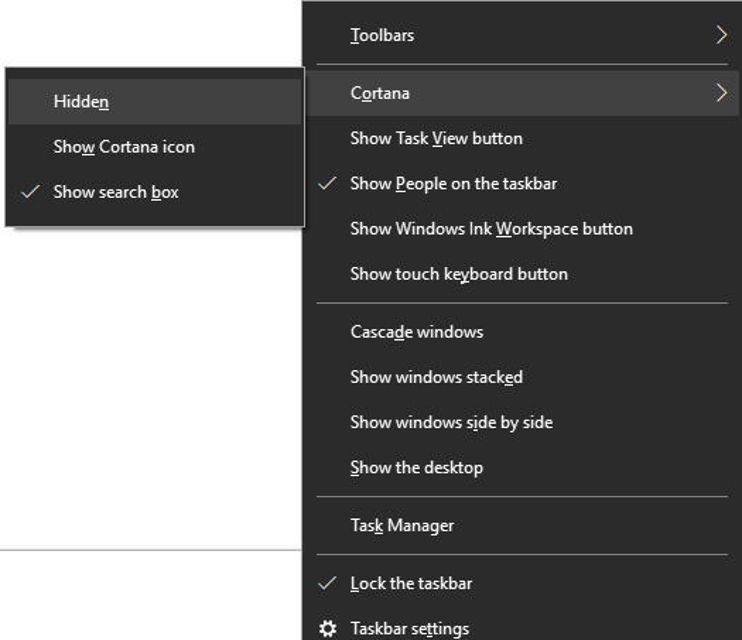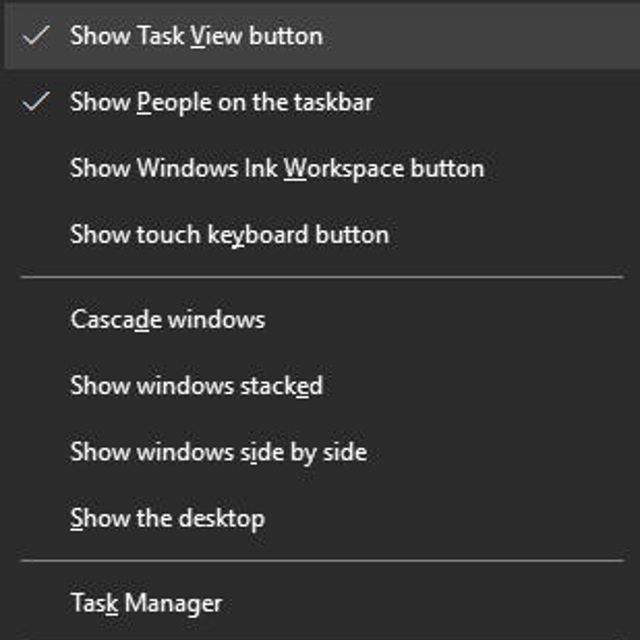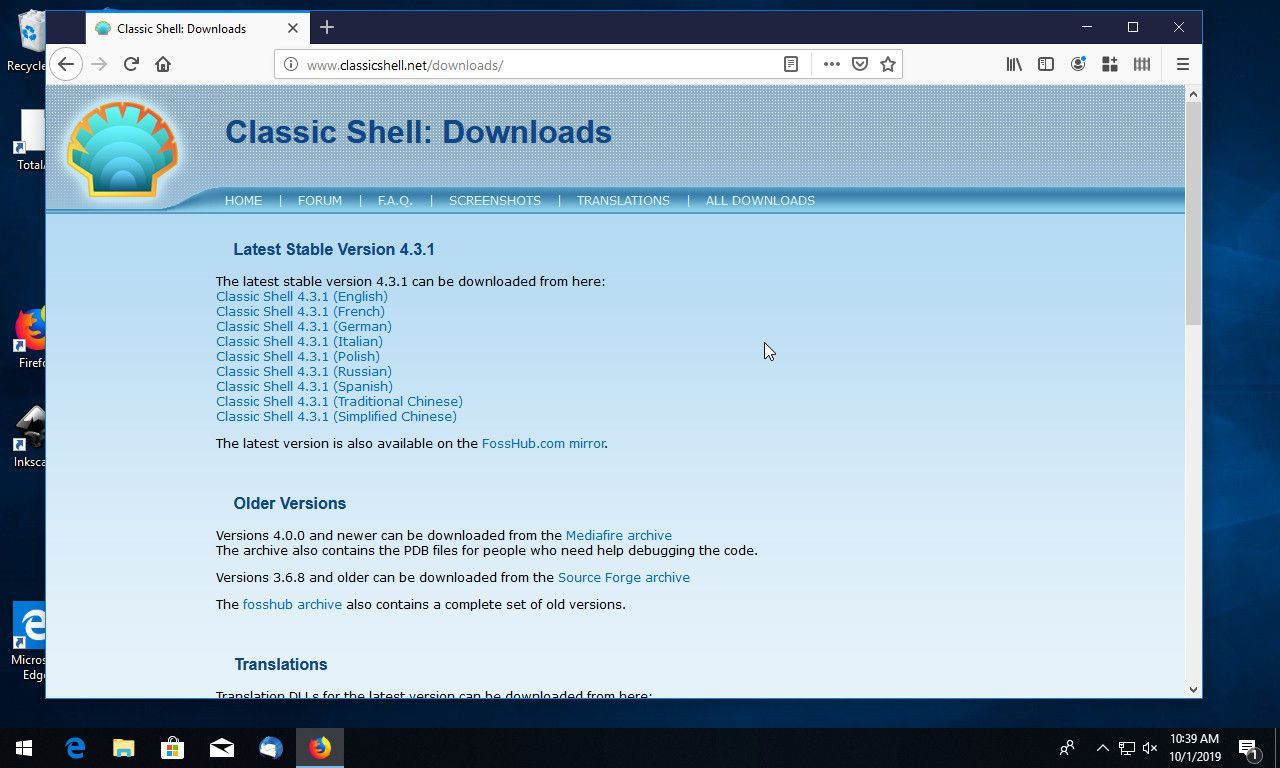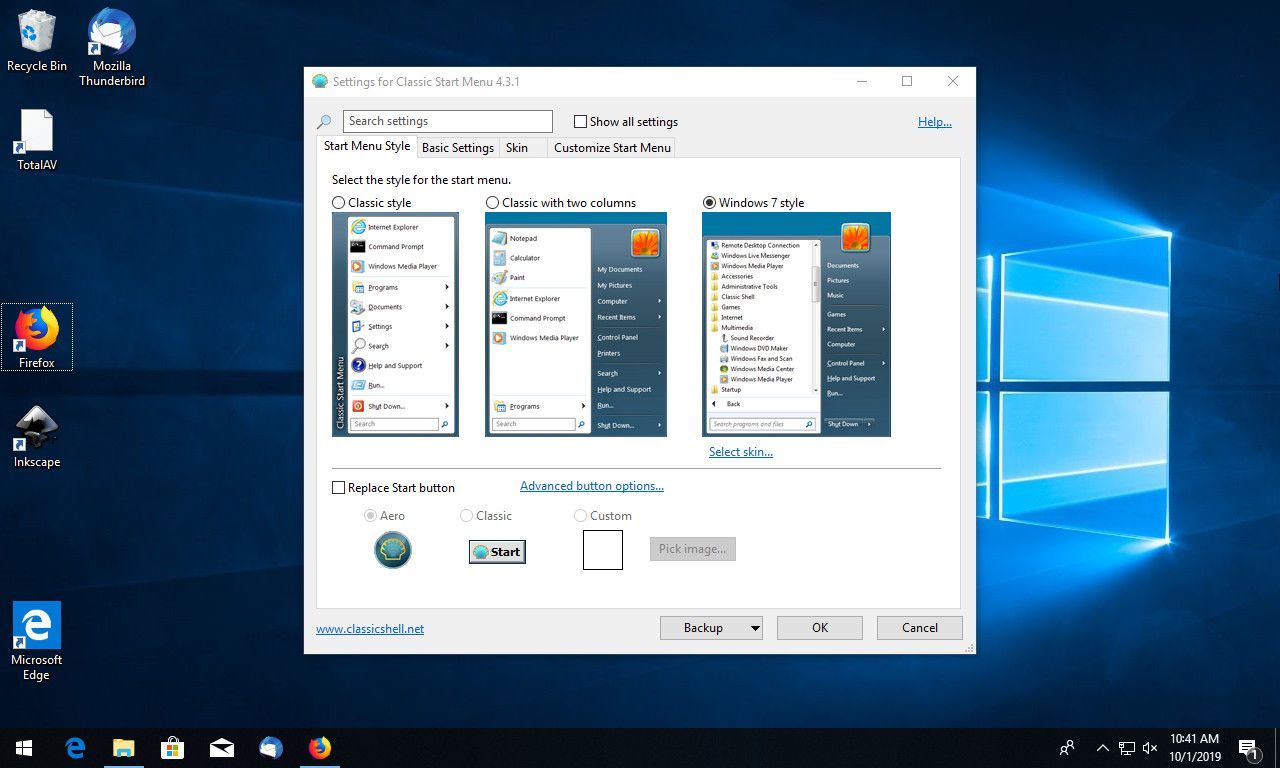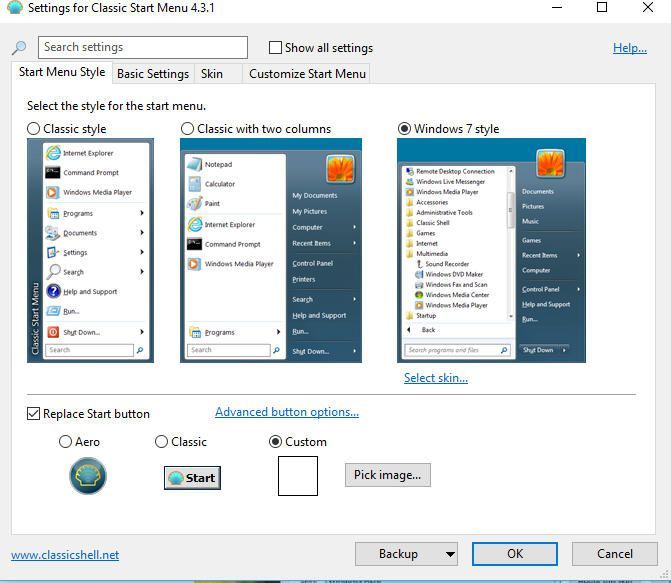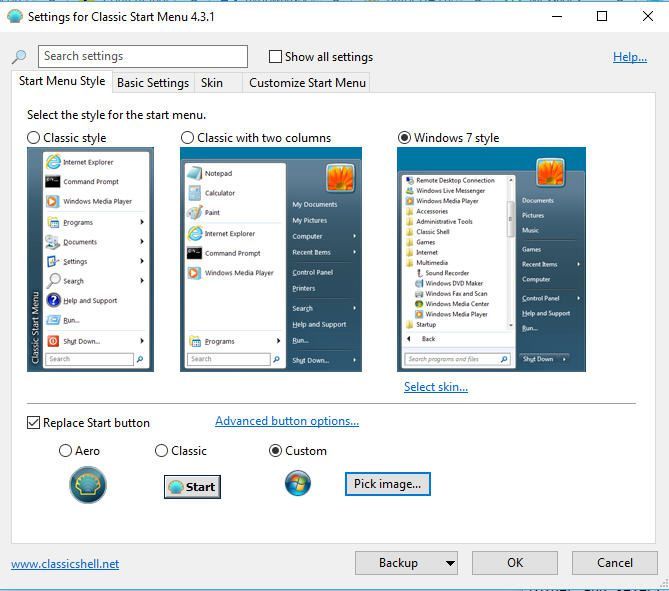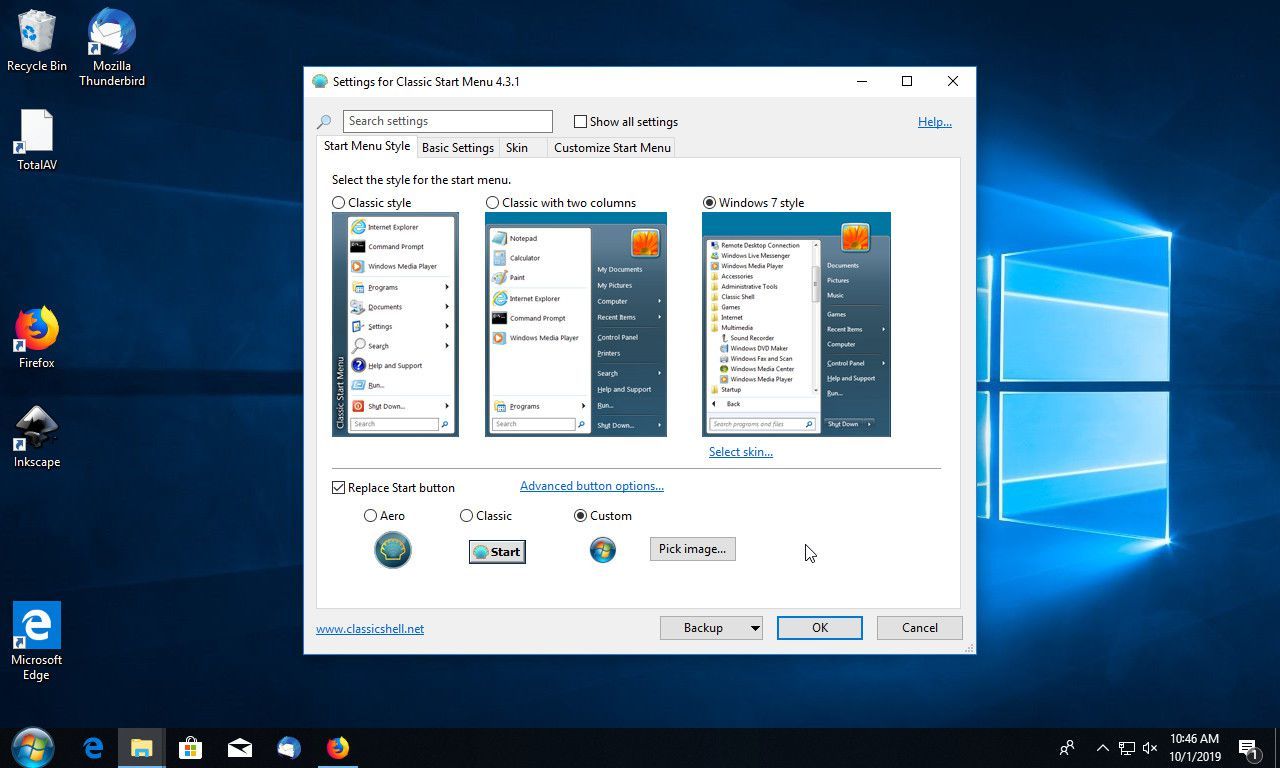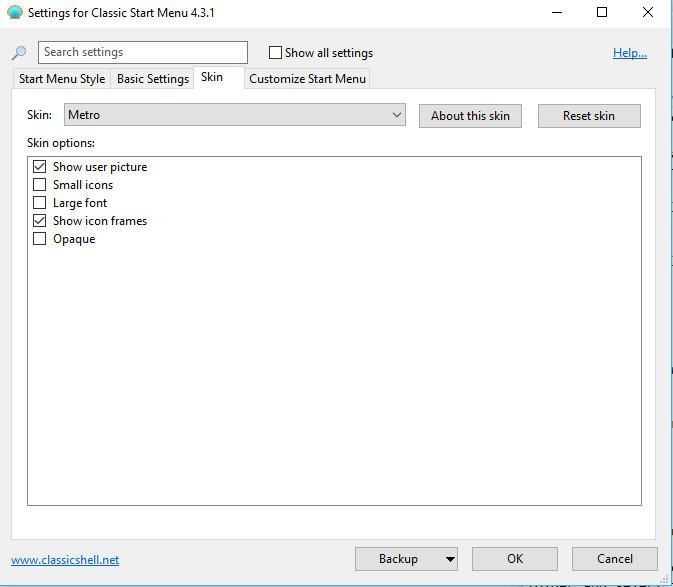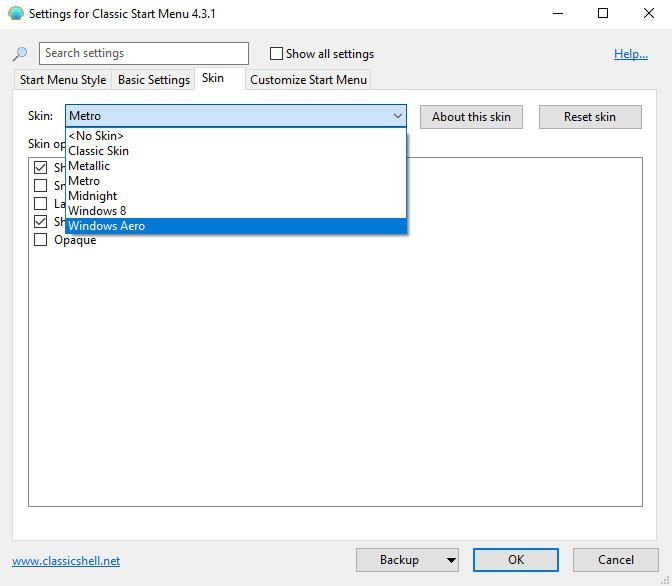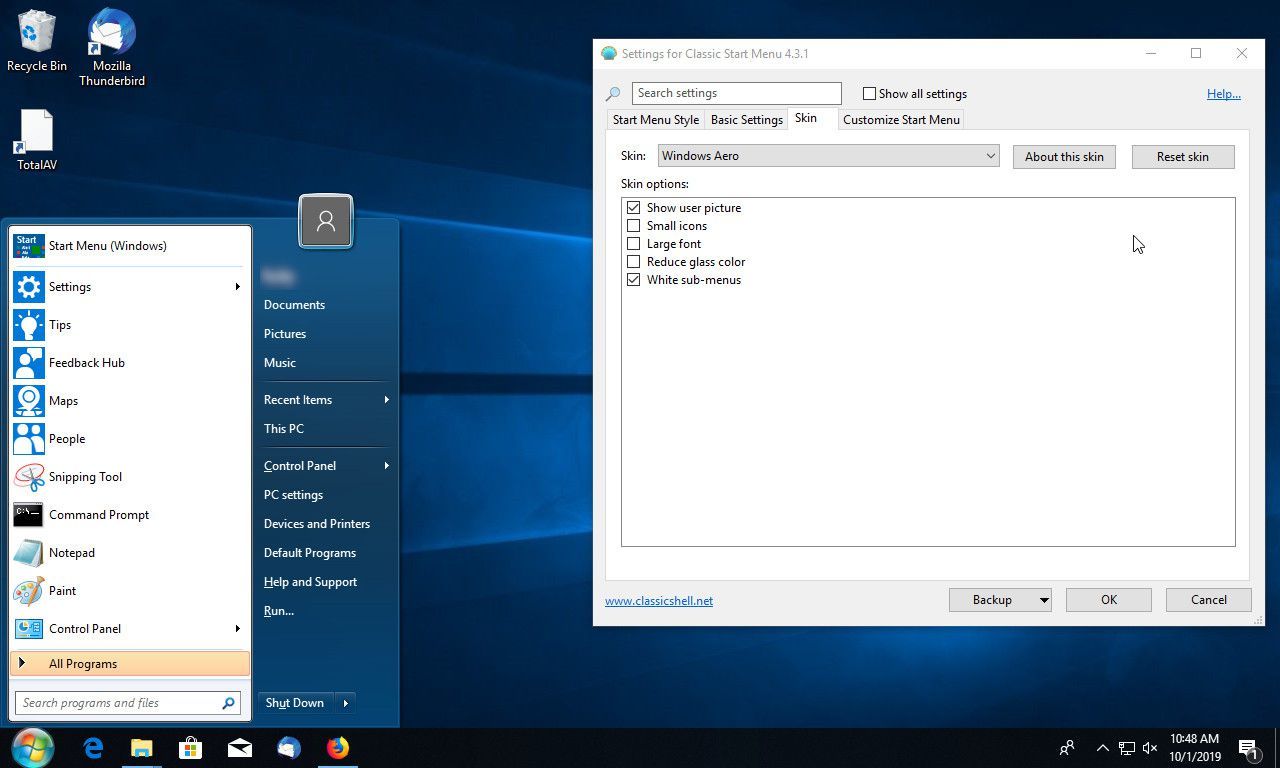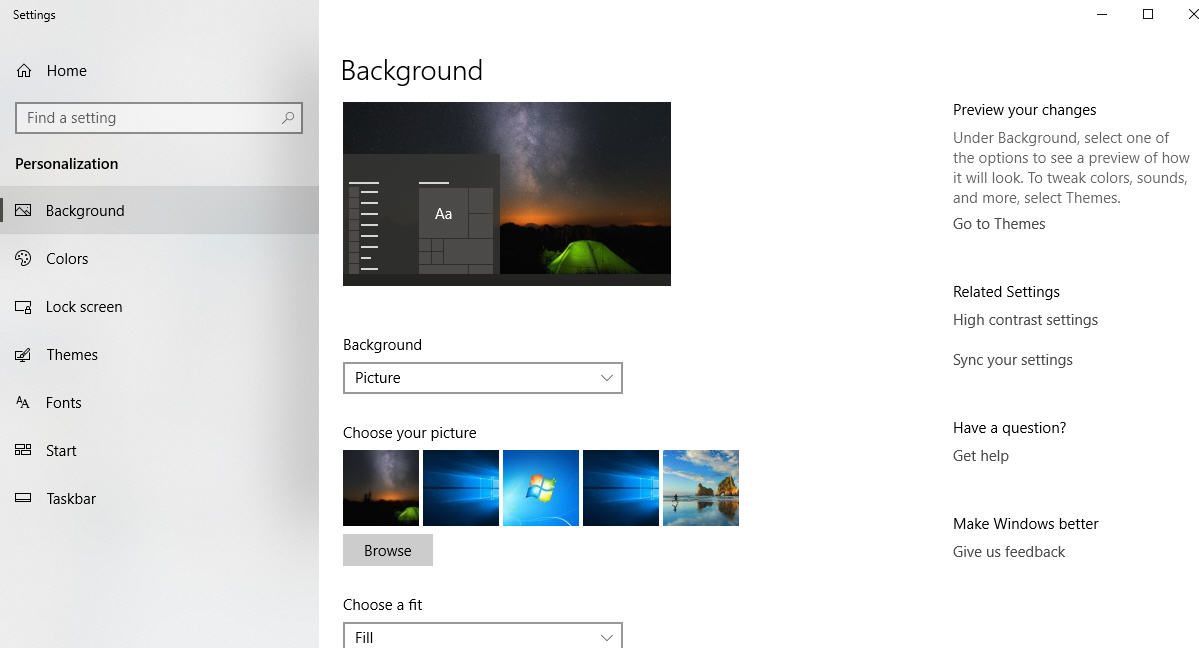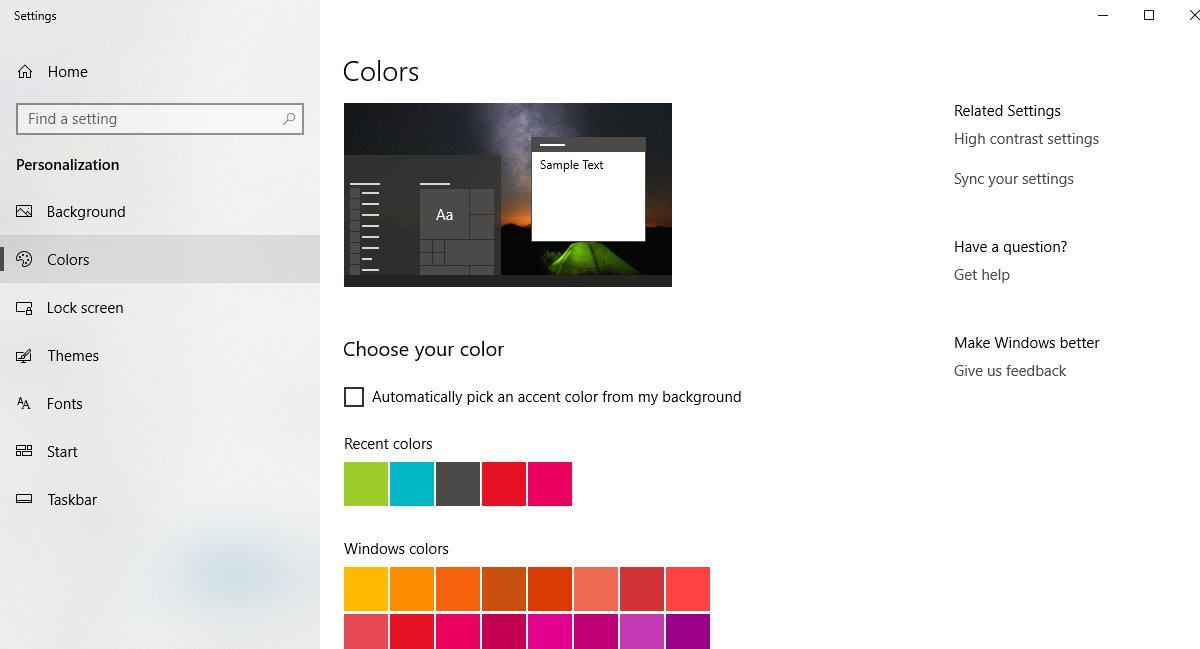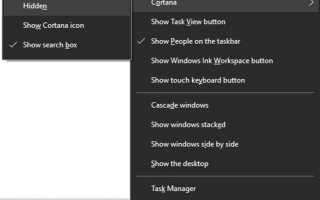Содержание
Современный интерфейс Windows 10 быстро становится стандартом для пользователей ПК, но многие по-прежнему предпочитают внешний вид Windows 7. Если вы недавно приобрели новый компьютер или были вынуждены обновить и хотели бы вернуться назад во времени, есть доступны некоторые настройки, которые помогут сделать вашу установку Windows похожей на классическую версию. Вы можете реализовать некоторые или все предложенные модификации, подробно описанные ниже.
Скрыть Кортана
Виртуальный помощник Microsoft является неотъемлемой частью Windows 10 и предназначен для упрощения повседневных задач. Однако во времена Windows 7 Кортаны не было, поэтому вы можете скрыть его от панели задач.
Щелкните правой кнопкой мыши в пустом месте на панели задач Windows, расположенной в нижней части экрана.
Когда появится всплывающее меню, наведите курсор мыши на Кортана вариант.
Подменю теперь будет отображаться. выберите скрытый.

Значок Cortana и окно поиска будут немедленно удалены с панели задач. Повторите эти шаги, выбрав Показать окно поиска а также Показать значок Кортана, вернуть Кортану на прежнее место в любое время.
Скрыть кнопку просмотра задач
Также на панели задач кнопка «Просмотр задач» отображает все открытые окна в уменьшенном виде. Эта кнопка не была частью Windows 7, и ее можно скрыть, выполнив следующие действия.
Щелкните правой кнопкой мыши в пустом месте на панели задач Windows, расположенной в нижней части экрана.
Когда появится всплывающее меню, выберите Кнопка Показать представление задачи вариант.

Кнопка просмотра задач теперь будет скрыта. Повторите эти шаги в любое время, чтобы вернуть кнопку в исходное состояние.
Изменить меню «Пуск» с помощью классической оболочки
Бесплатное приложение Classic Shell позволяет настроить меню «Пуск» и другие компоненты так, чтобы они очень напоминали версию для Windows 7.
Скачайте и установите Classic Shell, доступную на нескольких популярных языках.

Классическая оболочка должна запуститься автоматически с отображением раздела «Стиль меню Пуск». Если нет, откройте приложение вручную и выберите Стиль меню Пуск Вкладка.
Выбрать Стиль Windows 7 вариант, если он еще не выбран.

Загрузите значки кнопок запуска Windows 7 с форумов Classic Shell.
После завершения извлеките недавно загруженный Запустите Buttons.zip файл в свою папку.
Поставьте галочку рядом с Заменить старт кнопка вариант, выбрав соответствующий флажок.

Далее выберите изготовленный на заказ вариант и нажмите Выберите изображение …

Теперь появится интерфейс Windows Explorer. Перейдите к Кнопки запуска папку и выберите WindowsStartButton medium файл.

Теперь вы вернетесь в интерфейс классической оболочки с помощью кнопки «Пуск» в Windows 7. отображается под опцией Custom. Выбрать кожа вкладка, расположенная прямо под окном настроек поиска в верхней части экрана.

Выберите кожа раскрывающееся меню и выберите Windows Aero вариант.

Нажмите Хорошо, находится в правом нижнем углу окна классической оболочки.

Classic Shell закроется, и ваше новое меню «Пуск» и настройки скина должны быть применены немедленно.
Скачать обои для Windows 7
Если вы действительно стремитесь к подлинному внешнему виду Windows 7, вам нужно заменить обои на классический логотип на небесно-голубом фоне.
Загрузите фоновое изображение Windows 7, сжатое как ZIP-файл с именем img0.zip.
Найдите загруженный файл и распакуйте его в свою папку.
Щелкните правой кнопкой мыши в любом пустом месте на вашем рабочем столе Windows 10.
Когда появится всплывающее меню, выберите олицетворять вариант.
Теперь должен отобразиться интерфейс настроек Windows. Если он еще не выбран, выберите Фон, находится в левой панели меню.

Нажмите Просматривать, находится в разделе «Выберите картинку».
Теперь появится интерфейс Windows Explorer. Перейдите к недавно извлеченному img0 папку и выберите img0 файл.
Нажмите Выберите картинку.
Обои для рабочего стола теперь должны быть заменены на фон Windows 7.
Изменить цветовую схему Windows
Цветовая схема по умолчанию в Windows 10 значительно темнее, чем те, к которым привыкли пользователи Windows 7. Сделайте шаги ниже, чтобы осветлить вещи и лучше подражать классическим цветам.
Щелкните правой кнопкой мыши в любом пустом месте на вашем рабочем столе Windows 10.
Когда появится всплывающее меню, выберите олицетворять вариант.
Теперь должен отобразиться интерфейс настроек Windows. Выбрать Цвета, находится в левой части меню.

В разделе цветов Windows выберите синий, который больше всего напоминает оттенок Windows 7 по умолчанию.
Прокрутите вниз до раздела «Дополнительные параметры» и установите флажок рядом с каждым из следующих параметров, установив соответствующий флажок один раз: Начало, панель задач и центр действий; Строки заголовка
Ваша новая цветовая схема должна быть применена.
Восстановить настройки просмотра файлов с помощью OldNewExplorer
Интерфейс просмотра файлов в проводнике Windows претерпел значительные изменения в Windows 10 с множественными изменениями по сравнению с так называемой классической версией. Хотя эти обновления предназначались для улучшения общего пользовательского опыта, многие пуристы Windows 7 не считают их улучшениями. Если вы один из этих людей, следуйте приведенным ниже инструкциям, чтобы вернуть некоторые настройки к их старому состоянию.
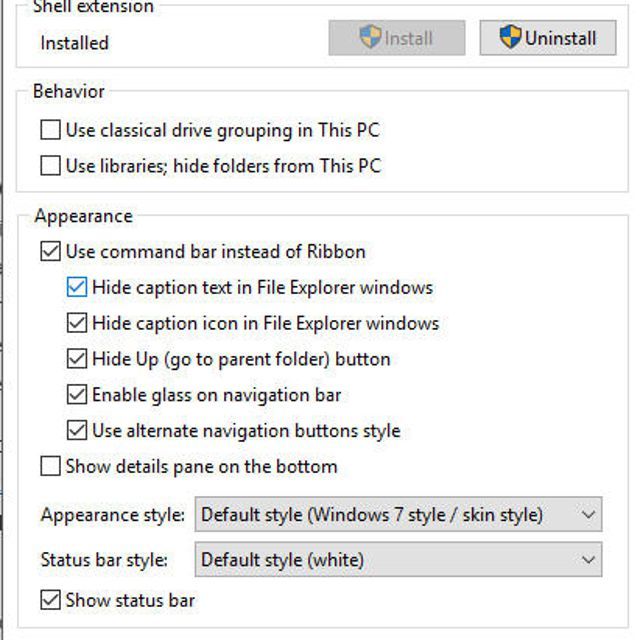
Для начала вам необходимо скачать приложение OldNewExplorer, сжатое как RAR-файл, и распаковать этот файл в его собственную папку. Далее перейдите к недавно распакованному OldNewExplorer папку и дважды щелкните на OldNewExplorerCfg файл.
Теперь должен появиться интерфейс конфигурации OldNewExplorer, перекрывающий рабочий стол Windows. Нажми на устанавливать Кнопка находится в разделе Расширение оболочки. Когда появится запрос о том, хотите ли вы разрешить этому приложению вносить изменения в вашу операционную систему, выберите да.
В разделе «Поведение» нажмите на Используйте классическую группировку дисков в этом ПК настройка для активации этой функции. В разделе Внешний вид установите флажок рядом с Используйте панель команд вместо ленты вариант, нажав на соответствующий флажок.
Нажми на близко кнопка, расположенная в нижнем правом углу окна OldNewExplorer. Возможно, вам придется перезагрузить компьютер, чтобы новые настройки вступили в силу.