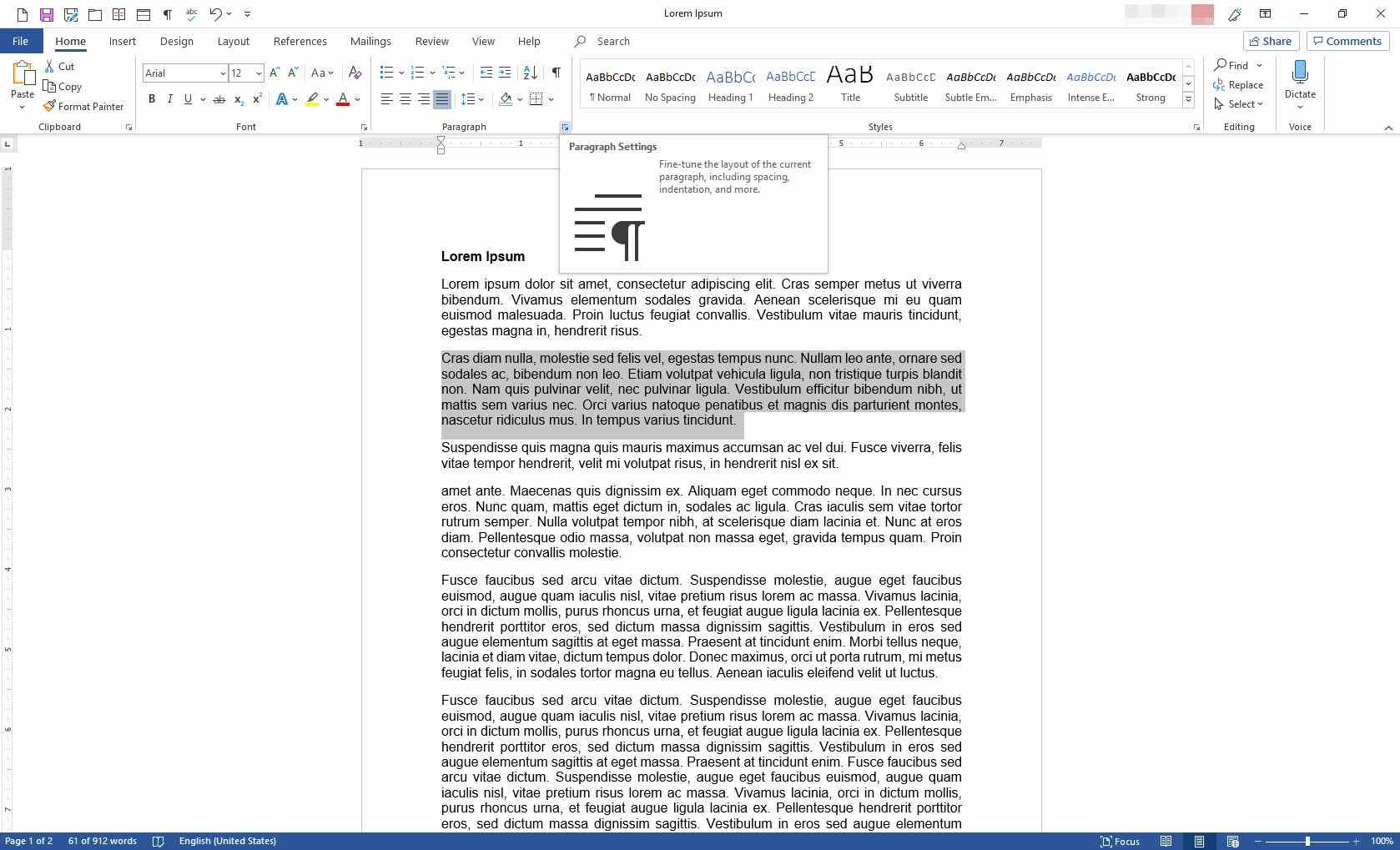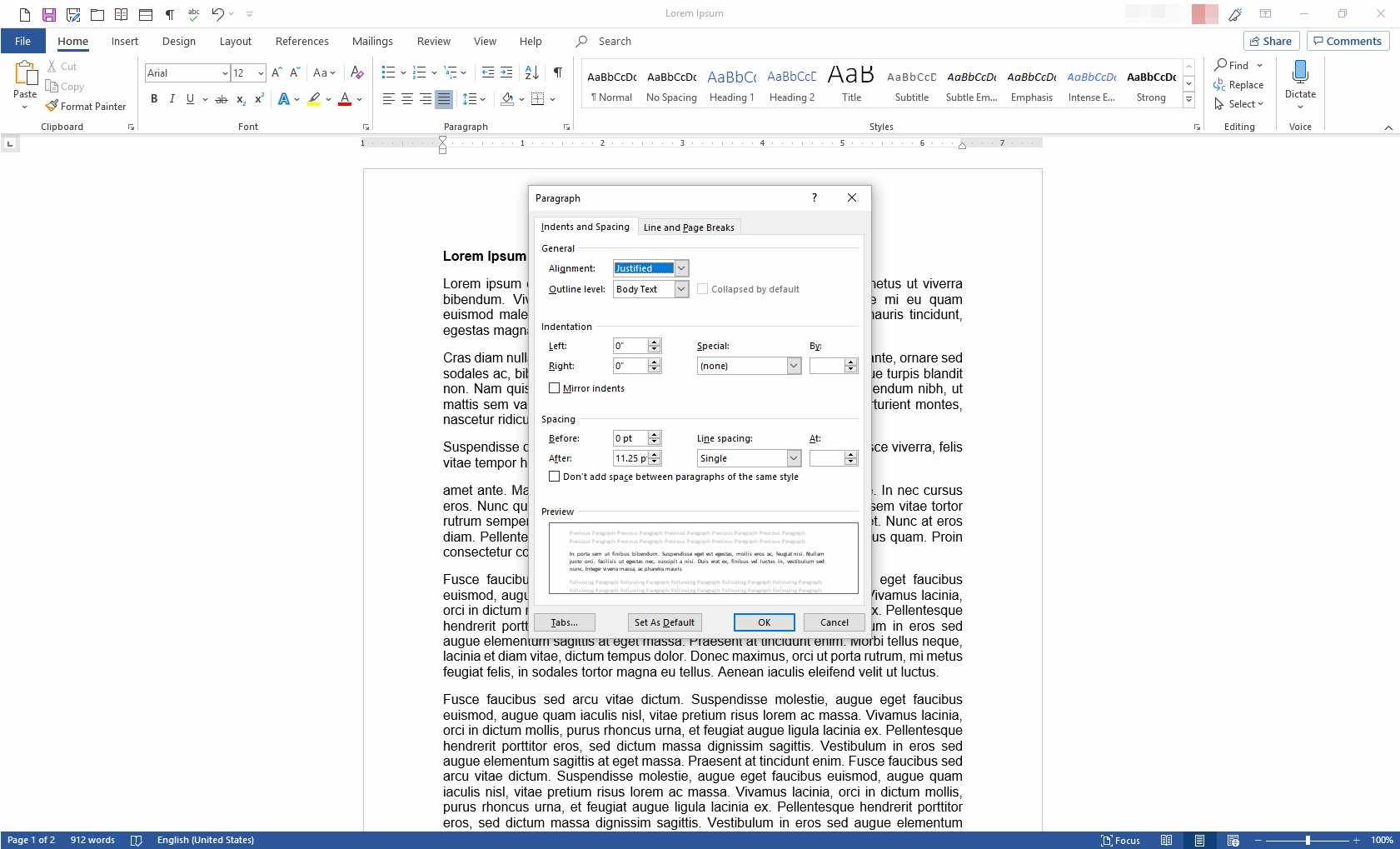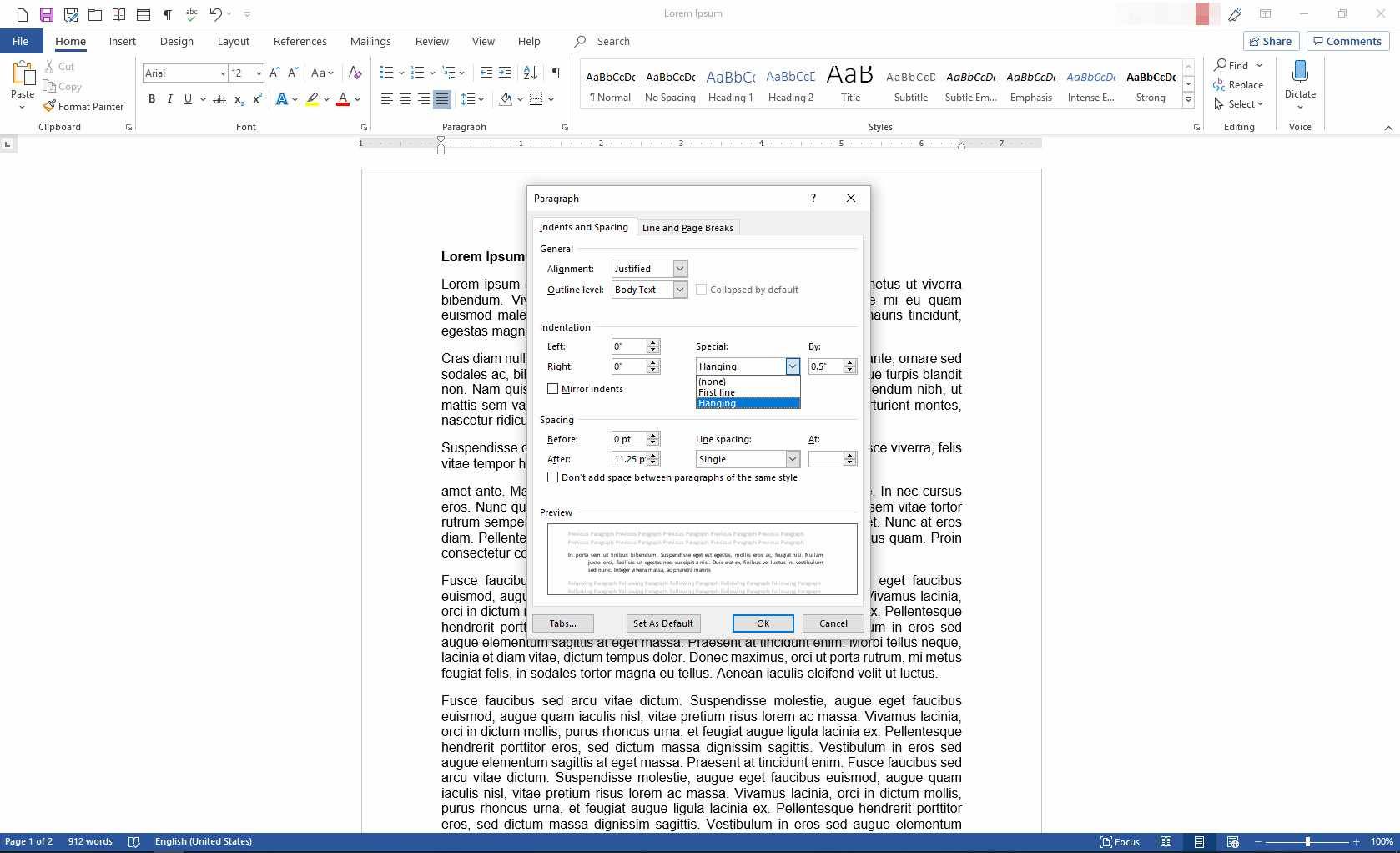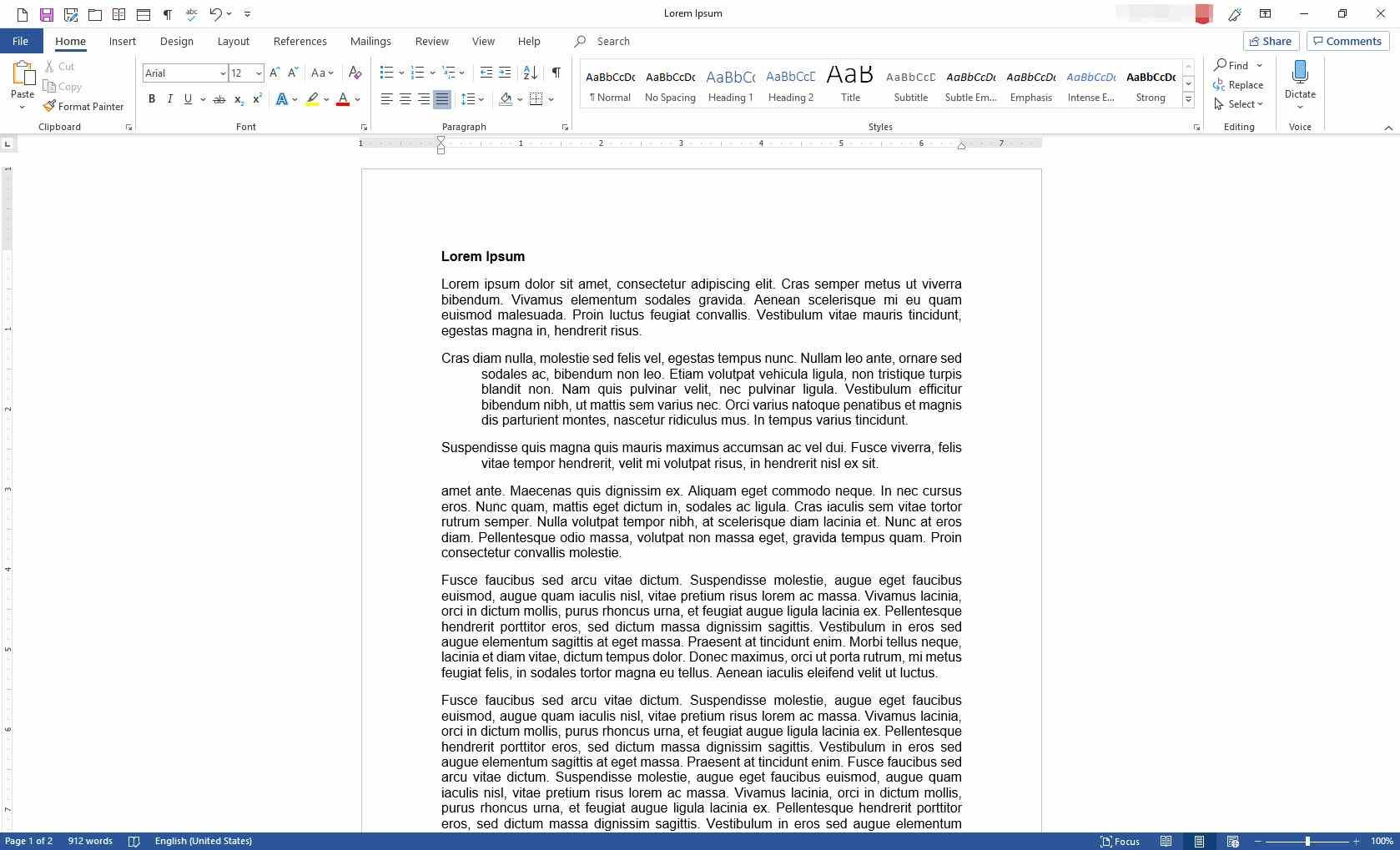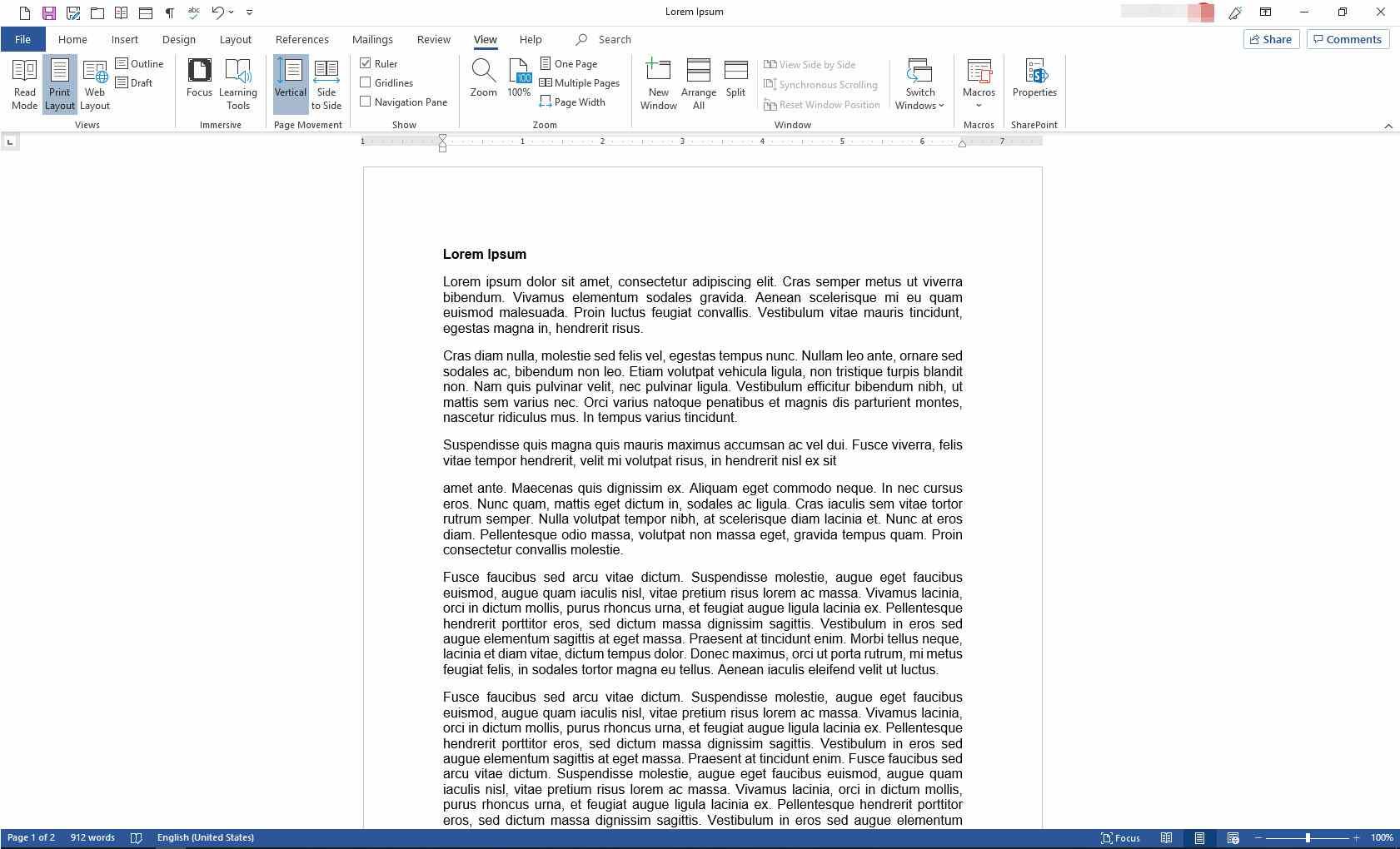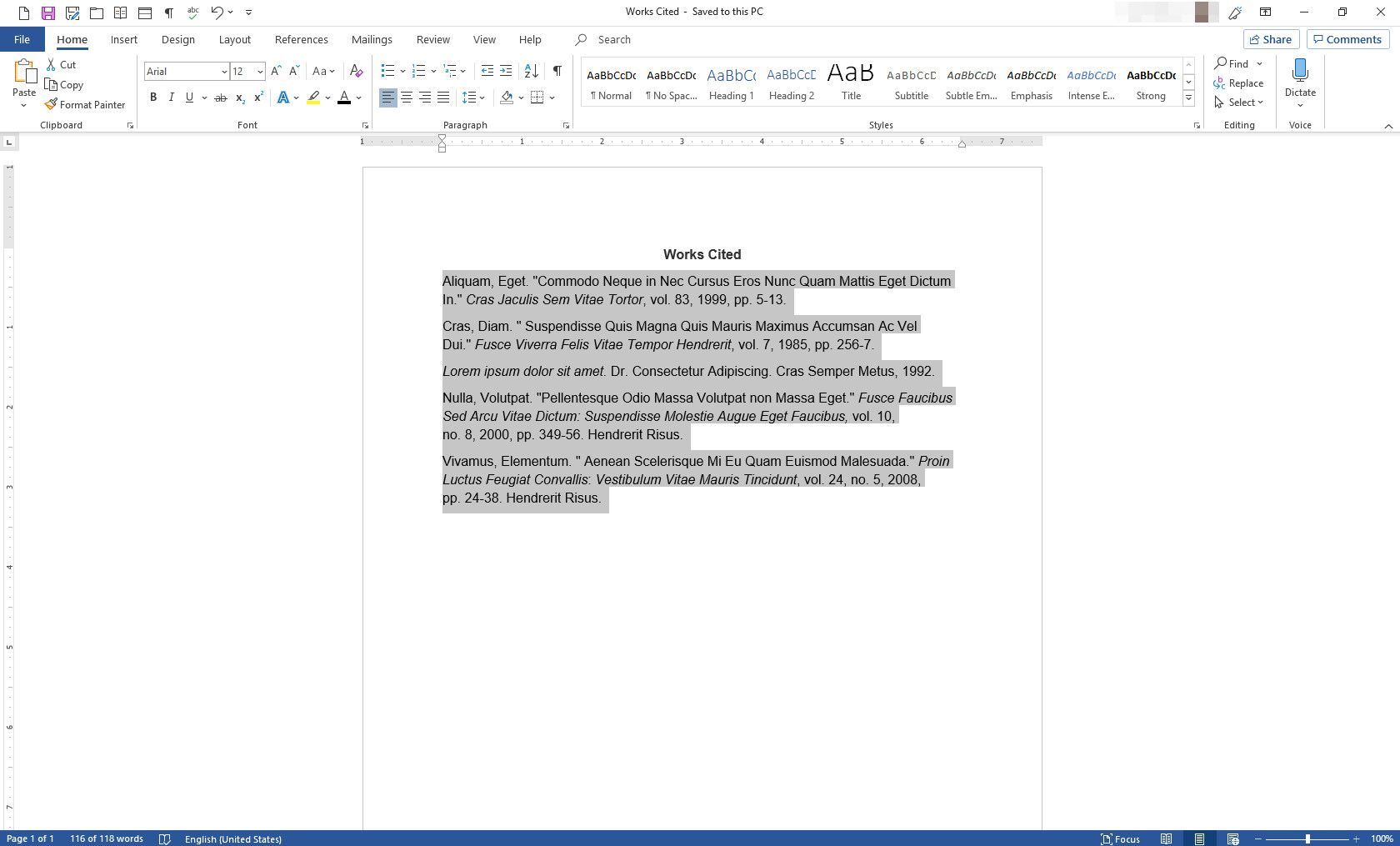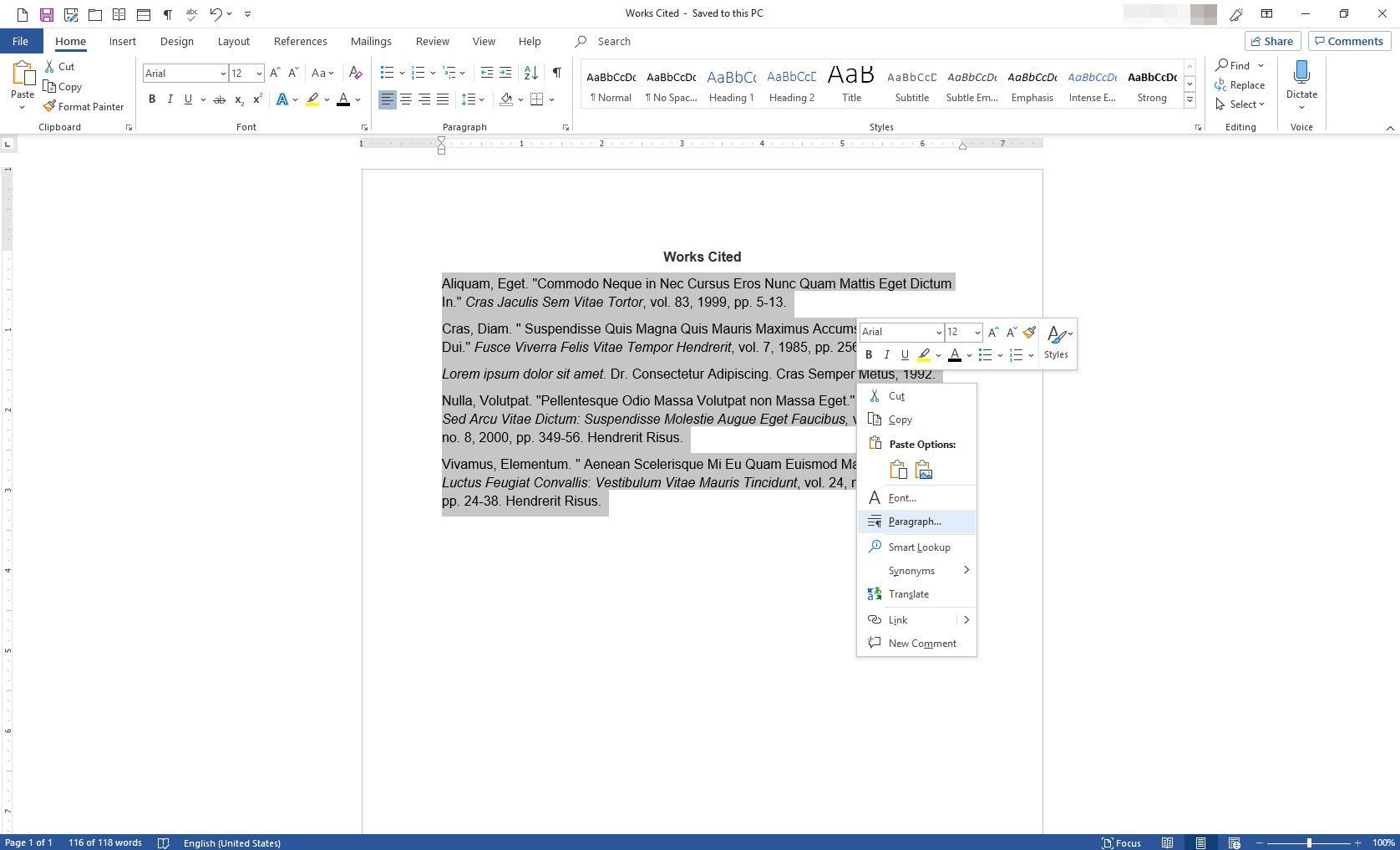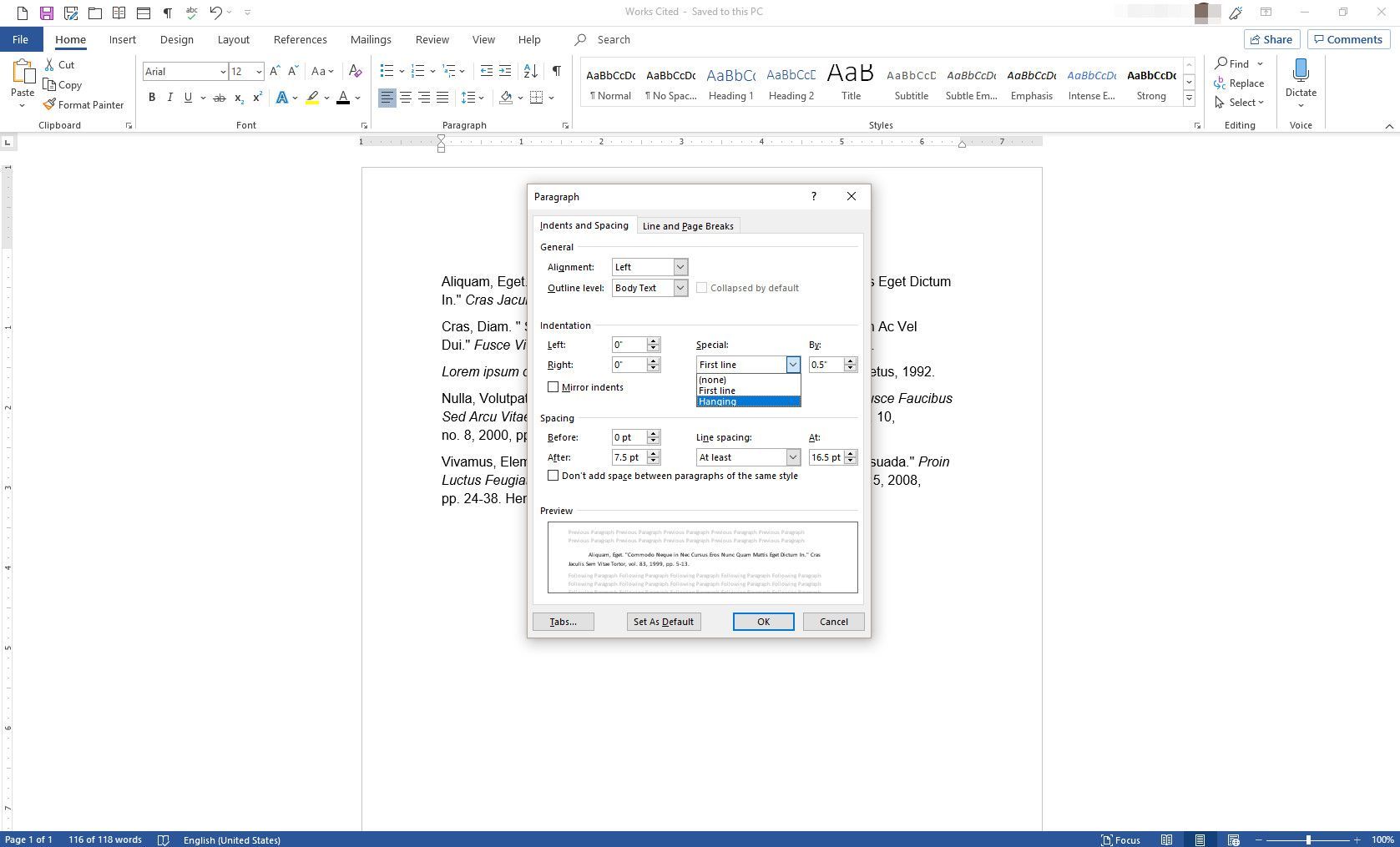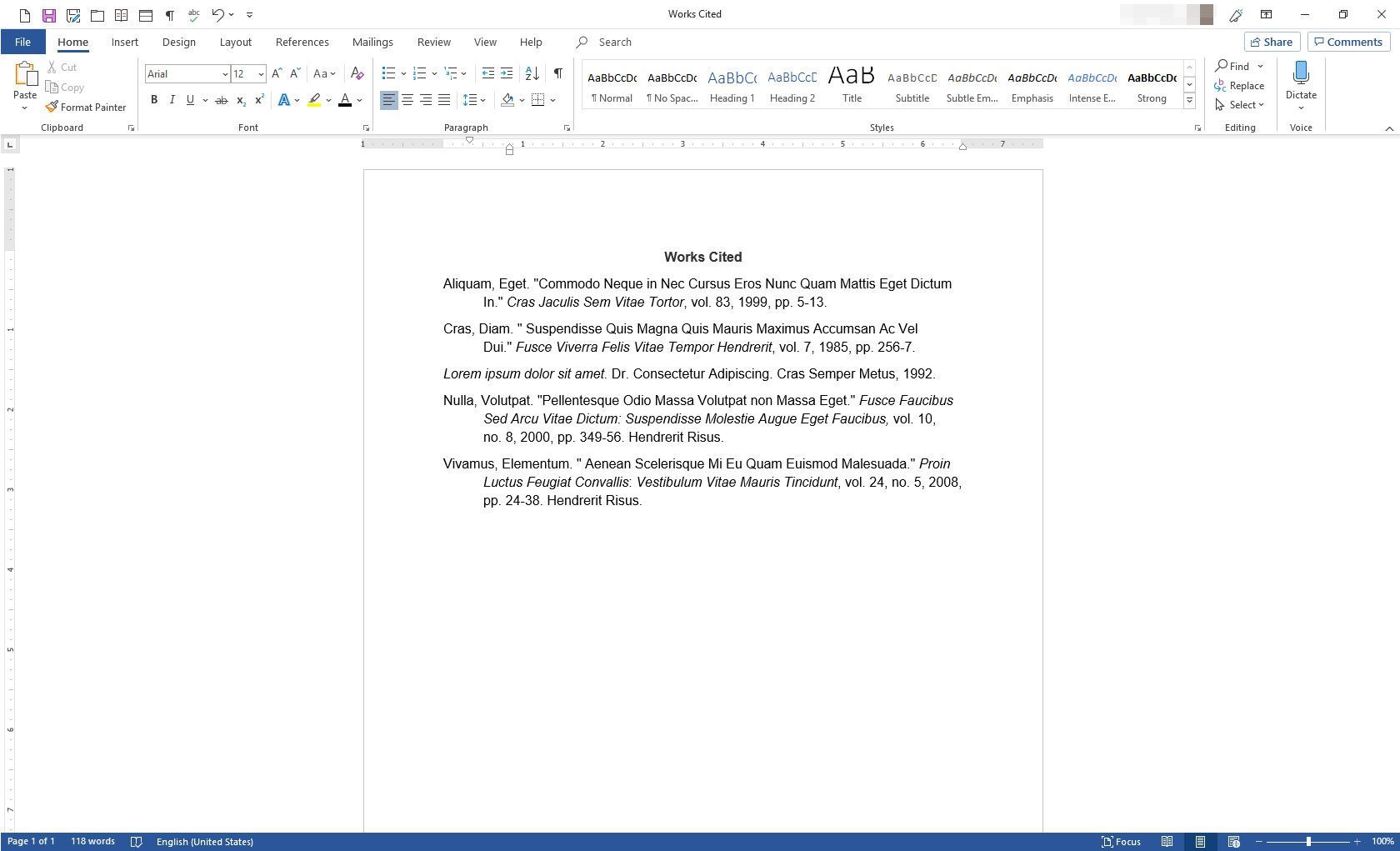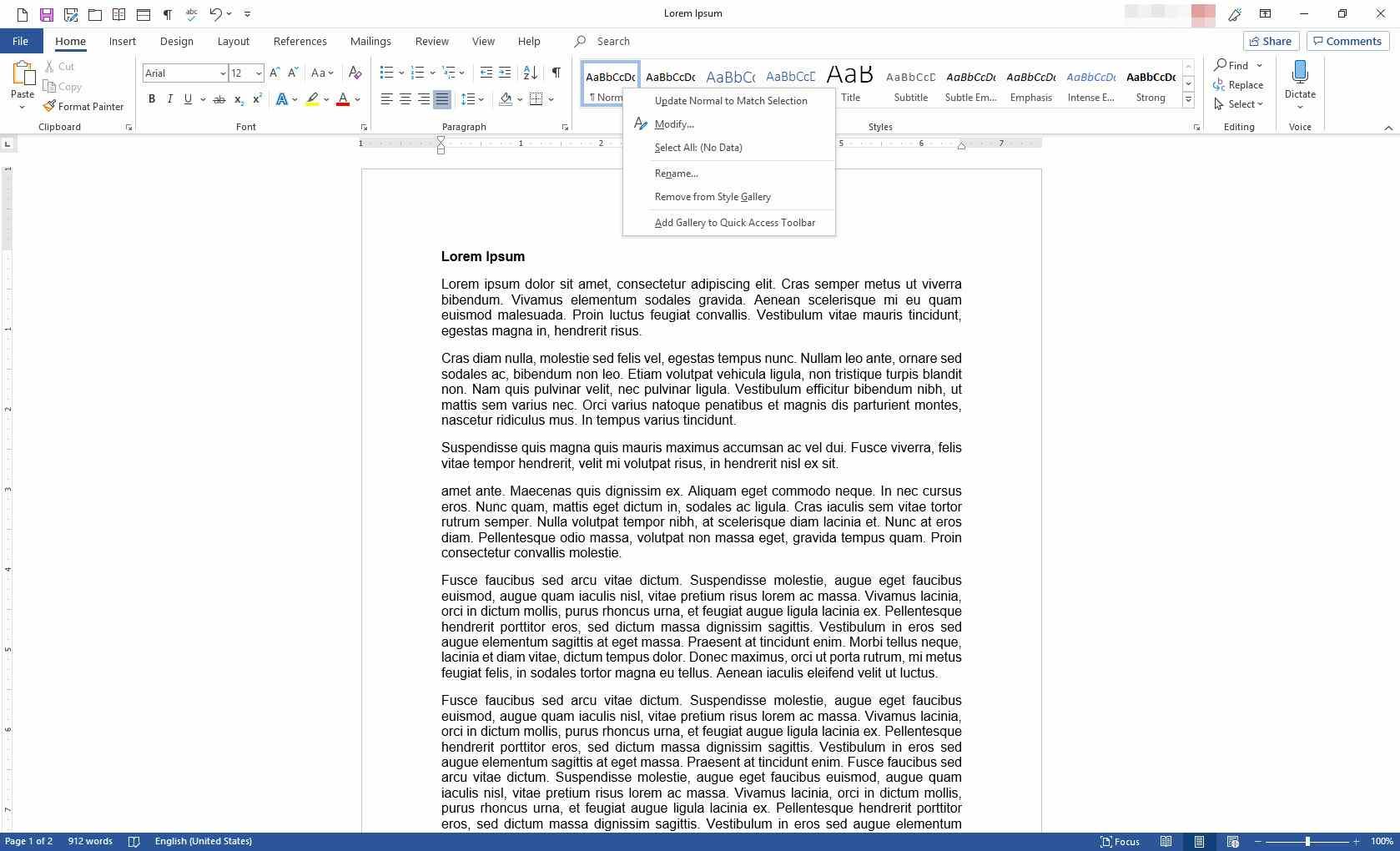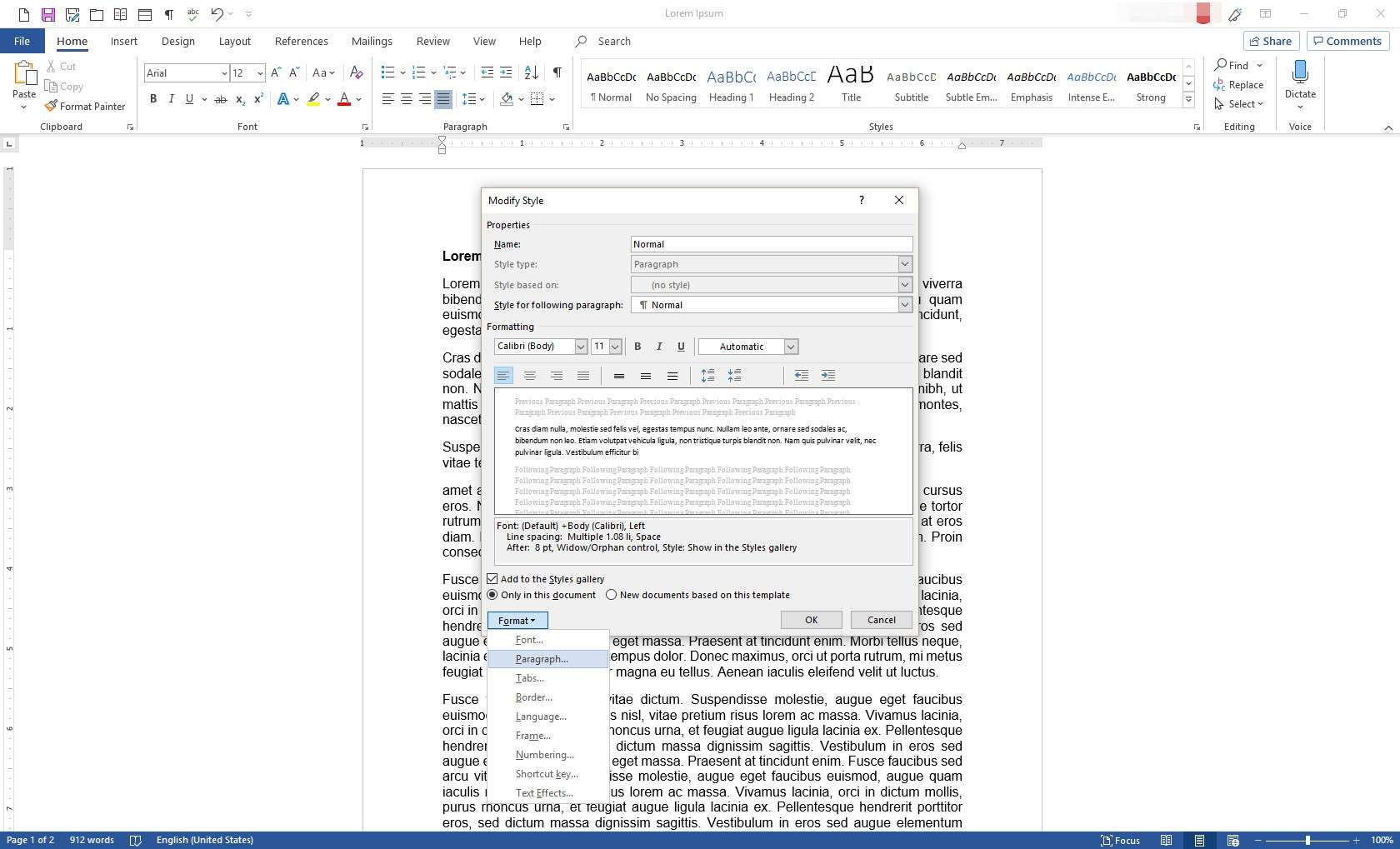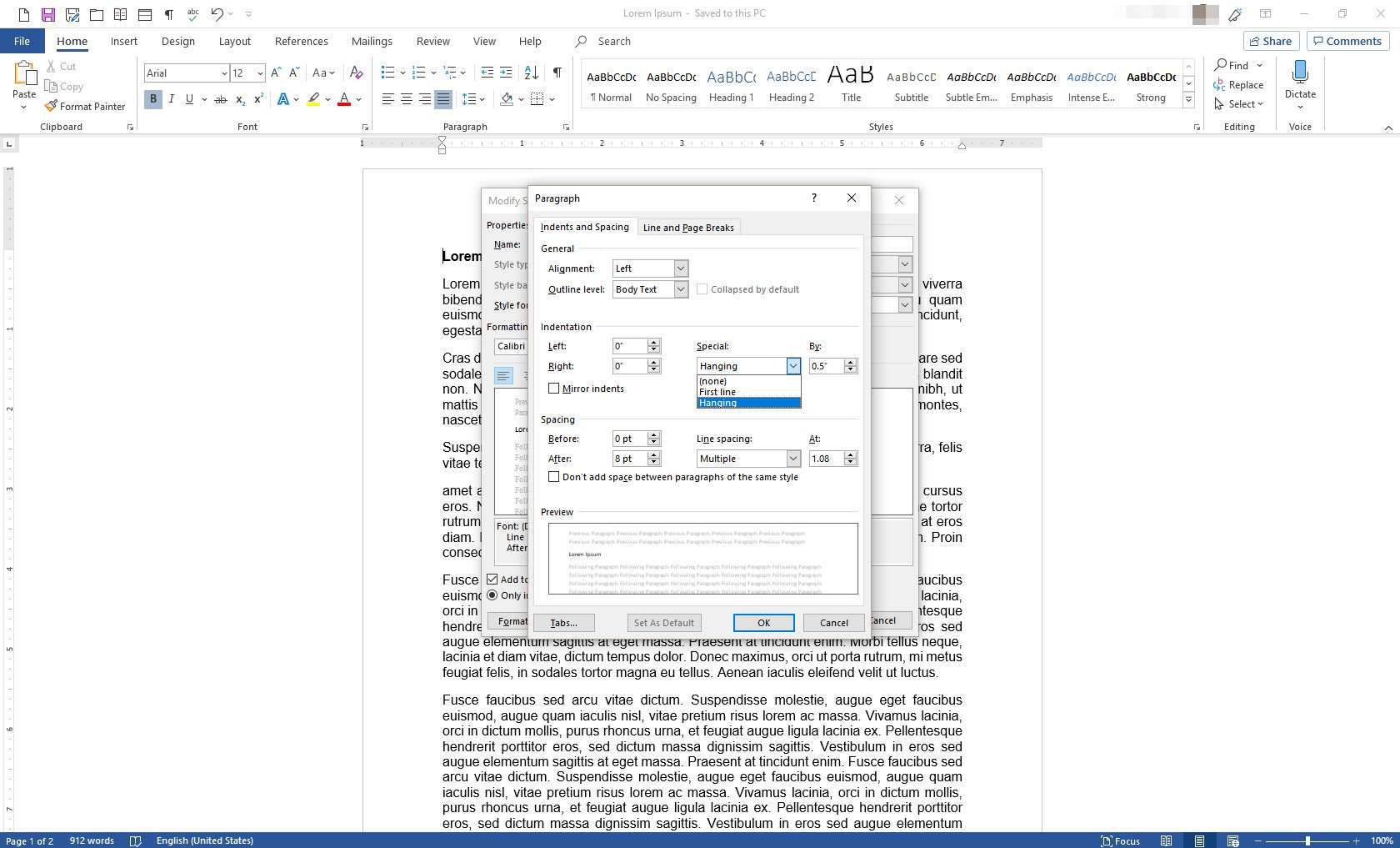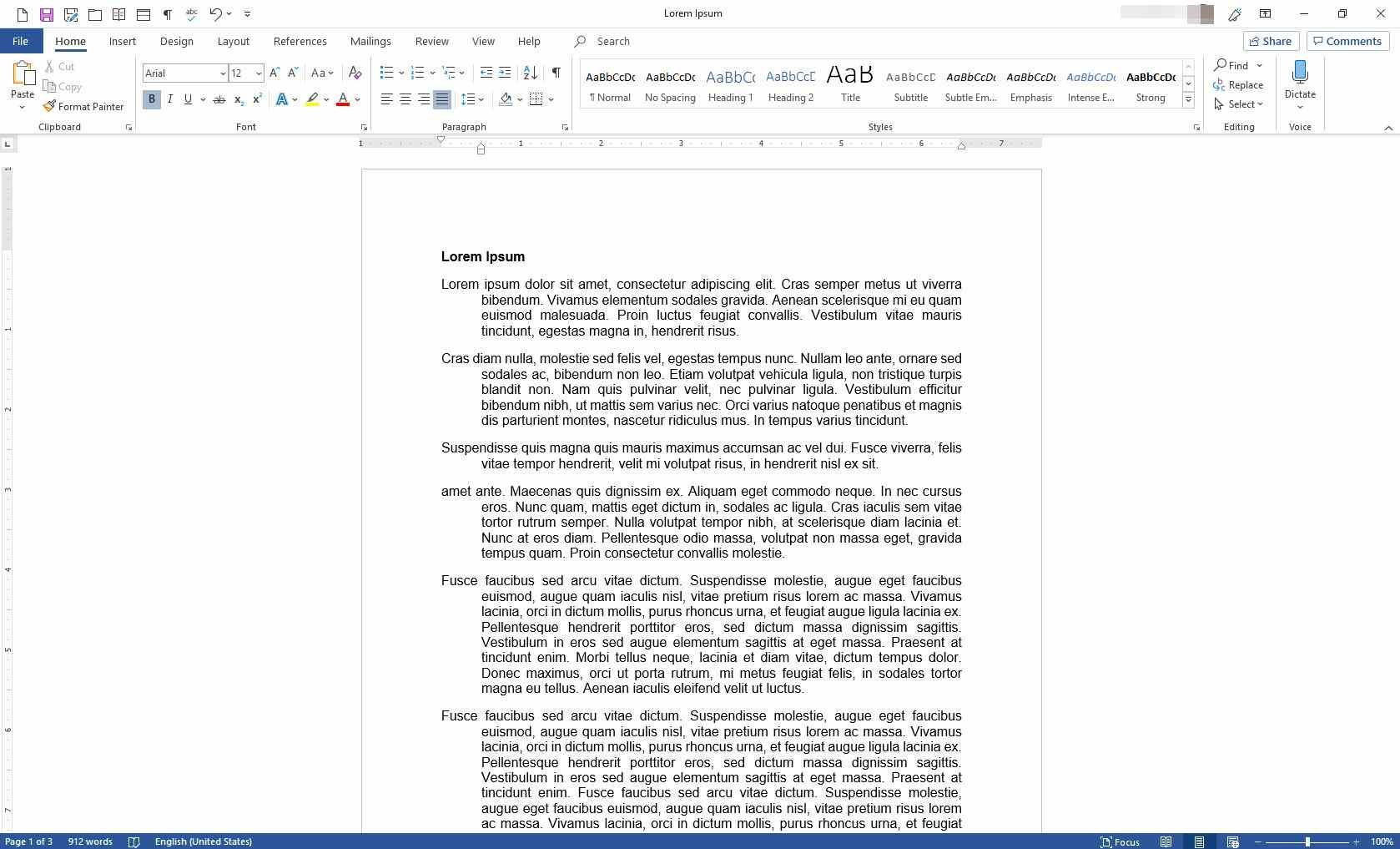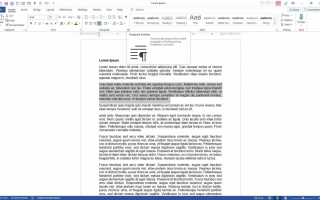Содержание
Вы, вероятно, знакомы с практикой отступа первой строки абзаца в тексте. Это общий стиль для художественных и академических работ. Противоположность, характерная для других, характерна для библиографических ссылок и других цитат. Это также настройка по умолчанию для маркированных или нумерованных списков. В этой статье мы расскажем, как правильно создать висячий отступ.
Эта статья относится к Word 2019, Word 2016, Word 2013 и Word для Office 365.
Установить висячий отступ
Вот основные шаги для установки висячего отступа.
Откройте ваш документ. Выберите абзац, для которого вы хотите сделать отступ. На ленте выберите Главная. в Параграф группа, выберите диалоговое окно запуска.

в Параграф диалоговое окно, выберите Отступы и интервалы Вкладка.

в вдавливание раздел выберите Особый выпадающее меню и выберите подвешивание. Под По, введите положительное значение с шагом в четверть дюйма.

предварительный просмотр раздел внизу диалогового окна показывает, как будет выглядеть ваш текст.
Выбрать Хорошо. Выбранный абзац теперь имеет висячий отступ. Если вы поместите курсор в конец абзаца и нажмите Войти на вашей клавиатуре новый абзац также имеет висячий отступ.

Кроме того, вы можете установить висячий отступ, используя линейку прямо под лентой. Если вы этого не видите, на ленте выберите Посмотреть. в Шоу группа, выберите Правитель.

Выберите абзац, для которого вы хотите сделать отступ. Переместите нижний (стрелка вверх) ползунок на линейке, чтобы сместить текст во втором ряду и ниже.

Используйте висячий отступ для ссылок, цитируемых работ или списка литературы
Правильное форматирование для ссылок, цитируемых работ и библиографий предполагает использование висячего отступа. Вот как это сделать.
Откройте свой список. Выделите одну или несколько записей, которые вы хотели бы иметь висячий отступ.

Щелкните правой кнопкой мыши. В меню выберите Параграф.

в Параграф диалоговое окно, в вдавливание раздел выберите Особый выпадающее меню и выберите подвешивание. Под По, выберите положительное число с шагом в четверть дюйма. Выбрать Хорошо.

Выбранные вами записи отражают висячие отступы.

Применить висячий отступ к стилю
Стиль — это набор свойств форматирования, таких как полужирный шрифт, курсив, двойной интервал, цвет, размер и т. Д. Вы можете добавить вешающий отступ к стилю, который можно использовать позже, вместо того чтобы выполнять описанный выше процесс каждый раз, когда захотите создать висячий отступ. Вот как это сделать:
Откройте ваш документ. На ленте выберите Главная. в Стили группа, щелкните правой кнопкой мыши Обычный стиль.

В меню выберите изменять.
в Изменить стиль в левом нижнем углу выберите Формат выпадающее меню и выберите Параграф.

в Параграф В диалоговом окне выполните шаги 2-5 в разделе «Установка висящего отступа» выше.

в Изменить стиль диалоговое окно, выберите Хорошо. Подвесной отступ применяется ко всему тексту, который использует выбранный стиль.