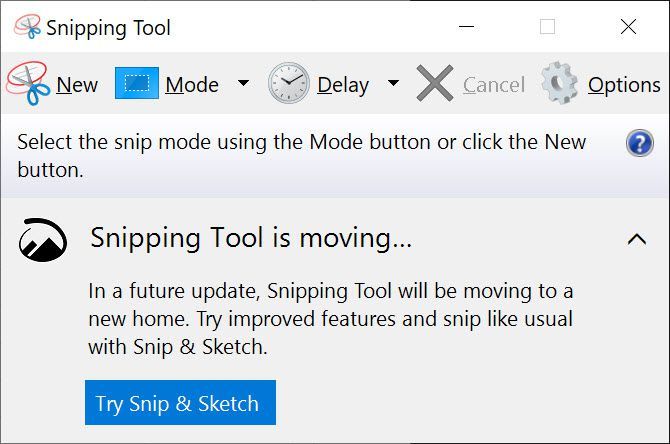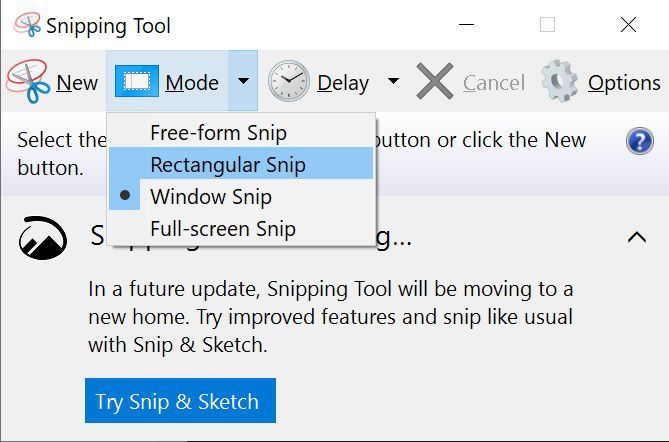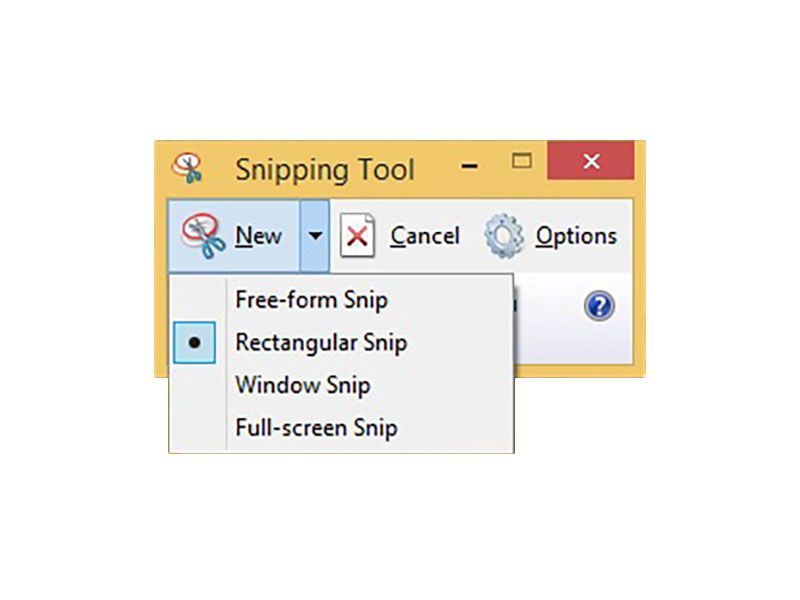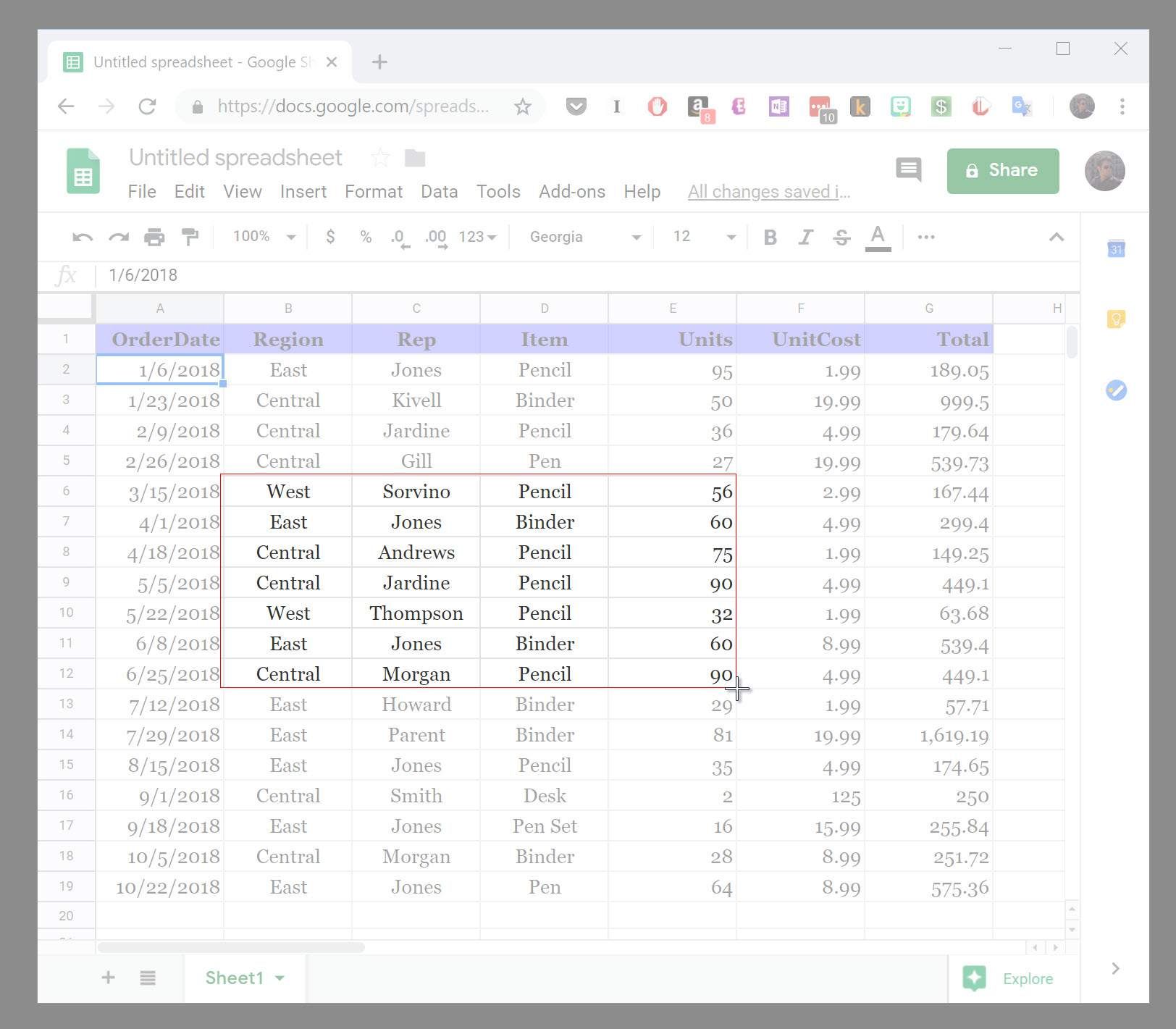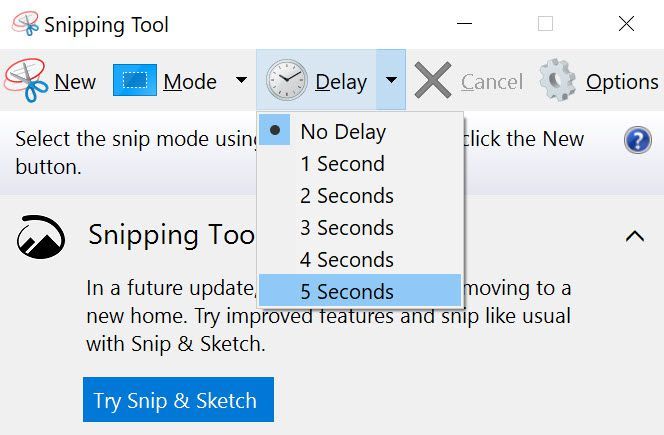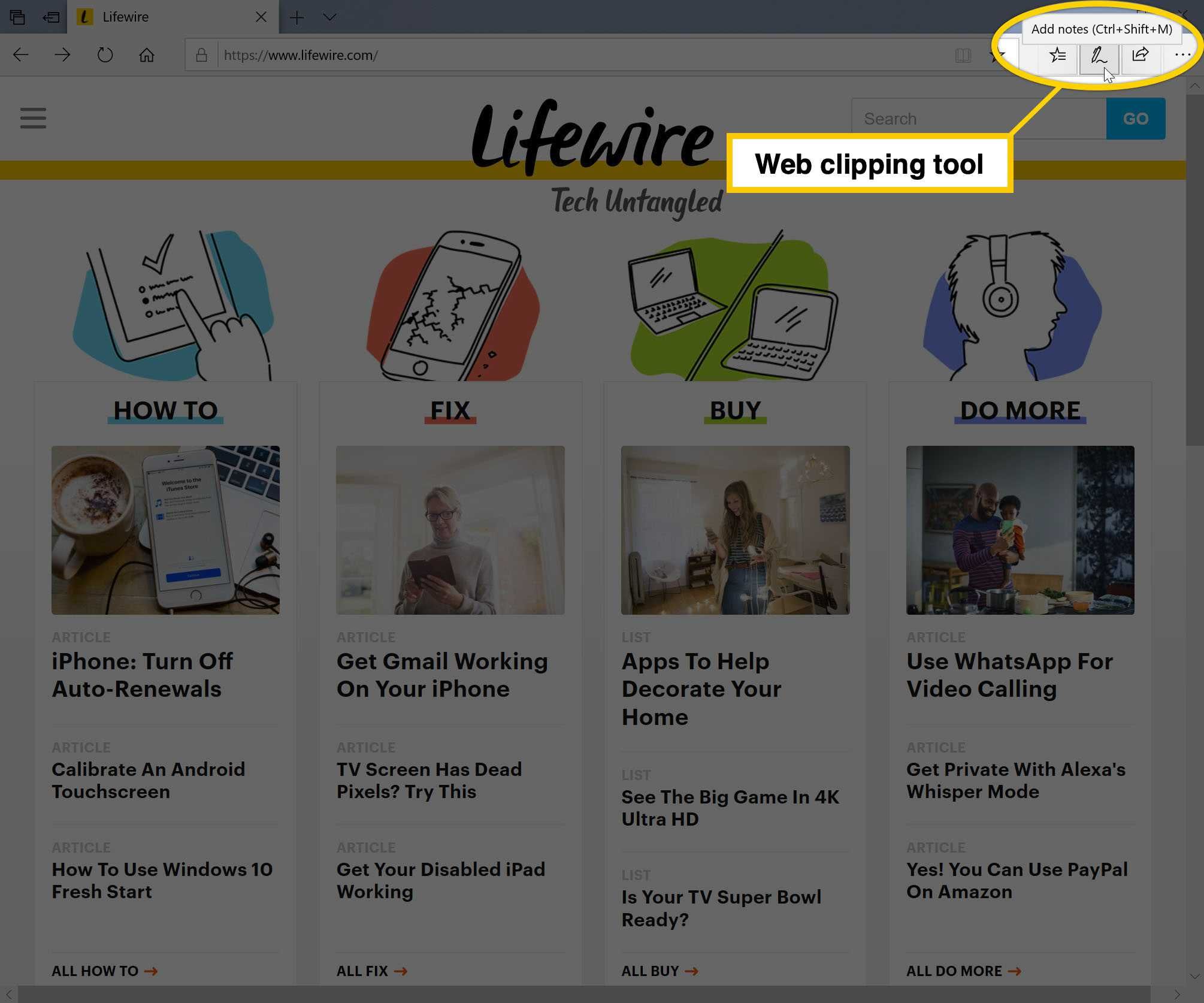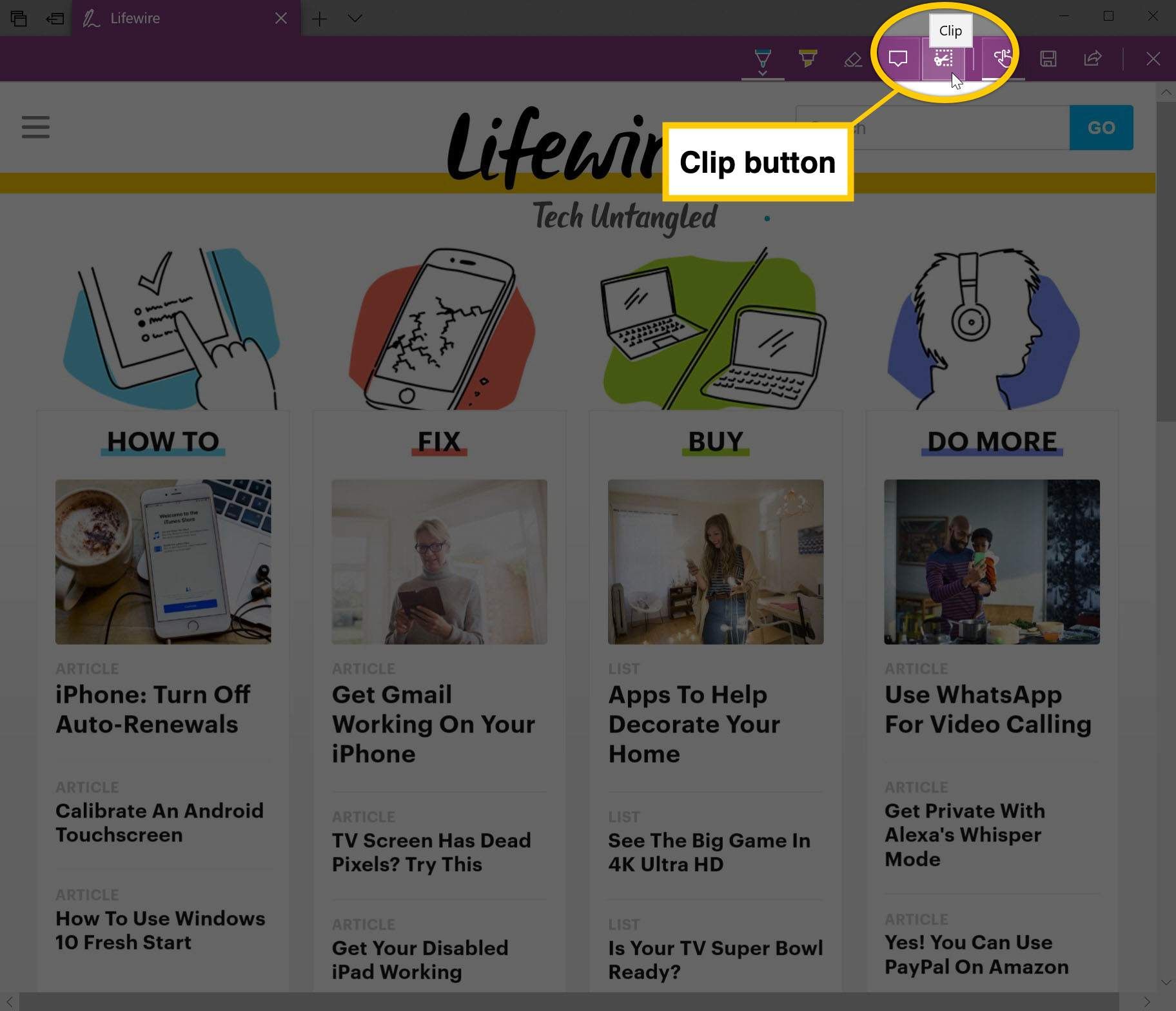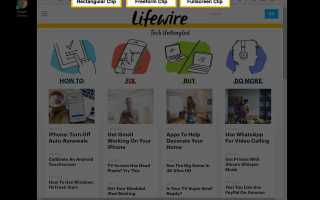Содержание
- 1 Быстрые скриншоты в Windows 10
- 2 Полноэкранные снимки (Windows 7, 8 и 10)
- 3 Альтернативный полноэкранный захват (Windows 8 и 10)
- 4 Скриншоты в одном окне (Windows 8 и 10)
- 5 Windows Snipping Tool (Windows 7, 8 и 10)
- 6 Использование задержки для захвата всплывающих меню (Windows 10)
- 7 Использование OneNote Screen Clipping
- 8 Веб-снимки с использованием браузера Microsoft Edge
- 9 Снимки экрана на планшете Windows
В Windows существует множество способов сделать снимок экрана, иногда называемый снимком экрана. Методы зависят от того, какая у вас версия Windows. Вот как можно сделать различные снимки экрана, если вы используете Windows 7, Windows 8 и Windows 10.
Действия по созданию снимков экрана в Windows XP и Vista могут немного отличаться от более поздних версий Windows, подробно описанных в этой статье.
Быстрые скриншоты в Windows 10
Вы можете быстро сделать снимок экрана в Windows 10, нажав Ключ Windows+сдвиг+S. Это открывает небольшое меню в верхней части экрана.
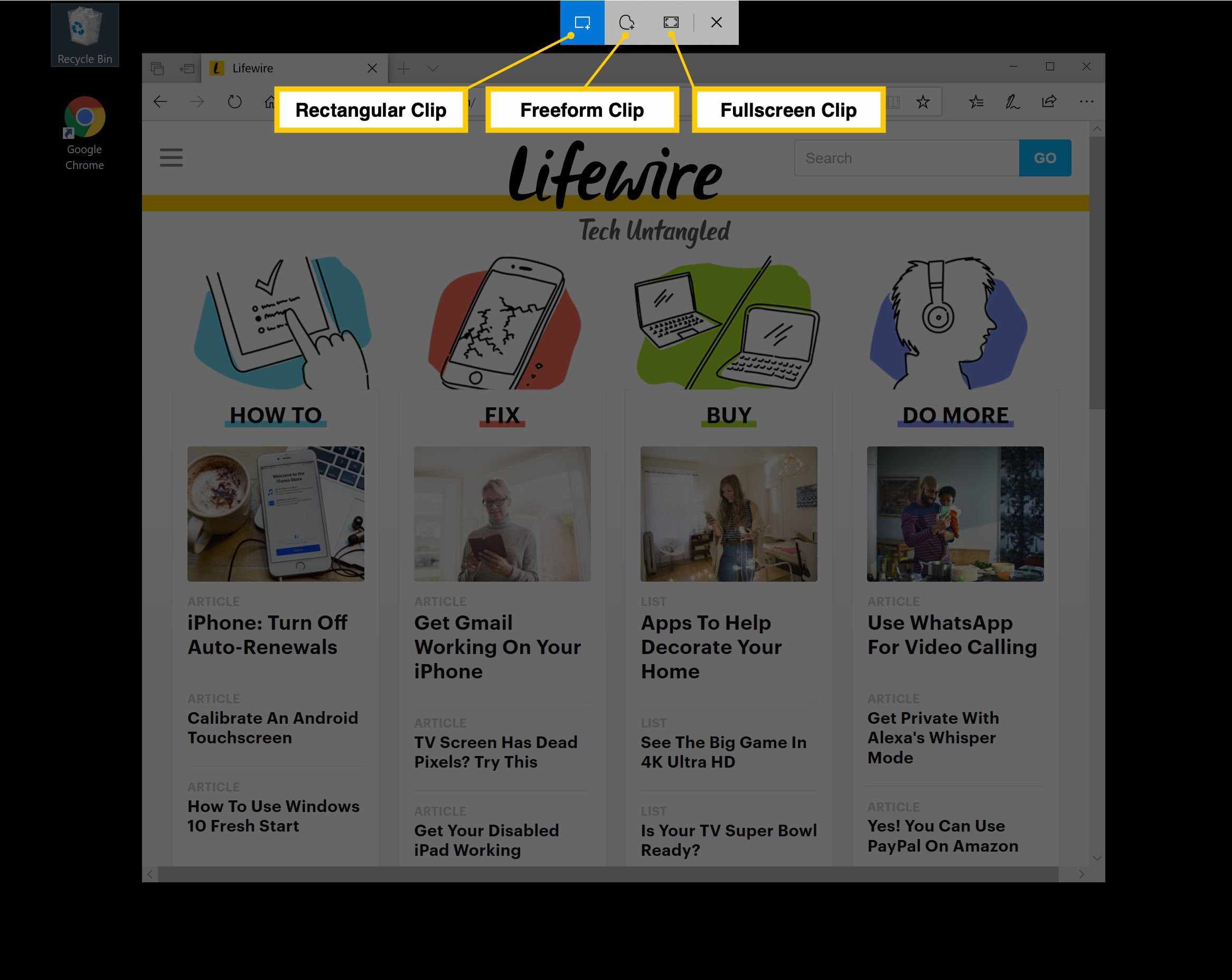
У вас есть три варианта типа области, которую вы хотите захватить:
- Прямоугольный зажим
- Клип произвольной формы
- Полноэкранный клип
Нажмите на скриншот, который вы хотите сделать. Если вы хотите использовать прямоугольный клип или клип произвольной формы, щелкните и перетащите мышь, чтобы определить область, которую вы хотите захватить. Когда вы отпустите кнопку мыши, область будет обрезана и сохранена в буфере обмена.
Если вы нажмете «Полноэкранный клип», весь рабочий стол (включая дополнительные подключенные мониторы) будет сохранен в буфер обмена.
Затем вы можете вставить скопированный снимок экрана в редактор изображений, сообщение электронной почты, OneNote или другое приложение.
Полноэкранные снимки (Windows 7, 8 и 10)
Независимо от того, какую Windows вы используете, вы можете сделать снимок всего рабочего стола, нажав PrtScn ключ.

Использование PrtScn делает снимок экрана во весь экран и копирует его в системный буфер обмена. Оттуда вы можете вставить изображение в нужное вам место, например, в электронное письмо, или в графический редактор, например Microsoft Paint или Gimp для Windows.
Чтобы вставить изображение, щелкните место, куда вы хотите поместить его, и нажмите Ctrl+В. Вы также можете использовать мышь. В GIMP нажмите редактировать > Вставить, и в Paint нажмите значок буфера обмена под Главная Вкладка.
Имейте в виду, что если вы используете несколько дисплеев, полный скриншот будет захватывать все рабочие мониторы для изображения.
Альтернативный полноэкранный захват (Windows 8 и 10)
Приведенный выше метод PrtScn работает во всех версиях Windows. Однако пользователи Windows 8 и Windows 10 имеют дополнительный прием, который делает захват экрана немного быстрее.
Нажмите Ключ Windows+PrtScn. Ваш дисплей на мгновение тускнеет, как будто только что щелкнул затвор камеры, указывая на то, что был сделан снимок экрана. Однако вместо того, чтобы вставлять изображение в другую программу, оно сохраняется на вашем компьютере. Фотографий > Скриншоты папка.
Скриншоты в одном окне (Windows 8 и 10)
Если вы хотите сделать снимок экрана с одним окном, сначала сделайте его активным, щелкнув его строку заголовка (вверху). Нажмите Alt+PrtScn. Скриншот только активного окна будет сохранен в ваш буфер обмена. Затем вы можете вставить изображение в другую программу или место, например, в сообщение электронной почты или в приложение Microsoft Paint.
Windows Snipping Tool (Windows 7, 8 и 10)
Microsoft включает в себя встроенную для Windows утилиту Snipping Tool, которая дает вам еще один способ делать скриншоты, но с гораздо большим контролем над захваченной областью. Он доступен в версиях Windows, начиная с Vista, но некоторые версии отличаются друг от друга.
Snipping Tool в Windows включается в новый инструмент под названием Snip Эскиз. надрез Sketch позволяет делать снимки экрана, как инструмент Snipping Tool, а также комментировать и обрезать изображения.
Нажмите на Начало кнопка и введите «разрезать» в поле поиска.
Нажмите Ножницы в результатах поиска.

Вот чем Snipping Tool в Windows 10 отличается от более ранних версий.
ОКНА 10: Нажмите Режим в меню Snipping Tool.

ОКНА 7 и 8: Нажмите Новая кнопка со стрелкой вниз.

У вас есть несколько вариантов формы области скриншота, которую вы будете захватывать. Выберите один для вашего снимка экрана:
- Snip свободной формы позволяет рисовать область скриншота от руки. Нажмите и удерживайте левую кнопку мыши и переместите мышь, чтобы нарисовать область, которую вы хотите захватить.
- Прямоугольный нож использует знакомый щелчок левой кнопкой мыши и перетаскивание, чтобы создать прямоугольную область на экране. Все внутри прямоугольника будет зафиксировано на изображении.
- Window Snip захватит все окно. После активации Window Snip переместите мышь к окну, которое вы хотите захватить. Окно, которое будет захвачено, станет выбранным. Щелчок левой кнопкой мыши мышь для создания изображения.
- Полный экран Snip захватит изображение всего рабочего стола и откроется в Snipping Tool.
Варианты произвольной или прямоугольной формы: После того, как вы нарисовали область, которую хотите захватить на скриншоте, просто отпустите кнопку мыши, и изображение будет зафиксировано и открыто в инструменте Snipping Tool. Изображение также будет скопировано в ваш буфер обмена.

Window Snip: Переместите указатель мыши на активное окно и щелкните, чтобы сделать снимок окна.
Если вы используете опцию Window Snip и нажимаете на окно за активным окном, будет сделан скриншот этого окна позади, а также любых других окон перед ним.
Полный экран Snip: Как только вы щелкнете по этому выбору, Snipping Tool мгновенно сделает снимок всего рабочего стола.
Если снимок экрана не соответствует ожидаемому, вы можете сделать еще один снимок, нажав новый в меню.
Когда вы будете удовлетворены своим снимком экрана, нажмите файл > Сохранить как чтобы сохранить это. Вы также можете сохранить, нажав Ctrl+S или нажав на значок дискеты в меню Snipping Tool для сохранения.
Snipping Tool не захватывает открытые контекстные меню или другие всплывающие меню. Когда вы пытаетесь сделать скриншот из них, как только Snipping Tool активирован, эти меню закрываются.
Использование задержки для захвата всплывающих меню (Windows 10)
Windows 10 предлагает функцию задержки при создании снимков экрана с помощью Snipping Tool. Задержка позволяет настроить рабочий стол до того, как программа замерзнет. Это очень полезно, если вы пытаетесь захватить всплывающее меню, которое исчезает в тот момент, когда вы нажимаете кнопку «Новый» в инструменте Snipping Tool.
Нажмите задержка и выберите количество времени, которое вы хотите, чтобы инструмент Snipping Tool ожидал до захвата изображения, максимум до пяти секунд.

Нажмите новый и настройте экран так, как вы хотите, чтобы он отображался до того, как закончится таймер. Например, если вы пытаетесь захватить открытое контекстное меню, откройте это меню до того, как закончится таймер. Когда задержка заканчивается, вы можете сделать снимок экрана, включая открытые меню.
Snipping Tool не имеет живого таймера, чтобы показать вам, сколько времени у вас осталось. Чтобы быть в безопасности, лучше всего дать себе пять секунд на каждый выстрел.
Использование OneNote Screen Clipping
В OneNote использовалась функция отсечения экрана, с помощью которой можно делать снимки экрана. Однако функция ограничения экрана недоступна в более новых версиях, но если у вас более старая версия OneNote, вы все равно можете использовать этот метод для создания снимка экрана.
Инструмент клип OneNote находится на панели задач панели задач. Чтобы найти его, нажмите направленная вверх стрелка в правом нижнем углу вашего рабочего стола. В открывшемся окне щелкните правой кнопкой мыши фиолетовый Значок OneNote с ножницами в теме. Выбрать Возьмите отсечение экрана из контекстного меню. Как и в случае с Snipping Tool, ваш экран зависнет и позволит вам определить область скриншота.
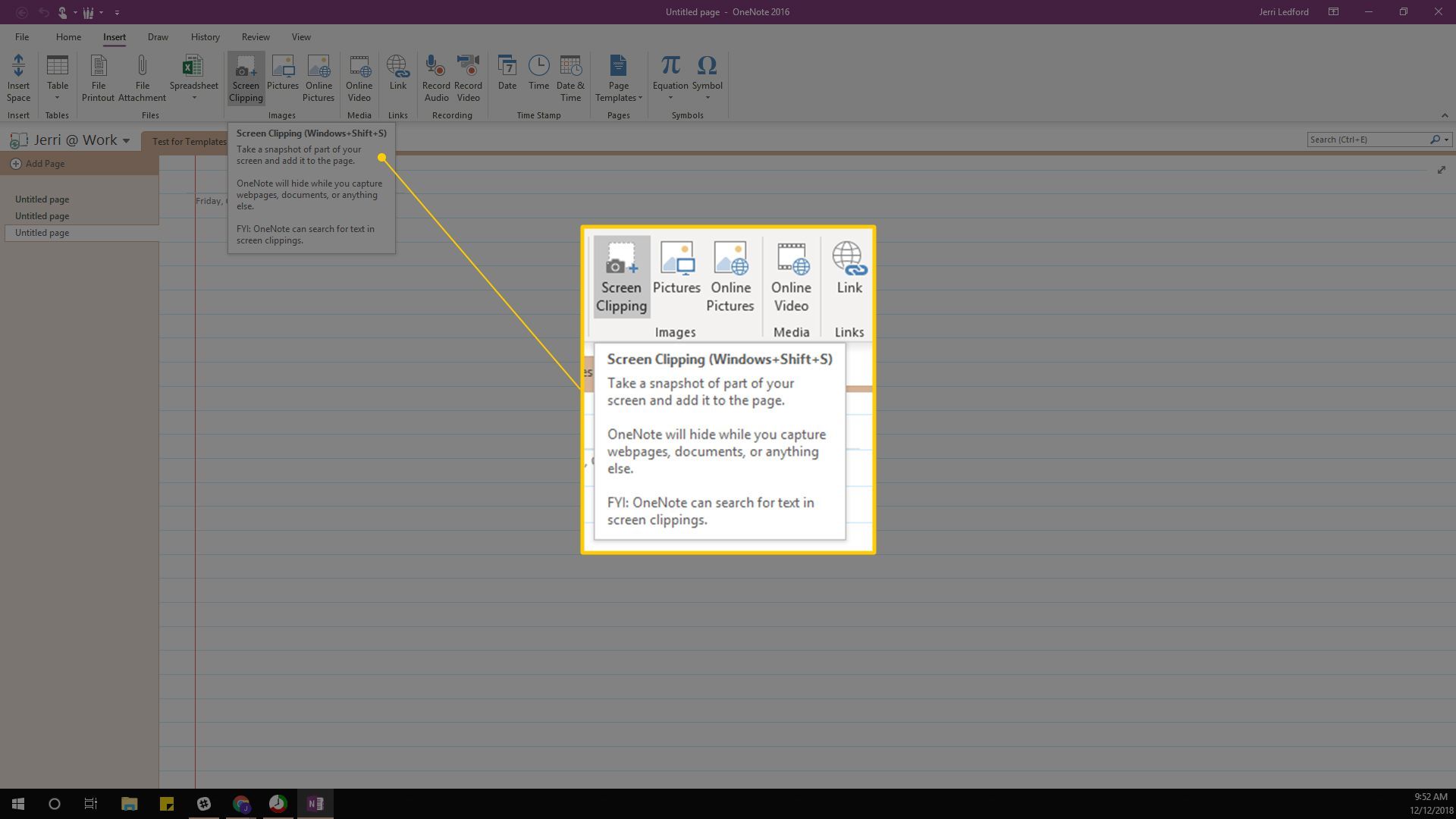
После того, как вы сделали снимок, OneNote отобразит небольшое контекстное окно, в котором вам будет предложено выбрать, скопировать ли новый снимок экрана в буфер обмена или вставить изображение непосредственно в существующий или новый блокнот.
Веб-снимки с использованием браузера Microsoft Edge
У пользователей Windows 10 есть инструмент, с помощью которого они могут делать снимки экрана из Интернета в Microsoft Edge. Это называется функцией веб-заметки Edge. Это более ограниченная возможность создания снимков экрана, поскольку она позволяет делать снимки только из самого браузера — без снимков экрана рабочего стола или других программ.
В браузере Microsoft Edge на веб-странице, которую вы хотите обрезать, нажмите Добавить заметки (значок выглядит как ручка, рисующая линию) в правом верхнем углу окна браузера.
Панель инструментов откроется в верхней части окна браузера, и экран остановится, включая любое воспроизводимое видео, например, на YouTube.

Нажмите клип в новой панели инструментов.

Перетащите прямоугольник для области, которую вы хотите захватить на веб-странице. Когда вы отпустите кнопку мыши, вырезанное изображение будет скопировано в буфер обмена.
Нажмите Выход в правом верхнем углу, чтобы закрыть панель инструментов веб-отсечения. Затем вы можете вставить недавно обрезанное изображение.
Снимки экрана на планшете Windows
Вы также можете использовать функцию автосохранения скриншота на планшете Windows, нажав Кнопка Windows+звук тише.