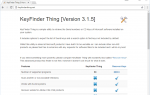Содержание
Снимки экрана, также называемые снимками экрана, — это просто изображения, на которых вы смотрите на мониторе. Это также известно как «экран печати». Это могут быть изображения одной программы, всего экрана или даже нескольких экранов, если у вас есть двойной монитор.
Самое простое — сделать снимок экрана, как вы увидите ниже. Однако у большинства людей возникают проблемы, когда они пытаются сохранить снимок экрана, вставить его в электронное письмо или другую программу или вырезать части снимка экрана.
Как сделать снимок экрана
Создание снимка экрана в Windows выполняется одинаково независимо от используемой версии Windows, и это очень и очень просто. Простонажмите кнопку PrtScn на клавиатуре.
- PrtScn: Нажатие на кнопку один раз сохраняет скриншот всего экрана. Если у вас подключено несколько мониторов, одно нажатие кнопки экрана печати сохранит скриншот всех экранов в одном изображении.
- Alt + PrtScn: Нажмите эти кнопки одновременно, чтобы сделать снимок экрана с одним окном, на котором вы сосредоточены. Выберите окно один раз, чтобы убедиться, что оно находится в фокусе, а затем нажмите эти клавиши.
- Win + PrtScn: При использовании клавиши Windows с кнопкой экрана печати (в Windows 8 и более поздних версиях) будет сделан снимок экрана всего экрана, а затем сохранен его в папке «Изображения» по умолчанию в подпапке «Снимки экрана» (например, C: \ Users \ [пользователь] \ Pictures \ Screenshots).
Скачать программу Print Screen
Несмотря на то, что Windows отлично подходит для базовых возможностей создания снимков экрана, существуют как бесплатные, так и платные сторонние приложения, которые можно установить для более сложных функций, таких как точная настройка снимка экрана по пикселям, аннотирование его перед сохранением и простое сохранение в заранее определенном месте. ,
Один из примеров бесплатного инструмента для печати экрана, более продвинутый, чем Windows, называется PrtScr. Другой, WinSnap, очень хорош, но у него есть профессиональная версия за отдельную плату, поэтому в бесплатной версии отсутствуют некоторые более продвинутые функции.
Как вставить или сохранить скриншот
Самый простой способ сохранить скриншот — это сначала вставить его в приложение Microsoft Paint. Это просто сделать в Paint, потому что вам не нужно загружать его — он включен в Windows по умолчанию.
У вас есть другие варианты, такие как вставка в Microsoft Word, Photoshop или любую другую программу, которая поддерживает изображения, но для простоты мы будем использовать Paint.
Вставить скриншот
Самый быстрый способ открыть Paint во всех версиях Windows — через диалоговое окно «Выполнить». Для этого используйте Win + R комбинация клавиатуры, чтобы открыть эту коробку. Оттуда введите команду MSPaint (введите MSPaint в поле Run).
С открытой программой Microsoft Paint и сохранением скриншота в буфере обмена просто используйте Ctrl + V, вставить его в Paint. Или найти Вставить Кнопка, чтобы сделать то же самое.
Сохранить скриншот
Вы можете сохранить скриншот с Ctrl + S или же файл > Сохранить как.
В этот момент вы можете заметить, что сохраненное изображение выглядит немного не так. Если изображение не занимает весь холст в Paint, вокруг него останется пустое пространство.
Единственный способ исправить это в Paint — это перетаскивать нижний правый угол холста к верхнему левому углу экрана, пока не дойдете до углов скриншота. Это устранит пустое пространство, а затем вы можете сохранить его как обычное изображение.