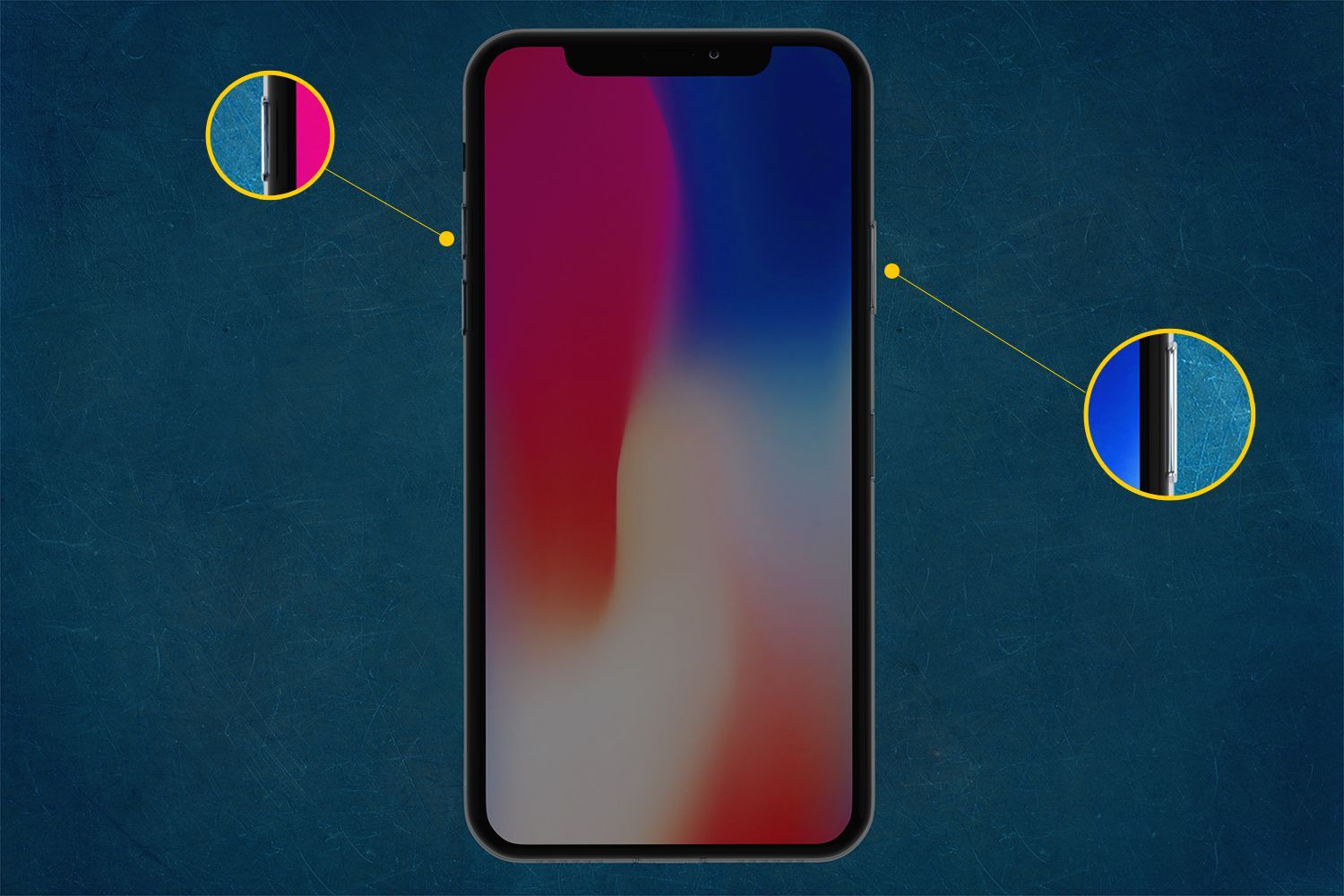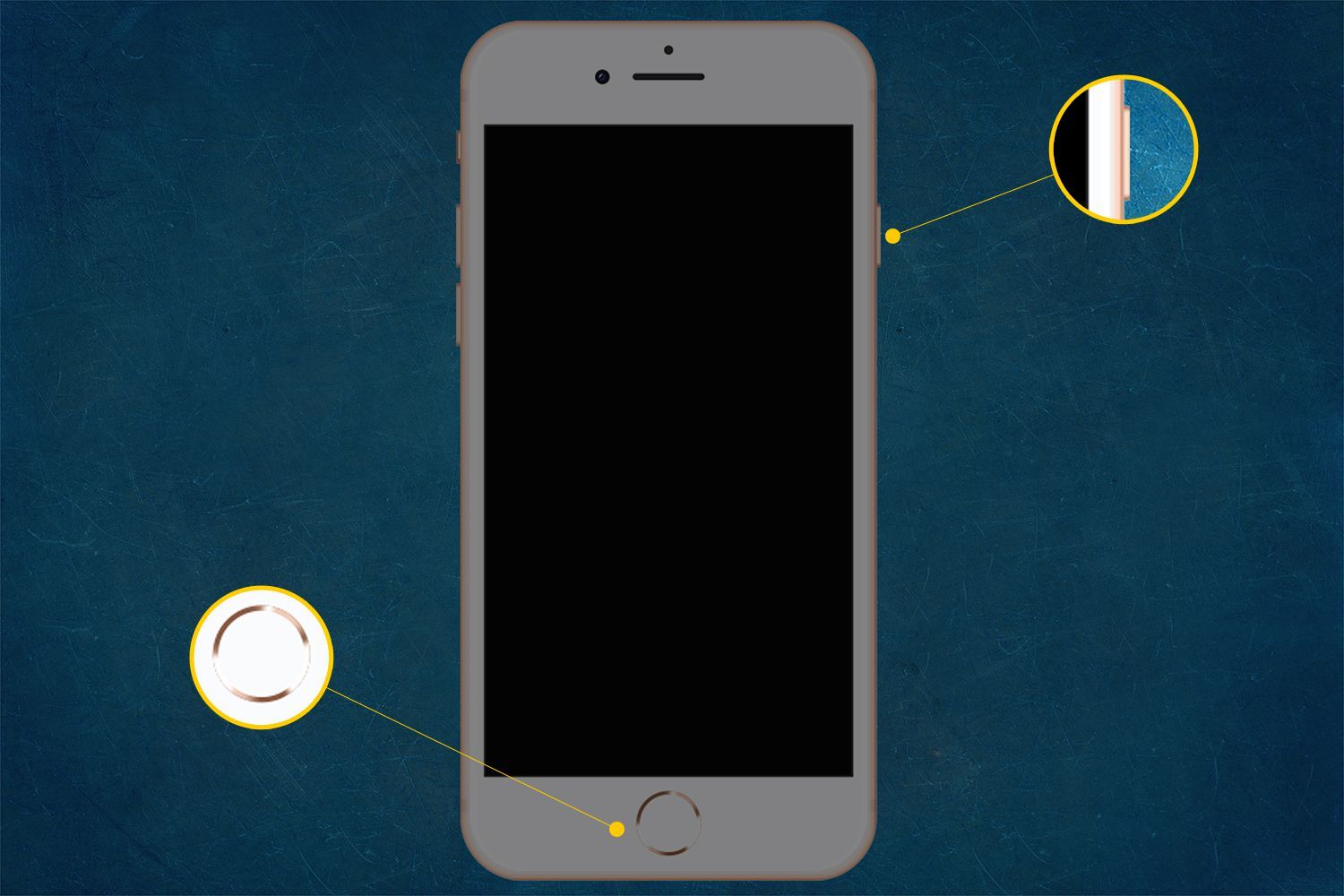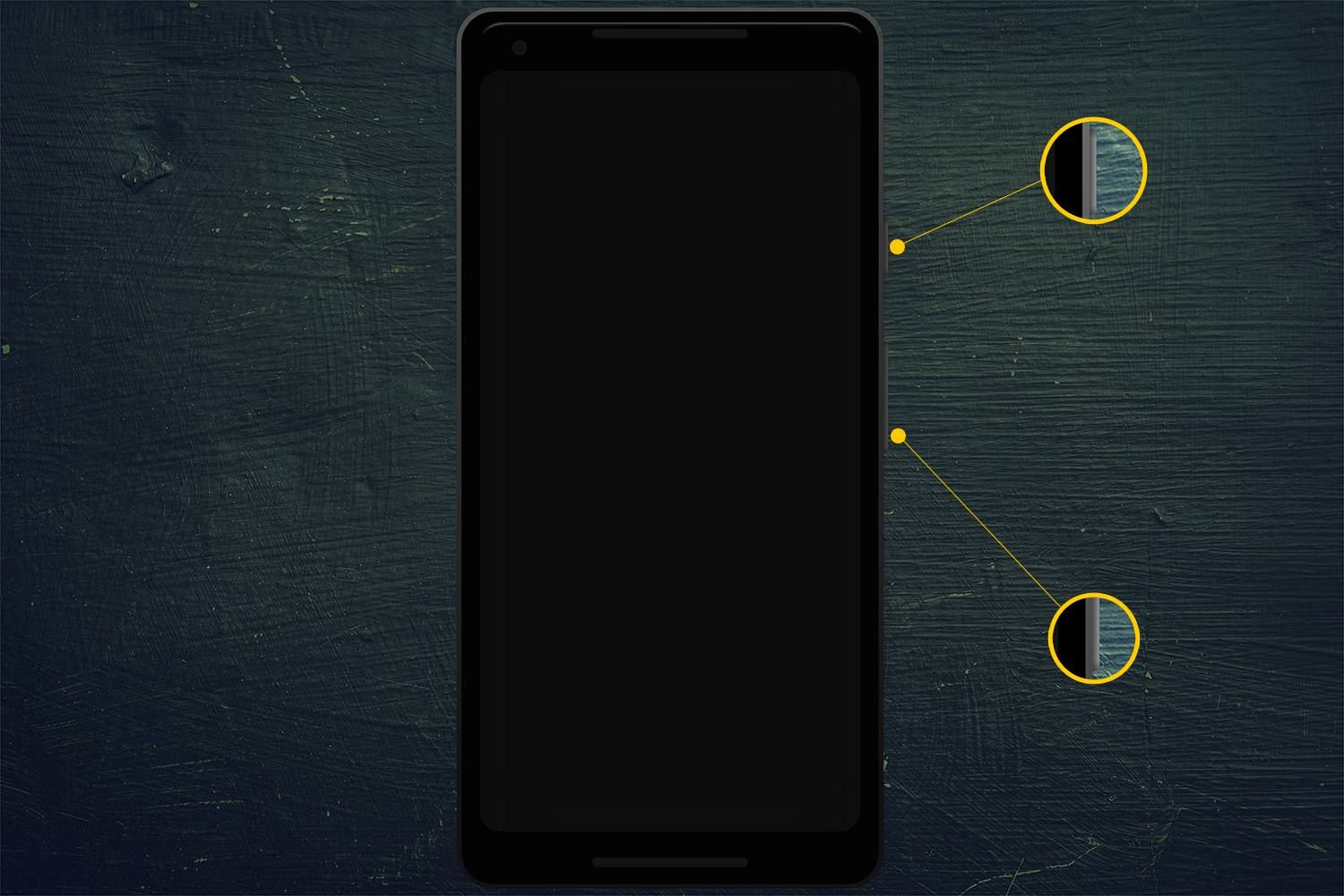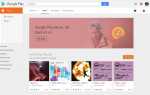Содержание
Делать снимок экрана на Android или iPhone означает захватывать в виде изображения то, что отображается на экране прямо сейчас. Физические кнопки, расположенные на каждом устройстве, используются для создания снимков экрана, но разные модели работают немного по-разному, когда дело доходит до того, как снимать снимок экрана.
Как сделать снимок экрана на устройстве iOS
Благодаря универсальному дизайну инструкции по съемке того, что в данный момент отображается на вашем экране, одинаковы для большинства моделей iPhone, iPad и iPod touch, при этом iPhone X — единственное отличие.
Создание снимка экрана на iPhone X включает в себя кнопку увеличения громкости, которая отличается от того, как старые модели iPhone делают снимки экрана.
Нажмите и удерживайте кнопку питания на правой стороне iPhone.
Быстро нажмите кнопку увеличения громкости, чтобы сделать снимок экрана, а затем отпустите кнопку питания.

Звук затвора камеры и быстрая белая вспышка указывают на то, что снимок экрана был сделан успешно.
Так как кнопка громкости и кнопка питания расположены на iPhone X напротив друг друга, вам, возможно, повезет, если вы сделаете снимок экрана одной рукой, но если нет, то собрать руки и поставить большой палец на обе кнопки — это простой способ достичь их обоих.
Если ваш iPhone продолжает просить отключить питание, когда вы выполняете эти шаги, это означает, что кнопка громкости нажимается недостаточно быстро, поэтому телефон думает, что вы хотите выключить устройство. Одним из способов избежать этого является попытка одновременно нажать обе кнопки без необходимости удерживать кнопку питания нажатой.
Снимки экрана на старых устройствах iOS немного отличаются
Для более старых моделей iPhone снимки экрана делаются с помощью кнопки питания и кнопки «Домой».
Найдите кнопку питания и кнопку домой, и положите палец на каждый.
В зависимости от конкретной модели кнопка питания находится либо сверху, либо сбоку устройства.
Один из самых простых способов расположить руки для скриншота — это поставить один большой палец на кнопку «Домой», а другой большой (или указательный) на кнопку питания.
Нажмите обе кнопки один раз, в одно и то же время, чтобы сделать снимок экрана.

Вы услышите щелчок, чтобы указать, что снимок экрана был сделан. Вы также должны увидеть небольшое изменение цвета экрана.
Это оно!
Некоторым может быть проще сначала удерживать кнопку питания нажатой в течение одной секунды, а затем быстро нажать кнопку «Домой» один раз, прежде чем отпустить кнопку питания. Вы также можете сделать обратное и кратковременно удерживать кнопку «Домой», а затем нажать кнопку питания один раз.
Скриншоты хранятся в одном месте, все фотографии хранятся на устройствах iOS: Фото приложение, в нижней части Фотопленка раздел. Если ваше приложение Фото имеет Скриншоты альбом тоже можно посмотреть там. Снимок экрана обрабатывается как любое другое изображение, поэтому его можно редактировать, отправлять в другое приложение, удалять и т. Д.
В iOS 11 и новее, миниатюра скриншота отображается в нижней части экрана сразу после того, как был сделан скриншот. Вы можете нажать эту миниатюру, чтобы увидеть увеличенную версию изображения и добавить текст, нарисовать его и т. Д. Если вы нажмете Готово из этого эскиза также можно удалить снимок экрана.
Как сделать скриншот на Android
Создание снимка экрана на телефоне Android или планшете под управлением Android 4.0 (Ice Cream Sandwich) и новее выполняется с помощью кнопки уменьшения громкости и кнопки питания. Инструкции по созданию снимков экрана на старых устройствах Android сильно отличаются.
Удерживайте кнопку уменьшения громкости и кнопку питания в течение нескольких секунд.

На некоторых устройствах обе эти кнопки находятся на одной стороне устройства. Сделать снимок экрана в таких обстоятельствах обычно проще всего, используя средний палец левой руки, чтобы дотянуться до спины для кнопки питания, в то время как указательный палец или большой палец другой руки можно использовать для нажатия кнопки уменьшения громкости спереди.
Отпустите кнопки после того, как вы увидите вспышку на экране и услышите звук затвора камеры.
Для смартфонов и планшетов, работающих под управлением более ранней версии Android, или для устройств, которые не отвечают вышеуказанным шагам, попробуйте сделать снимок экрана, нажав и удерживая кнопку питания и кнопку «Домой» в течение пары секунд. Вы найдете скриншот в Скриншоты альбом Галерея приложение.
Что делать, если вы не можете сделать снимок экрана
Создание успешного скриншота на iOS вряд ли когда-либо будет проблемой, потому что большинство устройств iPhone, iPad и iPod touch используют точно такой же метод, который описан выше. Однако у пользователей Android часто возникают проблемы с созданием снимков экрана из-за разного количества работающих версий Android и из-за того, что некоторые производители используют альтернативные методы.
Вышеуказанные шаги должны работать для большинства пользователей Android, но если нет, вот некоторые другие вещи, которые вы можете попробовать:
- Используйте Google Assistant. Просто скажите «ОК, Google, сделай скриншот». Изображение будет всем, кроме окна Google Assistant. Чтобы сделать скриншот Google Assistant, вы должны использовать кнопки на устройстве.
- Нажмите и удерживайте кнопку питания, дождитесь вибрации телефона (продолжайте удерживать кнопку питания), а затем нажмите кнопку виртуального дома на панели навигации.
- На панели уведомлений в верхней части экрана выберите Ярлыки а затем нажмите значок скриншота.
- Проведите пальцем по экрану тремя пальцами. Это действительно только для телефонов OnePlus.
- Удерживайте кнопку питания, пока не увидите меню. выберите Сделать скриншот.
- Используйте приложение для снятия скриншотов. Скриншот без рута Это один из примеров приложения со скриншотами, которому не нужен root-доступ, как того требуют некоторые приложения, но он стоит $ 4,99. Тем не менее, это альтернатива рутированию телефона и предлагает несколько расширенных функций скриншотов, таких как комментирование, обрезка и совместное использование скриншота.