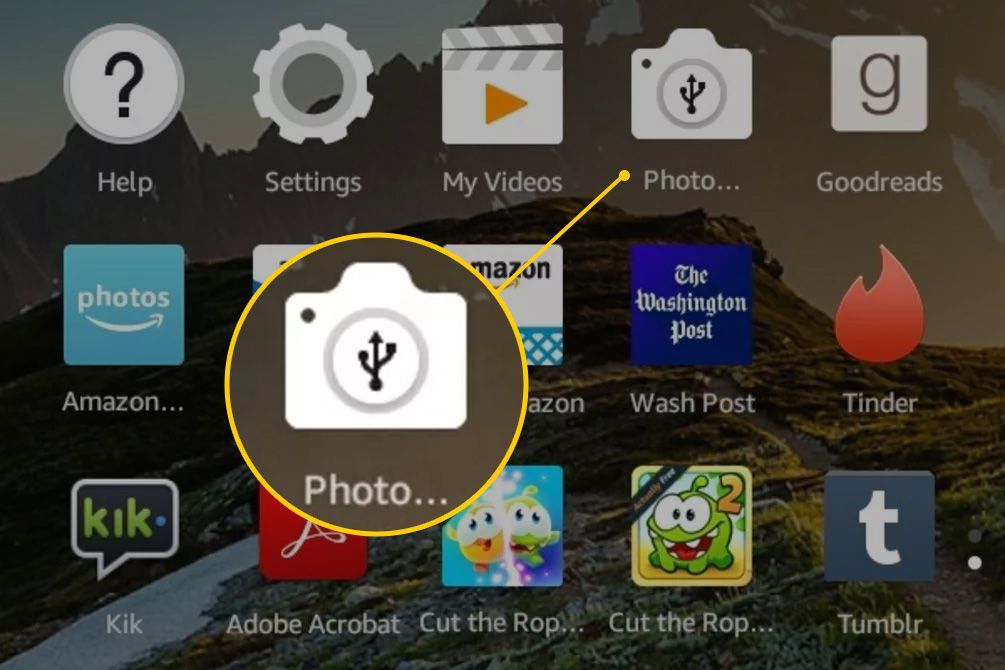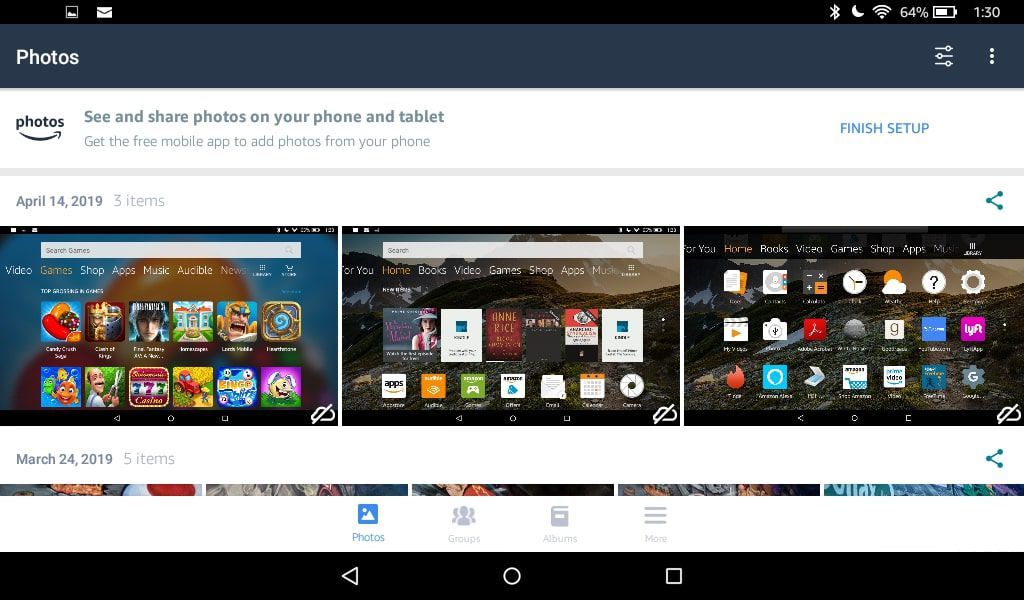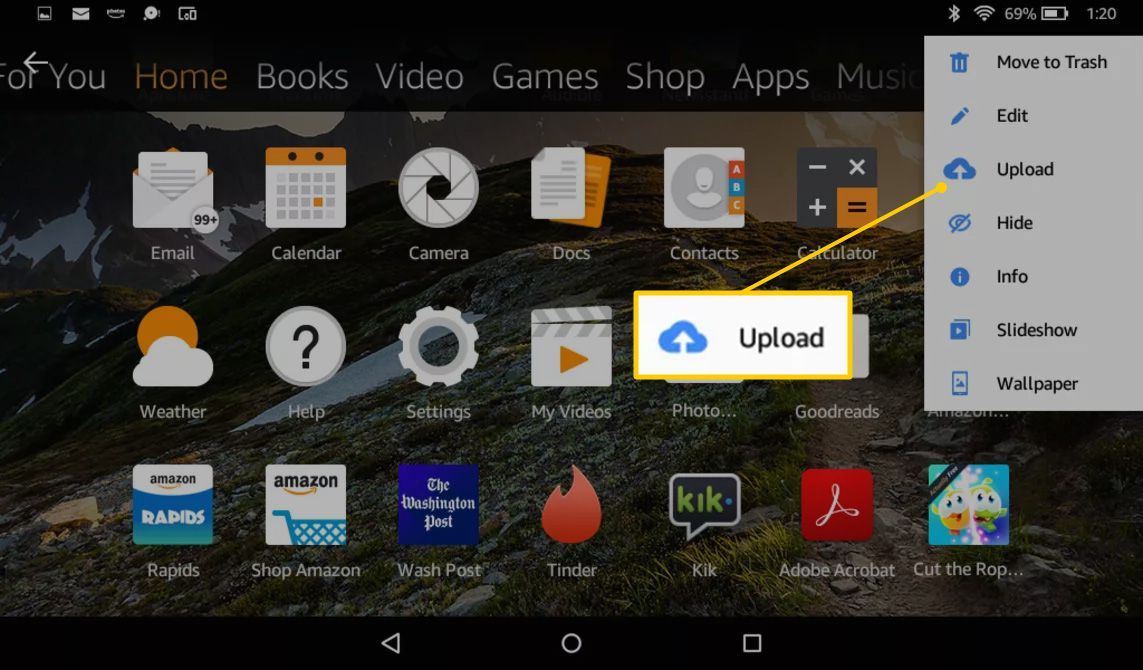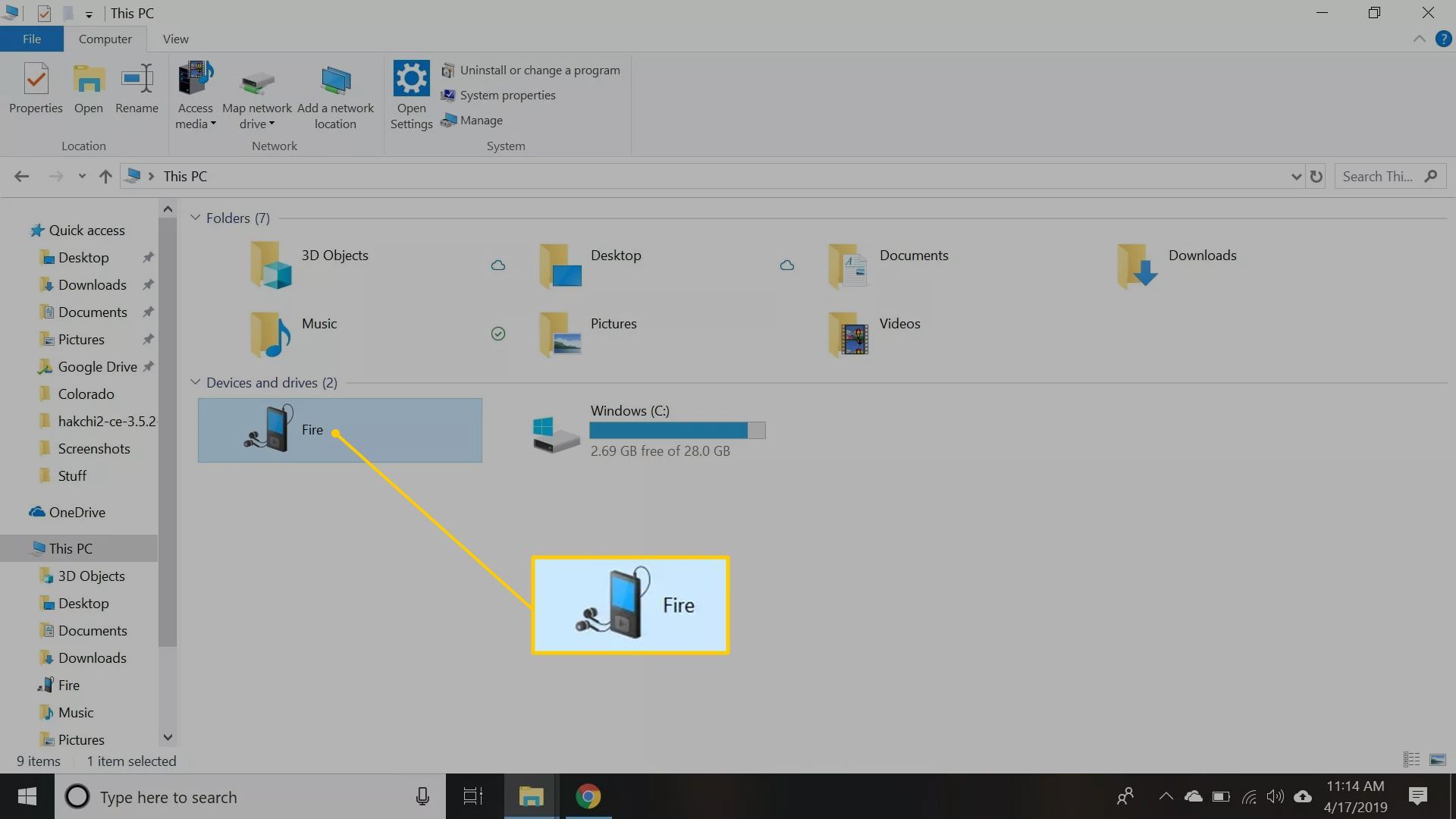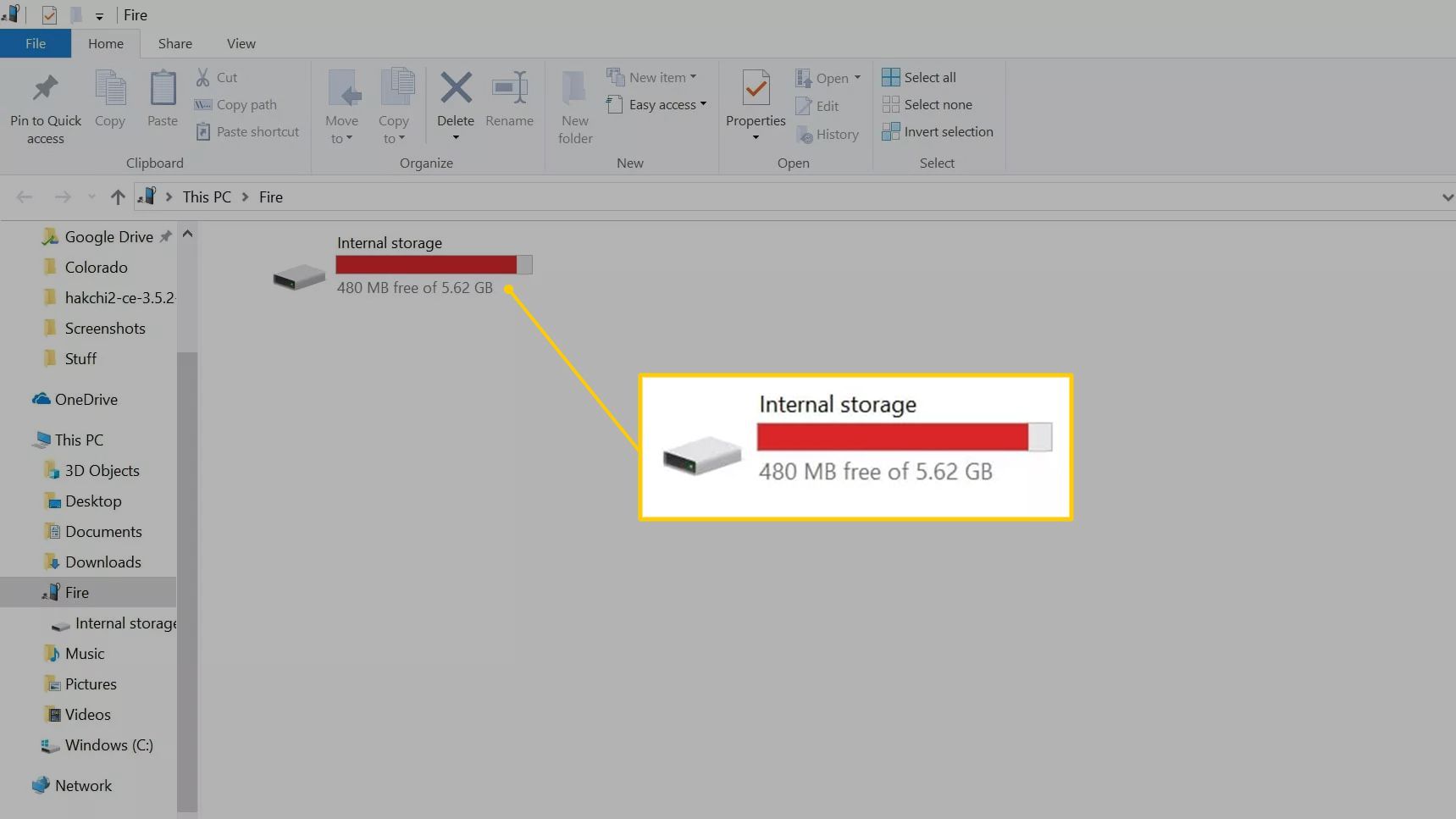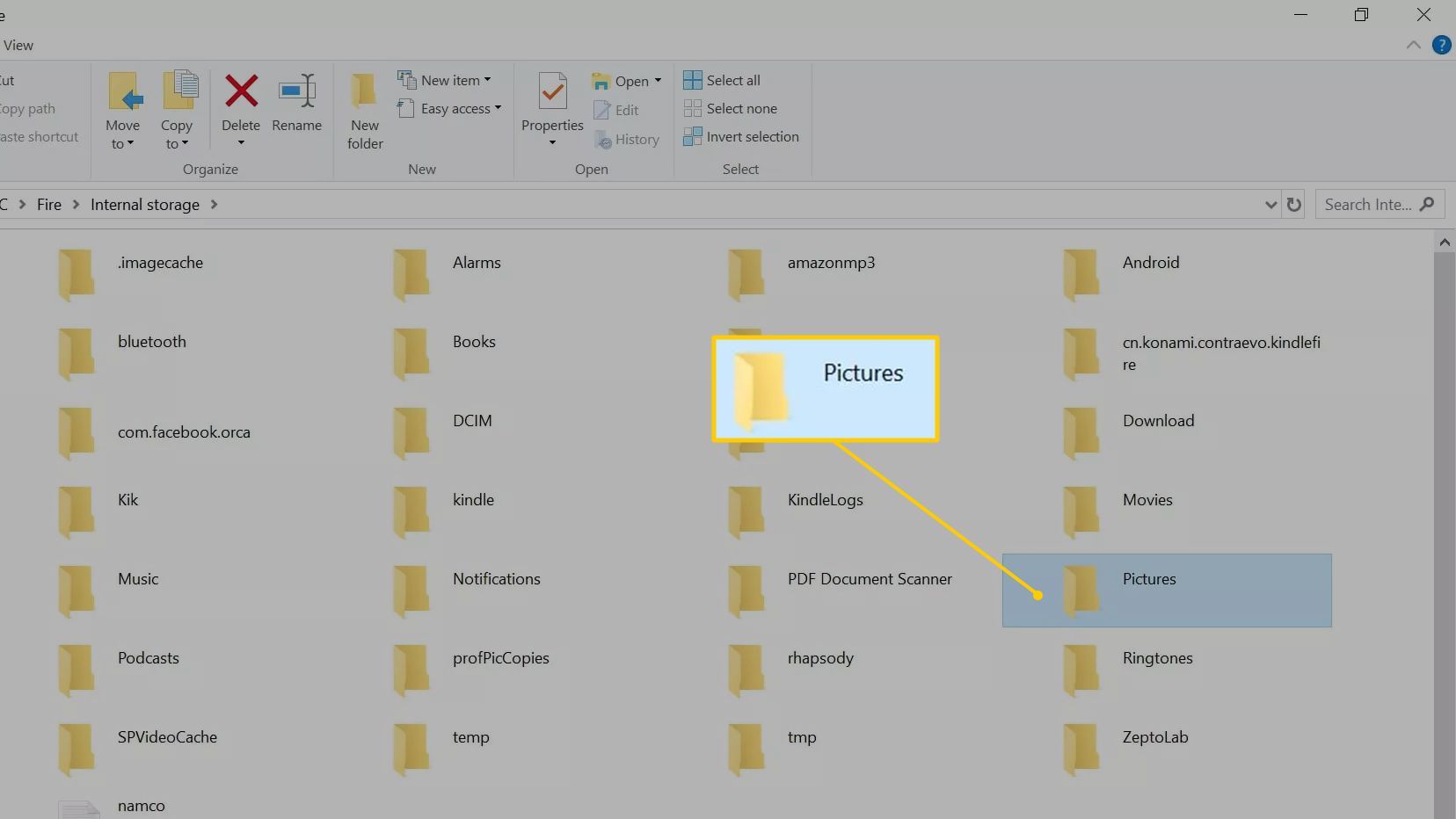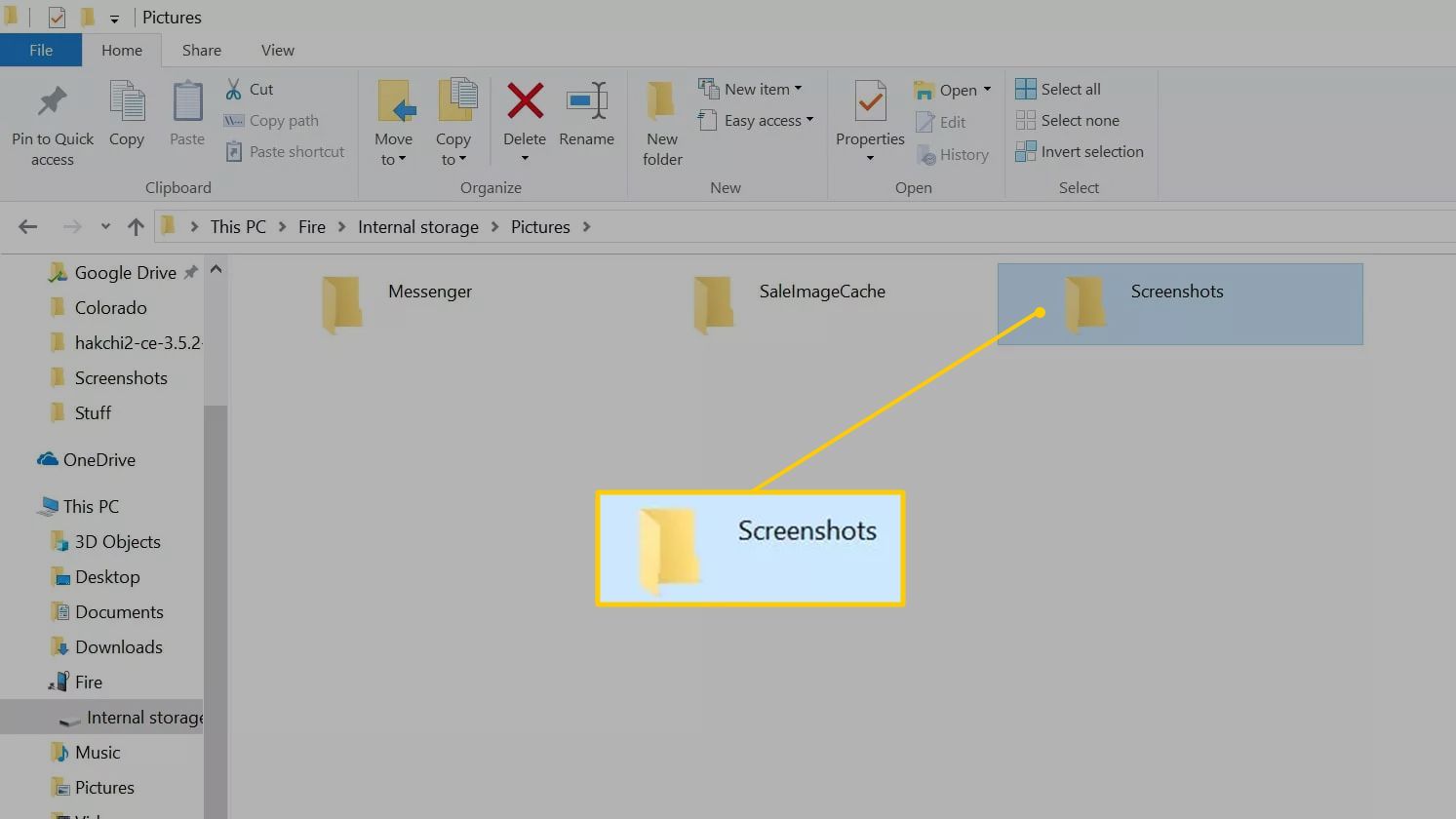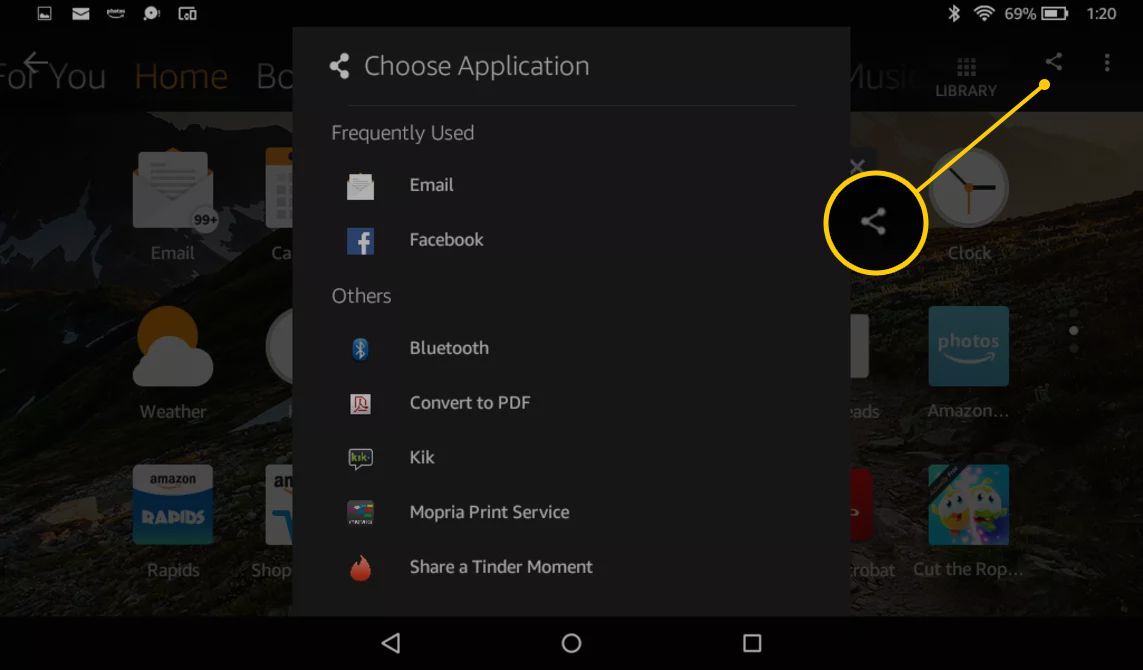Содержание
Хотя первые несколько поколений Kindle Fire не поддерживали снимки экрана, можно делать снимки экрана на планшетах Amazon Fire, сделанных после 2012 года. Независимо от того, есть ли у вас планшет Amazon Fire HD или Fire HDX, вы можете снимать, сохранять и делиться тем, что видите на вашем экране.
Оригинальный Kindle Fire больше не выпускается, но планшет Amazon Fire все еще называется Kindle Fire. Таблетки Fire HD и Fire HDX в этом руководстве называются Kindle Fire, поскольку процесс создания снимков экрана одинаков.
Как взять и сохранить скриншот Kindle Fire
Чтобы сделать снимок экрана Kindle Fire, нажмите и удерживайте Сила а также Звук тише кнопки одновременно на секунду. Вы услышите звуковой сигнал и увидите небольшое изображение скриншота, появившееся на короткое время в центре экрана. Снимок экрана автоматически сохраняется во внутреннем хранилище вашего устройства.

Нажмите обе кнопки одновременно. Если вы нажмете кнопку уменьшения громкости до нажатия кнопки питания, на снимке экрана может появиться полоска громкости.
Можно сделать пейзажные или портретные скриншоты Kindle Fire; однако планшеты Amazon имеют встроенную функцию, которая не позволяет снимать скриншоты с видео, поэтому вы не можете снимать фотографии с Netflix или Hulu.
Как найти скриншоты, сделанные на Kindle Fire
Чтобы получить доступ к скриншоту:
Нажмите Амазон Фотографии значок на главном экране.

Чтобы открыть приложение для фотографий на новых планшетах Fire, перейдите в строку меню и коснитесь Фото Вкладка.
Амазон Фотографии открывает и отображает ваш последний скриншот вместе с другими фотографиями, которые вы сделали или скачали.

Чтобы загрузить скриншоты на свой Amazon Cloud Drive и получить доступ к изображениям на любом устройстве, нажмите на изображение, чтобы просмотреть его в полноэкранном режиме, нажмите три вертикальные точки в правом верхнем углу экрана, затем нажмите Загрузить.

Фотографии, которые не были перенесены в облако, имеют облако с косой чертой в правом нижнем углу изображения.
Как перенести скриншоты Kindle Fire на ПК
Чтобы перенести скриншоты Kindle Fire на ПК с Windows:
Подключите оба устройства друг к другу с помощью USB-кабеля. Используйте кабель, прилагаемый к вашему планшету Fire Tablet, или любой кабель micro-USB-USB.
Если планшет Fire не открывается автоматически на компьютере, откройте проводник, найдите диск, соответствующий планшету, затем дважды щелкните Пожар.

Если вы впервые подключаете планшет к ПК, подождите, пока устройство установит необходимые драйверы. Этот процесс происходит автоматически и занимает несколько секунд.
Дважды щелкните Внутреннее хранилище папка.

Дважды щелкните Фотографий папка.

Дважды щелкните Скриншоты папка.

Чтобы скопировать файлы на компьютер, перетащите их на рабочий стол или в папку на ПК.
Как перенести скриншоты Kindle Fire на Mac
Если у вас Mac, загрузите бесплатное приложение Android File Transfer для передачи файлов из Kindle Fire на ваш компьютер.
Чтобы перенести скриншоты Kindle Fire на Mac:
Откройте веб-браузер, перейдите по адресу android.com/filetransfer и следуйте инструкциям по установке.
После установки приложения используйте USB-кабель, чтобы подключить Kindle Fire к вашему Mac. Приложение передачи запускается автоматически.
В окне приложения Android File Transfer перейдите к Фотографий > Скриншоты.
Кроме того, если вы загрузили изображения в облако, загрузите их с накопителя Amazon Cloud.
Как поделиться скриншотами, снятыми на Kindle Fire
Чтобы поделиться своими скриншотами через электронную почту или социальные сети:
открыто Амазон Фотографии.
Нажмите на желаемое изображение, чтобы просмотреть его в полноэкранном режиме.
Нажмите три соединенные точки в правом верхнем углу экрана (слева от трех вертикальных точек) откройте меню приложений.

Нажмите приложение электронной почты или приложение социальной сети, которое вы хотите использовать, чтобы поделиться своей фотографией.
Если вы не синхронизировали Kindle Fire с вашими учетными записями электронной почты или социальных сетей, ваше устройство проведет вас через весь процесс до того, как ваше изображение будет опубликовано в Facebook, Tumblr или там, где вы хотите, чтобы его видели.
Когда вы отправляете фотографию по электронной почте из Kindle Fire, фотография отправляется в виде вложения. Получатель должен загрузить файл, прежде чем он сможет его просмотреть.
Как поделиться скриншотами Kindle Fire в текстовом сообщении
Можно отправить скриншоты Kindle Fire в виде текстового сообщения с помощью приложения, такого как Tablet Talk, TextMe или Skype. Эти приложения синхронизируют ваш планшет со смартфоном, чтобы вы могли отправлять и получать текстовые сообщения с вашего Kindle Fire. Если ваше устройство не поддерживает 4G, вам понадобится соединение Wi-Fi для отправки текста с планшета. Имейте в виду, что с вашего поставщика услуг телефонной связи будет взиматься плата.