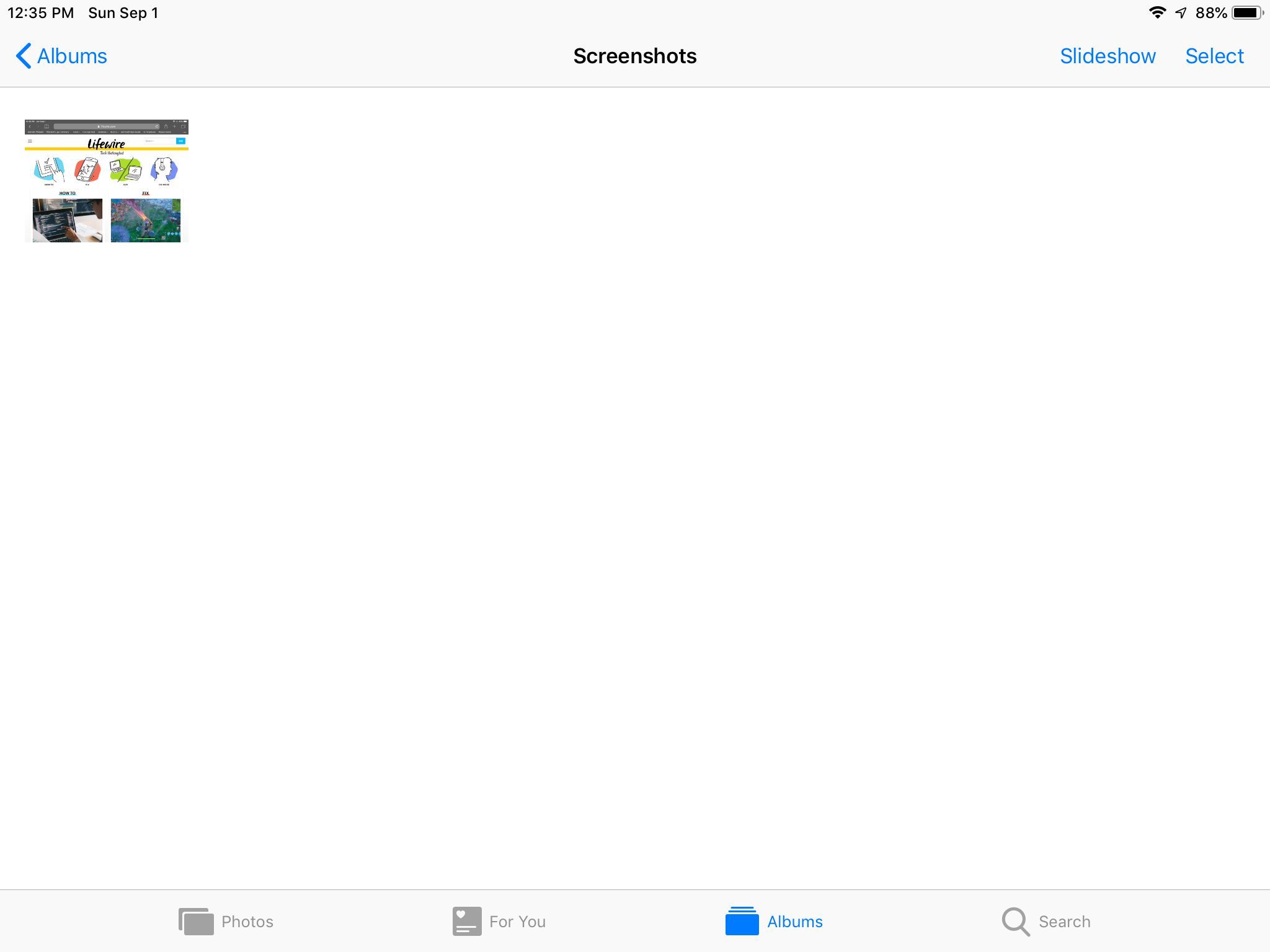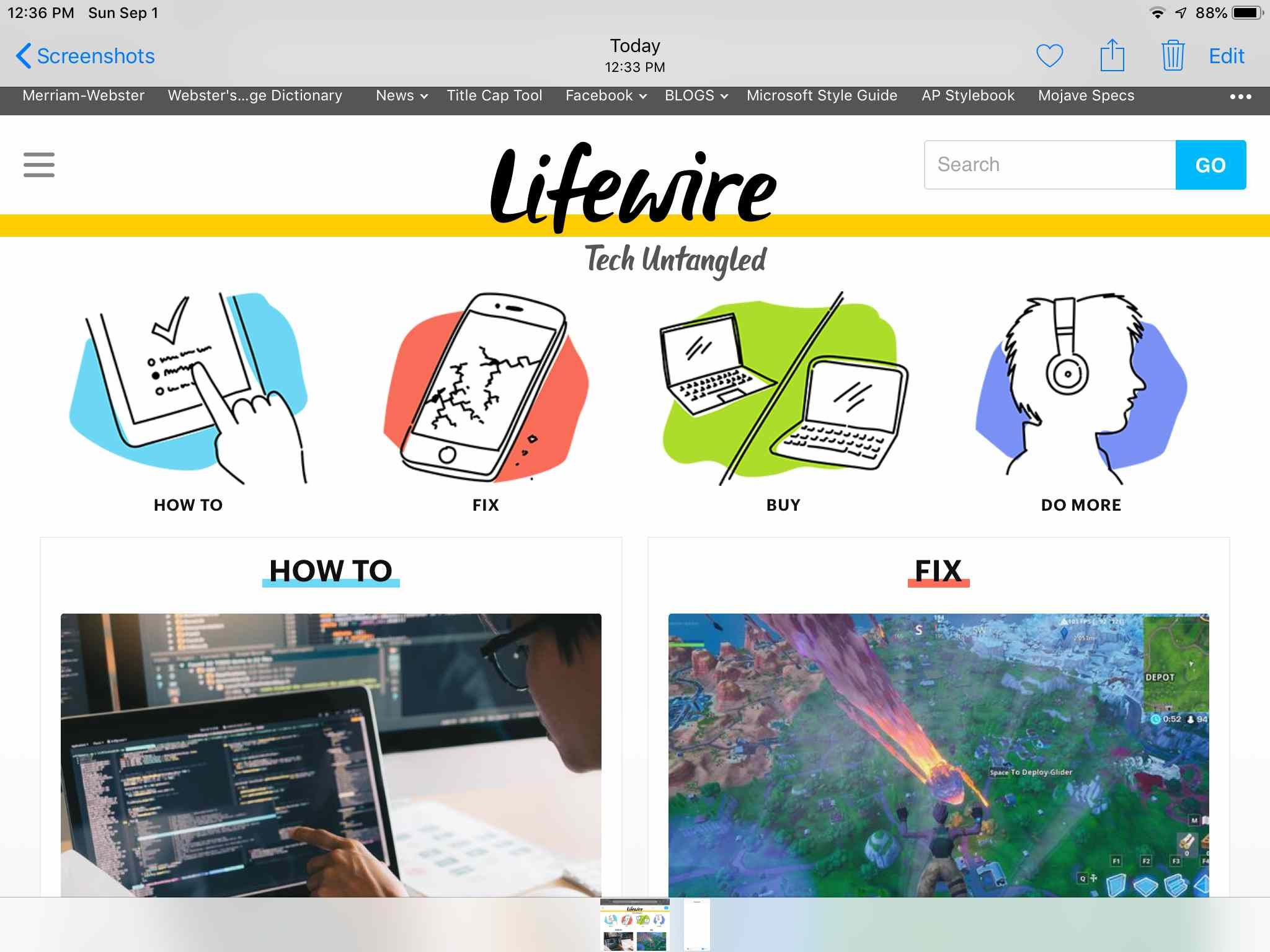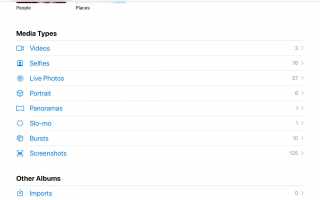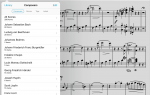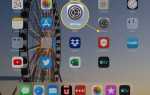Содержание
Есть много причин сделать скриншот на iPad. Снимки экрана удобны для сохранения классного рисунка, сделанного вами в приложении для рисования, для показа вашим друзьям вашего лучшего результата в Candy Crush Saga или для создания нового мема. Снимки экрана также полезны для обмена информацией со службой технической поддержки или сотрудником в другом месте. IPad не имеет кнопки Print Screen, но сделать снимок экрана iPad очень просто.
Все поддерживаемые в настоящее время модели iPad Pro, iPad Air, iPad Mini и iPad под управлением iOS 12, iOS 11 или iOS 10 поддерживают снимки экрана, описанные в этой статье.
Как сделать снимок экрана
Чтобы сделать снимок контента, отображаемого на экране iPad:
Отобразите контент, который вы хотите захватить. Откройте приложение, игру, файл, браузер или любой другой контент, который вы хотите отобразить на скриншоте.
Нажмите и удерживайте iPad Главная кнопка, которая является круглой кнопкой под экраном. В то же время нажмите верхний кнопка (или боковая кнопка, в зависимости от ориентации). Когда вы услышите щелчок затвора камеры, отпустите кнопки.
На iPad, на которых нет кнопки «Домой», нажмите Сила кнопка и увеличить громкость одновременно, пока не услышите щелчок затвора камеры.
Миниатюрное изображение снимка экрана появляется на короткое время в нижней части экрана iPad.
Куда идет скриншот?
Изображение захваченного экрана отправляется в приложение «Фотографии». Вы можете найти его в нескольких местах в приложении Фотографии:
- Нажмите Фото в нижней части экрана приложения «Фотографии». Снимок экрана выглядит как самая последняя фотография.
- Нажмите Альбомы в нижней части экрана и выберите Все фотографии альбом.
- Нажмите Альбомы в нижней части экрана и прокрутите вниз до Скриншоты в Типы СМИ раздел. Альбом «Снимки экрана» создается, когда вы делаете первый снимок экрана, и все последующие снимки экрана также отображаются здесь. Нажмите Скриншоты открыть альбом.
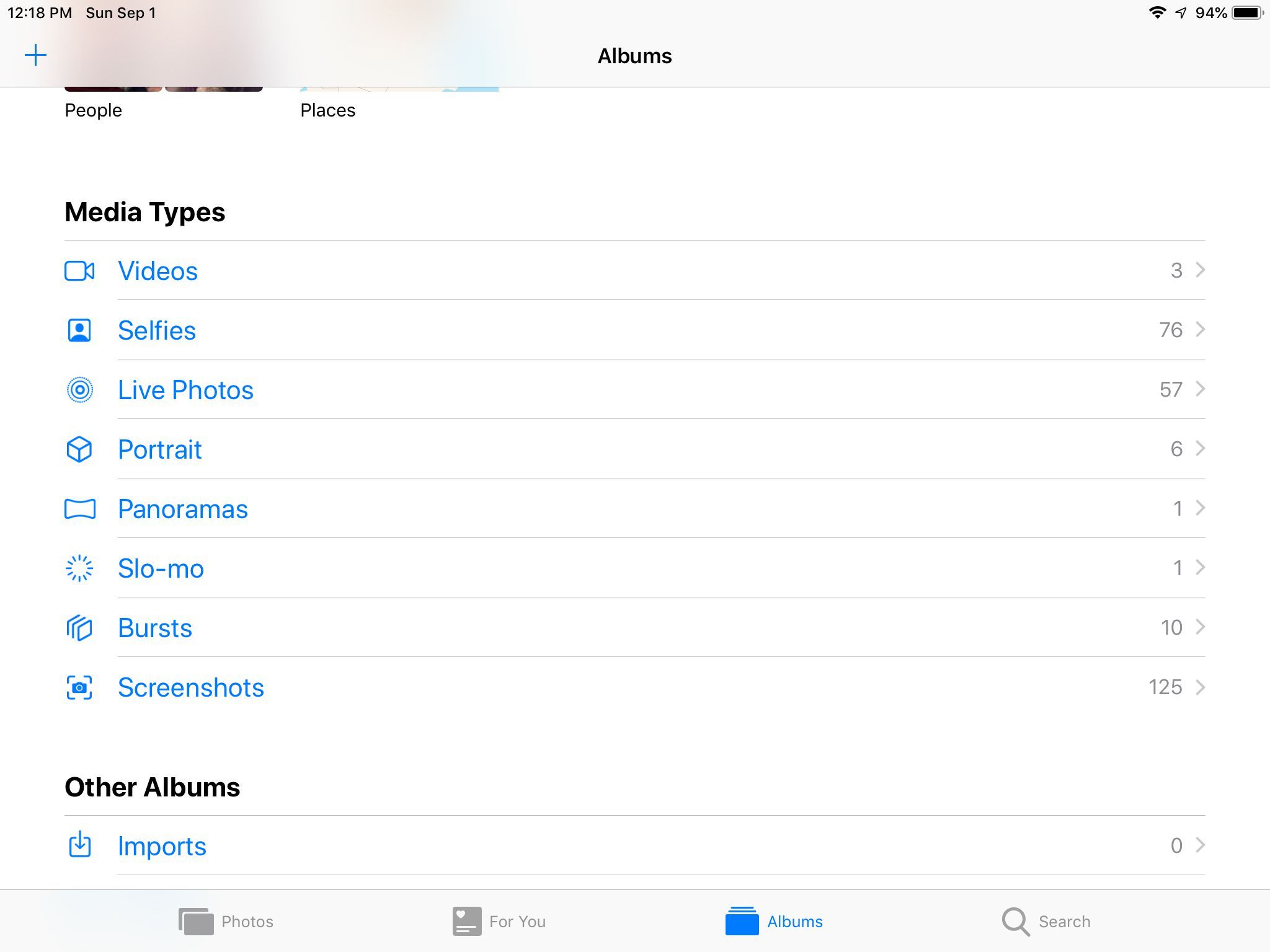
Как поделиться снимком экрана с друзьями и семьей
Существует множество способов поделиться снимком экрана после его захвата.
Открыть Фото приложением, найдите скриншот и нажмите на миниатюру изображения.

Нажмите доля значок, который является квадратом со стрелкой, в верхней части экрана.

Выберите, как поделиться снимком экрана. Отправьте снимок экрана в виде текстового сообщения в сообщении электронной почты в общий альбом. Вы также можете поделиться фотографией в Твиттере, перенести ее на соседнее устройство или добавить в заметку. Для дополнительных параметров обмена нажмите Больше.
Чтобы распечатать, назначить контакту или использовать в качестве обоев, среди других параметров коснитесь нужного действия во втором ряду значков.
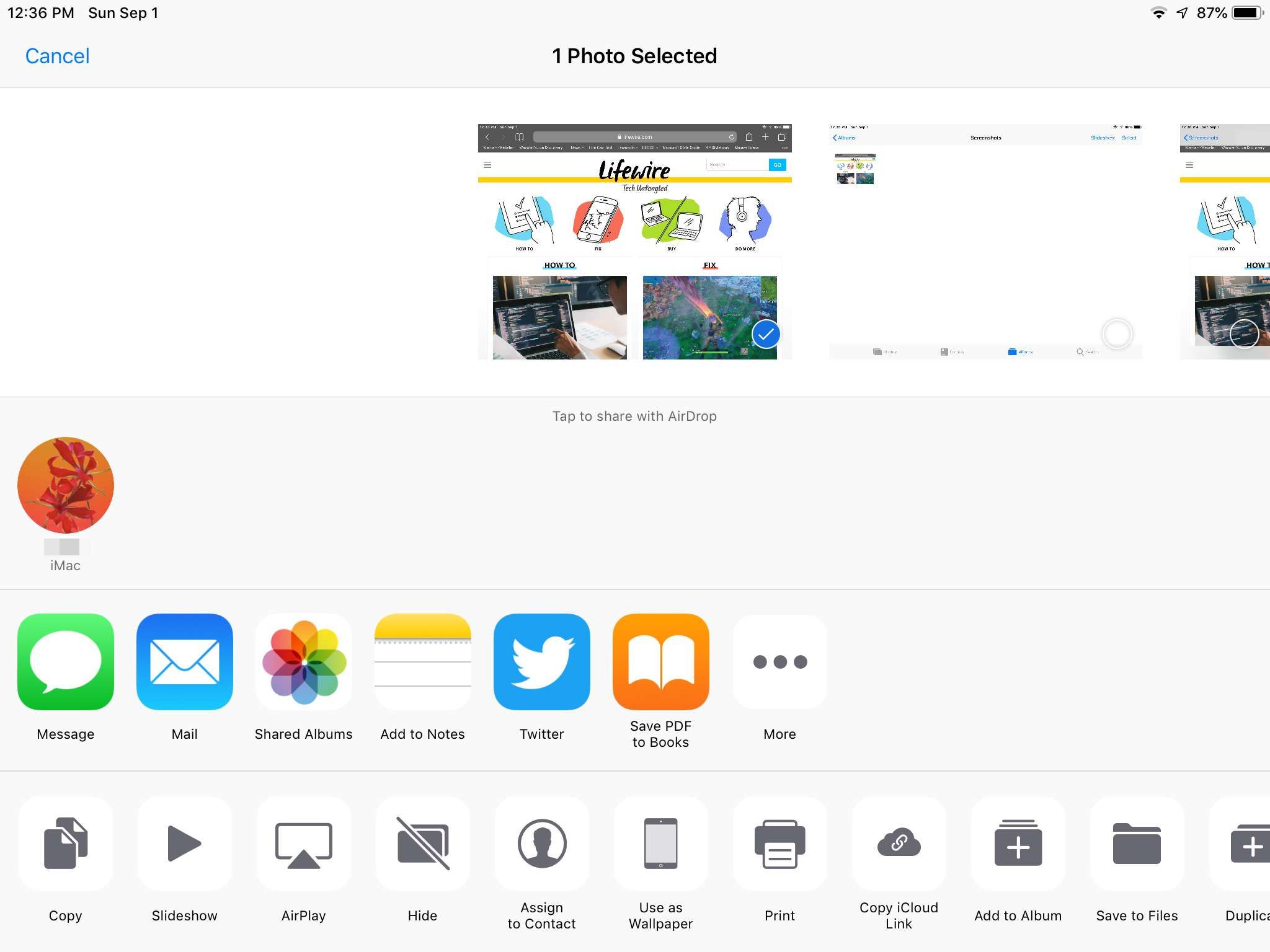
Хорошее использование для скриншотов
Вот несколько веских причин сделать снимок экрана вашего iPad:
- Захват фото из Интернета: Некоторые фотографии можно загрузить из Интернета, коснувшись и удерживая фотографию, а затем выбрав вариант загрузки. Если вы не можете загрузить изображение, сделайте снимок экрана. Используйте жест «щепотка-к-зуму», чтобы увеличить изображение, пока оно не станет полноэкранным, прежде чем сделать снимок экрана.
- Захват фото из приложенияФункция скриншотов — это функция iPad, а не функция в приложении, поэтому она работает во всех приложениях. Если вы находитесь в Instagram, Facebook или любом другом приложении, вы можете сделать снимок экрана с тем, что видите.
- Сохранить обновление в Твиттере или Facebook: Когда вы найдете обновление статуса и уверены, что автор удалит его в будущем, сделайте снимок экрана. Функция скриншота — отличный способ сохранить запись обновлений статуса из Twitter, Instagram, Tumblr или других социальных сетей.
- Создайте фоновое изображение для экрана блокировки: Персонализируйте экран блокировки iPad, сделав снимок экрана, который имеет для вас значение, и назначьте его в качестве обоев.
- Захват изображения для поддержки: Если у вас проблемы с iPad, снимок экрана может предоставить технической поддержке информацию, необходимую для устранения проблемы.
Когда вы делаете снимок экрана, вы можете улучшить его с помощью Instant Markup. Добавьте рисунки и текст и внесите изменения в скриншот.