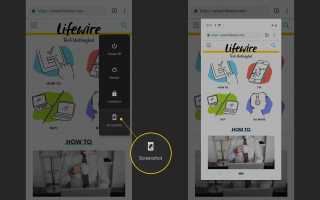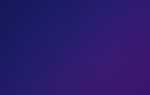Иногда вы можете сделать снимок экрана на своем пикселе Google. К счастью, это легко сделать, если ваше устройство работает под управлением Android 9.0 (Pie), 8.0 (Oreo) или 7.0 (Nougat).
Инструкции в этой статье относятся к устройствам Pixel, Pixel XL, Pixel 2, Pixel 2 XL, Pixel 3 и Pixel 3 XL, работающим под управлением Android 7.0 (Nougat) и более поздних версий.
Как сделать пиксельный скриншот
Делать скриншоты на Google Pixel под управлением Android 9.0 проще, чем когда-либо, поскольку вам больше не нужно одновременно удерживать две кнопки. Android Pie также добавляет возможность редактировать и комментировать скриншоты после того, как вы сделали один снимок.
Для Android 9.0 Pie
Чтобы сделать снимок экрана на Android Pie:
Перейдите к экрану, который вы хотите захватить.
Нажмите и удерживайте Сила кнопка. Вы увидите три варианта: Выключение, Запустить снова, а также Скриншот.
Нажмите Скриншот.

Pixel делает снимок экрана и отображает уведомление, подтверждающее, что оно было сохранено. Нажмите на скриншот, чтобы просмотреть его.
Если вы не видите уведомления о захвате экрана, опустите оттенок уведомления. Снимок экрана сохраняется в галерее или в приложении Google Фото в папке с именем Скриншоты.
Нажмите редактировать открыть инструмент Разметка и отредактировать изображение по своему вкусу. У вас также есть возможность доля или же удалять скриншот
Для Android 8.0 Oreo и Android 7.1 Nougat
Если вы еще не обновили Android до 9.0, процесс скриншота будет другим, потому что вам придется одновременно удерживать две кнопки:
Откройте экран, который вы хотите захватить.
Нажмите и удерживайте Сила кнопка и Звук тише в то же время. Обе кнопки находятся на правой стороне устройства Pixel. Экран мигает, когда снимок экрана снят. Если громкость включена, телефон издает звук.
Это может занять несколько попыток. Если вы не нажмете кнопки одновременно, вы либо выключите экран, либо уменьшите громкость.
Нажмите на уведомление о скриншоте, чтобы просмотреть его.
Если вы не видите уведомления о захвате экрана, опустите оттенок уведомления. Снимок экрана сохраняется в галерее или в приложении Google Фото в папке с именем Скриншоты.
Нажмите доля чтобы поделиться изображением в социальных сетях или со своими контактами, или нажмите удалять если вы недовольны скриншотом.