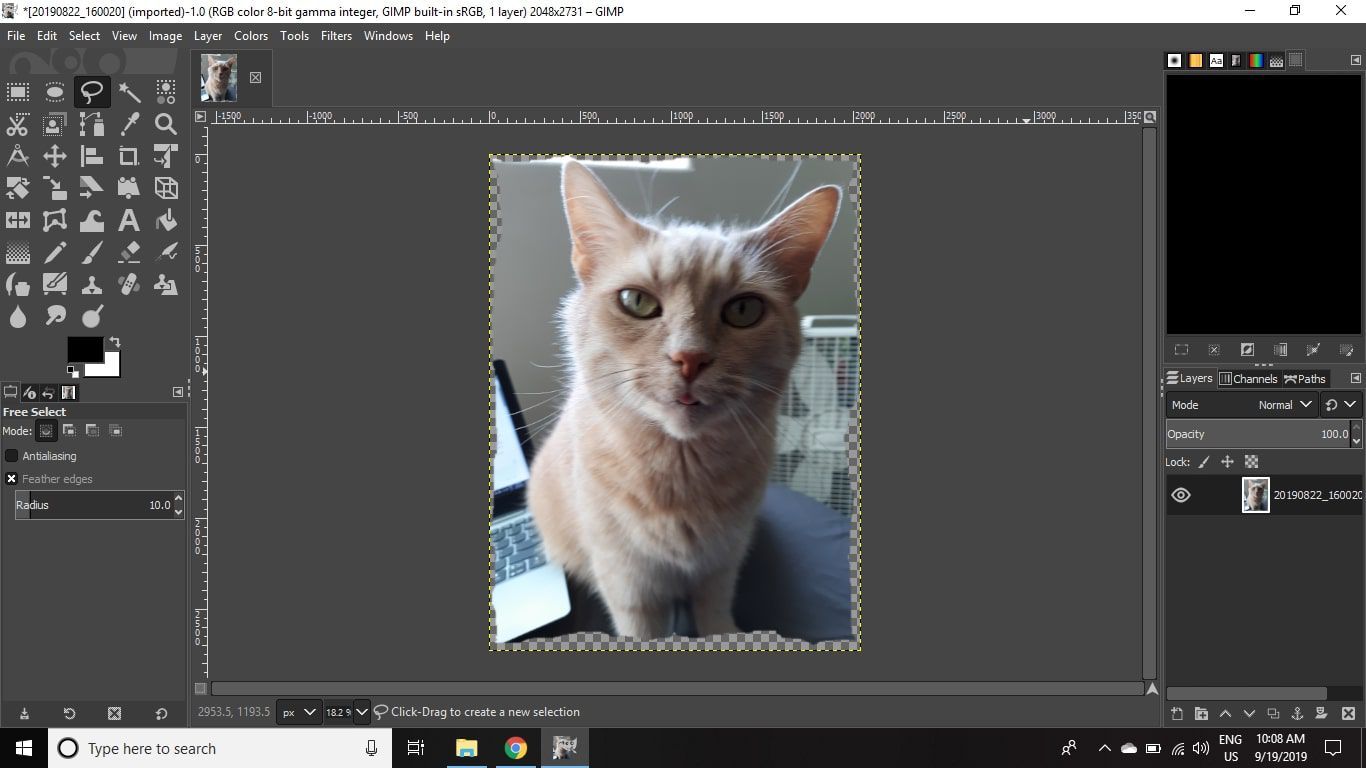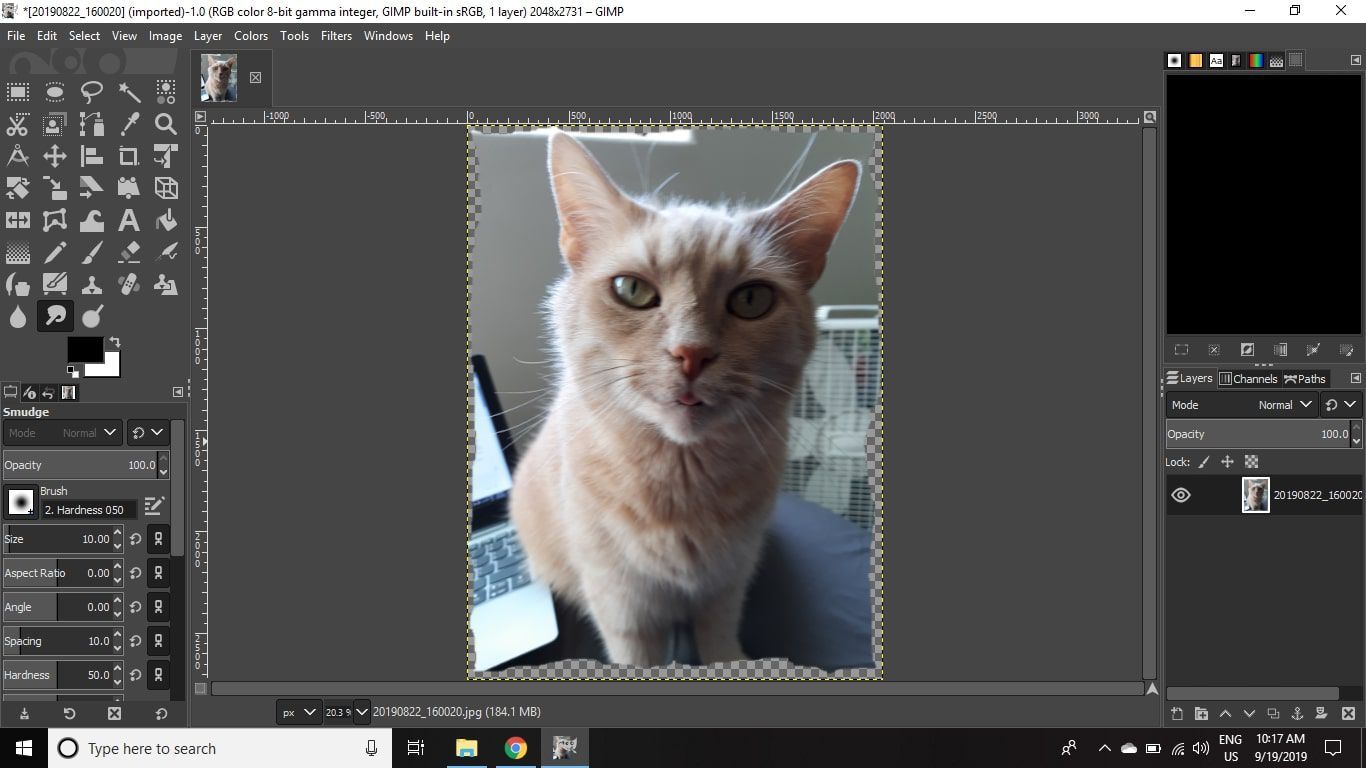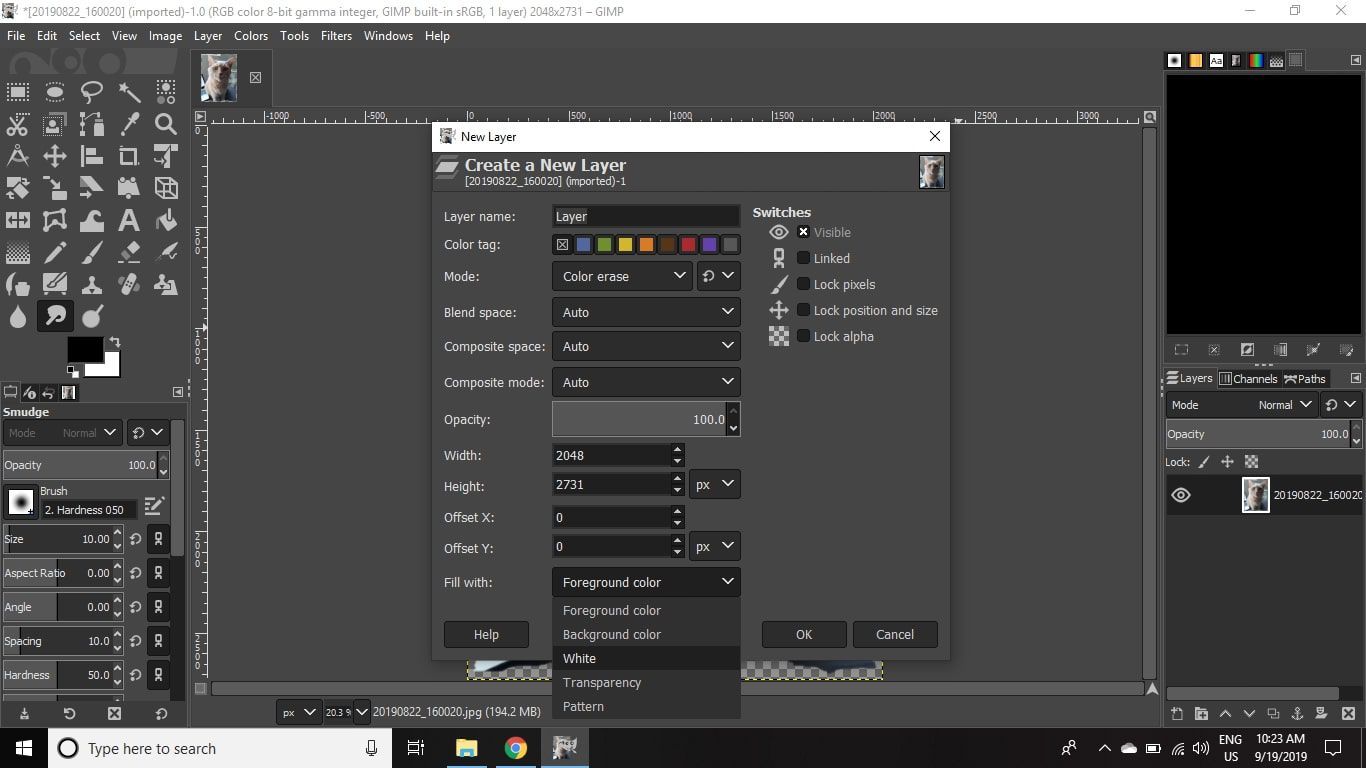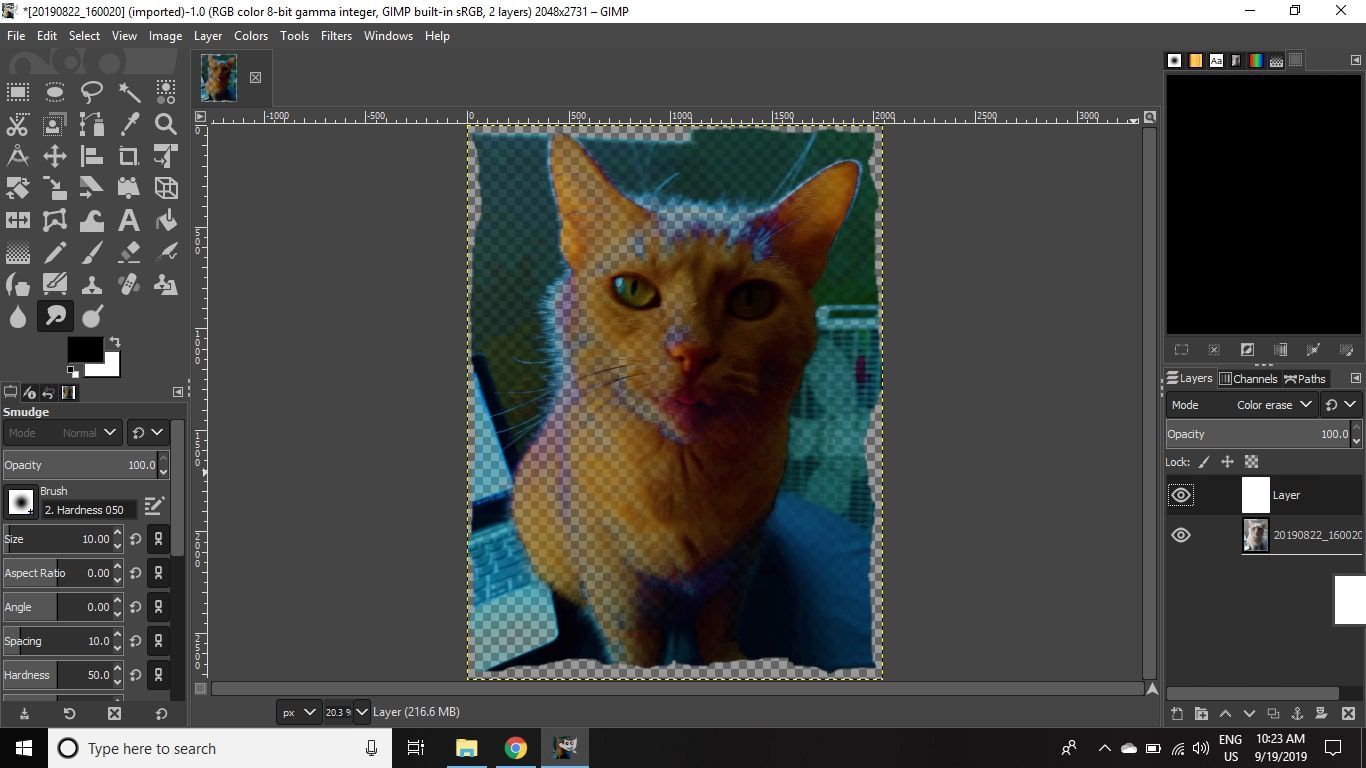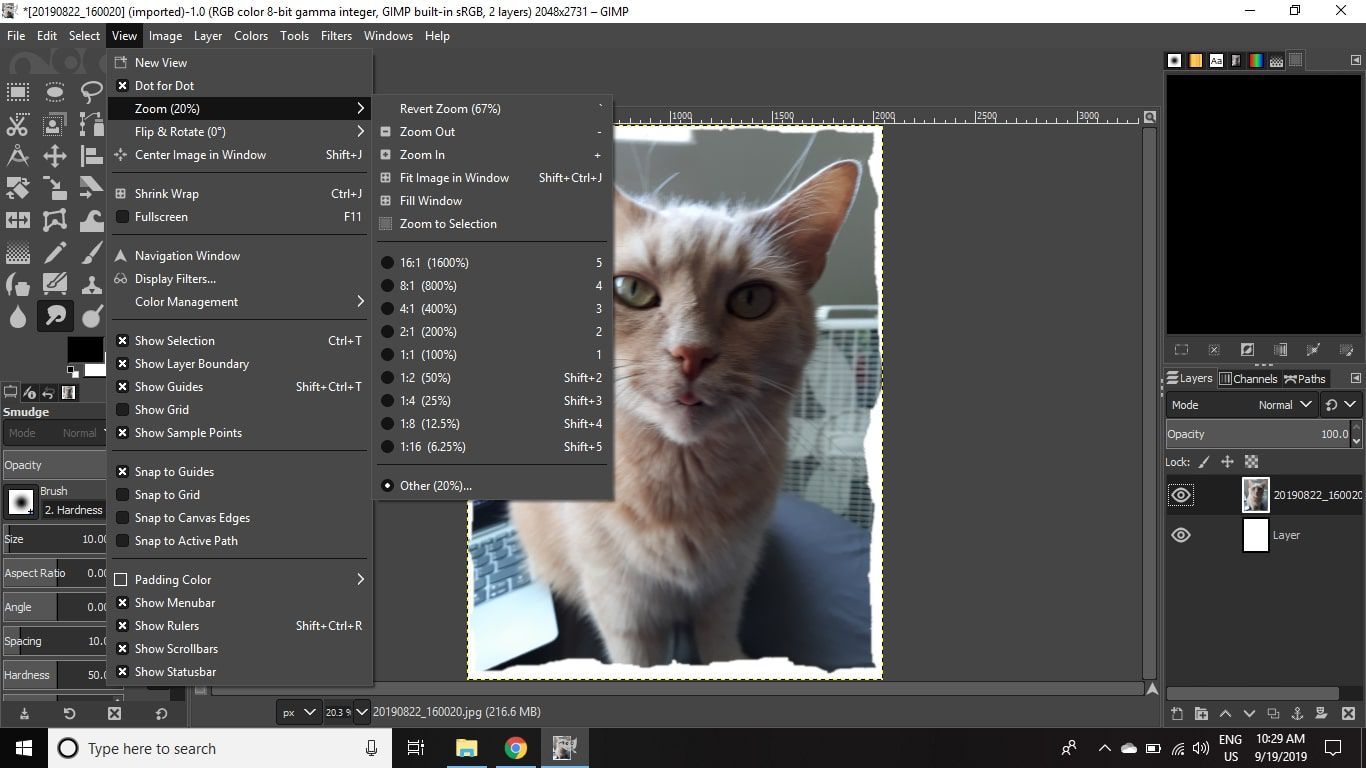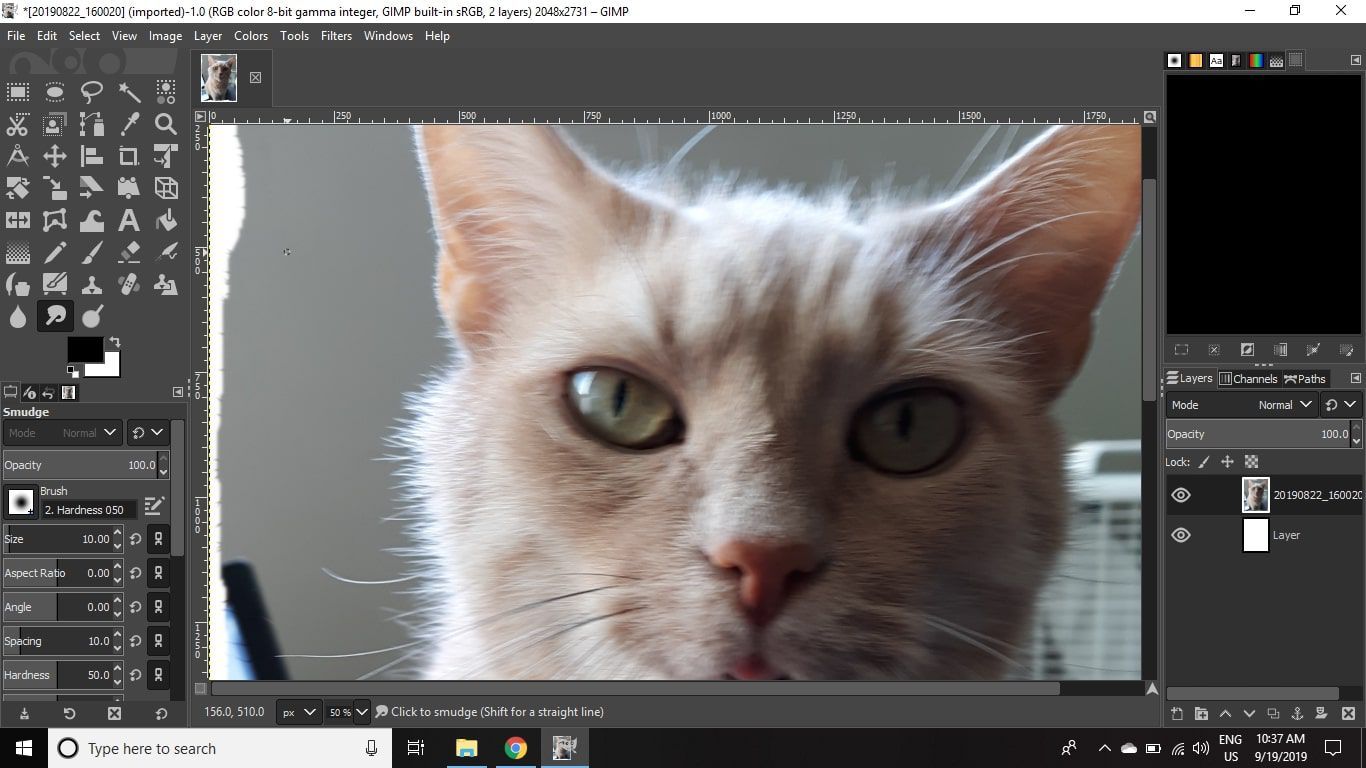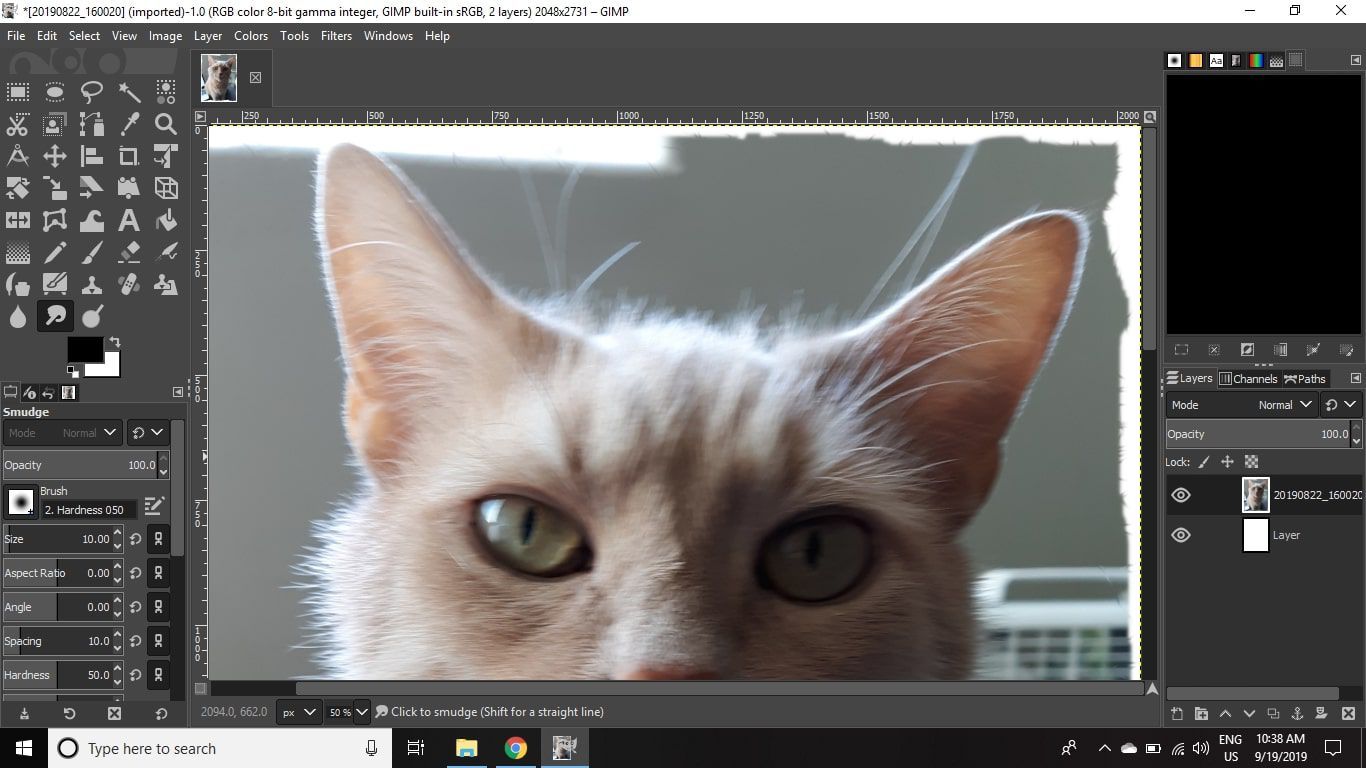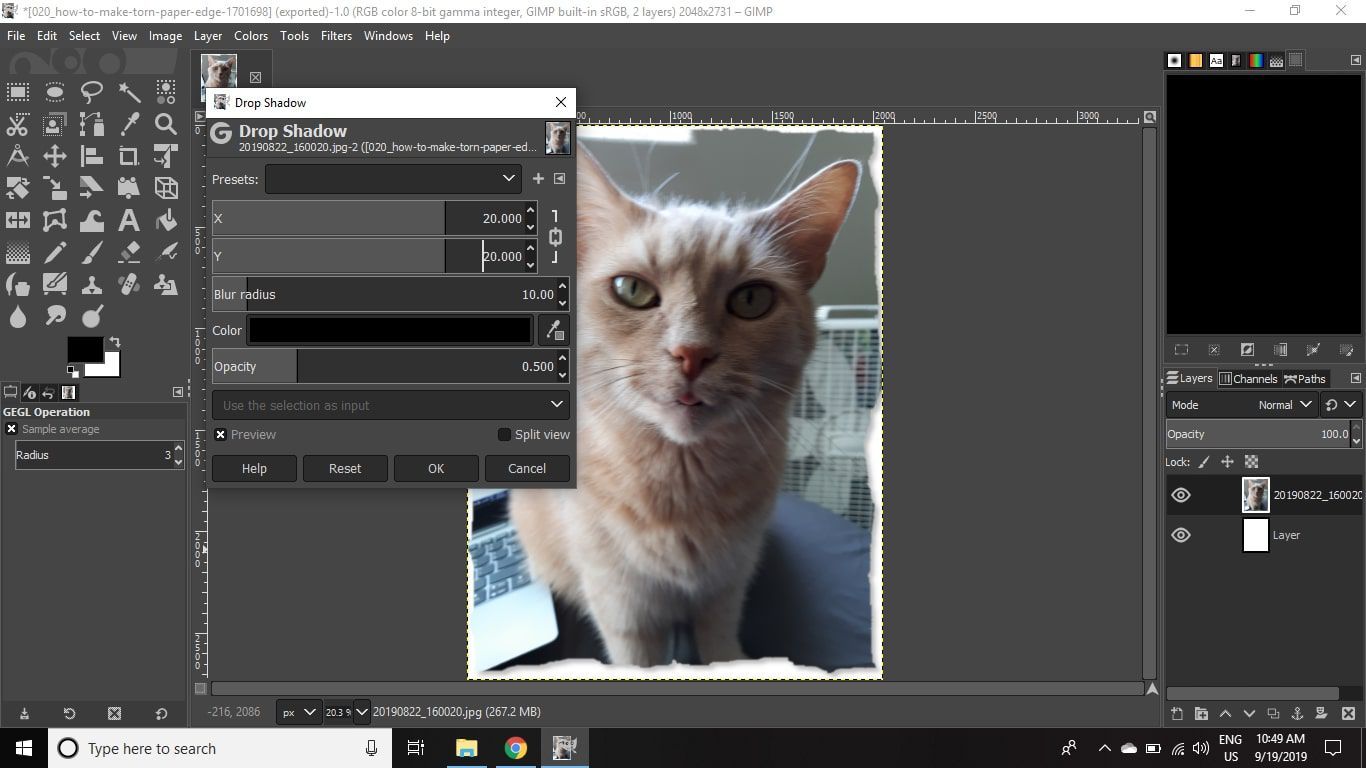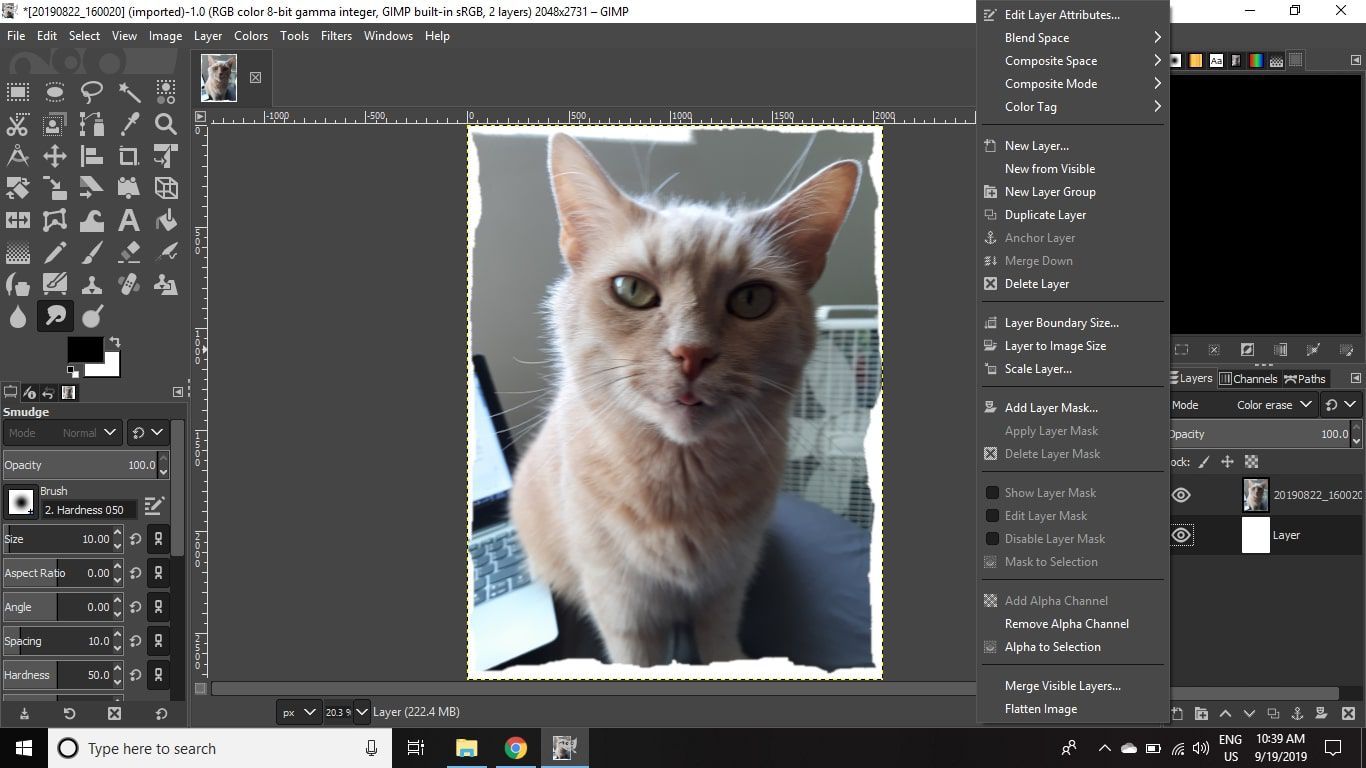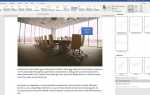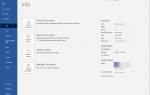С помощью GIMP можно применить эффект края рваной бумаги к любой графике. Поскольку это требует использования маленькой кисти, процесс может занять немного времени, если вы работаете вдоль больших краев.
Инструкции в этой статье относятся к GIMP версии 2.10 для Windows, Mac и Linux.
Как сделать эффект рваной бумаги в GIMP
Чтобы любое изображение выглядело как фотография с рваными краями:
Откройте свое изображение в GIMP и выберите Слой > прозрачность > Добавить альфа-канал добавить информацию о прозрачности в слой изображения.
:max_bytes(150000):strip_icc()/001_how-to-make-torn-paper-edge-1701698 -eb05a940023a4680b65179f0ca9fd3c3.jpg» alt = ) Прозрачность> Добавить альфа-канал, чтобы добавить информацию о прозрачности в слой изображения. »
Прозрачность> Добавить альфа-канал, чтобы добавить информацию о прозрачности в слой изображения. »
класс = «LazyLoad»
/>Выбрать инструменты > Выберите Инструменты > Свободный выбор.
:max_bytes(150000):strip_icc()/002_how-to-make-torn-paper-edge-1701698 -a360615510c444ea9f224c9f5bfb0fbd.jpg» alt = ) Выберите Инструменты> Свободный выбор. »
Выберите Инструменты> Свободный выбор. »
класс = «LazyLoad»
/>Нажмите и перетащите, чтобы нарисовать узкий зубчатый круг вокруг одной стороны изображения.
Убедитесь, что два конца вашего круга касаются, чтобы завершить выбор.

Перейти к редактировать > чистый (или нажмите удалять ключ), чтобы удалить область внутри выделения.
:max_bytes(150000):strip_icc()/004_how-to-make-torn-paper-edge-1701698 -bafe30e2b8a9475b8a92366a8e5a6706.jpg» alt = ) Очистить (или нажать клавишу Delete), чтобы удалить область внутри выделения. »
Очистить (или нажать клавишу Delete), чтобы удалить область внутри выделения. »
класс = «LazyLoad»
/>Перейти к Выбрать > Никто снять выделение.
Нет, чтобы удалить выбор. »
класс = «LazyLoad»
/>Повторите шаги 2-4 вдоль каждой стороны изображения.

Выберите мазаться орудие труда. в Параметры инструмента палитра, установите Щетка в 2, твердость в 050, Размер в 10, и Ставка в 50.
Если палитра параметров инструмента не отображается, перейдите к Windows > Dockable Dialogs > Параметры инструментов поднять это.

Перейти к Слой > Новый слой.
Шаги 8-10 технически необязательны, но добавление дополнительного слоя облегчит просмотр работы, которую вы собираетесь выполнить со слоем изображения.
Новый слой.»
класс = «LazyLoad»
/>Установлен Заполнить в белый, затем выберите Хорошо.

в Слои Палитра, нажмите и перетащите новый слой ниже слоя изображения.
Если палитра Layers не видна, перейдите к Windows > Dockable Dialogs > Слои поднять это.

Нажмите на слой изображения в Слои Палитра, чтобы сделать его активным слоем, затем увеличьте один из краев, перейдя в Посмотреть > Увеличить > Увеличить.
Вы также можете увеличить, нажав Ctrl + знак плюс (для Windows) или команда + знак плюс (для Mac).

Поместите курсор внутри одного из краев изображения, а затем щелкните и перетащите за пределы изображения. Вы должны увидеть тонкую линию на изображении, которая сужается.

Продолжайте делать случайные угловые штрихи наружу по краям, чтобы создать пернатый эффект, напоминающий волокна рваной бумаги.

Перейти к Фильтр > Свет и тень > Drop Shadow.
Выбрать Посмотреть > Увеличить > Подогнать изображение в окне чтобы увидеть все изображение в рабочей области.
:max_bytes(150000):strip_icc()/014_how-to-make-torn-paper-edge -1701698-6f83f2adf8644f98b615e3c4b27c6ae6.jpg» alt = ) Свет и Тень> Тень. »
Свет и Тень> Тень. »
класс = «LazyLoad»
/>Отрегулируйте настройки в Drop Shadow диалоговое окно, чтобы добавить тонкий эффект тени, чтобы придать изображению немного глубины, затем выберите Хорошо.
Нажмите на поле рядом с предварительный просмотр Посмотрите, как изображение выглядит до и после эффекта.

Когда эффект будет удовлетворен, щелкните правой кнопкой мыши дополнительный слой, который вы добавили в Слои палитра и выберите удалять.

Перейти к файл > Сохранить как чтобы сохранить изображение в виде файла XCF или файл > Экспортировать как чтобы сохранить его в формате JPEG.
Сохранить как, чтобы сохранить изображение в виде файла XCF, или Файл> Экспорт как, чтобы сохранить его в формате JPEG. »
класс = «LazyLoad»
/>