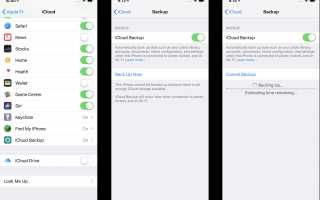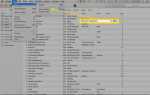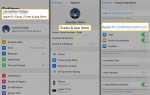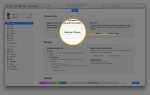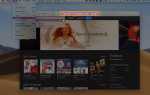Содержание
Резервное копирование вашего iPhone 7 — это одна из самых важных вещей, которую вы можете делать со своим телефоном, что большинство людей обычно не делают. Резервное копирование вашего компьютера — это важный способ убедиться, что вы не потеряете ценные данные, такие как семейные фотографии, финансовые и медицинские записи, а также музыку. Компьютеры ломаются, выходят из строя жесткие диски и происходят другие бедствия, но если у вас есть резервная копия, вы защищены. То же самое относится и к вашему iPhone 7.
Наши смартфоны заполнены важной информацией. Фотографии, текстовые сообщения, электронные письма, музыка, приложения и многое другое — это все, что вы хотите сохранить. Но смартфоны могут ломаться даже чаще, чем компьютеры — они определенно подвергаются большему риску от падений, потери или кражи и других бедствий.
Если вы сделали резервную копию своего iPhone 7, вам не нужно беспокоиться о бедствии. Ваши данные будут в целости и сохранности и готовы к восстановлению на новом телефоне в любое время. В этой статье приводятся пошаговые инструкции о двух способах Apple создать резервную копию вашего iPhone 7.
Инструкции в этой статье применяются ко всем версиям iOS, которые могут работать на iPhone 7. Это iOS 12, 11 и 10.
Как сделать резервную копию iPhone 7 с помощью iCloud
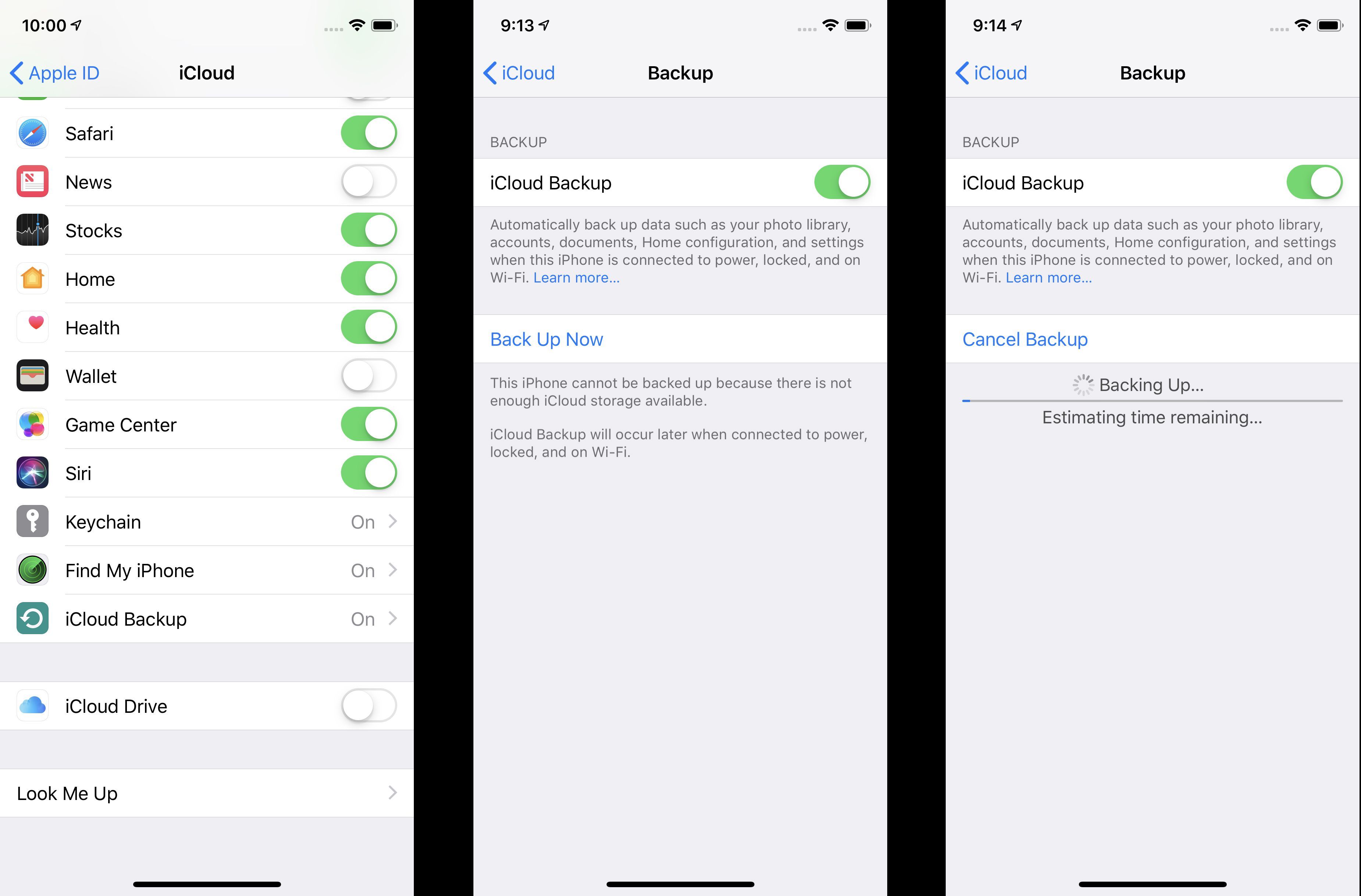
Скриншот
Резервное копирование вашего iPhone в iCloud — это простой процесс, который ваш iPhone может сделать автоматически после его настройки. Поскольку это автоматически, мы рекомендуем эту опцию. Все, что вам нужно, — это учетная запись iCloud, которую вы, вероятно, создали при настройке iPhone, и подключение к Wi-Fi. Предполагая, что у вас есть эти вещи, вот как сделать резервную копию вашего iPhone 7 с помощью iCloud:
Убедитесь, что ваш iPhone зарегистрирован в iCloud и подключен к Wi-Fi.
Нажмите настройки.
Нажмите свое имя в верхней части экрана настроек.
Нажмите ICloud.
Нажмите iCloud Backup.
Переместить iCloud Backup ползунок на вкл / зеленый.
Когда этот слайдер включен, ваш iPhone 7 будет автоматически выполнять резервное копирование в iCloud, когда ваш телефон подключен к Wi-Fi, подключен к источнику питания и экран заблокирован.
Нажмите Резервное копирование сейчас чтобы начать резервное копирование данных на вашем iPhone 7 в учетную запись iCloud. Объем данных, которые необходимо сохранить, будет определять продолжительность процесса.
Если у вас есть часы Apple Watch, привязанные к iPhone, для которого вы выполняете резервное копирование, данные о состоянии и активности, собранные вашими часами, также сохраняются в iCloud. Нет необходимости делать что-либо еще для резервного копирования этих данных.
Как обновить хранилище iCloud
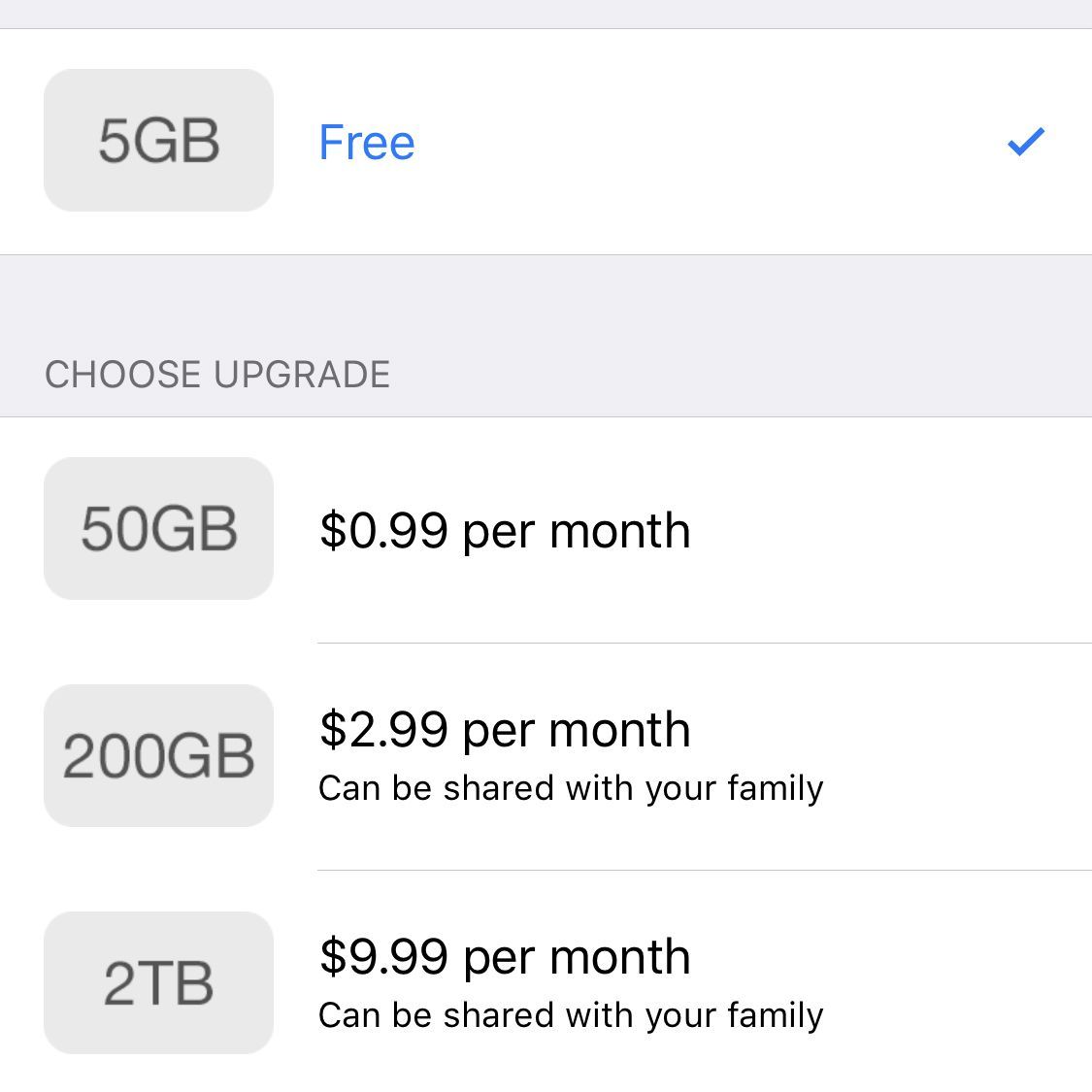
Скриншот
Каждая учетная запись iCloud поставляется с 5 ГБ бесплатного хранилища. Это здорово, но для большинства людей этого тоже недостаточно. Ваша учетная запись iCloud хранит больше, чем просто резервные копии. Его также можно использовать для хранения фотографий, контактов, календарей, документов и многого другого. В итоге вы получите более 5 ГБ данных на вашем iPhone довольно быстро, и вы не сможете выполнить резервное копирование, если в вашей учетной записи iCloud недостаточно свободного места. К счастью, Apple упрощает и делает доступным апгрейд хранилища. Вот как:
Нажмите настройки.
Нажмите свое имя.
Нажмите ICloud.
Нажмите Управление хранилищем.
Нажмите Изменить план хранения.
Просмотрите варианты плана. На момент написания этой статьи планы варьируются от 50 ГБ за 0,99 долл. США в месяц до 2 ТБ за 9,99 долл. США в месяц.
Нажмите на план, который вы хотите обновить. С вашей кредитной карты, указанной в вашем Apple ID, будет выставлен счет.
Нажмите купить в правом верхнем углу.
Введите свой пароль Apple ID при появлении запроса. Сообщение на экране сообщит вам, когда вы обновитесь.
Вы также можете перейти на более дешевый (или бесплатный) план хранения, если хотите. Просто выполните те же действия и нажмите упадок меню вместо
Как сделать резервную копию iPhone 7 с помощью iTunes

Скриншот
Вы также можете сделать резервную копию вашего iPhone 7 на компьютер с помощью iTunes. Это создает такой же тип резервного копирования и предоставляет вам тот же набор параметров для восстановления данных на новый телефон. Есть два ключевых различия:
- Вы должны сделать эту резервную копию вручную.
- Если что-то случится с компьютером, на котором есть резервная копия, вы будете использовать резервную копию.
Тем не менее, резервное копирование в iTunes может быть лучшим выбором для вас, особенно если у вас медленное соединение Wi-Fi, что означает, что резервное копирование iCloud занимает вечность, или вы не хотите доплачивать за обновленную учетную запись iCloud.
Чтобы сделать резервную копию вашего iPhone 7 в iTunes, выполните следующие действия:
Подключите свой iPhone к компьютеру.
Если iTunes не открывается автоматически, откройте его.
Нажмите значок iPhone в верхнем левом углу, прямо под элементами управления воспроизведением музыки.
Вы попадете на главный экран управления iPhone. в Резервные копии раздел в середине экрана, установите флажок рядом с Этот компьютер.
Если у вас есть Apple Watch и вы хотите сохранить ваши данные о работоспособности и активности в Watch, вы должны зашифровать свою резервную копию. Проверить Зашифровать резервную копию iPhone коробка и установить пароль.
Нажмите Резервное копирование сейчас.
Сколько времени это займет, зависит от того, сколько данных вы должны сохранить, но ожидайте, что это займет, по крайней мере, несколько минут.
Почему вы должны сделать резервную копию на iCloud и iTunes
Теперь, когда вы знаете два способа сделать резервную копию вашего iPhone 7, вопрос в том, что лучше для вас. Ответ может вас удивить: это оба.
Это верно, вы должны сделать резервную копию вашего iPhone, чтобы обе ICloud а также Itunes.
Это может показаться бессмысленным и повторяющимся, но на самом деле это умная практика защиты данных. Вообще говоря, вы всегда хотите иметь две резервные копии. Вам нужен тот, к которому легко получить доступ, и тот, который «за пределами». Автономная резервная копия — это резервная копия, расположенная не в том же месте, что и устройство, на котором выполняется резервное копирование.
Подумайте об этом: если вы делаете резервную копию только на компьютере, ваша резервная копия может быть потеряна, если что-то случится с вашим iPhone и вашим компьютером. Если жесткий диск компьютера выходит из строя, резервная копия вашего iPhone будет потеряна. Если дом, в котором находится компьютер, сгорает, резервная копия вашего iPhone сгорает вместе с ним.
Вы можете использовать iCloud в качестве автономного резервного копирования, а iTunes — в качестве удобного резервного копирования. Скорее всего, вы не окажетесь в ситуации, когда вам нужно иметь две резервные копии, но если случится бедствие, небольшой объем дополнительной работы, необходимой для создания двух резервных копий, будет более чем оправданным.