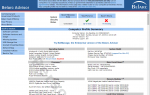Резервное копирование реестра Windows перед внесением каких-либо изменений — это очень умная вещь. Настройки в реестре контролируют многое из того, что происходит в Windows, поэтому важно, чтобы он всегда работал правильно.
Жаль, что Microsoft не разработала редактор реестра, чтобы предлагать вам сделать резервную копию, прежде чем вносить изменения — они действительно должны были это сделать.
К счастью, очень легко вручную экспортировать либо весь реестр сразу, либо даже конкретный раздел реестра, если вы вносите изменения только в несколько значений или ключей.
После создания резервной копии вы должны чувствовать, что практически любое изменение, если оно было сделано в рамках созданной вами резервной копии, может быть легко отменено.
Выполните следующие простые шаги, чтобы создать резервную копию реестра Windows:
Таким способом можно создать резервную копию реестра Windows в любой версии Windows, включая Windows 10, Windows 8, Windows 7, Windows Vista и Windows XP.
Одновременное резервное копирование всего реестра Windows обычно занимает всего пару минут, а резервное копирование определенного раздела реестра может занять немного больше времени, в зависимости от того, насколько быстро вы сможете его найти.
Как сделать резервную копию реестра Windows
казнить смерзаться запустить редактор реестра. Самый быстрый способ сделать это — запустить команду из диалогового окна «Выполнить», доступ к которому можно получить через Windows Key + R Сочетание клавиш.
Теперь, когда редактор реестра открыт, проложите путь к той области реестра, для которой вы хотите создать резервную копию.
Резервное копирование всего реестра — Найдите компьютер, прокрутив его до самой верхней части левой части реестра (где находятся все «папки»).
Резервное копирование определенного раздела реестра — Разверните папки, пока не найдете ключ, который вам нужен.
Не уверен, что резервное копирование? Выбор для резервного копирования всего реестра является безопасной ставкой. Если вы знаете, в каком кусте реестра вы будете работать, резервное копирование всего улья является еще одним хорошим вариантом.
Если вы не сразу видите раздел реестра, для которого хотите создать резервную копию, просто разверните (откройте) или сверните (закройте) ключи, дважды щелкнув или дважды нажав их, или выбрав маленький > икона. В Windows XP + значок используется вместо >.
Найдя, нажмите или коснитесь ключа реестра на левой панели, чтобы он стал выделенным.
В меню редактора реестра выберите файл а потом Экспорт … Вы также можете щелкнуть правой кнопкой мыши или нажать и удерживать клавишу, а затем выбрать экспорт.
В открывшемся окне «Экспорт файла реестра» дважды проверьте, что выбранная ветвь, указанная внизу, фактически является разделом реестра, для которого требуется создать резервную копию.
Если вы делаете полную резервную копию реестра, опция All должна быть предварительно выбрана для вас. Если вы создаете резервную копию определенного ключа, такого как HKEY_CURRENT_USER \ Environment \, вы увидите этот путь в разделе Выбранные ветви.
Если вы уверены, что будете выполнять резервное копирование того, что ожидали, выберите место для сохранения файла резервной копии реестра.
Обычно мы рекомендуем выбрать рабочий стол или папку «Документы» (называемые «Мои документы в XP»). И то, и другое легко найти, если у вас возникнут проблемы позже, и вам нужно использовать эту резервную копию, чтобы отменить изменения в реестре.
В текстовом поле Имя файла: введите имя для файла резервной копии. Все хорошо.
Это имя может быть любым, потому что вам нужно запомнить, для чего нужен экспортированный файл реестра. Если вы создаете резервную копию всего реестра Windows, вы можете назвать его как «Полное резервное копирование реестра». Если резервная копия предназначена только для определенного ключа, я бы назвал ее с тем же именем, что и ключ, который вы планируете редактировать. Присоединение текущей даты в конце также не плохая идея.
Нажмите на Сохранить кнопка. Если вы решили создать резервную копию всего реестра, ожидайте, что этот процесс займет несколько секунд или дольше. Одна или небольшая коллекция ключей реестра должна экспортироваться мгновенно.
После завершения будет создан новый файл с расширением REG в месте, выбранном на шаге 6, и с именем файла, выбранным на шаге 7.
Итак, продолжая пример с нескольких шагов назад, вы получите файл с именем Complete Registry Backup-mo-day-year.reg.
Теперь вы можете вносить любые необходимые изменения в реестр Windows, прекрасно зная, что вы можете отменить их все в любое время.
См. Как добавить, изменить и удалить ключи реестра. Значения для многих советов о том, как сделать редактирование реестра простым и без проблем.
См. Как восстановить реестр Windows для получения справки по восстановлению реестра до того момента, когда вы сделали его резервную копию. Надеемся, что ваши изменения будут успешными и без проблем, но если нет, то вернуть вещи в рабочее состояние довольно легко.