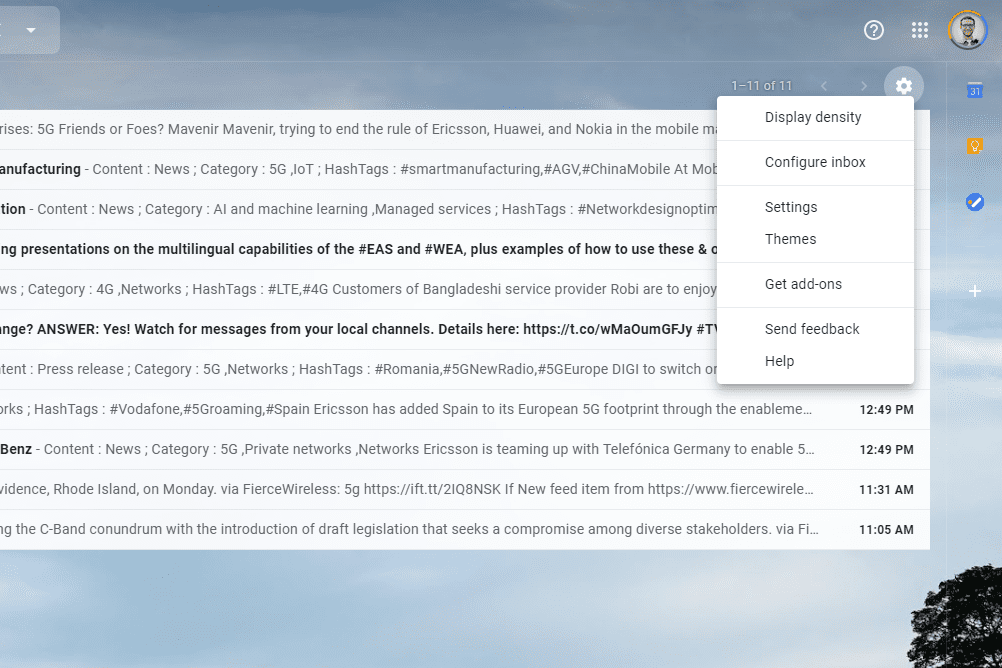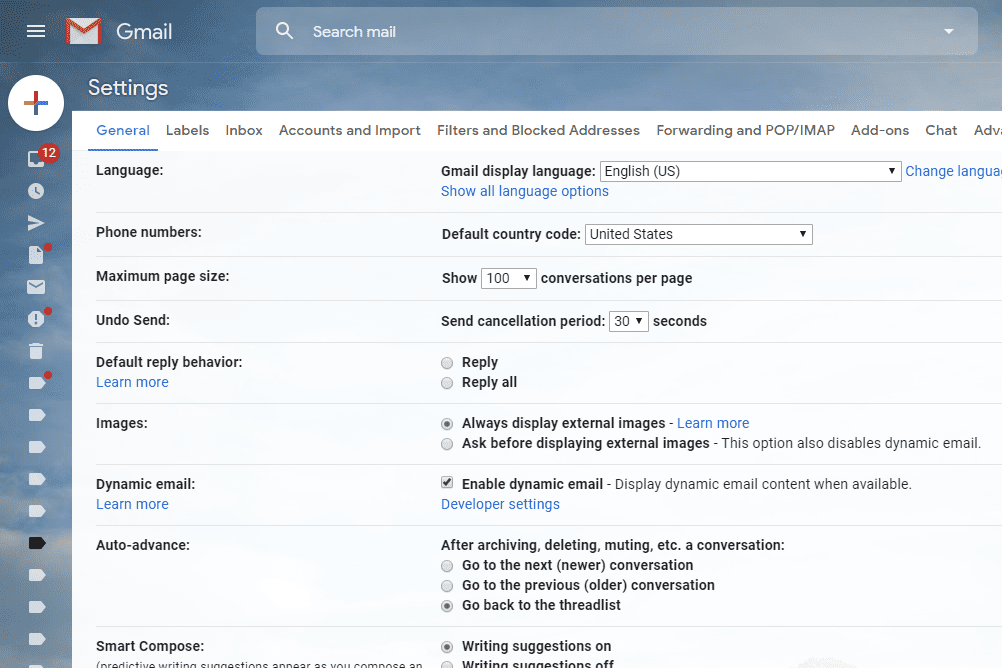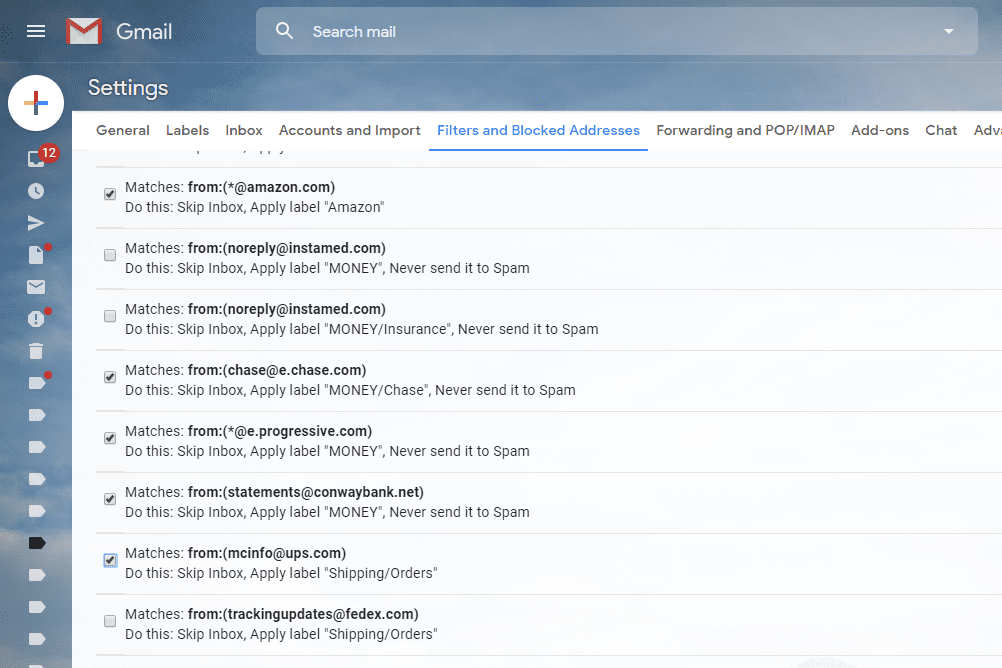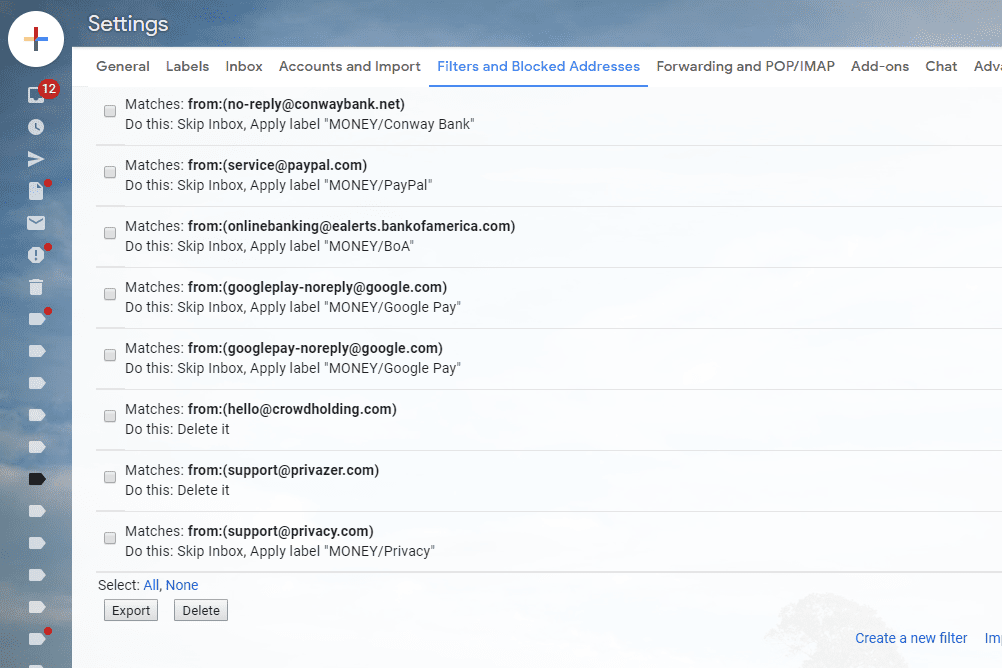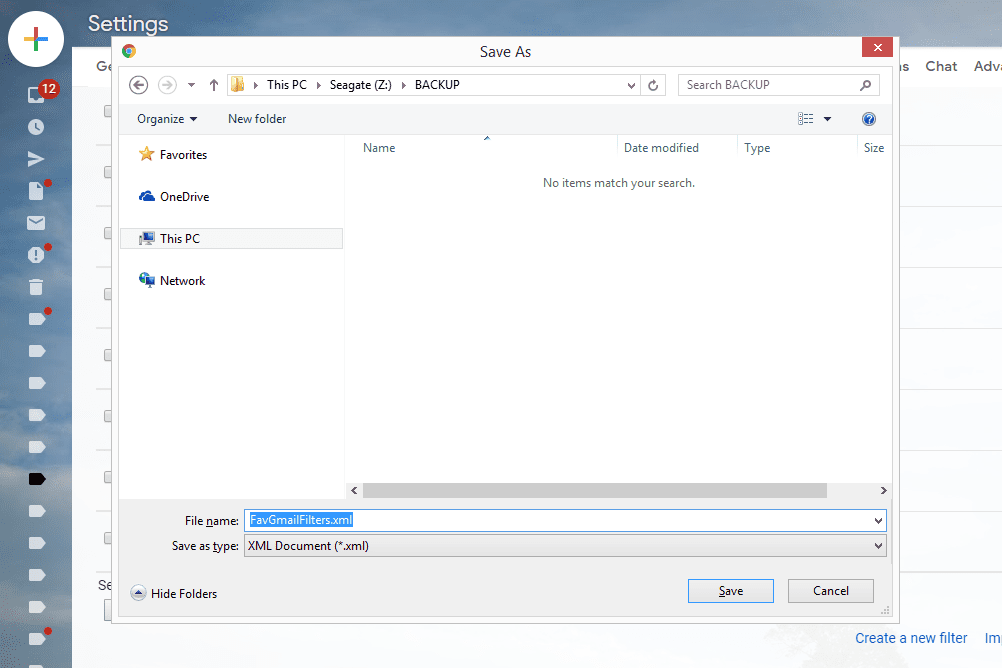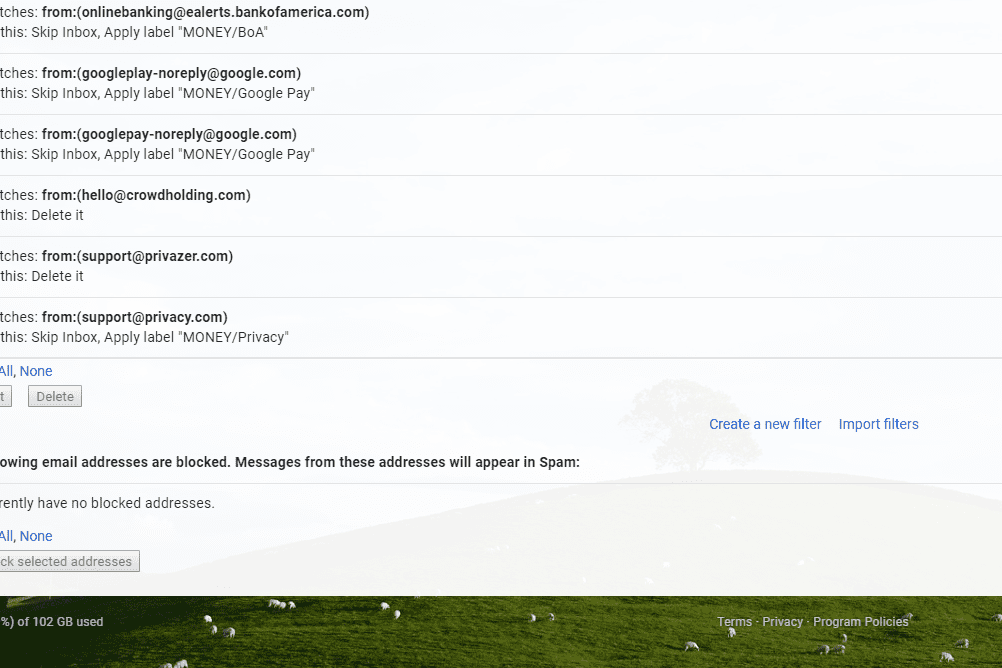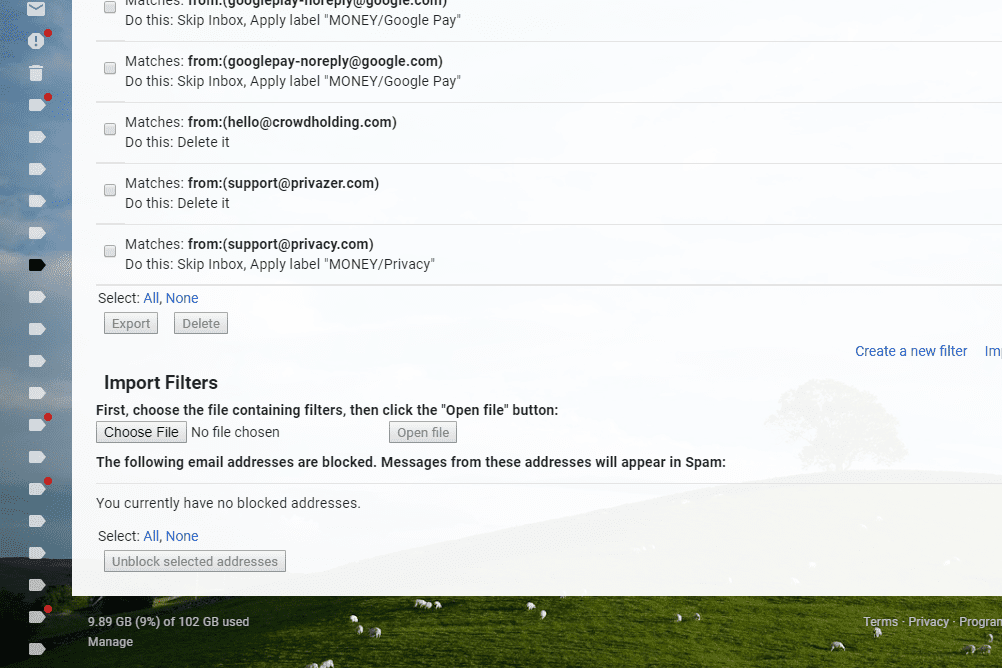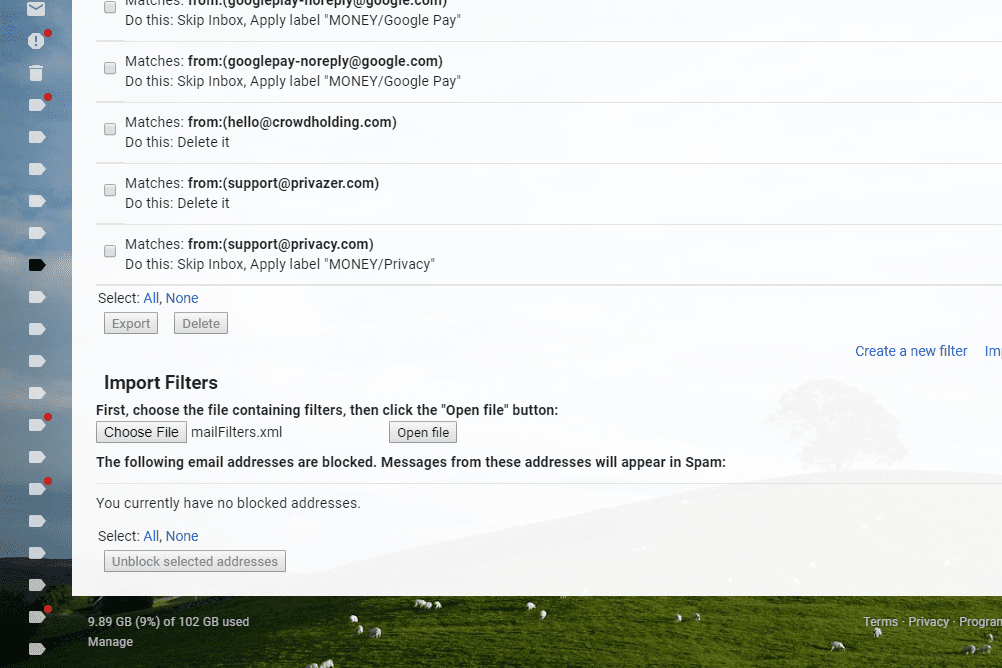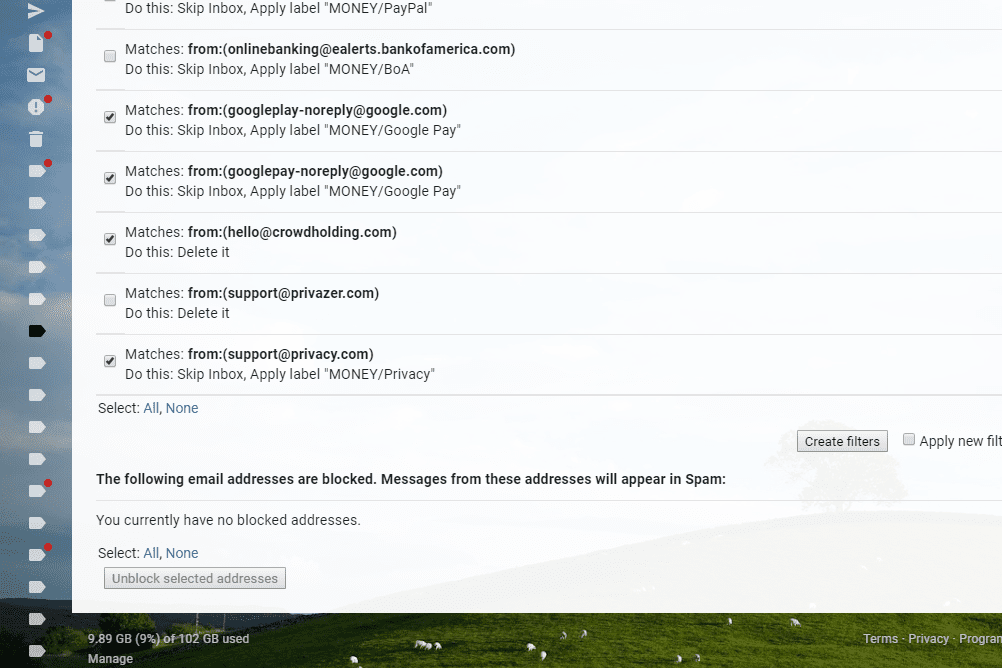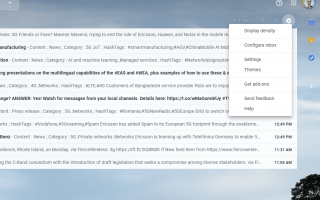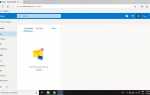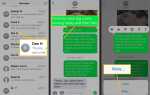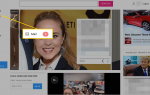Экспорт ваших фильтров Gmail может не быть тем, о чем вы думали, когда впервые создавали их, но если у вас их много или вы обнаружите, что они очень полезны, вы можете снова подумать о сохранении их.
Одна из причин, по которой вы можете сохранить фильтры Gmail, заключается в том, что вы можете загрузить их в другую учетную запись Gmail. По сути, это позволяет перенести правила Gmail в другую учетную запись. Или, может быть, вы просто хотите сохранить резервные копии правил Gmail для хранения или поделиться с друзьями.
Каковы бы ни были ваши аргументы, вы можете создать резервную копию своих правил Gmail в файл XML всего за несколько шагов.
Как экспортировать ваши фильтры Gmail
Вам необходим доступ к области «Фильтры и заблокированные адреса» вашей учетной записи Gmail, чтобы создать автономную копию ваших фильтров Gmail.
Выберите значок шестеренки в правом верхнем углу Gmail и выберите настройки.

выберите Фильтры и заблокированные адреса по меню вверху.

Поставьте флажок в поле рядом с одним или несколькими правилами, которые вы хотите сохранить. Чтобы сохранить все из них, прокрутите до самого низа и выберите Все.

Выбрать экспорт внизу списка фильтров Gmail.

Назовите файл чем-нибудь запоминающимся и выберите папку для сохранения.
Если вы экспортируете множество правил отдельно (т. Е. Не в одном и том же файле), обязательно используйте имена, которые имеют для вас смысл. Вы можете даже сгруппировать отдельные правила в отдельные папки, чтобы вы знали, для чего они нужны, когда вернетесь к их использованию.
Выбрать Сохранить загрузить фильтр (ы) Gmail в виде файла XML.

Как импортировать фильтры Gmail
Тот, кто использует резервную копию фильтров, не может просто открыть файл и ожидать его загрузки в свою учетную запись Gmail. Там очень специфический процесс, как это работает.
См. Шаг 2 выше, чтобы достичь Фильтры и заблокированные адреса стр.
выберите Фильтры импорта внизу страницы.

Выбрать Выберите файл а затем загрузить файл XML.

выберите Открыть файл направо, чтобы получить список фильтров в резервной копии.

Установите флажок рядом с фильтрами, которые вы хотите импортировать в свою учетную запись Gmail. Выбрать Все выбрать все из них.
Выбрать Создать фильтры перенести все правила Gmail в свою учетную запись.