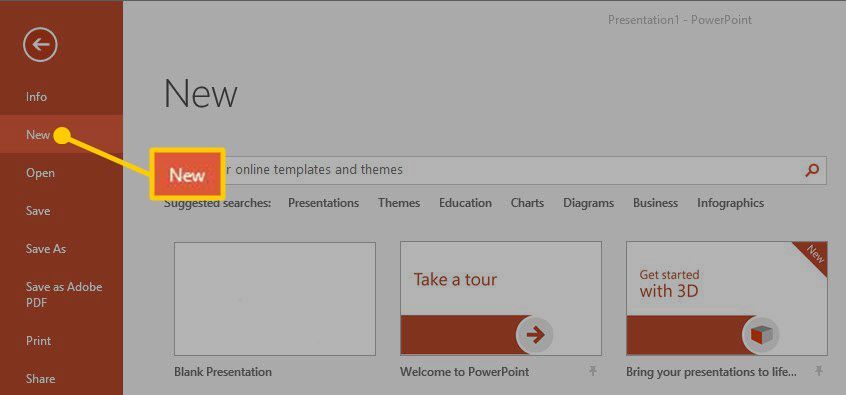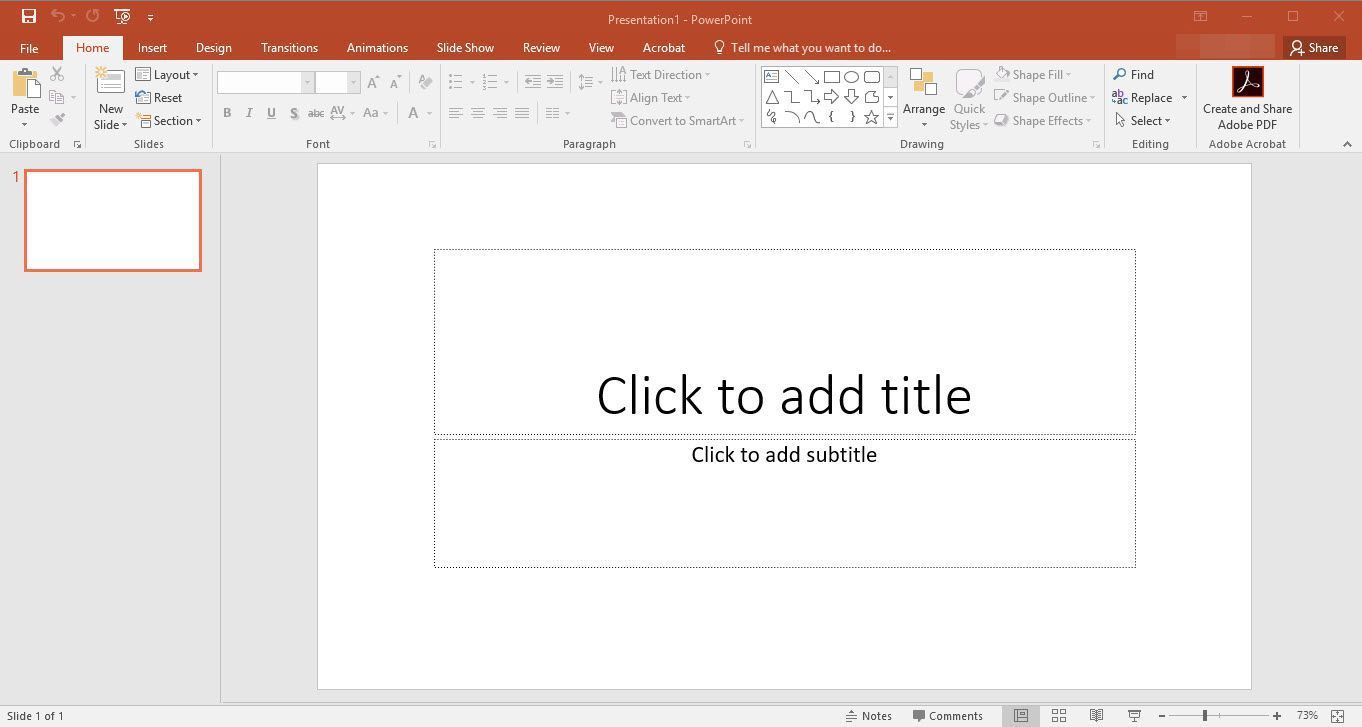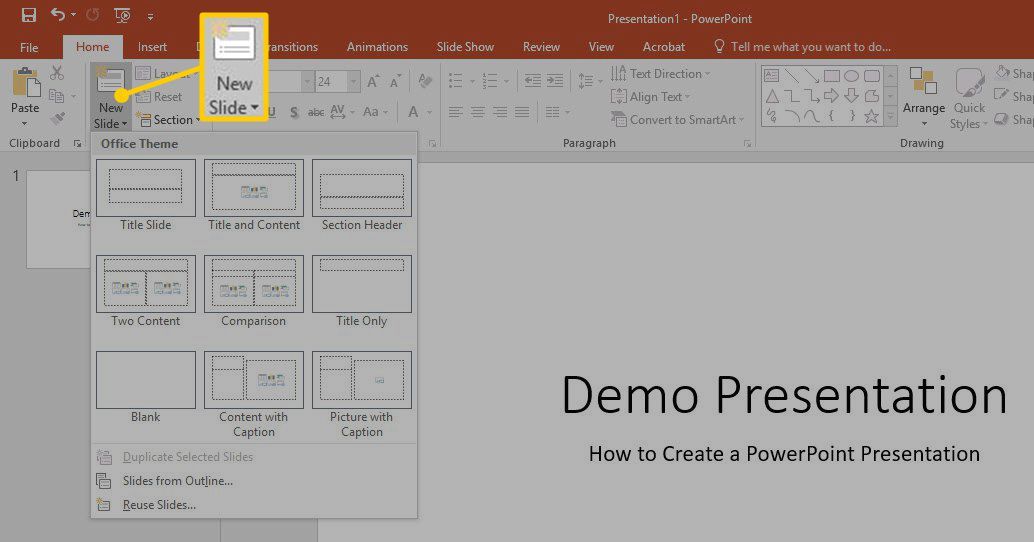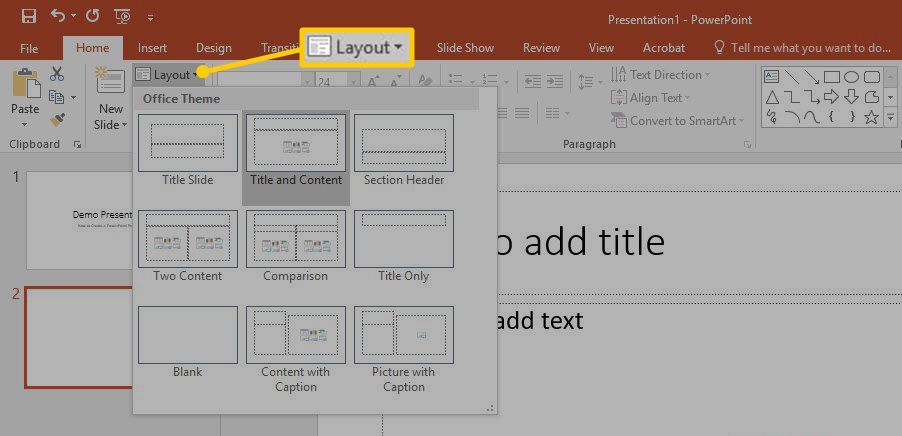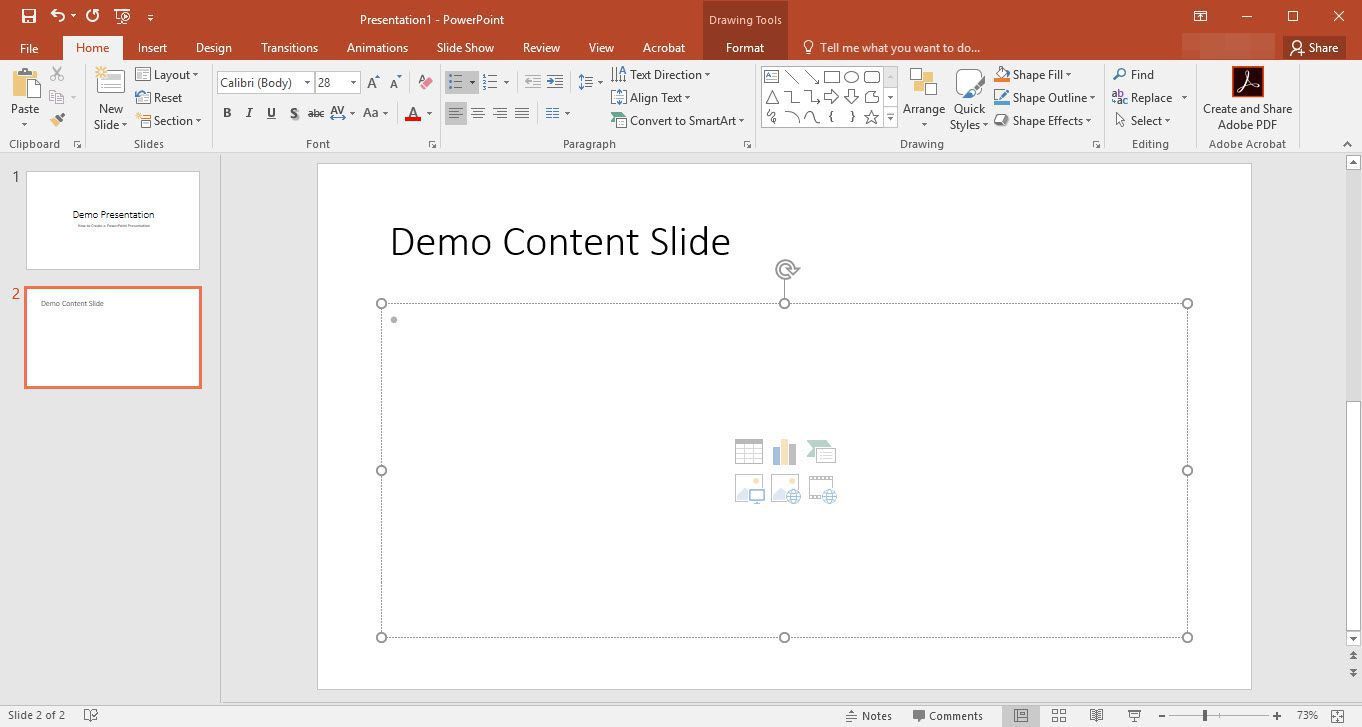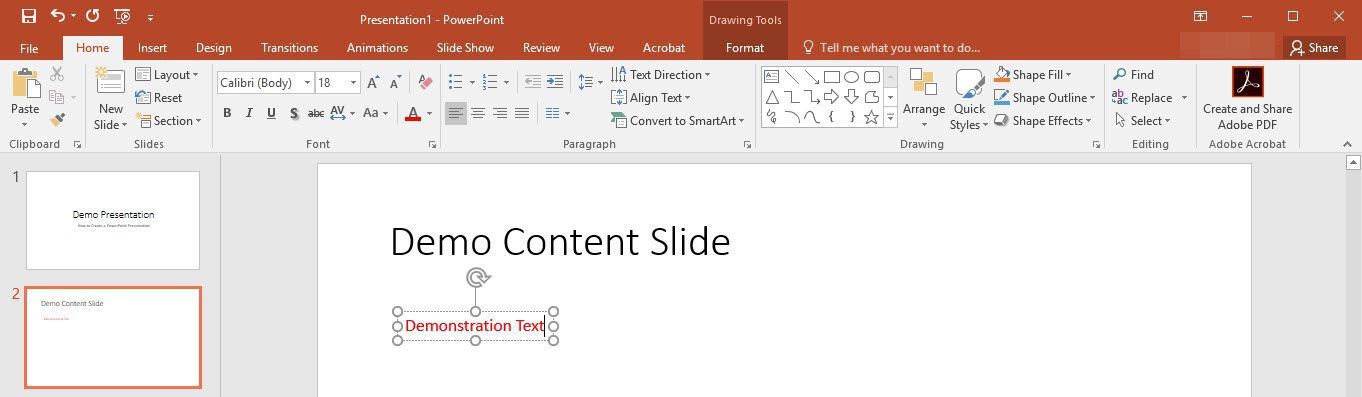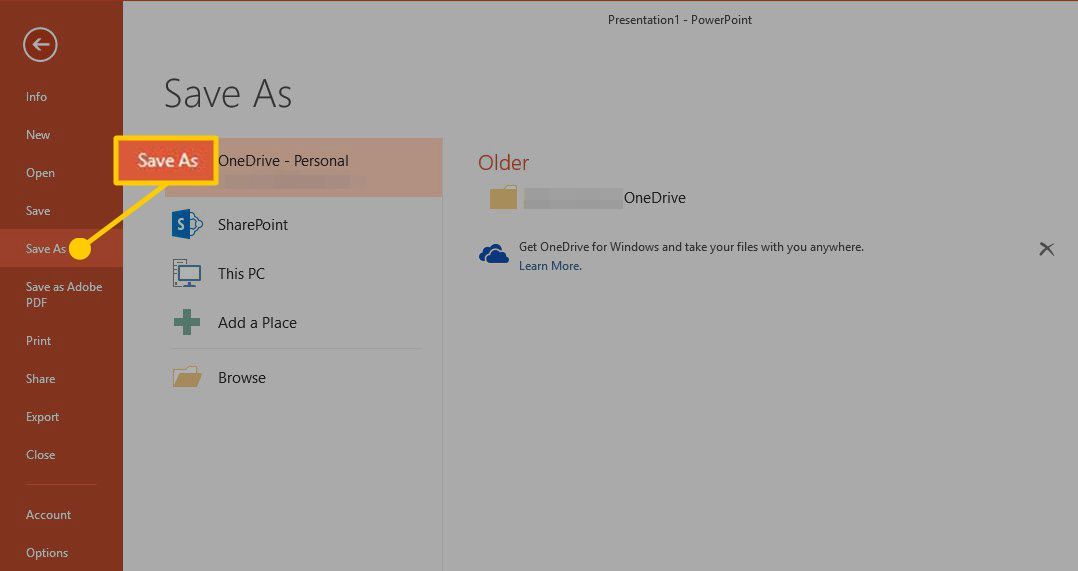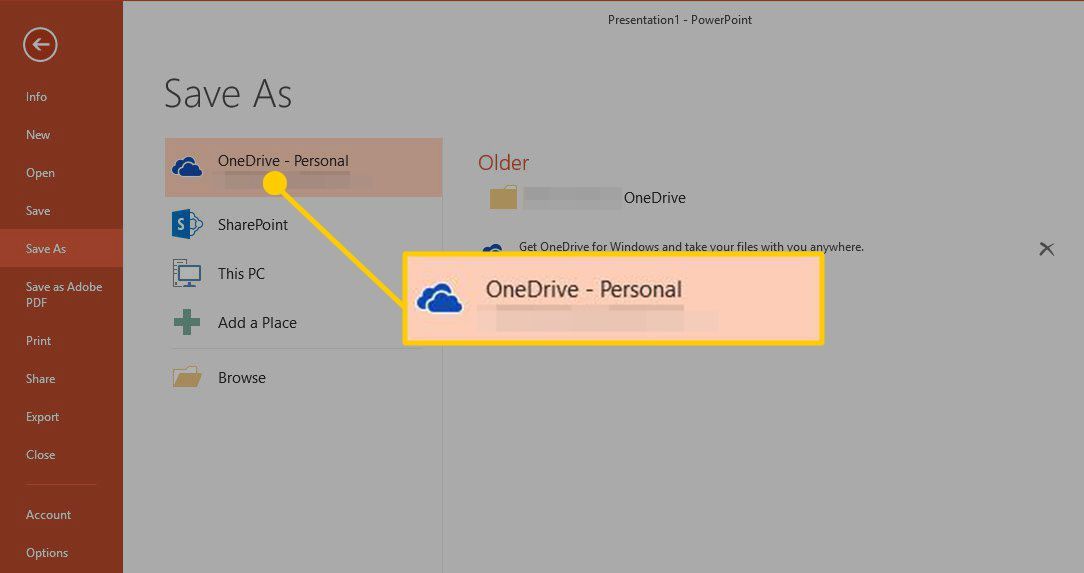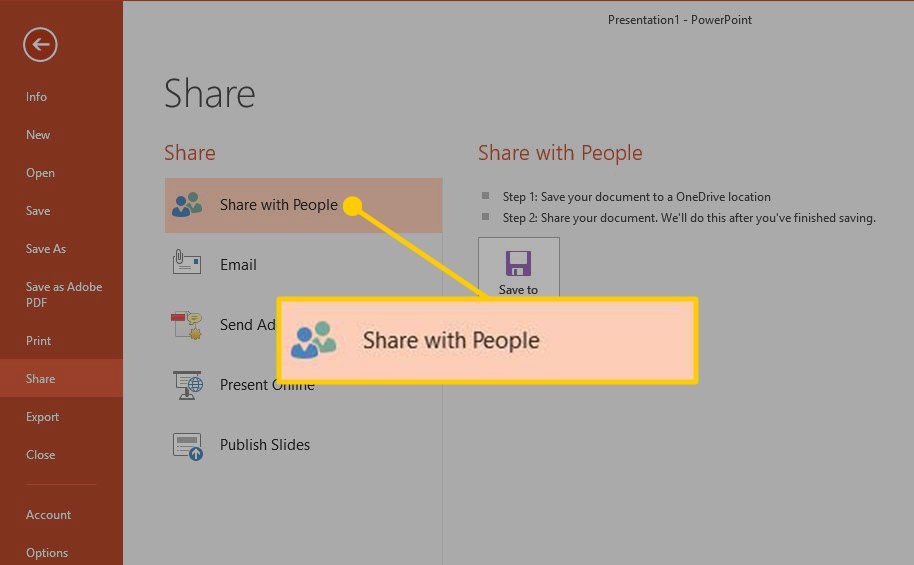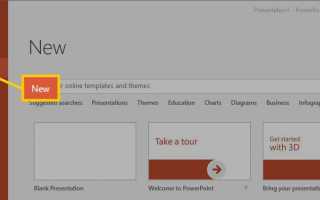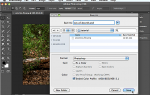Содержание
От начальной школы до профессиональных офисов презентации часто требуются для передачи информации в ясном, иллюстрированном формате. Существует несколько программ для создания презентаций, но одним из самых надежных (и распространенных) является Microsoft PowerPoint. Вот основные шаги, чтобы вы начали создавать свою собственную презентацию PowerPoint.
Инструкции, включенные в эту статью, действительны для PowerPoint 2019, 2016 и Office 365.
Создать презентацию PowerPoint
открыто Силовая установка. Программа может по умолчанию открыть пустую презентацию. Если это так, нажмите файл > новый в левом верхнем углу, чтобы увидеть ваши варианты создания новой презентации.
Microsoft может рассказать вам о самых популярных функциях PowerPoint, выбрав Добро пожаловать в PowerPoint файл из новый меню для ознакомления с функциями PowerPoint.

Выберите либо Пустая презентация или выберите одну из поставляемых Microsoft тем оформления для создания своей презентации. Эти темы будут поставляться с подходящим цветовым оттенком и шрифтами, чтобы помочь вам создать документ с целостным внешним видом.
Если вы выберете пустую презентацию, PowerPoint создаст презентацию в один слайд, которая начинается с титульного слайда. Затем вы можете нажать в любом из текстовых полей на Заголовок слайда добавить свой собственный текст.

Добавьте больше слайдов в свою презентацию, выбрав Новый слайд в Домашняя лента. Вы также можете щелкнуть правой кнопкой мыши в Сортировщик слайдов с левой стороны и выберите Новый слайд оттуда.

Вы можете изменить макет слайда, нажав на раскладка в Слайды раздел Домашняя лента. Это дает некоторые параметры по умолчанию для макета содержимого в ваших слайдах, которые вы всегда можете изменить или удалить, если хотите сделать что-то другое.

Повторите эти шаги, пока у вас не будет достаточно слайдов, чтобы закончить презентацию.
Теперь, когда вы создали структуру своей презентации, вы можете использовать некоторые основные операции, чтобы сделать ее немного более интересной.
Добавление текста и изображений в презентацию PowerPoint
Если вы выбрали заранее определенный раскладка для вашего слайда, который включает в себя элементы текста или изображения, вы можете просто нажать на любой элемент. Нажатие на текстовое поле откроет его для редактирования, что позволит вам ввести или вставить свой собственный контент в текстовое поле. В полях общего содержимого есть значки для вставки объектов, в том числе:
- таблицы
- Графики
- SmartArt
- Фотографий
- видео

Вы можете добавить текстовое поле к слайду, выбрав Вставить на ленте и нажав Текстовое окно. Нажмите, чтобы разместить свой ящик и начать печатать. Это вернет вас к Главная раздел ленты, который включает параметры форматирования текста, такие как шрифт, размер, жирный шрифт, курсив, цвет и выравнивание. Кнопки редактирования текста доступны только в том случае, если выбрано текстовое поле.
Вы также можете изменить размер текстового поля, взяв (щелкнув и удерживая мышью) один из маркеров настройки на внешней стороне текстового поля, а затем перетаскивая этот регулятор, пока текстовое поле не достигнет желаемого размера.

Вы можете добавить изображение, используя Вставить вариант на ленте и тому Картинки ящик для инструментов. У вас есть четыре варианта на выбор:
- Фотографий это самый простой вариант — открыть файловый браузер, чтобы перейти к фотографии на вашем компьютере, которую вы хотите использовать.
- Фотографии онлайн откроет окно просмотра, чтобы позволить вам Поиск Bing для изображения в Интернете, или использовать Один диск чтобы получить доступ к вашим личным фотографиям.
- Скриншот позволяет быстро захватить часть экрана и добавить ее в презентацию. Это особенно удобно для пользователей с двумя мониторами.
- Фотоальбом позволяет получить доступ к группе фотографий на вашем компьютере, однако, возможно, вам придется сначала создать альбом. Преимущество этой функции заключается в том, что фотографии можно сохранять в альбоме с подписями, которые будут сопровождать фотографию в вашей презентации.
Добавление других объектов также осуществляется через Вставить вариант на ленте. Вы можете перетащить и создать Фигуры, SmartArt, а также Диаграммы.
Сохранение и совместное использование презентации PowerPoint
Не оставляйте эту прекрасную новую презентацию, не сохранив ее! И есть вероятность, что вы захотите поделиться этим с кем-то или опубликовать там, где вы можете легко получить к нему доступ. Вот как:
Сохраните вашу презентацию, нажав файл > Сохранить как.
У вас также есть возможность выбрать Сохранить как Adobe PDF из этого меню.

Если вы являетесь пользователем OneDrive, вы можете выбрать сохранение непосредственно в OneDrive для удобного доступа и обмена.

Выбрать Файл> Поделиться чтобы увидеть варианты, чтобы быстро поделиться своей презентацией. В зависимости от вашего другого программного обеспечения, PowerPoint позволит вам поделиться через OneDrive, электронную почту и другие варианты.

Эти основные функции PowerPoint совместимы с текущими версиями PowerPoint для ПК и Mac, а также с Office 365. Office 2010 и более ранние версии могут незначительно отличаться в путях и соглашениях об именах для этих шагов, но все они способны помочь вам создать Основная презентация.