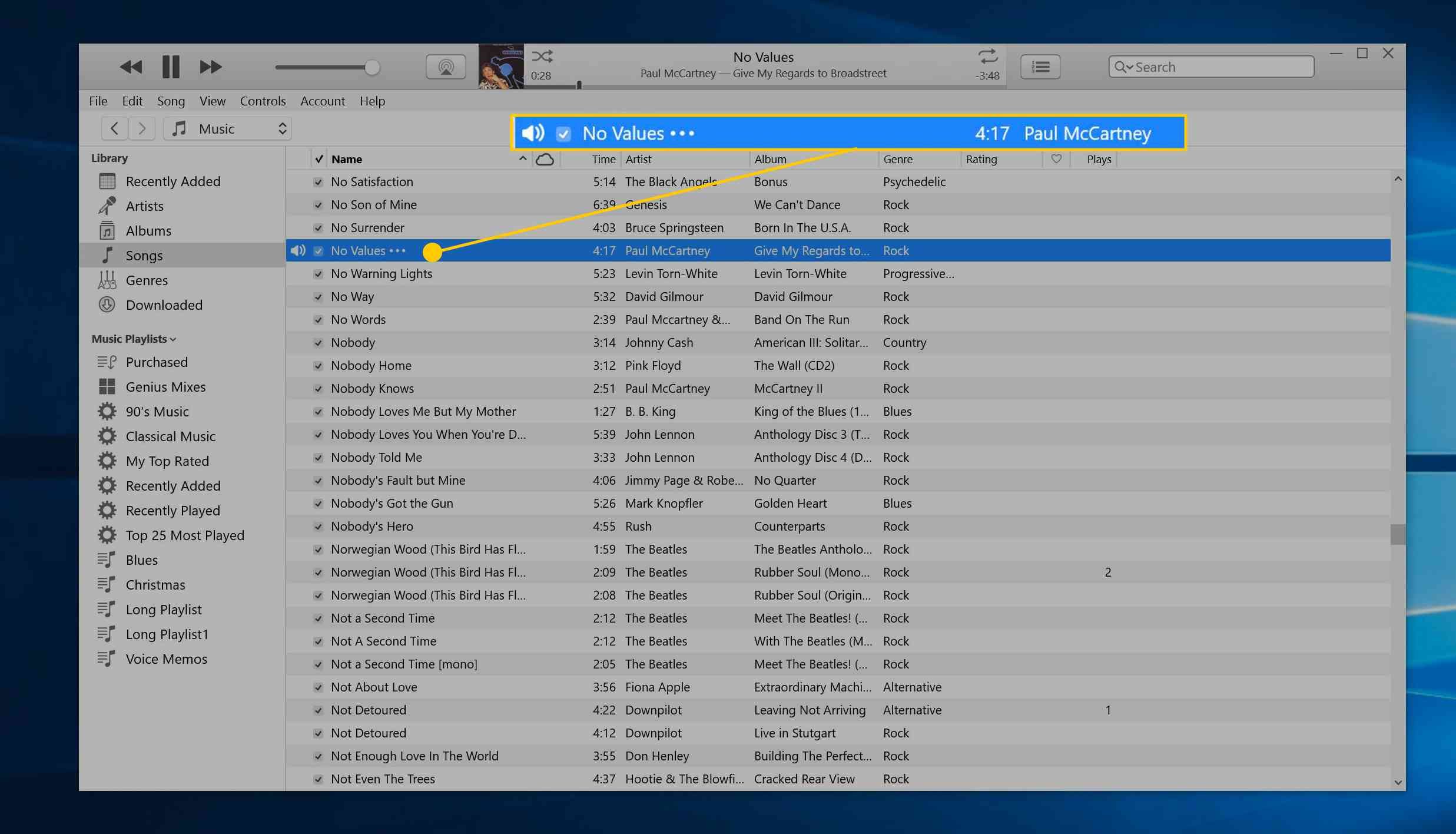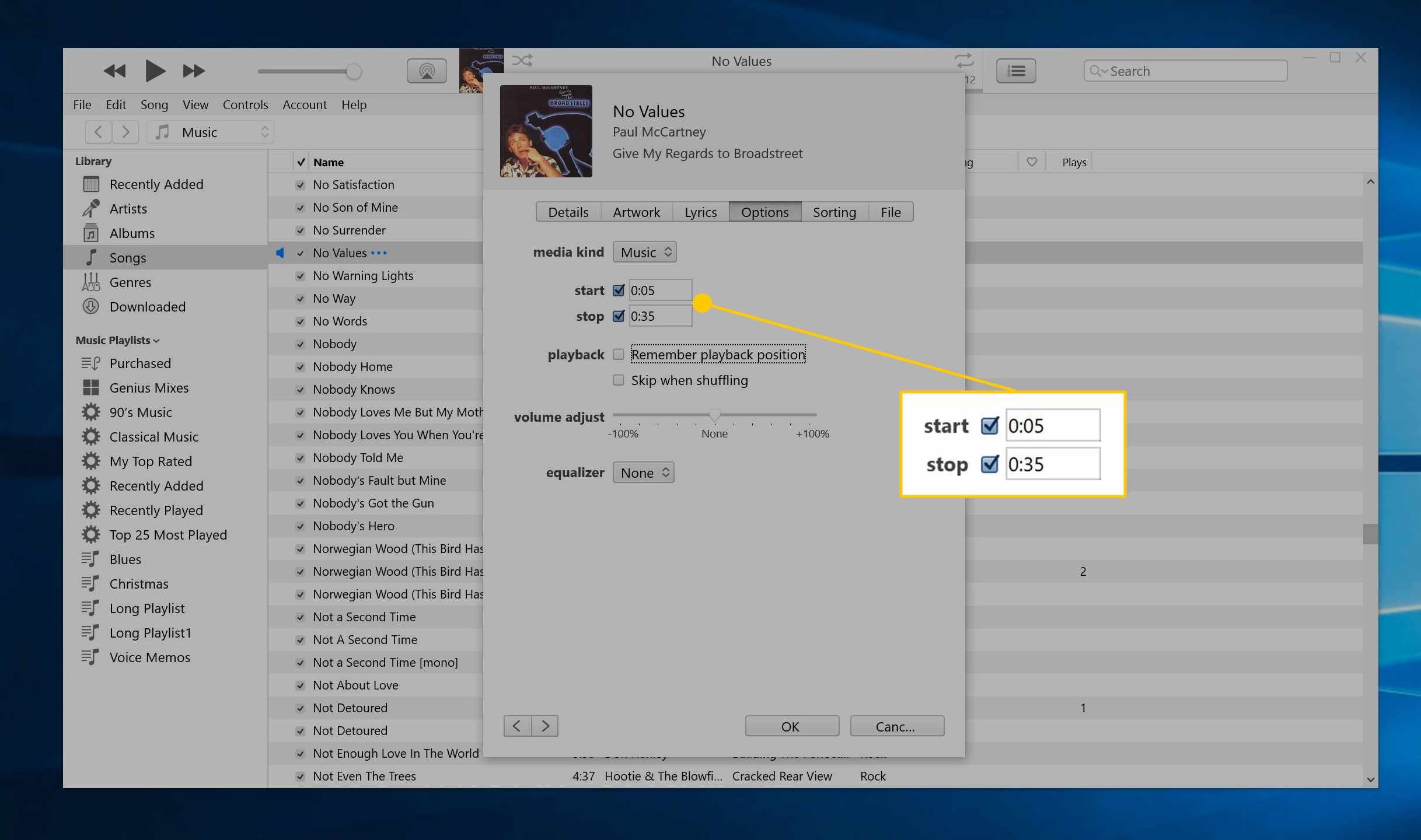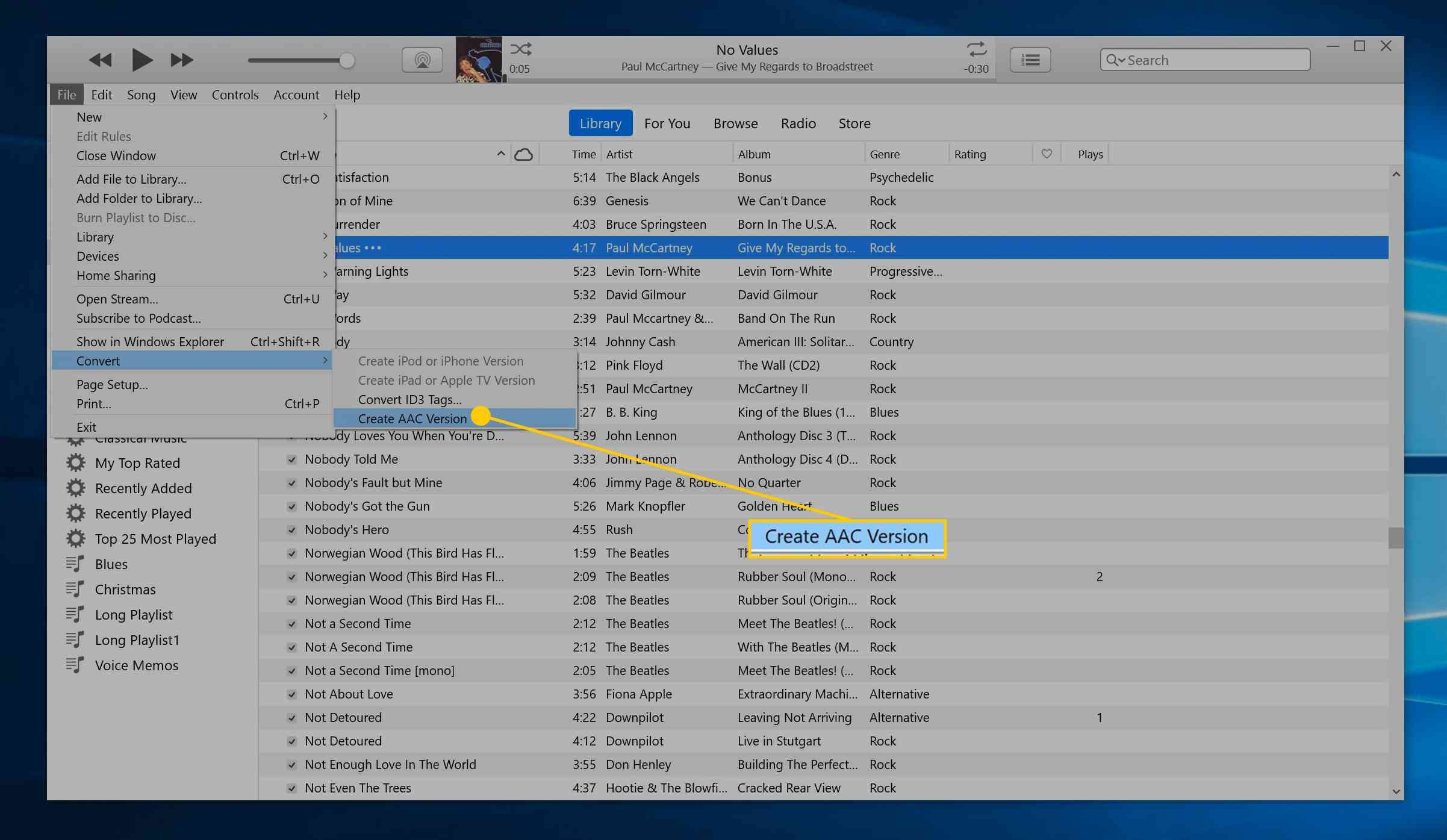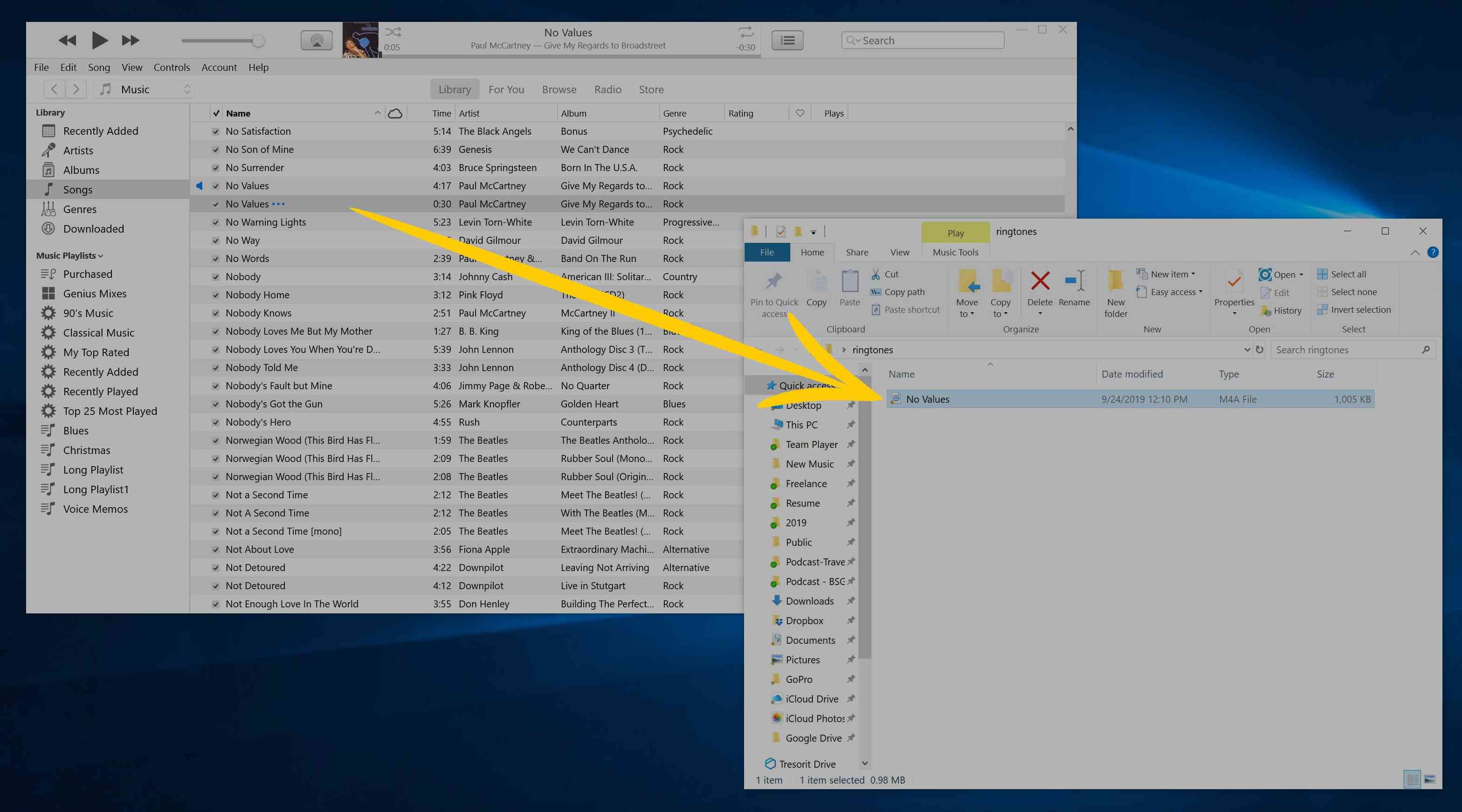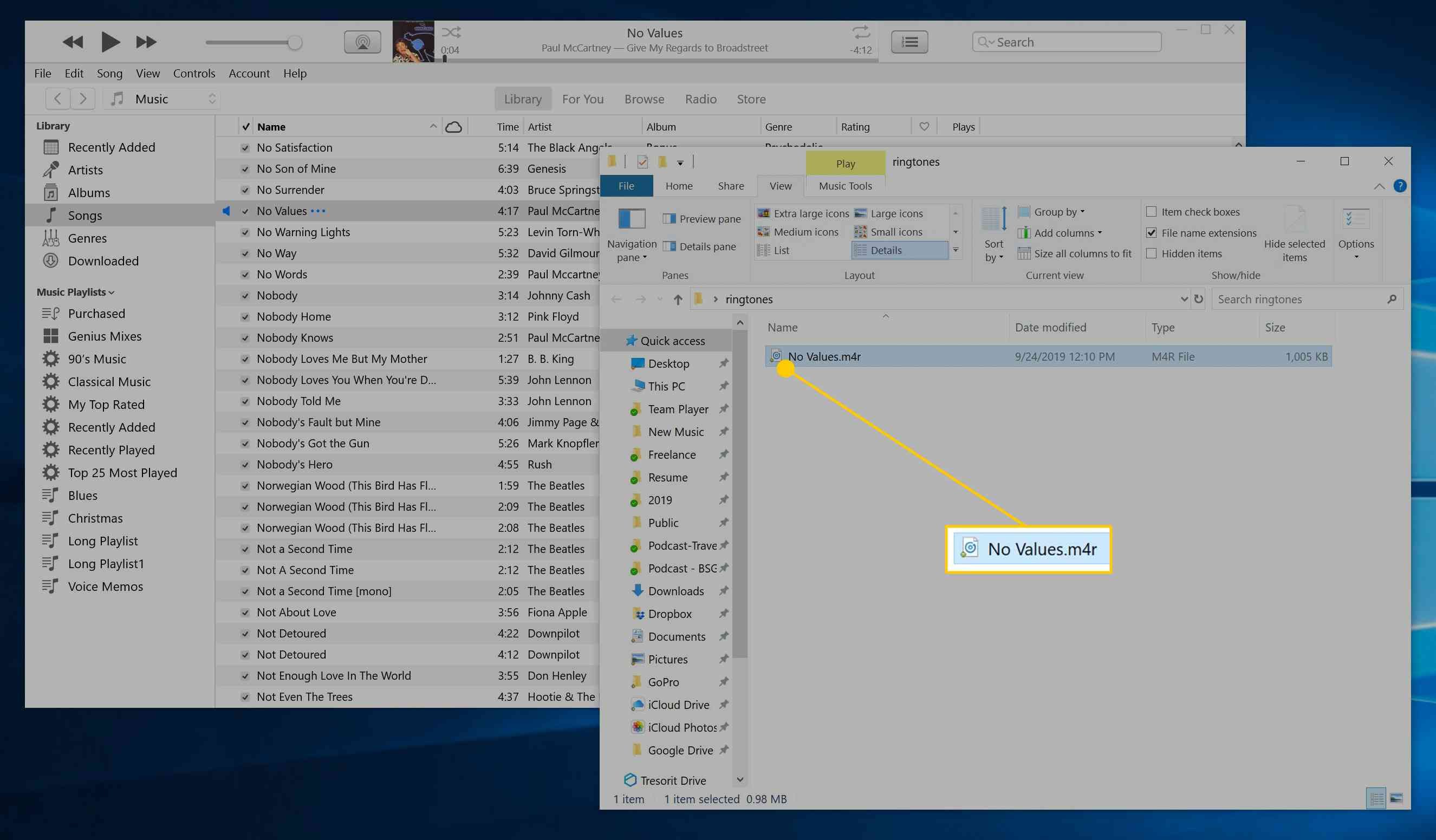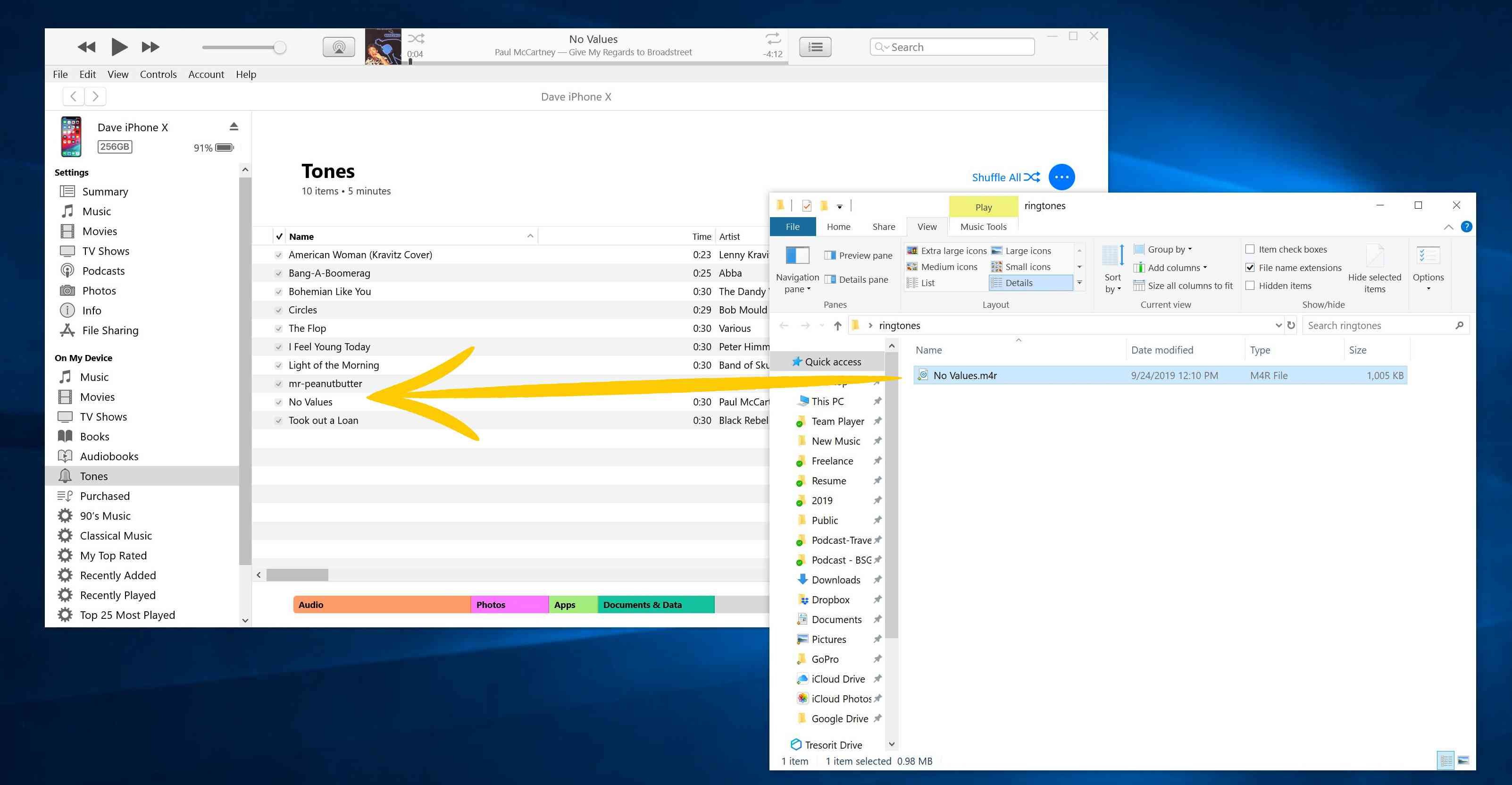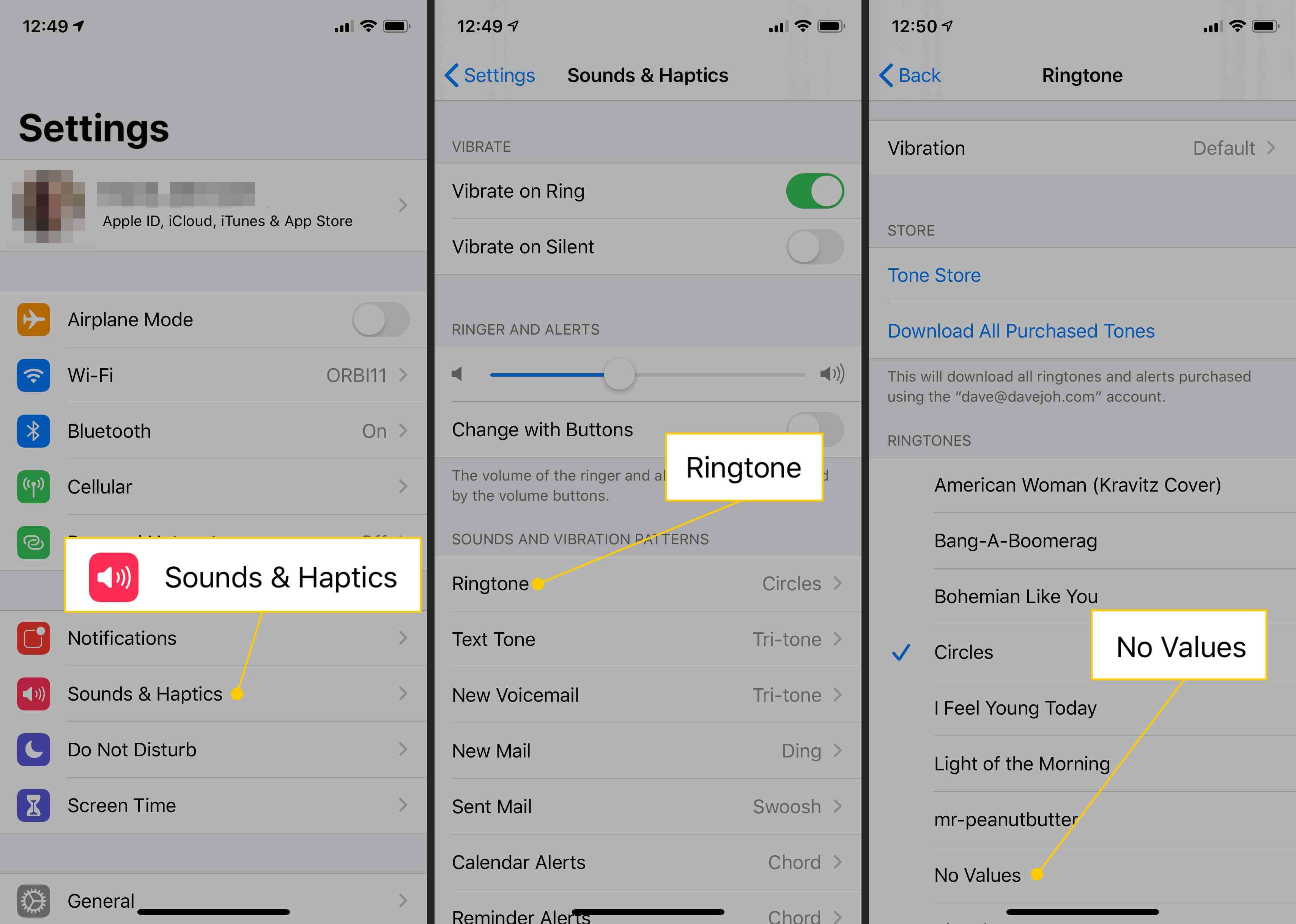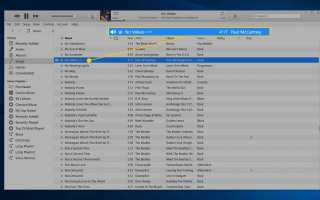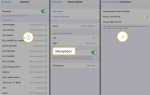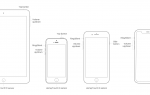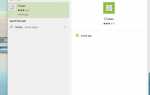Содержание
В то время как iPhone поставляется с несколькими отличительными и высококачественными звуками, которые вы можете использовать в качестве мелодий звонка, реальность такова, что они те же, что и все остальные, поэтому вы слышали их все раньше. Если вы хотите персонализировать свой телефон таким образом, чтобы на это не потратили время другие люди, вам нужно знать, как сделать песню своей мелодией звонка. В отличие от покупки рингтонов в iTunes Store, они бесплатны. И в отличие от различных бесплатных мелодий, которые вы можете скачать, они персонализированы и используют песни, которые вы уже любите.
Процесс не так прост или прост, как большинство задач iPhone, так как Apple не включает какой-либо встроенный метод для установки существующих песен в качестве мелодий звонка. Вам нужно будет использовать iTunes на своем компьютере и выполнить несколько шагов, чтобы преобразовать нужную песню в специальный формат файла, а затем синхронизировать ее с вашим iPhone. Однако, как только вы научитесь делать это, вы сможете легко сделать это для нескольких песен и настроить собственные мелодии для всех ваших любимых контактов.
Инструкции в этой статье относятся ко всем моделям iPhone и iTunes 12, 11, 10 и 9.
Как сделать песню в рингтон
Процесс начнется на вашем компьютере, где вы будете использовать iTunes, чтобы выбрать 30-секундную часть песни и экспортировать этот фрагмент песни в формат файла, который ваш iPhone может распознать в качестве мелодии звонка.
Запустите iTunes на вашем компьютере. Это всегда хорошая идея, чтобы убедиться, что вы используете последнюю версию iTunes, особенно если вы не используете его часто, чтобы убедиться, что он будет правильно синхронизироваться с вашим телефоном. Если iTunes предлагает установить последнее обновление, пусть это произойдет, прежде чем продолжить.
В музыкальной библиотеке iTunes найдите песню, которую хотите превратить в мелодию звонка, и нажмите на нее, чтобы выбрать песню.

Воспроизведите песню и решите, какой 30-секундный фрагмент песни вы хотите превратить в мелодию звонка. Это может быть любая точка в песне. Запишите время начала и окончания, чтобы вы знали, какое время вы установите за несколько шагов.
Щелкните правой кнопкой мыши песню и выберите Информация о песне из выпадающего меню.
В диалоговом окне «Информация о песне» щелкните Параметры Вкладка.
в Начало а также стоп В полях введите время запуска и остановки мелодии звонка и убедитесь, что флажки установлены. Например, если вы хотите первые 30 секунд песни, выберите 0:00 и 0:30. Нажмите Хорошо когда вы закончите.

Ваш рингтон не должен превышать 30 секунд, иначе он не будет работать, поэтому убедитесь, что вы правильно сделали свою математику.
Нажмите на файл меню и выберите Перерабатывать, тогда Преобразовать в версию AAC. Через некоторое время вы увидите, что новая версия песни появится в музыкальной библиотеке прямо под выбранной в данный момент исходной версией трека.

В старых версиях iTunes может потребоваться щелкнуть правой кнопкой мыши песню и выбрать «Создать версию AAC» в раскрывающемся меню.
Выберите новую версию песни AAC и скопируйте ее в папку на своем компьютере. Вы можете просто перетащить его на рабочий стол или в другую папку.

Вернувшись в iTunes, вам не понадобится новая созданная версия AAC, поэтому вы можете удалить ее, нажав удалять ключ.
Оригинальная дорожка все еще настроена на воспроизведение только в течение 30 секунд, так что вы можете это исправить. Щелкните правой кнопкой мыши трек и выберите Информация о песне. На вкладке «Параметры» снимите флажки Начало а также стоп. Нажмите Хорошо чтобы сохранить ваши изменения.
Теперь найдите файл рингтона, который вы скопировали из iTunes.
На ПК нажмите Посмотреть вкладку в верхней части папки, а затем проверьте Расширения имени файла в ленте. Если вы используете Mac, нажмите искатель меню, а затем выберите предпочтения.В настройках Finder проверьте Показать все расширения имени файла.
Нажмите на файл песни, а затем, спустя мгновение, щелкните по нему еще раз, чтобы вы могли редактировать имя файла. Нажмите на расширение имени файла и измените его с M4A в M4R, и нажмите Enter. Если требуется, подтвердите, что вы хотите внести это изменение.

Синхронизировать рингтон на свой iPhone
После того, как вы создали новую мелодию звонка, вам нужно синхронизировать ее с вашим iPhone, чтобы вы могли начать использовать ее. Процесс синхронизации довольно прост.
Подключите iPhone к компьютеру с помощью кабеля USB Lightning, а затем щелкните значок iPhone в верхнем левом углу окна iTunes.
Нажмите тоны в левой части экрана, в разделе На моем устройстве.
Перетащите новый файл рингтона из папки на вашем компьютере в правый слайд окна, в тоны папка. Песня должна синхронизироваться с вашим iPhone немедленно.

Установите мелодию на свой iPhone
Теперь, когда вы создали рингтон и скопировали его на свой iPhone, вы можете настроить свой телефон так, чтобы он использовался при поступлении вызова.
Начать настройки приложение на вашем iPhone.
Нажмите Звуки учение о тактильной чувствительности.
Нажмите Рингтон.
в Мелодия раздел, найдите и нажмите на мелодию, которую вы только что сделали.

Вы также можете установить пользовательские мелодии для определенных контактов. Для этого. Начать контакты приложение и нажмите на контакт, который вы хотите изменить. Нажмите редактировать кнопку в верхней части экрана, а затем выберите мелодию, которую вы хотите использовать.