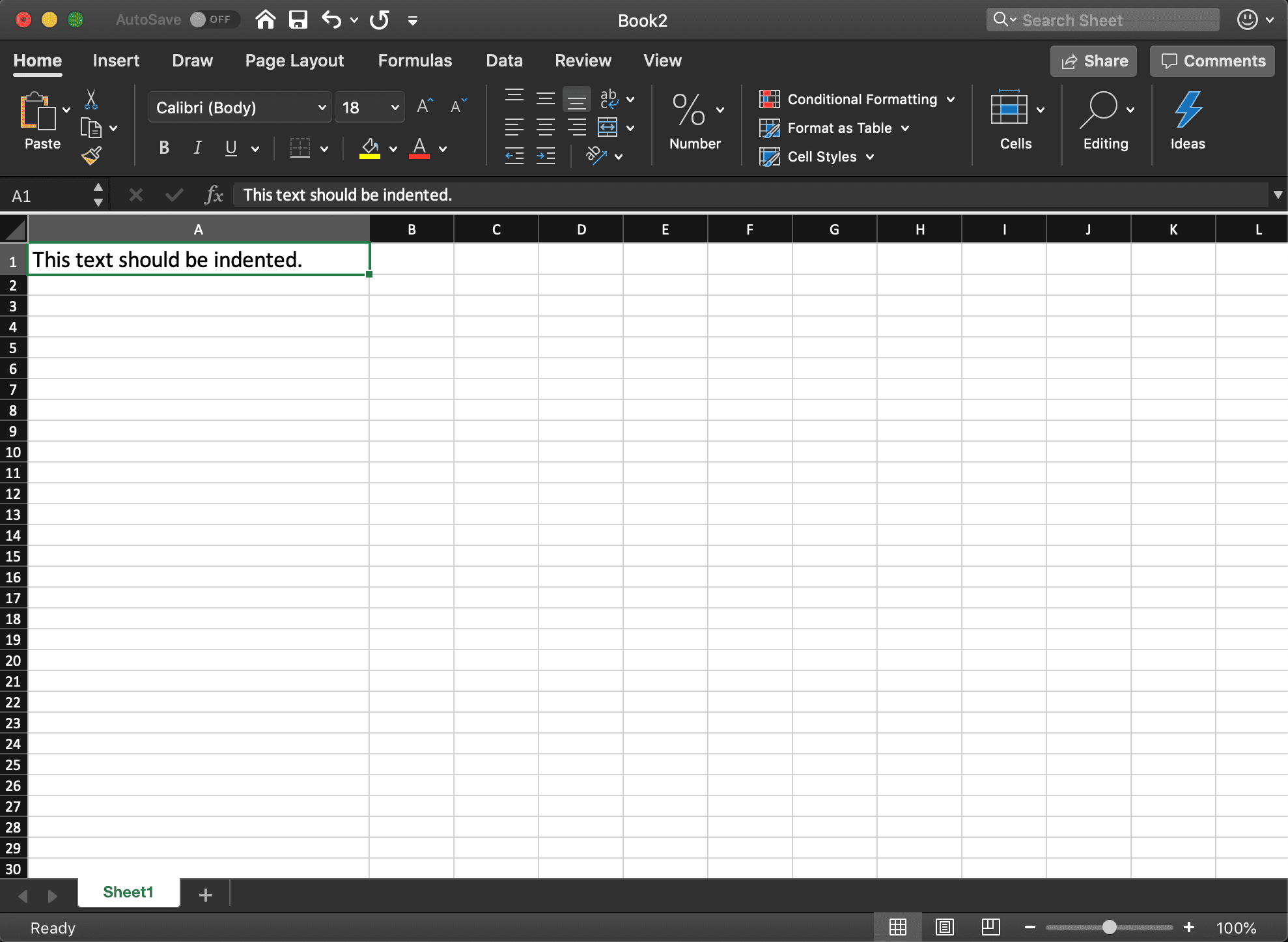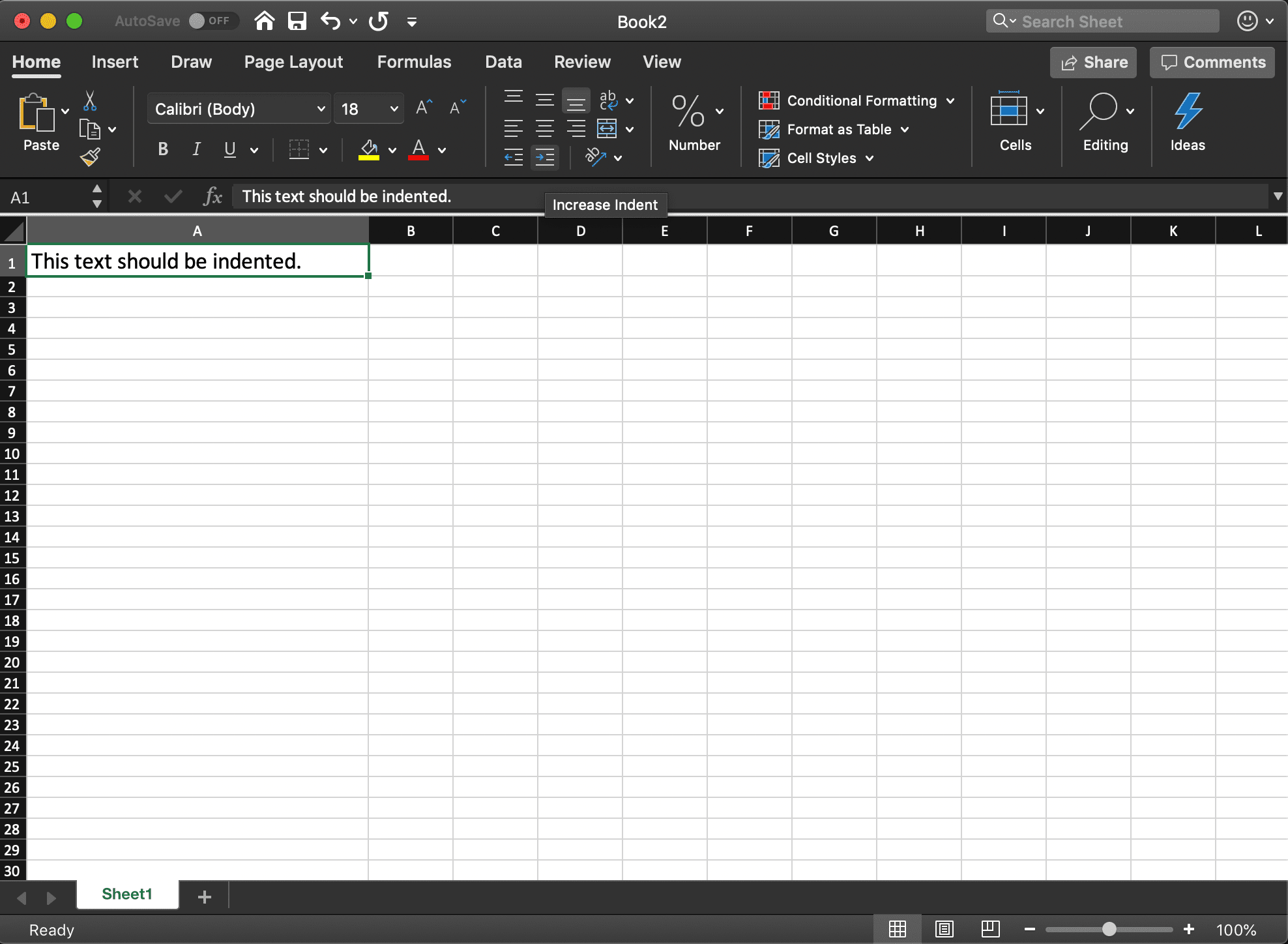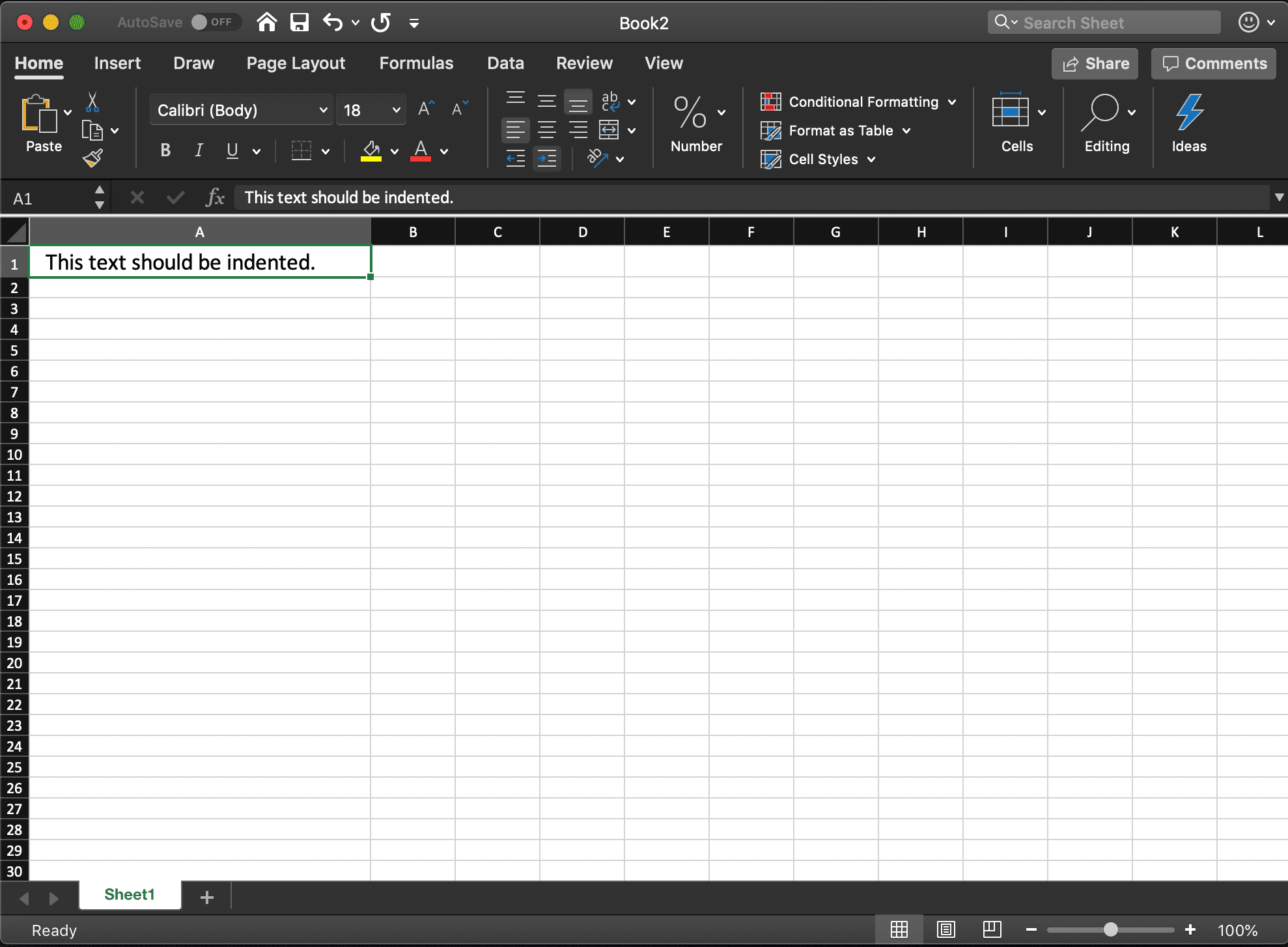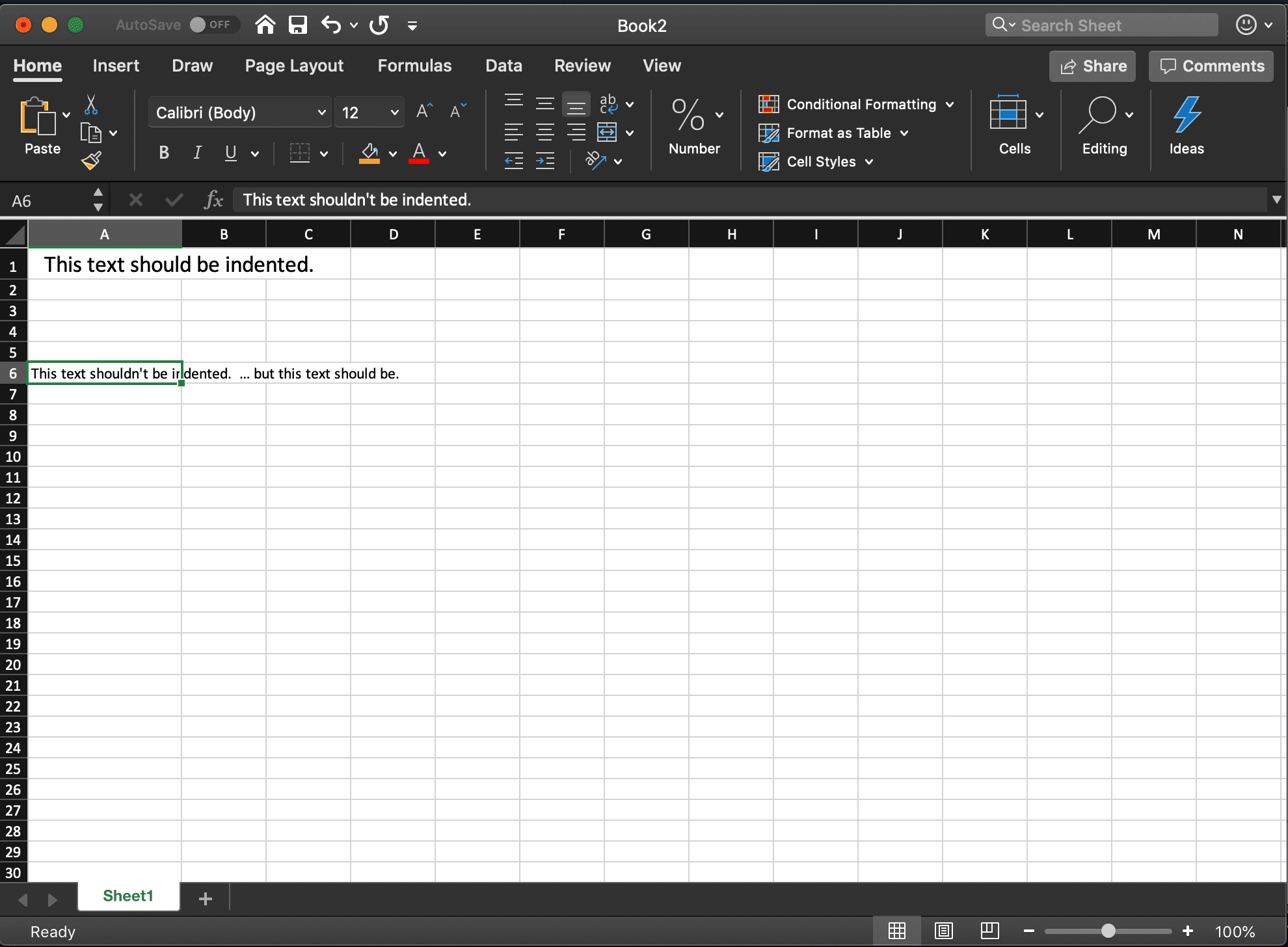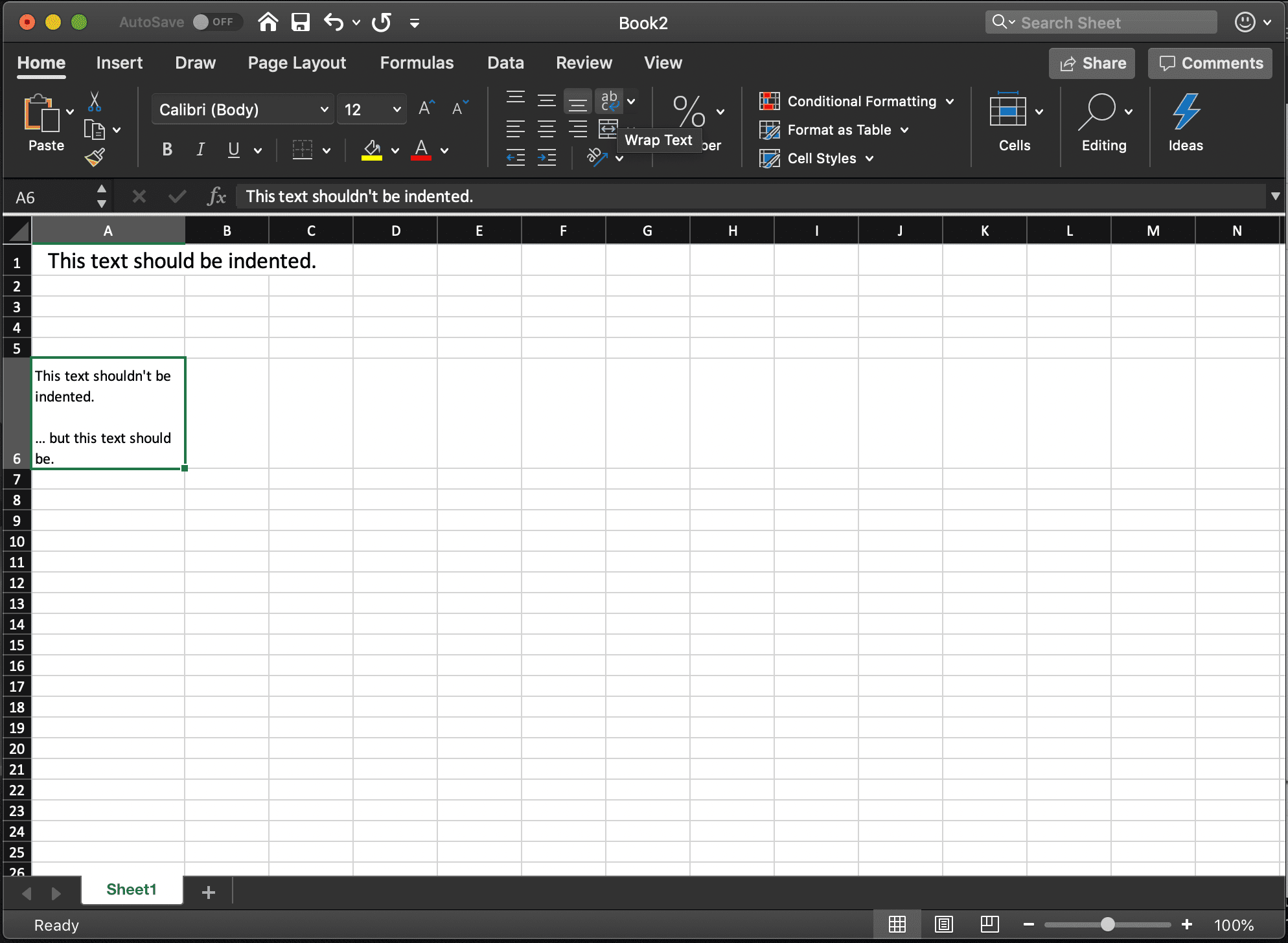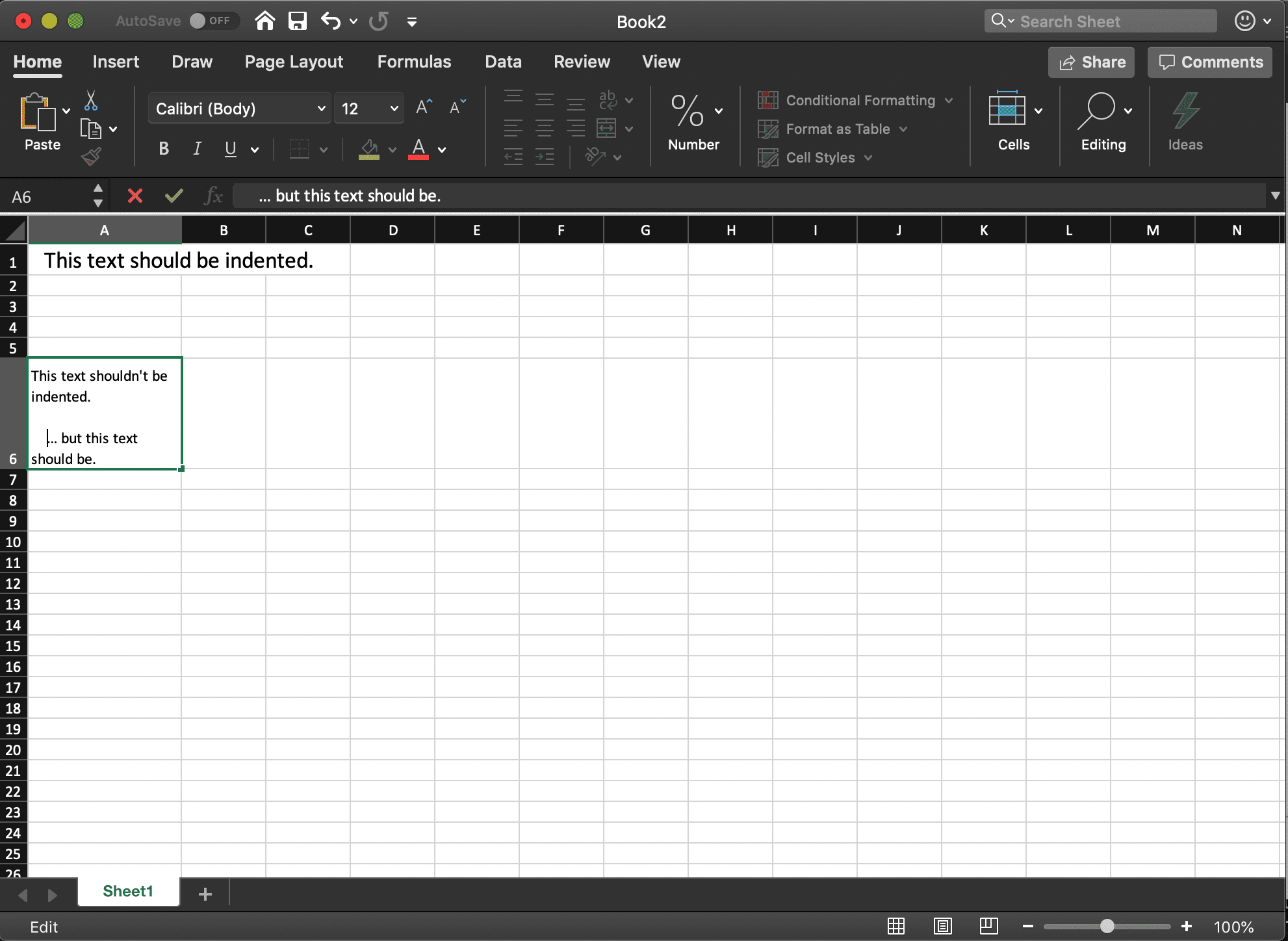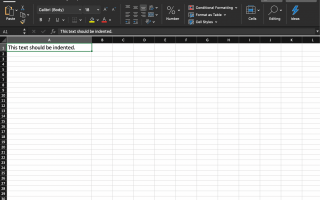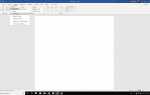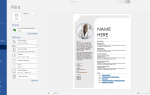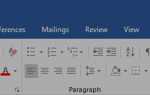Содержание
В то время как сердце большинства электронных таблиц Excel — это данные внутри них, форматирование и представление указанных данных также часто имеет важное значение. Могут быть случаи, когда необходимо знать, как сделать отступ в Excel, например, когда вам нужно сделать отступ в начале нового абзаца или в определенном макете списка.
Если вам нужно сделать отступ в ячейке или наборе ячеек, Excel предлагает встроенную функциональность, чтобы сделать это одним нажатием кнопки.
Это руководство предназначено для пользователей, использующих Excel для Office 365, Excel 2019, Excel 2016 или Excel Online.
Как сделать отступ для содержимого ячейки или набора ячеек
Выберите ячейки, содержащие контент, который вы хотите сделать отступом.

Выберите Главная, вкладка, если она еще не выбрана.
Выбрать Увеличить отступ, расположен в разделе выравнивания ленты Excel и представлен четырьмя горизонтальными линиями, сопровождаемыми направленной стрелкой.

Все содержимое выбранных ячеек должно быть теперь с отступом. Чтобы увеличить количество места в отступе, выберите Увеличить отступ очередной раз.

Чтобы удалить часть или весь объем пространства в отступе, выберите Уменьшить отступ, также находится в разделе выравнивания и представлен четырьмя горизонтальными линиями, сопровождаемыми стрелкой, обращенной влево.
Как сделать отступ для отдельных элементов в ячейке
Если вы хотите сделать отступ только для части содержимого ячейки, а не для всего элемента, вам придется использовать обходной путь вручную, поскольку функция увеличения отступа в этом сценарии не подходит.
Выберите ячейку, содержащую контент, который вы хотите сделать отступом.

Выберите Главная Вкладка.
Выбрать Обтекание текстом, расположен в разделе «Выравнивание» ленты Excel и представлен буквами «a», «b» и «c» вместе со стрелкой влево. Весь текст в выбранной ячейке теперь будет перенесен так, чтобы он был полностью виден через несколько строк.

Дважды щелкните нужную ячейку, чтобы отобразился активный мигающий курсор.
Поместите курсор перед текстом, который вы хотите сделать отступом, и нажмите пробел несколько раз, пока вы не будете удовлетворены размером отступа. Чтобы уменьшить отступ, нажмите либо возврат на одну позицию или же удалять ключ.

Повторите вышеуказанные шаги столько раз, сколько необходимо для одной и той же ячейки или дополнительных ячеек.
Чтобы создать новые строки в ячейке, нажмите Control + Option + Enter на macOS; Alt + Enter на винде.