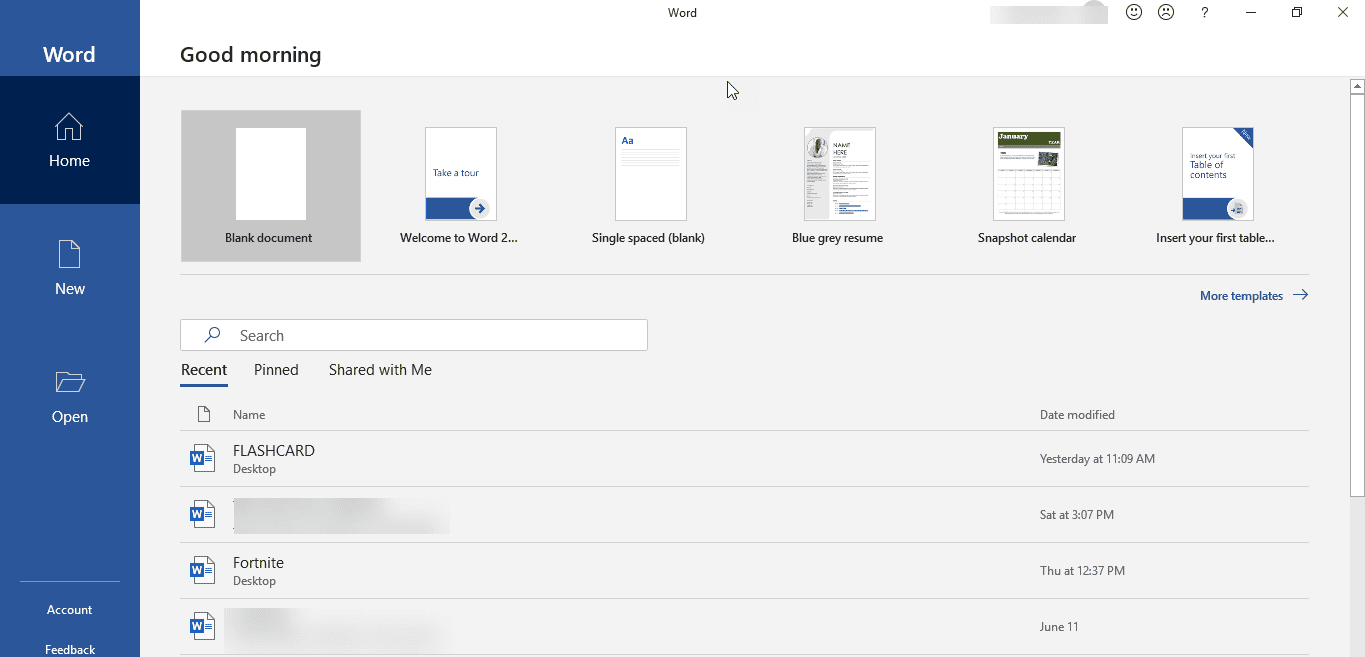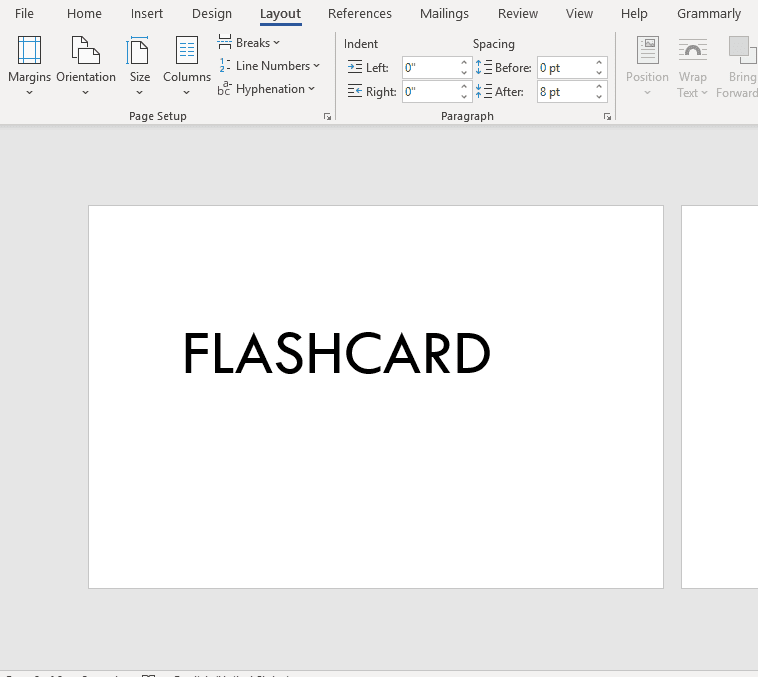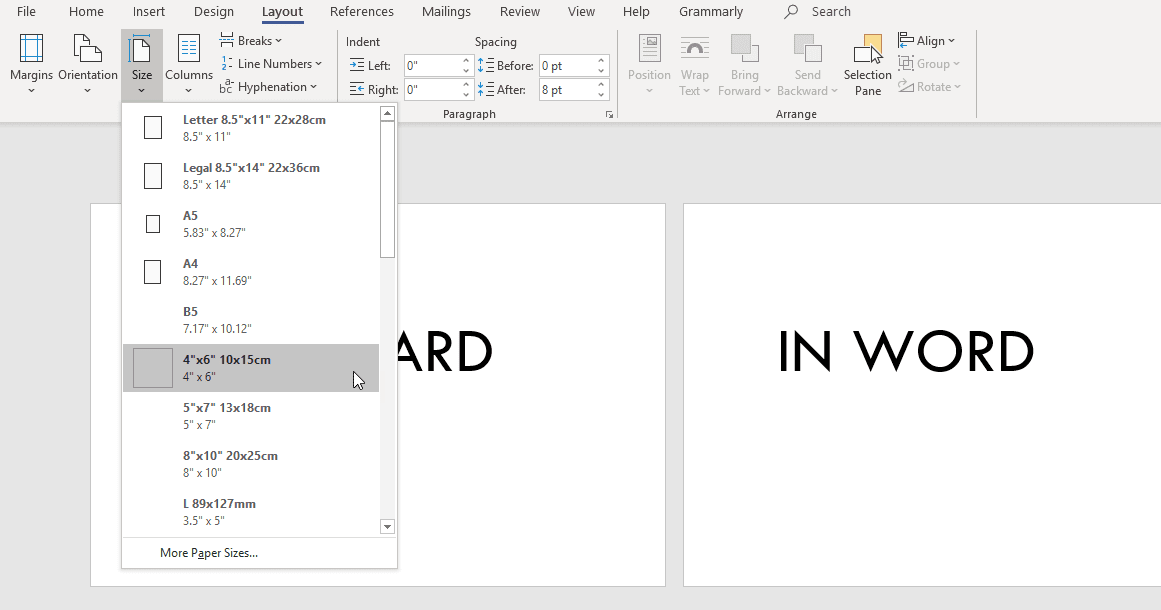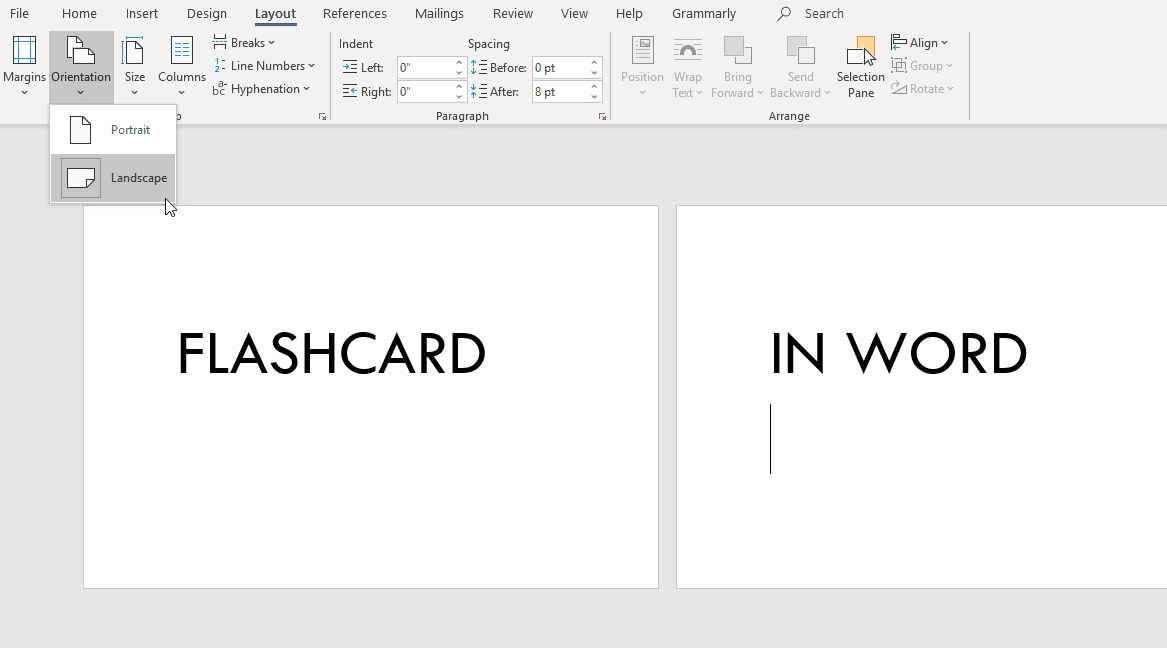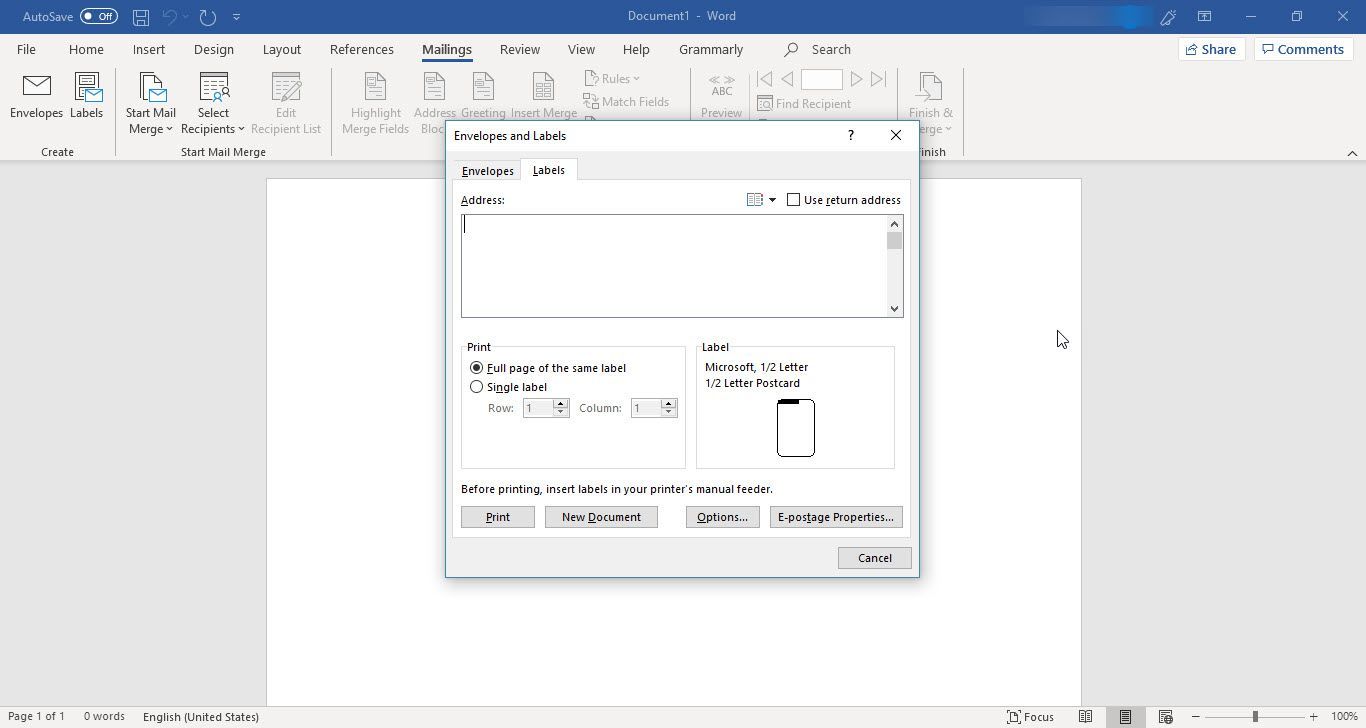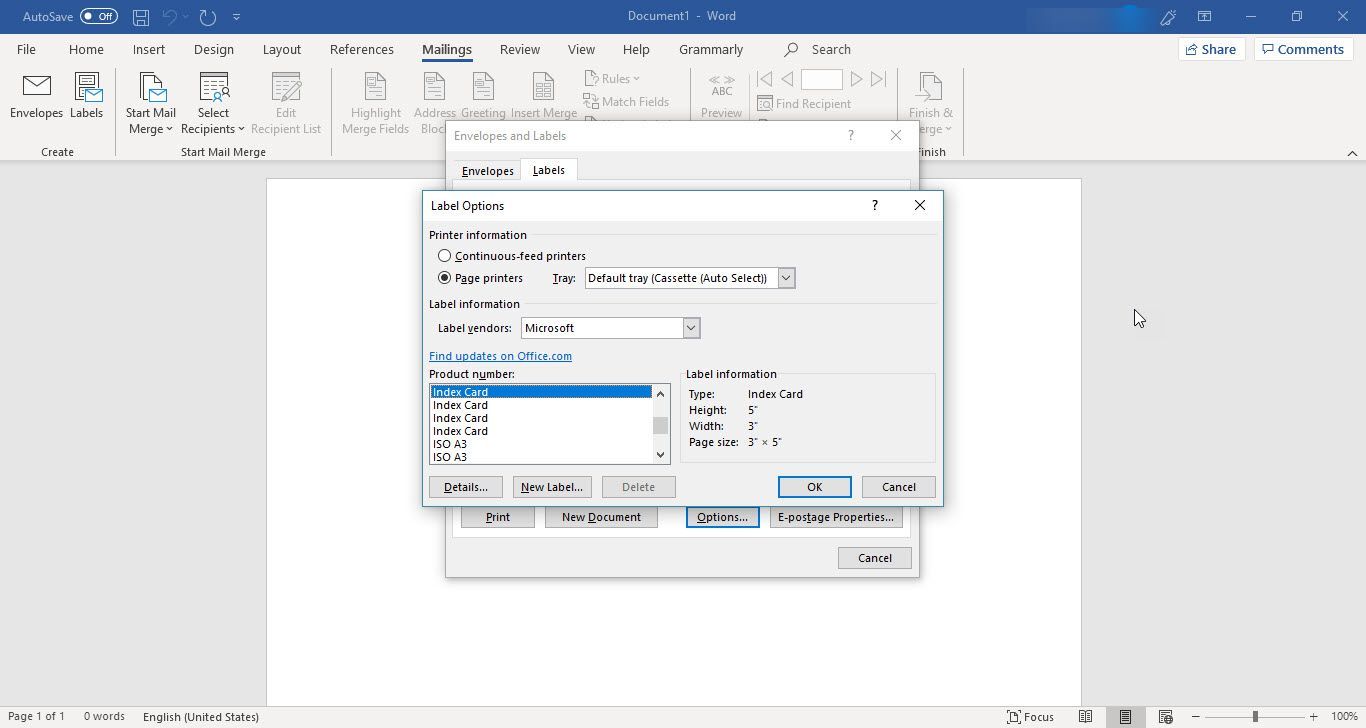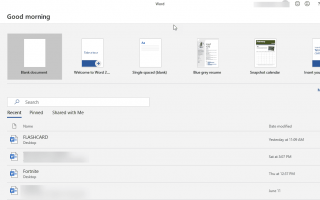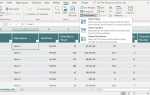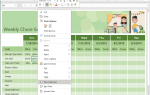Содержание
Карточки являются прекрасным средством обучения как для детей, так и для взрослых. Но написание каждого вручную может занять много времени, так почему бы не использовать Microsoft Word для создания собственных карточек? В Word легко создавать карточки, а затем просто распечатывать их, готовые к использованию.
Инструкции в этой статье относятся к Microsoft Word 2019, Office 365 и Word 2016.
Сделайте свои собственные карточки
В то время как в старых версиях Microsoft Word были простые шаблоны карточек или карточек, кажется, что эти шаблоны больше не были доступны в Word 2016. Не нужно беспокоиться, потому что создание карточек в Word по-прежнему очень просто, и вы можете сохранить свои карточки как шаблон также.
Это также отличный инструмент для учителей для создания карточек для своих учеников без необходимости тратить их и без того ограниченное количество времени и ресурсов на их изготовление.
Откройте Microsoft Word и выберите новый пустой документ.

Нажмите Вкладка «Макет», это позволит вам изменить размер страницы до более подходящего размера карточки.

На вкладке макета вам нужно будет выбрать 4 «х 6» размер страницы и выберите ландшафтный или портретный макет— в зависимости от того, что работает лучше для вас. Это даст вам идеальный размер для печати карточек.


Введите то, что вы хотите, чтобы карта сказала, и нажмите Ctrl + Enter создать новую карту. Здесь вы пишете ответ для первой карты, если это необходимо, или создаете новую карту.
Кроме того, помните, что вы можете перейти на вкладку «Дизайн» и добавить тему, цвета и эффекты на карточки, если они вам нужны, чтобы выделиться или сделать их яркими.
Как сделать индексные карточки из конвертов Настройки печати этикеток
Еще один простой способ создания учетных карточек — использование настроек печати конвертов и этикеток в Microsoft Word 2016. Вот что вам нужно сделать:
Начните с чистого документа в Word и перейдите к Вкладка рассылки.
Выберите Этикетки опция в левом верхнем углу вкладки рассылки.
Откроется окно, нажмите Lвкладка abels, и выберите Кнопка настроек.

Теперь выберите Индекс карты из меню. Справа от выбора вы увидите измерения для карточки-указателя.

Настройки принтера для карточек на Word
Теперь, когда вы закончили создавать открытки, пришло время распечатать их все. Если у вас есть стиль карточек, где вам нужна одна сторона с вопросом или утверждением, а другая — для ответа, тогда вы захотите включить двустороннюю печать. Если вам просто нужно, чтобы информация или изображение были напечатаны на одной стороне карты, убедитесь, что у вас отключена двусторонняя печать.
Перейти к файл > Распечатать. Теперь просто выберите размер, который вы выбрали для карт: 3,5 х 5 или 4х6. Вы можете выбрать узкие поля для флэш-карт.
Сохранить карточки как шаблон Microsoft Word
Несмотря на то, что шаги по созданию карточек просты для выполнения, это облегчит жизнь, если вы просто сохраните этот файл в качестве шаблона. Таким образом, вы всегда можете перейти прямо в отформатированный документ и просто вставить новую информацию, необходимую для новых учетных карточек.