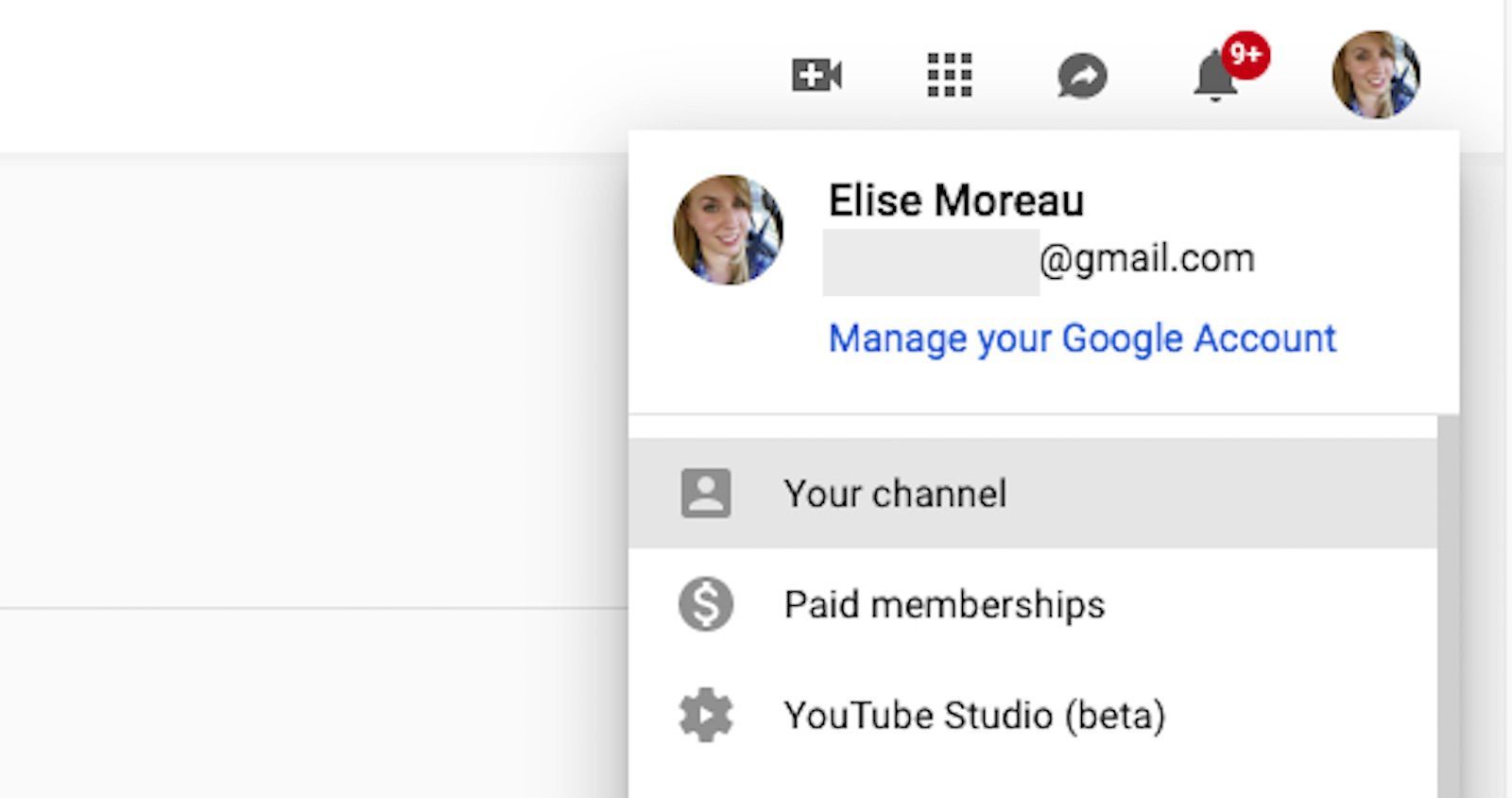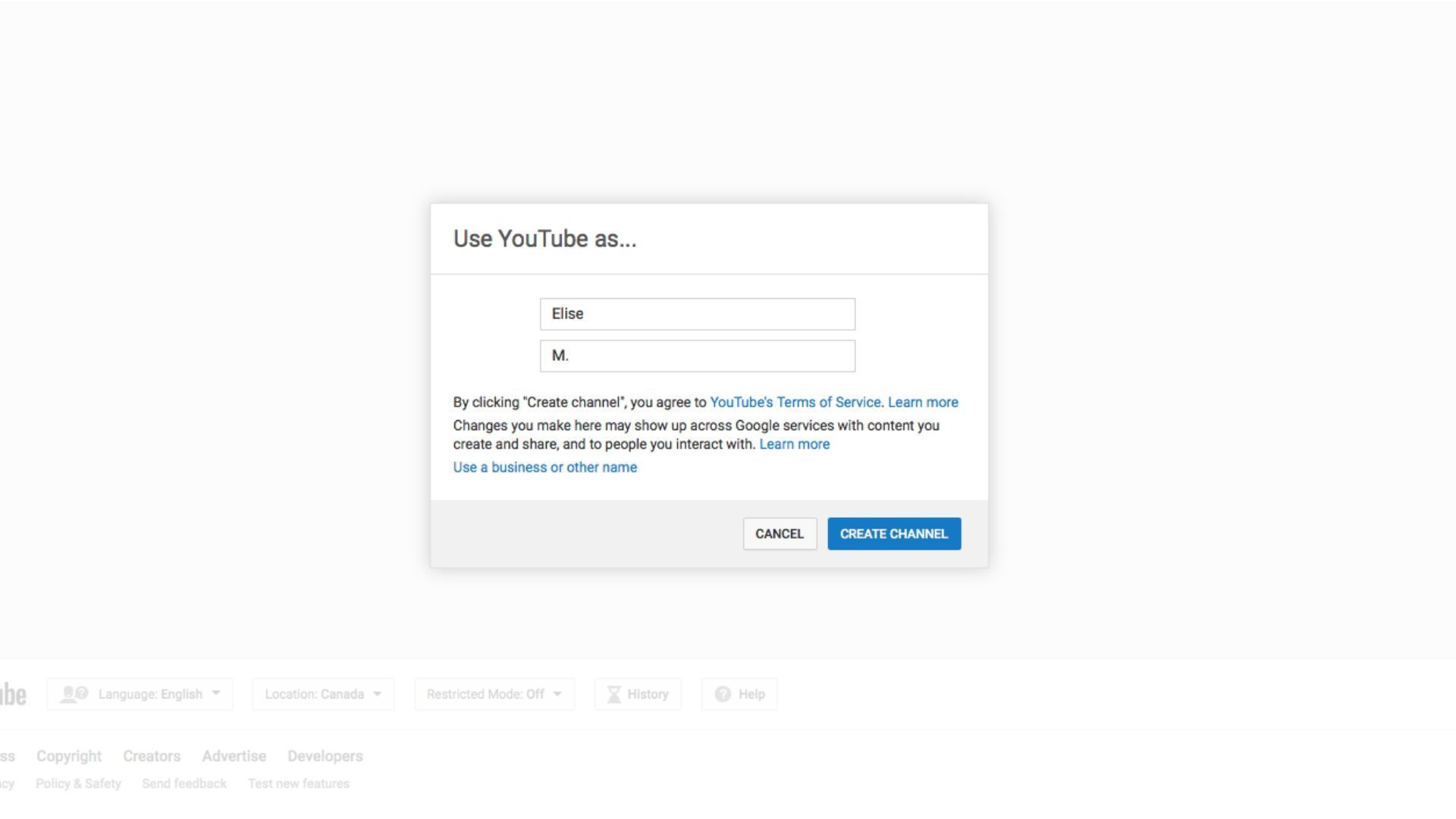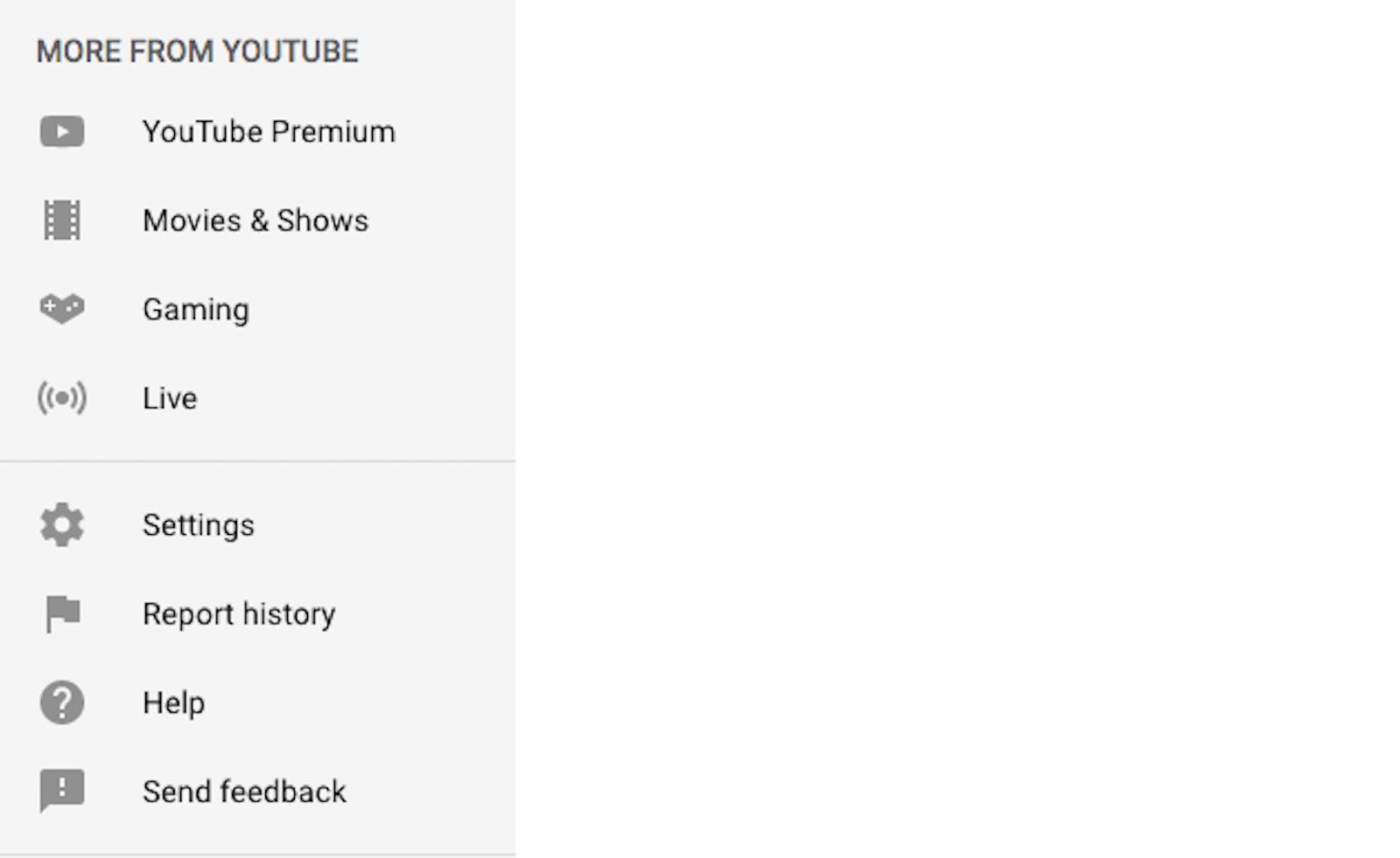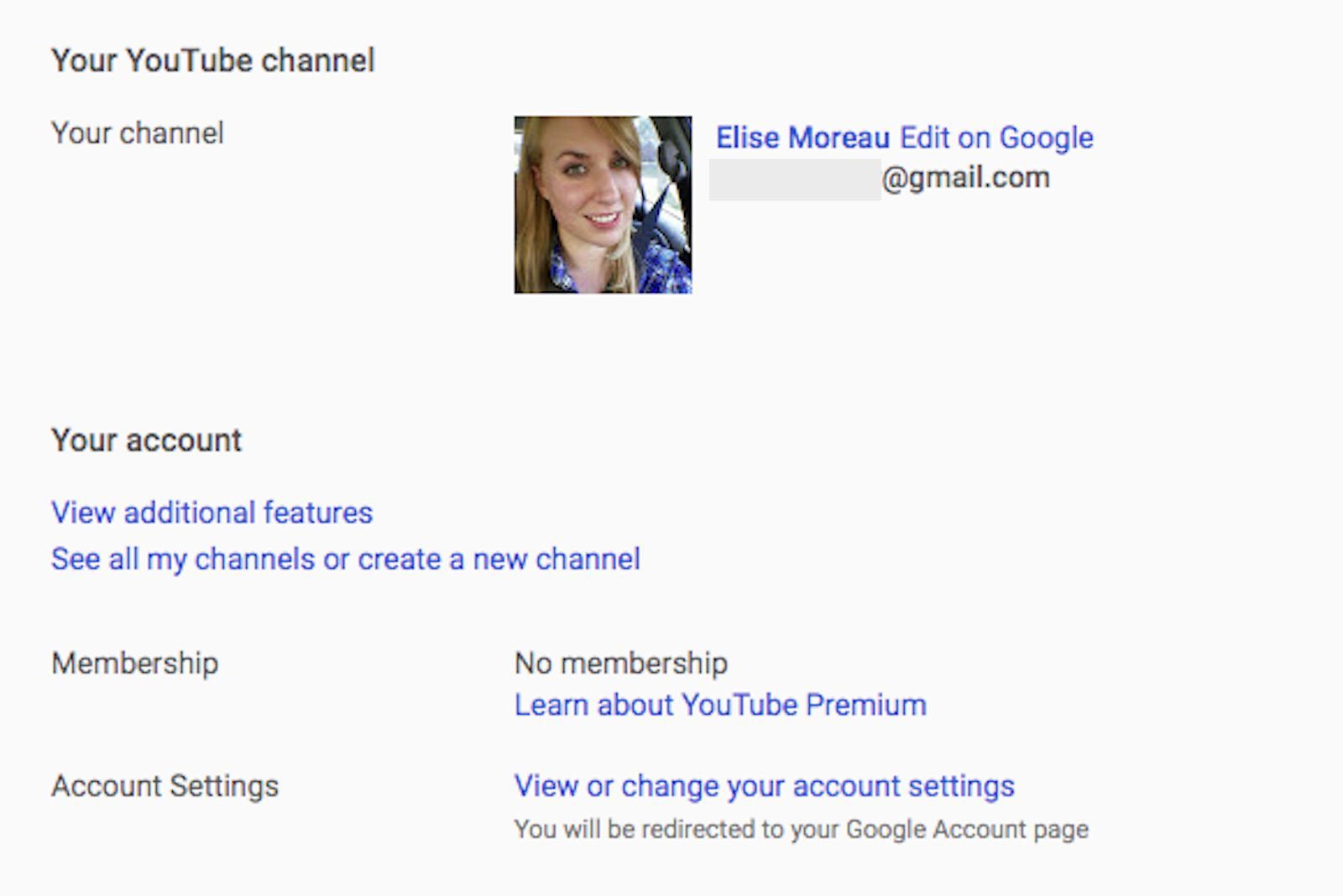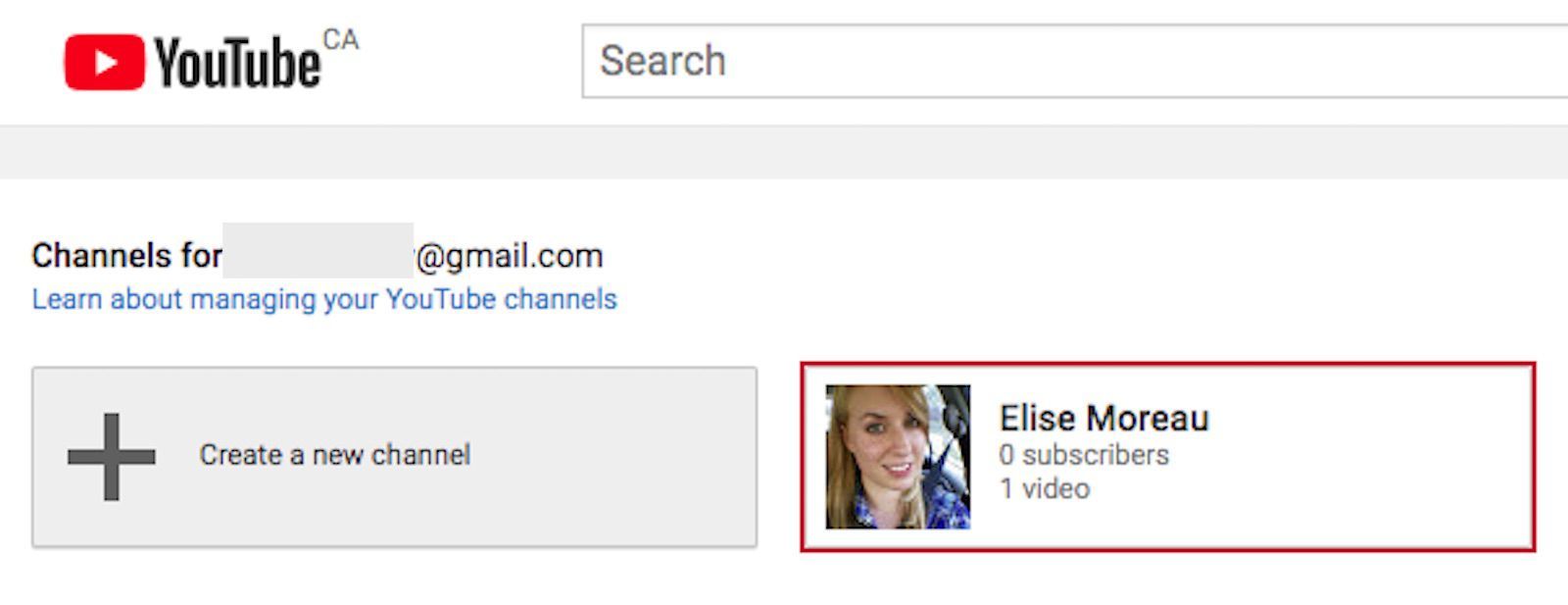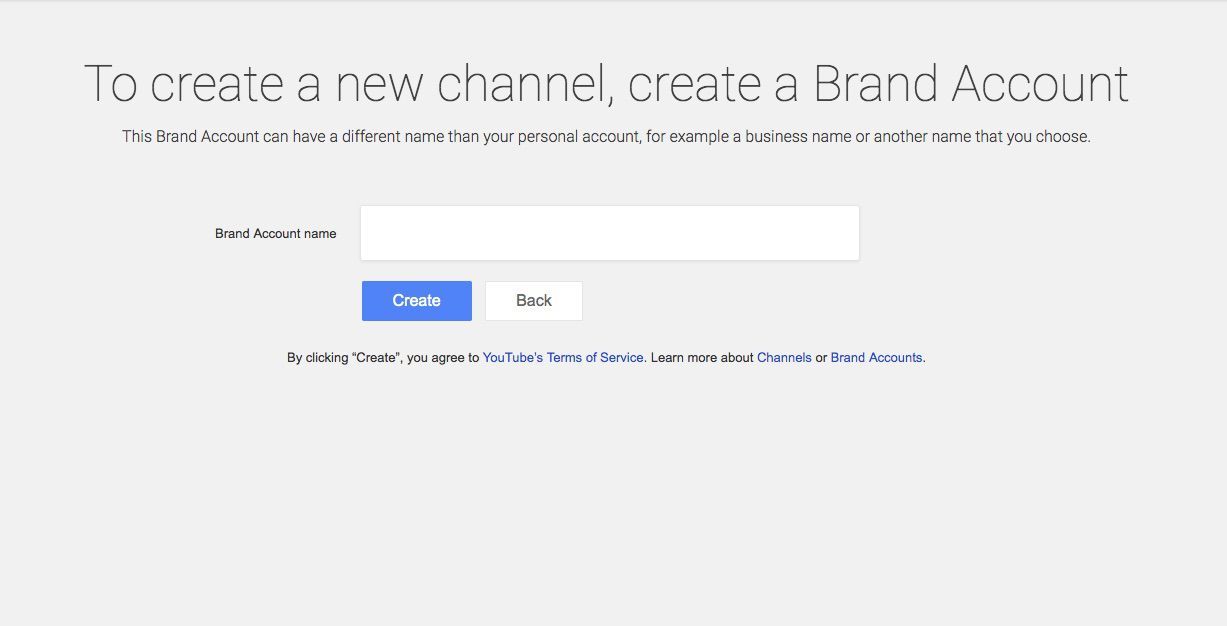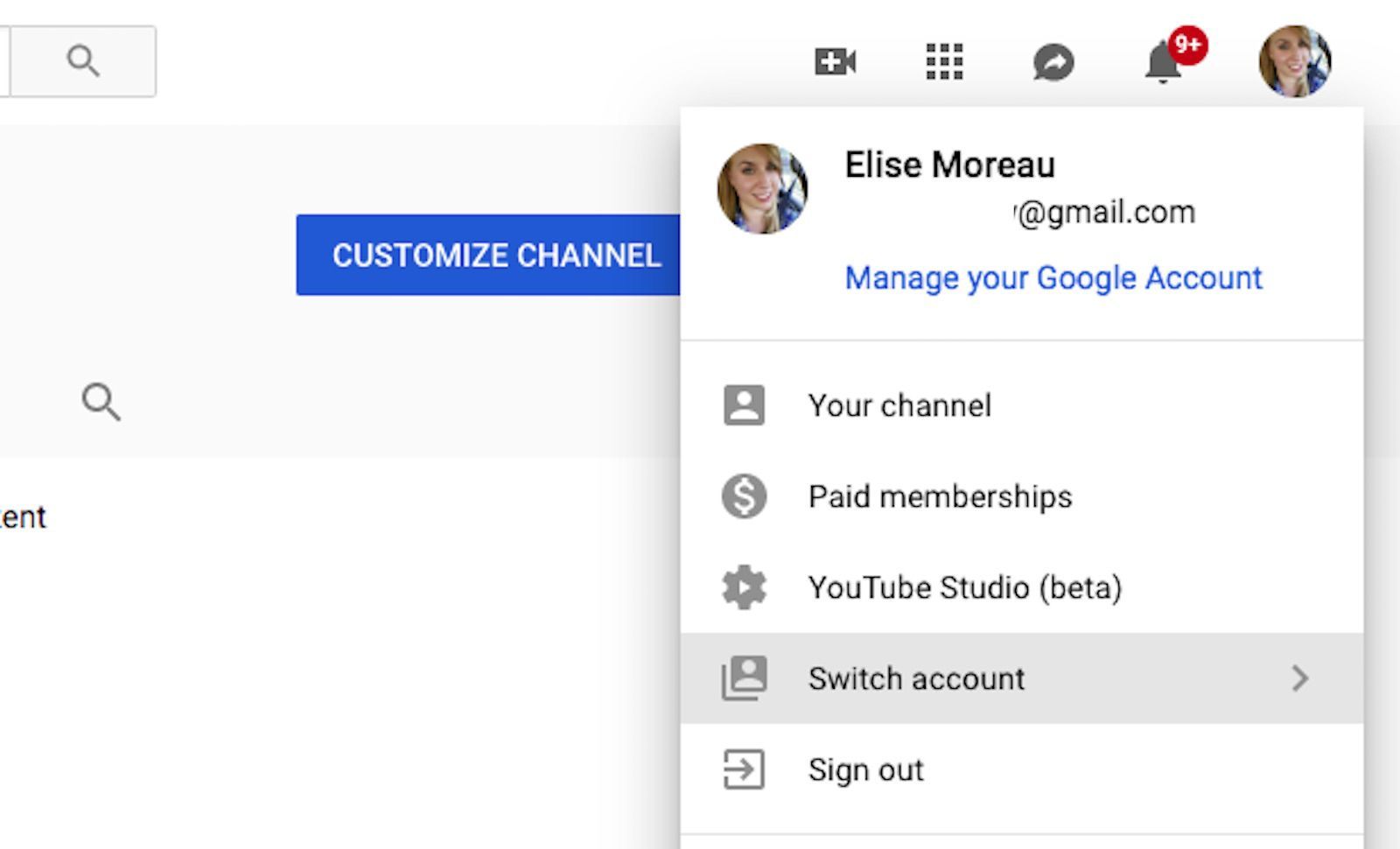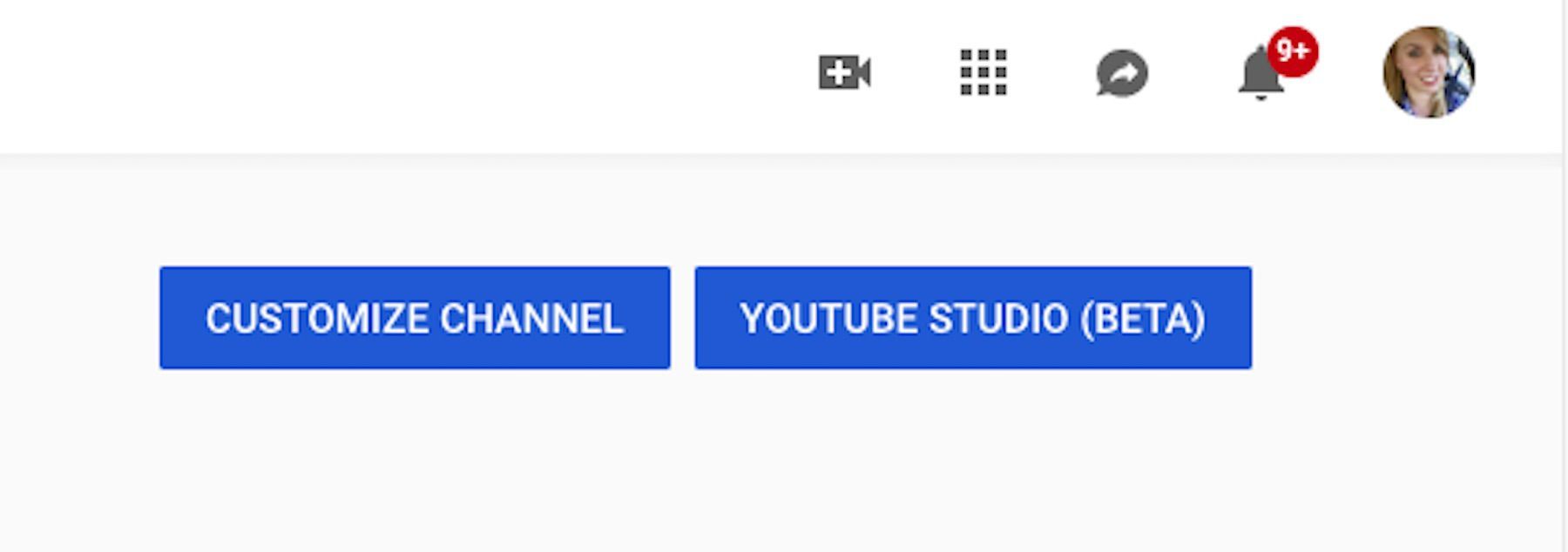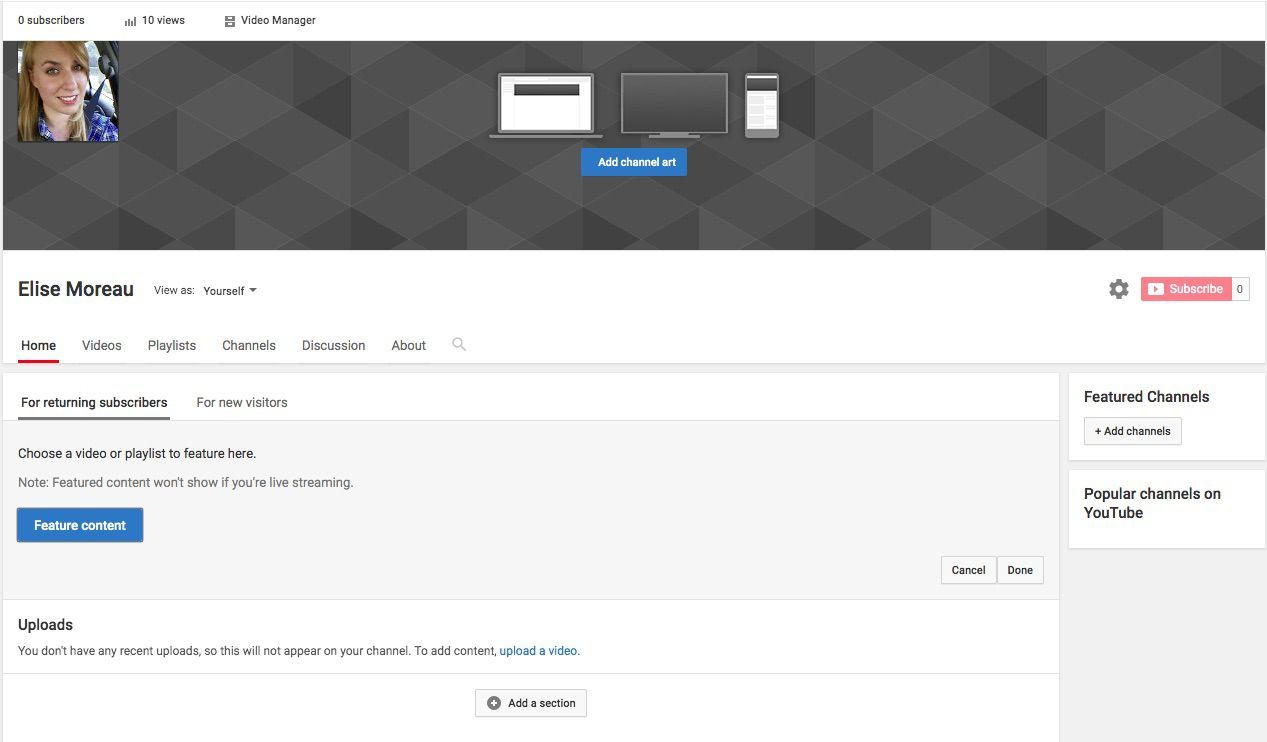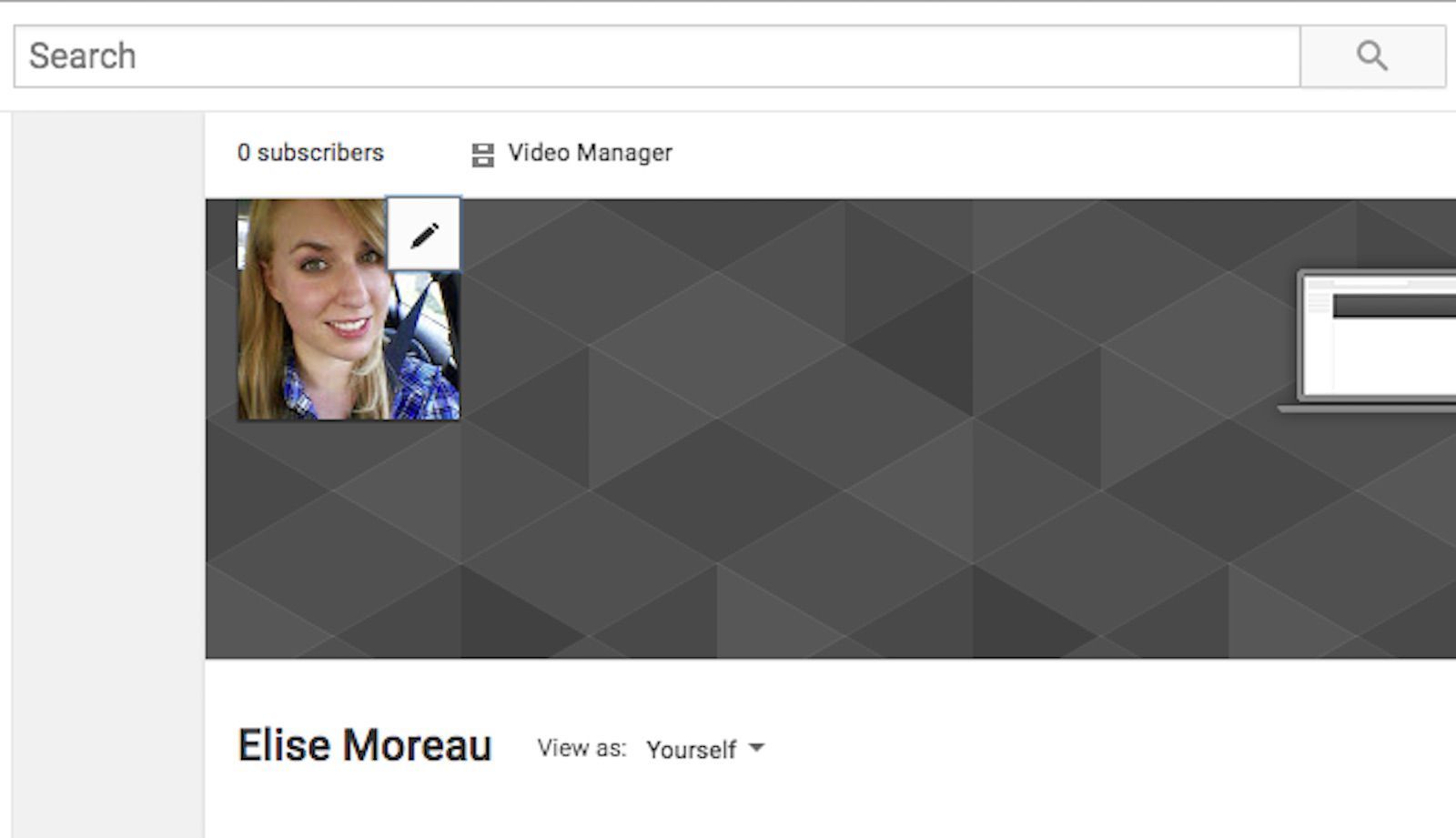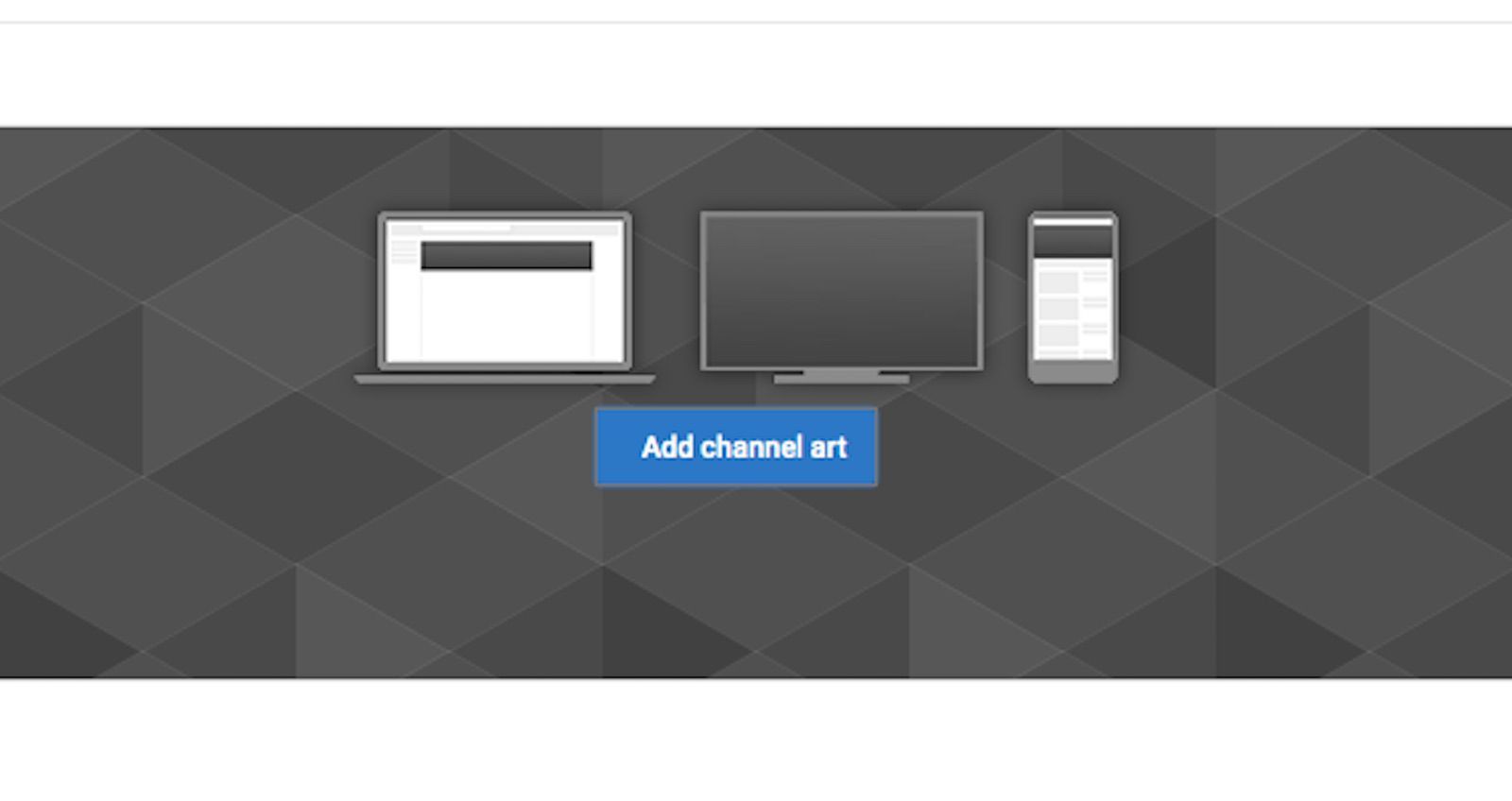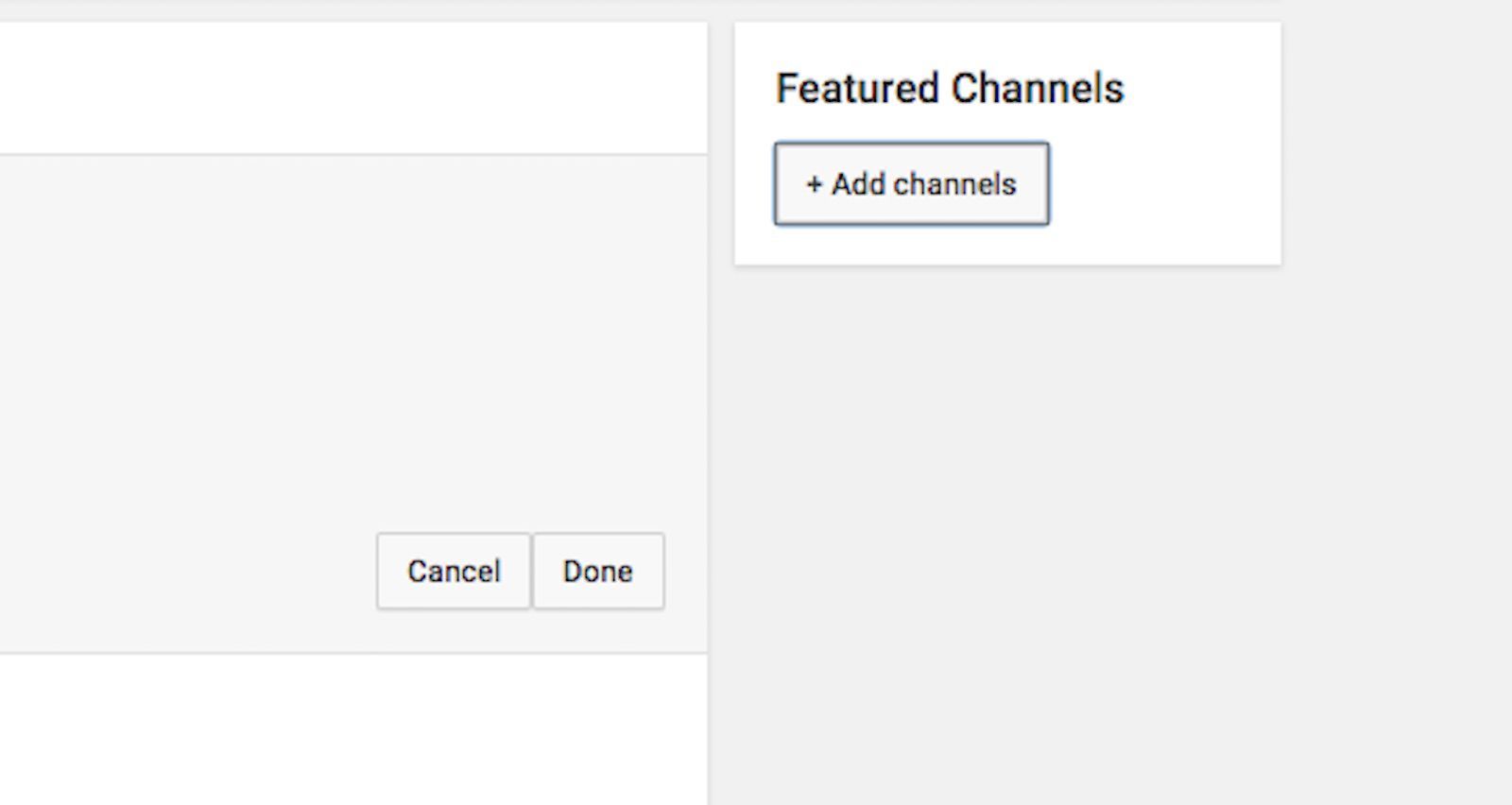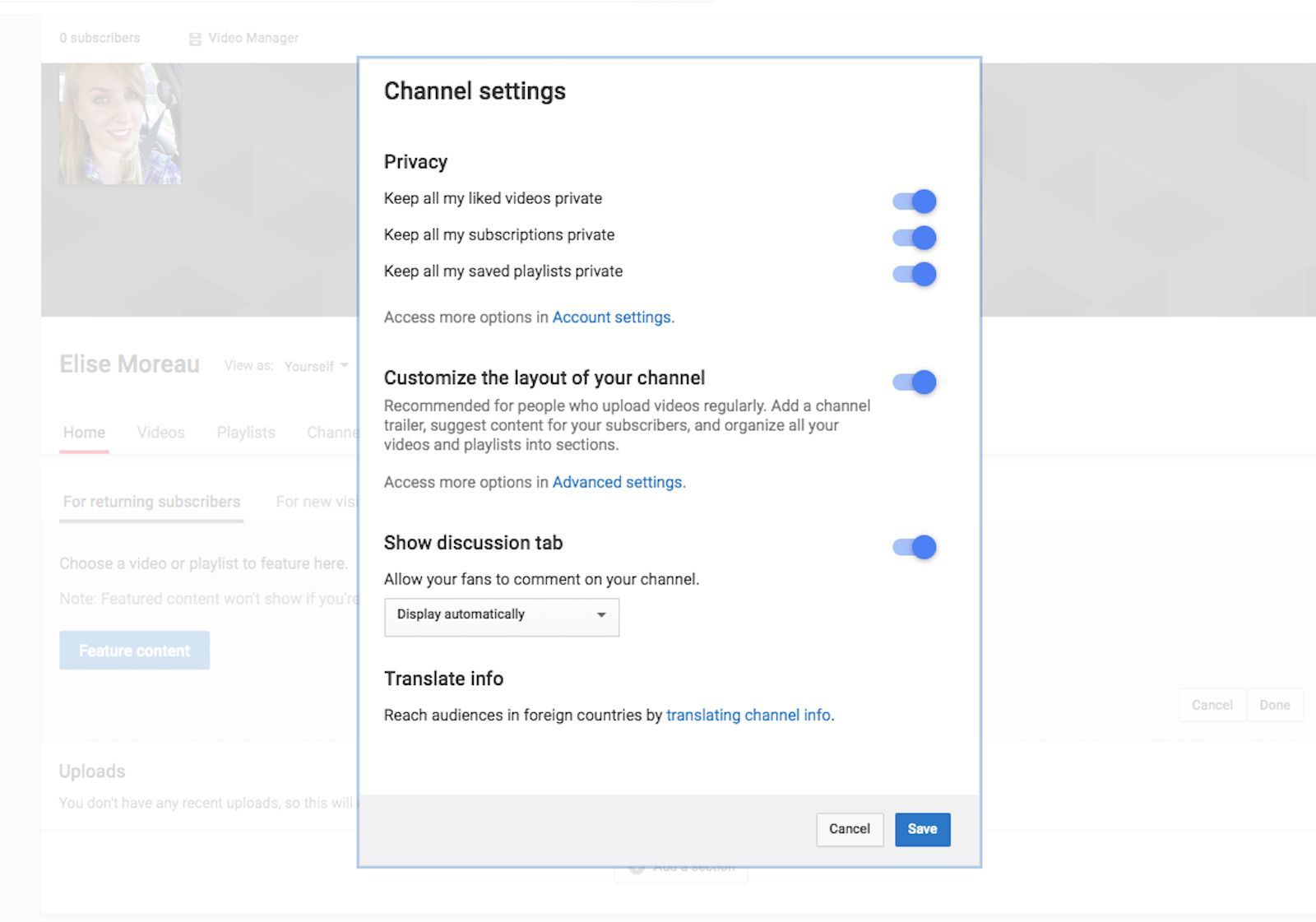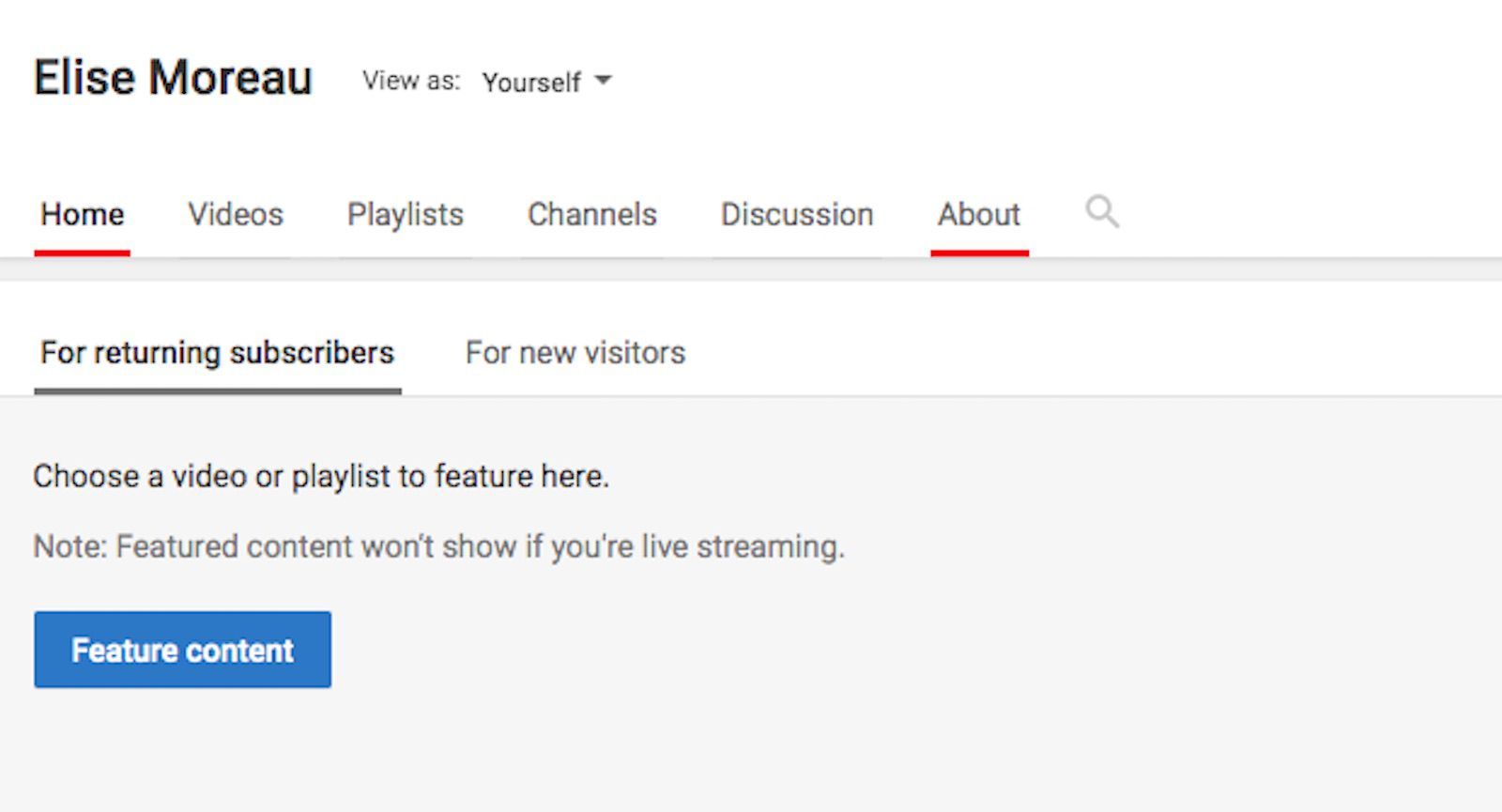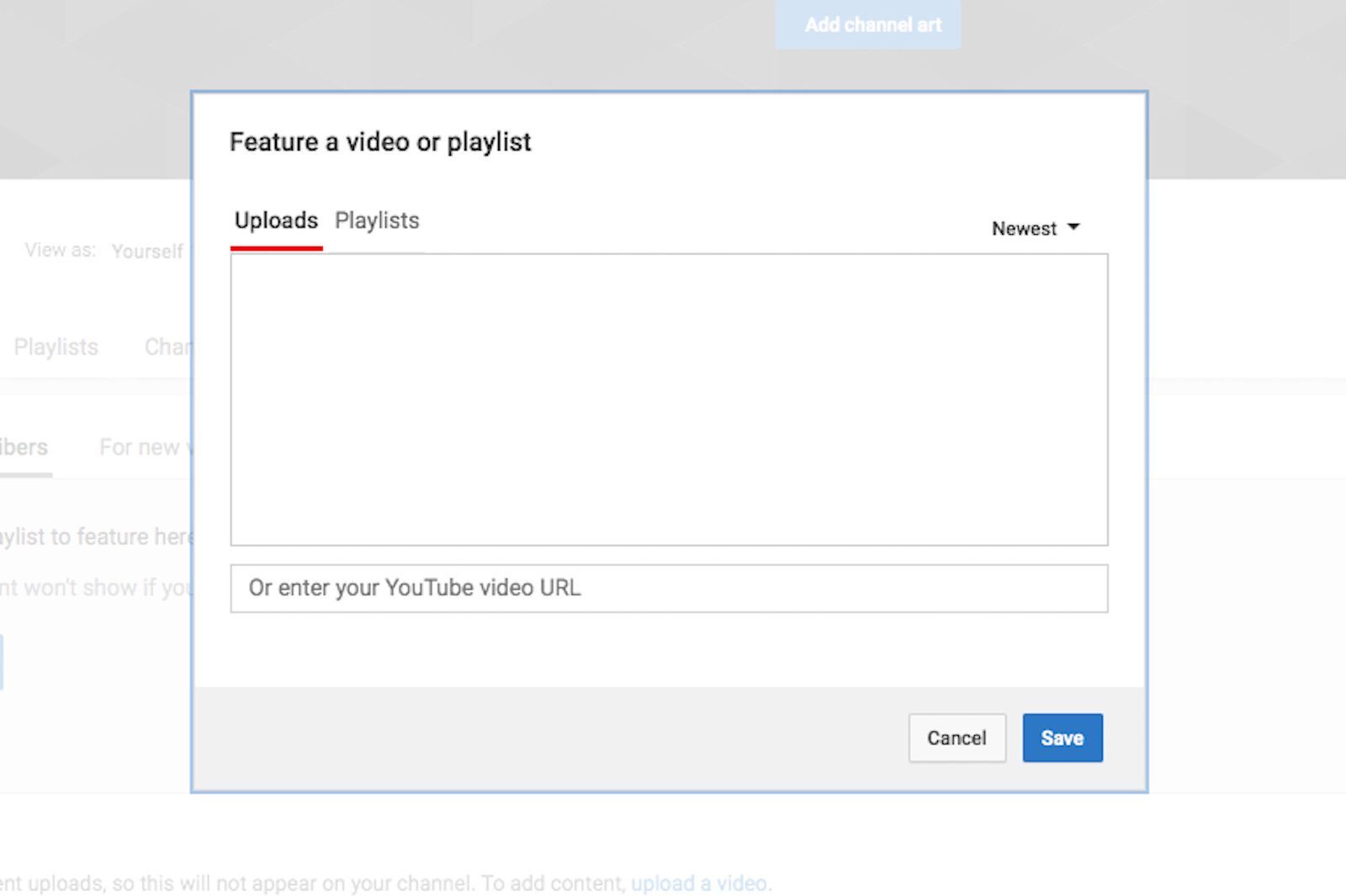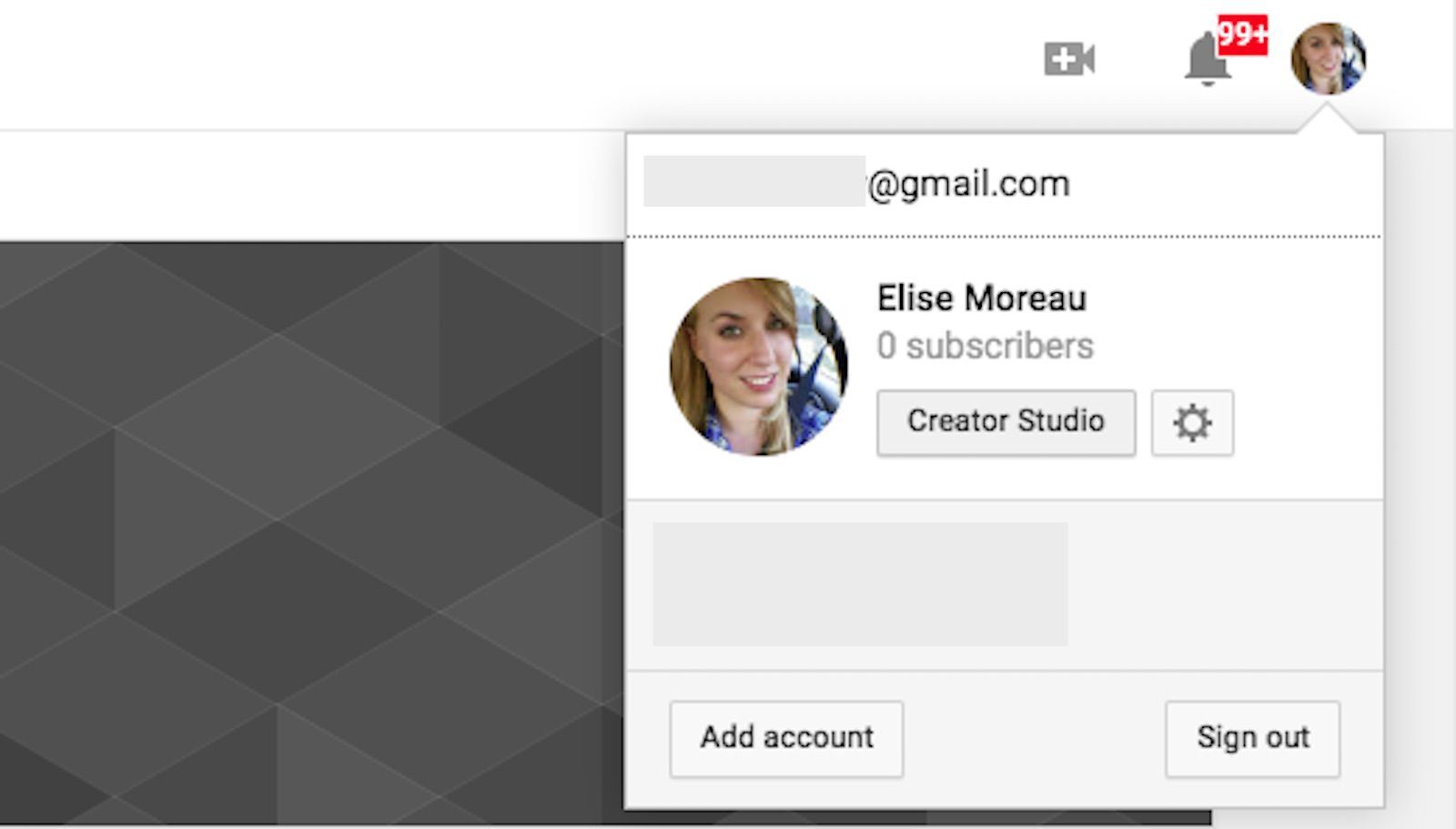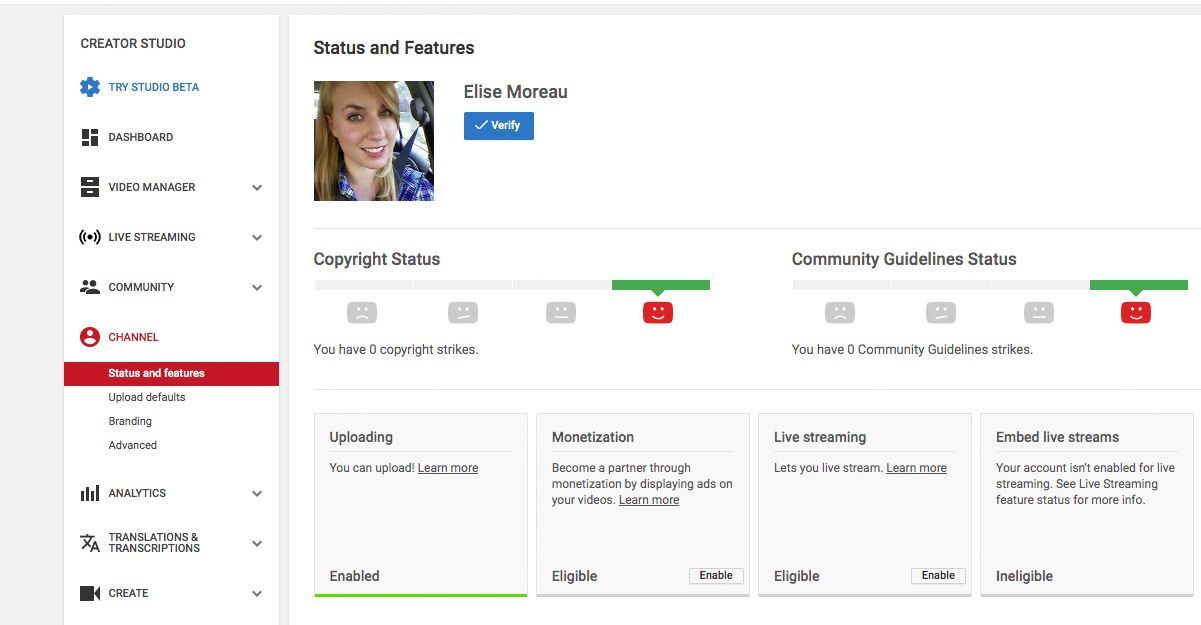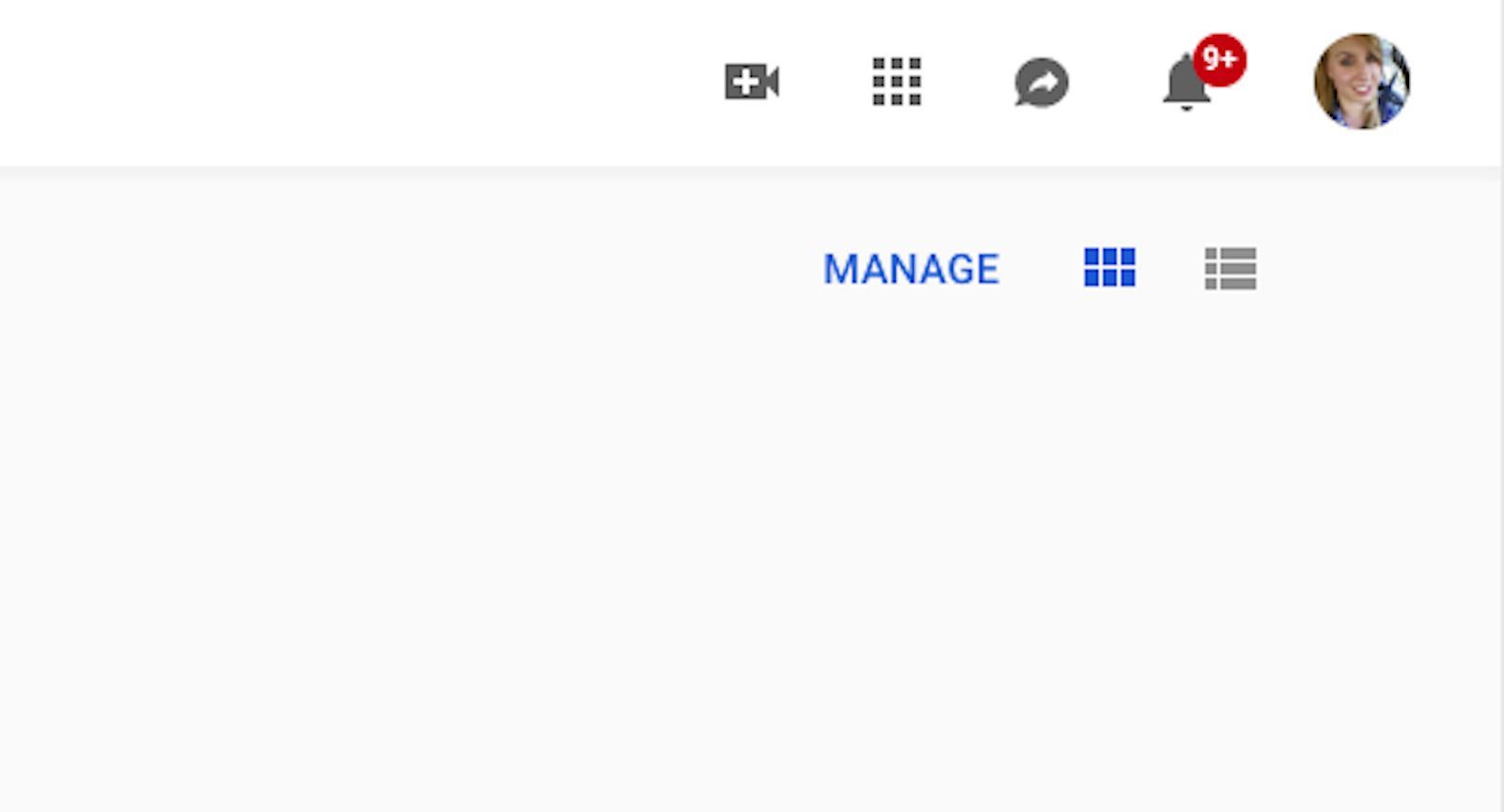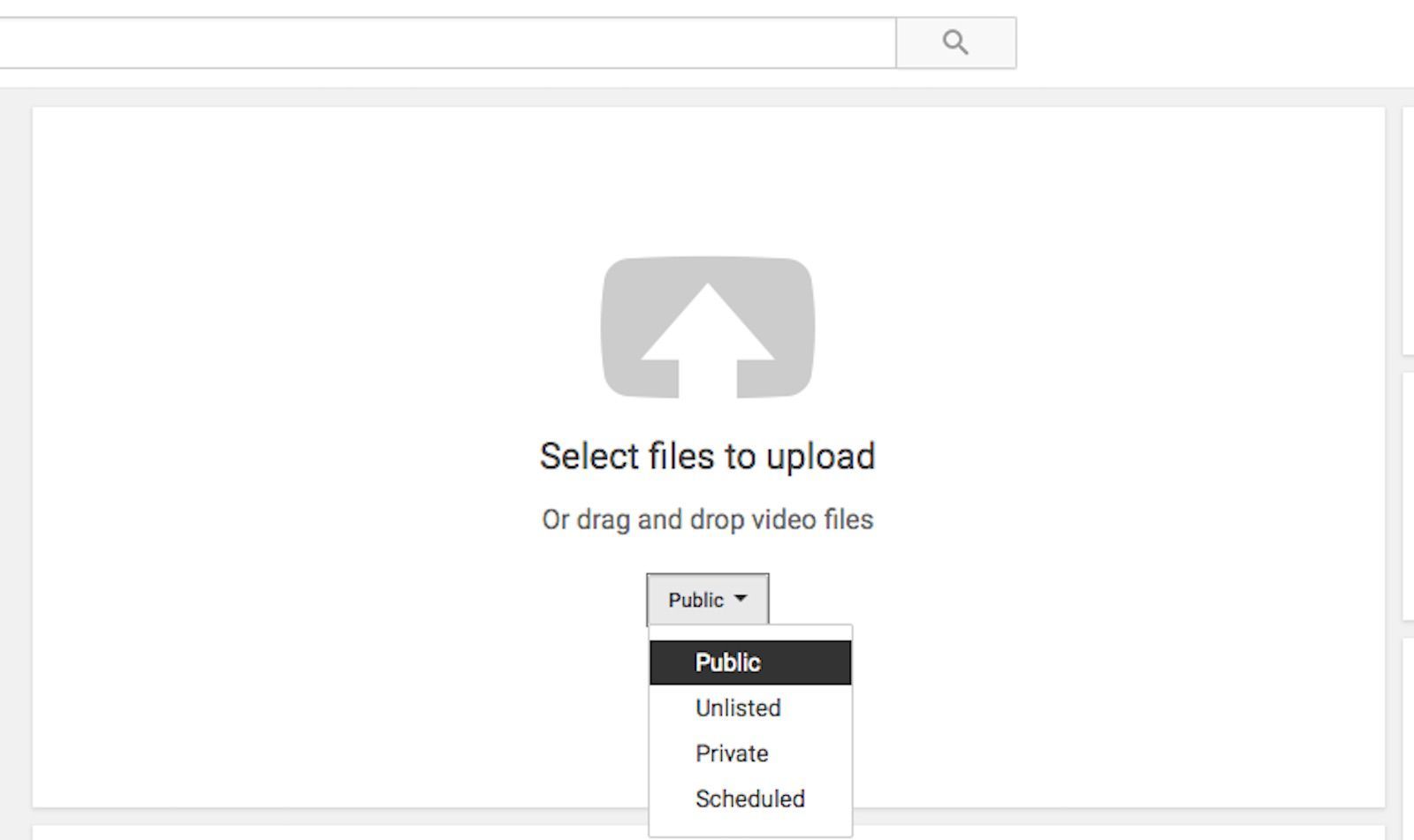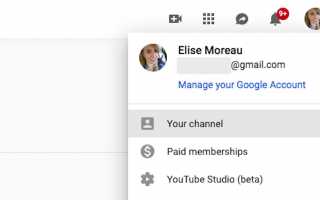Содержание
YouTube — отличная платформа для демонстрации вашей работы, обмена информацией о себе и общения с аудиторией. Канал YouTube похож на профиль в социальной сети, но вместо того, чтобы показывать обновления статуса и фотографии, ваш канал будет содержать видео.
Затем зрители могут подписаться на ваш канал, чтобы не отставать от ваших последних видео. Когда зритель нажимает кнопку подписки, ваш канал добавляется в свои подписки в вертикальном меню слева, и они будут видеть новые загрузки видео от вас в разделах Из ваших подписок на своей домашней странице YouTube.
Выяснить, как настроить канал YouTube, легко, если вы знаете основные шаги. Когда ваш канал будет готов, вы можете настроить его и начать загружать видео.
Не уверен, какую тему вы хотите для своего канала? Проверьте эти 15 популярных идей канала YouTube, чтобы начать.
Как создать канал YouTube
В Интернете перейдите на YouTube.com и выберите Войти в систему кнопка в правом верхнем углу, чтобы войти в свою учетную запись Google, если вы еще не вошли в систему.
В мобильном приложении нажмите пустое изображение профиля икона в правом верхнем углу приложения, а затем синий Войти в систему Кнопка на следующей вкладке. Нажмите + Добавить аккаунт чтобы войти через свою учетную запись Google, следуя приведенным инструкциям.
Вы должны иметь учетную запись Google для создания канала YouTube. Еще нет? Вот как можно создать свою учетную запись Google.
В Интернете или в приложении выберите значок вашего профиля изображения в правом верхнем углу, а затем выберите Ваш канал из выпадающего списка.

Вы будете перенаправлены на страницу «Использовать YouTube как …».
При необходимости измените свое имя и фамилию в указанных полях, а затем выберите синий Создать канал кнопка в Интернете или в приложении.

Получите доступ к вновь созданному каналу из Интернета или приложения, выбрав значок вашего профиля изображения > Ваш канал.
Как создать еще один канал YouTube, когда он у вас уже есть
Вы можете создать несколько каналов YouTube для управления в одной учетной записи Google. YouTube позволяет легко переключаться между вашими каналами.
Вы можете создать другой канал YouTube только под той же учетной записью Google (создав учетную запись бренда) с YouTube.com в веб-браузере. Это не представляется возможным в официальных приложениях YouTube для iOS или Android.
При необходимости войдите в свою учетную запись на YouTube.com, затем выберите значок вашего профиля изображения в правом верхнем углу с последующим Ваш канал из выпадающего списка.
Выбрать настройки с левой боковой панели.

Выбрать Посмотреть все мои каналы или создать новый канал под Ваш счет.

Выберите + Создать новый канал коробка.

Вам будет предложено создать учетную запись бренда для создания другого канала YouTube.

Введите имя того, что вы хотите назвать своей учетной записью бренда в данном поле (например, название компании, организации или что-то еще), а затем выберите синий Создайте кнопка.
Теперь, когда вы посмотрите на значок своего профиля в правом верхнем углу, вы должны заметить, что вы вошли в свою недавно созданную учетную запись бренда, связанную с новой, дополнительной учетной записью YouTube.
Выбрать значок вашего профиля изображения > Ваш канал в Интернете или в приложении для доступа к вашему новому вторичному каналу.
Чтобы в любой момент вернуться к своей основной (личной) учетной записи YouTube, просто выберите значок вашего профиля изображения > Сменить аккаунт > Ваше основное имя аккаунта YouTube.

Если вы когда-нибудь передумаете о канале YouTube или созданной вами учетной записи YouTube, вы всегда можете удалить свой канал YouTube или свою учетную запись бренда YouTube.
Как настроить свой канал на YouTube
Теперь, когда вы создали свой канал на YouTube, вы можете по-настоящему создать его самостоятельно, воспользовавшись функциями настройки.
Полная настройка вашего канала YouTube требует использования YouTube из веб-браузера. Мобильное приложение позволяет вам настроить только пару основных элементов информации, таких как название вашего канала и описание.
Войдите в свой аккаунт на YouTube.com, затем выберите значок вашего профиля изображения в правом верхнем углу с последующим Ваш канал в раскрывающемся списке.
Выберите синий Настроить канал кнопка.

Вам будет показана настраиваемая версия вашего канала.

Наведите курсор на миниатюру изображения профиля и выберите значок карандаша изменить это.

Имейте в виду, что, поскольку YouTube использует фотографию вашего аккаунта Google или фотографию аккаунта бренда, изображения профилей также будут изменены на этих платформах, чтобы все было согласованно. Вы можете увидеть предупреждение об этом.
Выберите синий редактировать кнопка, чтобы изменить изображение профиля вашего канала через Google.
Выберите синий Добавить канал искусства нажмите кнопку, чтобы загрузить фотографию со своего компьютера, выберите одну из существующих фотографий в Google+ или одну из встроенной галереи Google.

Выберите + Добавить каналы Кнопка на правой стороне под Избранные каналы. Здесь вы можете добавить имя пользователя или URL-адрес других каналов, на которые вы хотите сослаться со своего канала. Это могут быть каналы других пользователей YouTube или дополнительные каналы, которыми вы управляете.

Выберите значок передач в правом верхнем углу канала рядом со счетчиком подписчиков, чтобы настроить параметры конфиденциальности вашего канала и не публиковать обсуждения до тех пор, пока вы не одобрите их.

Выберите Около вкладка в меню вашего канала.

Здесь вы можете выбрать + Описание канала рассказать своим зрителям, о чем ваш канал, + Электронное письмо предоставить адрес электронной почты для деловых запросов, выпадающий список рядом с Location, чтобы зрители знали, где вы находитесь, и связи добавить URL-адреса на ваш сайт или профили в социальных сетях.
Выберите Плейлисты вкладка в меню вашего канала для создания общедоступных списков воспроизведения видео, которые ваши подписчики и зрители могут просматривать и наслаждаться.
Вернитесь к Главная Вкладка. Как только вы загрузите несколько видео на ваш канал (обсуждается в следующем разделе), вы можете выбрать Содержание функции а также + Добавить раздел чтобы настроить типы видео, которые вы хотите отображать в первую очередь, и их макеты.

Для более сложных функций настройки вам потребуется доступ к Creator Studio. При просмотре вашего канала выберите значок вашего профиля изображения в правом верхнем углу, а затем выберите Creator Studio из выпадающего меню.

Под CHANNEL в вертикальном меню слева вы можете выбрать несколько вкладок.

- Состояние и особенности: Проверьте свой канал, включите или отключите различные функции и проверьте свое право на создание пользовательского URL.
- Загрузить настройки по умолчанию: Выберите для видео настройку конфиденциальности по умолчанию, категорию, лицензию, заголовок, описание, теги и многое другое.
- Брендинг: Добавьте водяной знак для наложения в правом нижнем углу видео.
- продвинутый: Измените информацию своей учетной записи, включите или отключите рекламу, свяжите свои учетные записи AdWords и многое другое.
YouTube находится в процессе перехода Creator Studio на новую YouTube Studio, поэтому вы можете не увидеть эти точные параметры, как показано, если ваш канал имеет новое обновление.
Как загрузить видео с YouTube
Вы можете загружать видео как в Интернете, так и в мобильном приложении.
В Интернете выберите значок видеокамеры со знаком плюс в правом верхнем меню. Этот значок отображается на каждой странице YouTube, если вы вошли в свой аккаунт.

В приложении есть похожий значок видеокамеры в верхнем меню, которое вы можете выбрать. Возможно, вам нужно нажать Разрешить доступ чтобы приложение получило доступ к папкам мультимедиа вашего устройства, камере и микрофону.
В Интернете у вас есть два выбора из выпадающего списка:
- Загрузить видео: Выберите видеофайл с вашего компьютера для загрузки.
- Go Live: Запустите прямую трансляцию видео для ваших подписчиков и зрителей, используя веб-камеру и микрофон.
В приложении у вас есть три выбора:
- запись: Запись видео прямо через приложение, которое вы можете опубликовать на своем канале.
- Go Live: Запустите прямую трансляцию видео для ваших подписчиков и зрителей, используя камеру и микрофон вашего мобильного устройства.
- Ролики: Выберите существующее видео со своего устройства для загрузки на свой канал.
У вас должно быть как минимум 1000 подписчиков, чтобы иметь право на мобильную трансляцию. Если вы этого не сделаете, вы все равно можете выйти в эфир через веб-камеру.
Если вы решите загрузить видео со своего компьютера / устройства или записать его через приложение, вы сможете сначала выбрать видимость (общедоступную, личную или частную). Тогда ты можешь выберите ваше видео загрузить (или начать запись).

После загрузки / записи вы можете заполнить несколько деталей, включая видео заглавие, описание, а также теги в данных полях.
Выбрать Готово когда вы закончите вводить детали своего видео, чтобы завершить публикацию видео на свой канал.
Для более подробного ознакомления со скриншотами, ознакомьтесь с нашей статьей о том, как загрузить видео на YouTube.