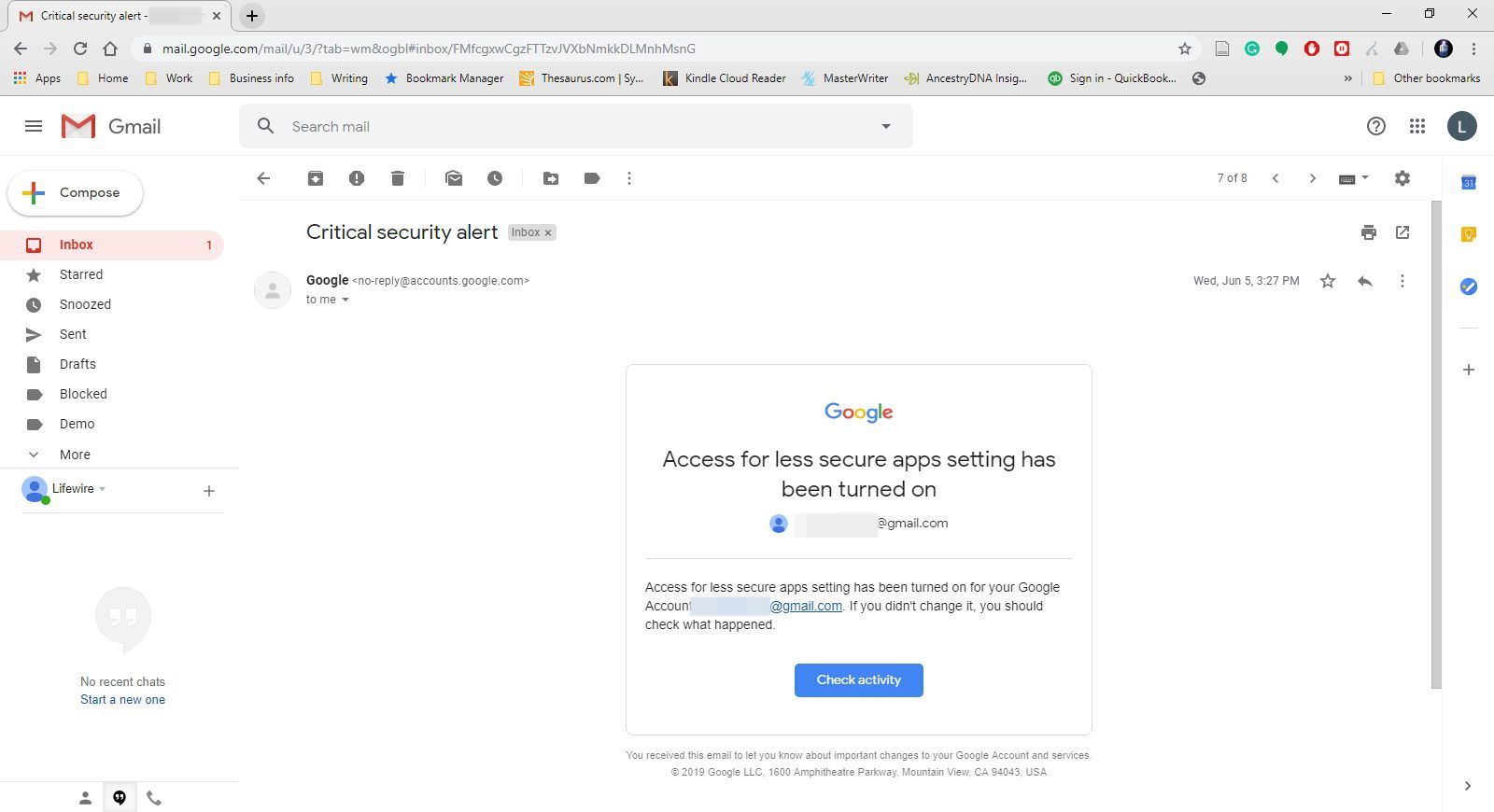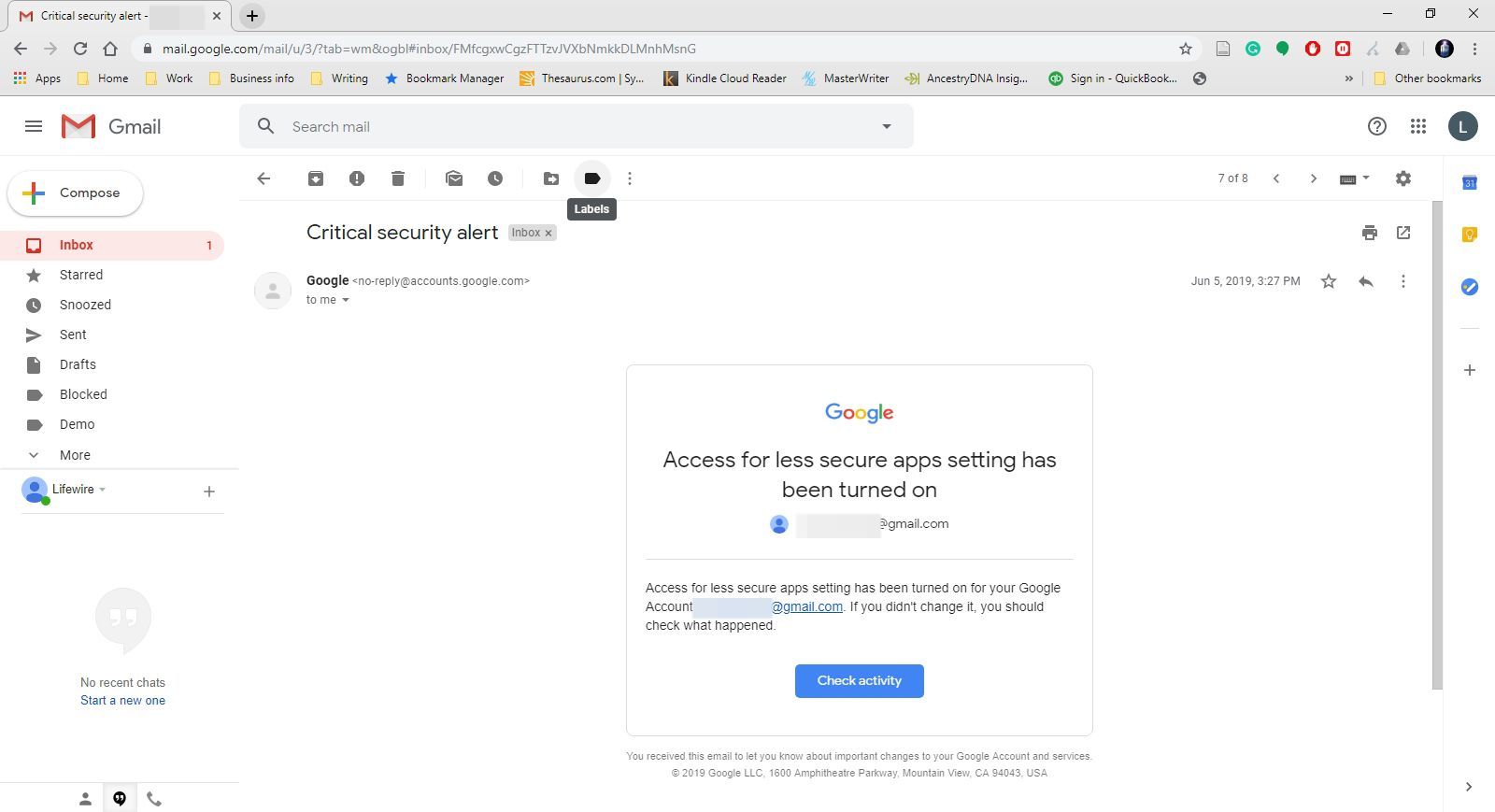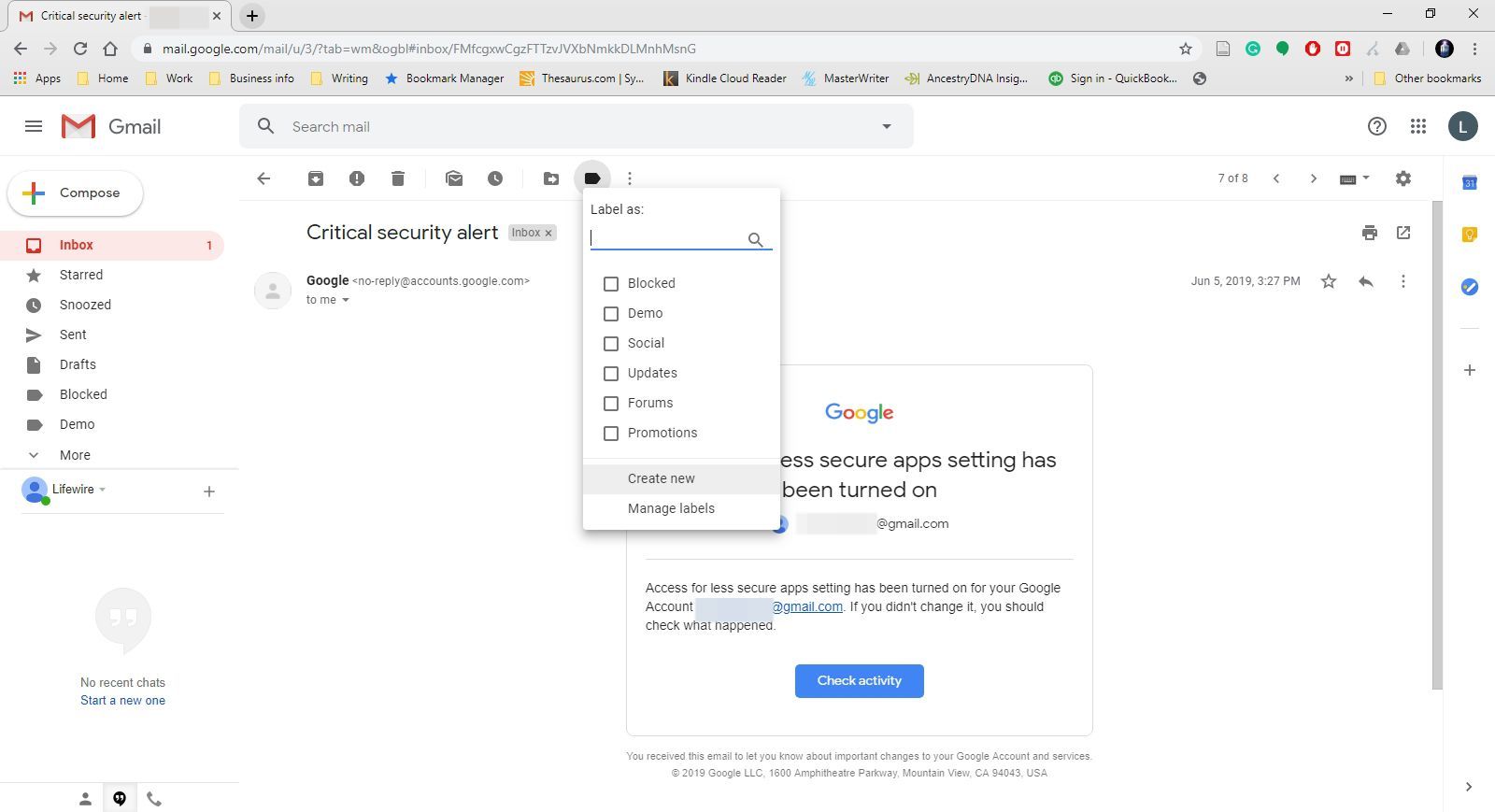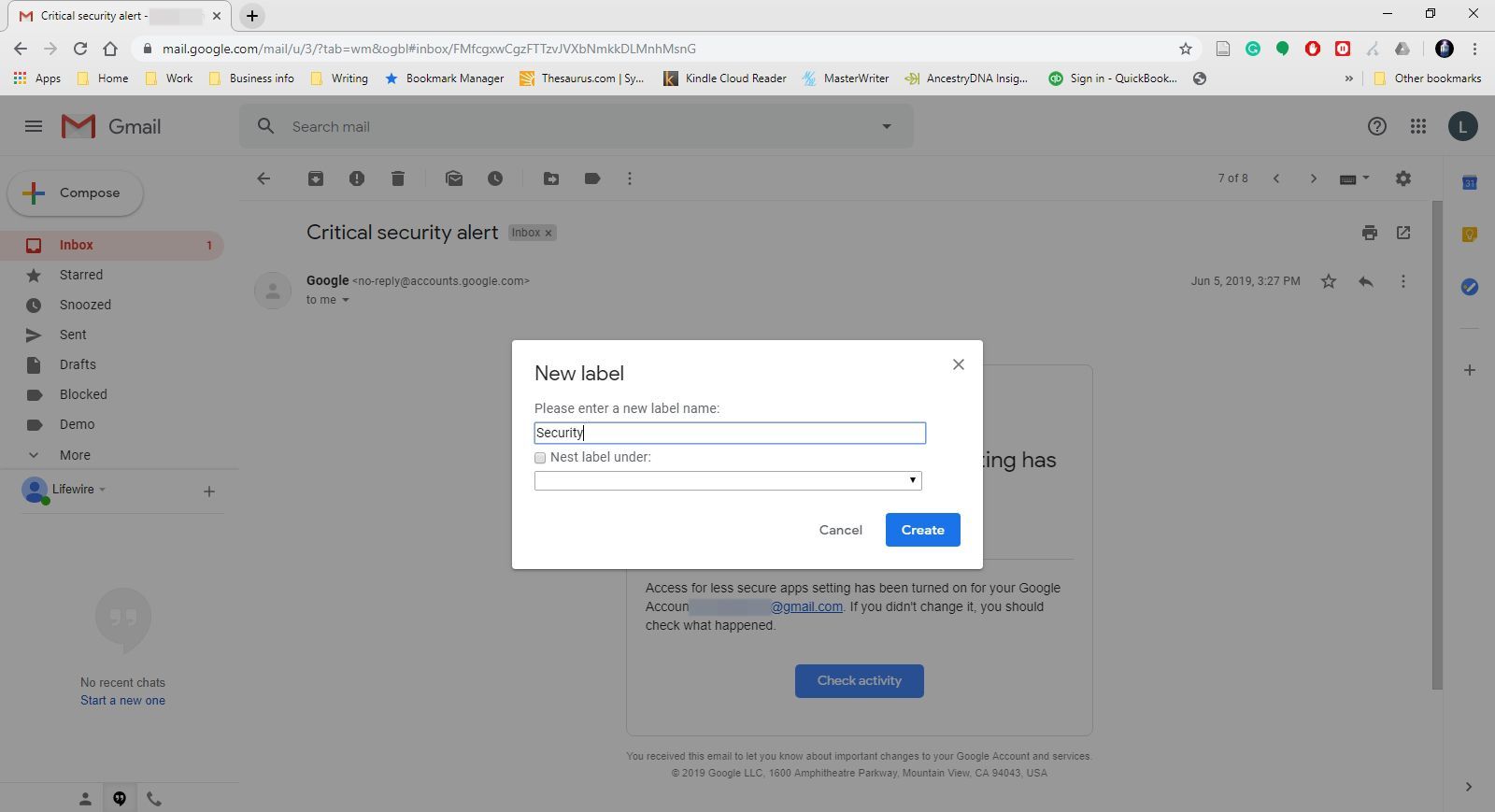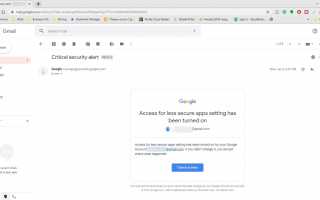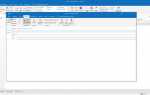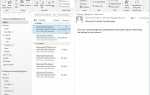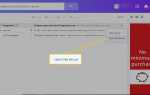Содержание
Gmail использует ярлыки для организации почты. Когда вы помечаете письмо в Gmail, вы указываете Gmail отображать сообщение в определенной папке, как раздел вашей учетной записи.
Создать собственный ярлык Gmail очень просто. Вы можете сделать это во время фильтрации сообщений или с помощью опции метки в настройках Gmail. Однако ниже мы рассмотрим, как сделать новый ярлык в Gmail наиболее простым способом: из самого письма.
Инструкции по созданию ярлыков Gmail
Откройте сообщение, которое вы хотите пометить.

Выберите Этикетки значок на панели инструментов (кнопка справа налево, рядом с трехточечным меню).

Выбрать Создайте новый.

Назовите новую метку Gmail в поле с меткой Пожалуйста, введите имя нового ярлыка.

Если вы хотите поместить метку в другую метку для лучшей организации, вы можете включить Ярлык гнезда под и выберите другой ярлык.
Выбрать Создайте.
Вы также можете пометить сообщение, которое вы в настоящее время пишете, выбрав кнопку меню в нижнем правом углу сообщения. Доступ к этикетка Подменю, чтобы увидеть текущие метки и возможность сделать новую.
Назначение метки нескольким электронным письмам
Есть несколько быстрых способов пометить несколько писем одновременно.
Выберите сообщения
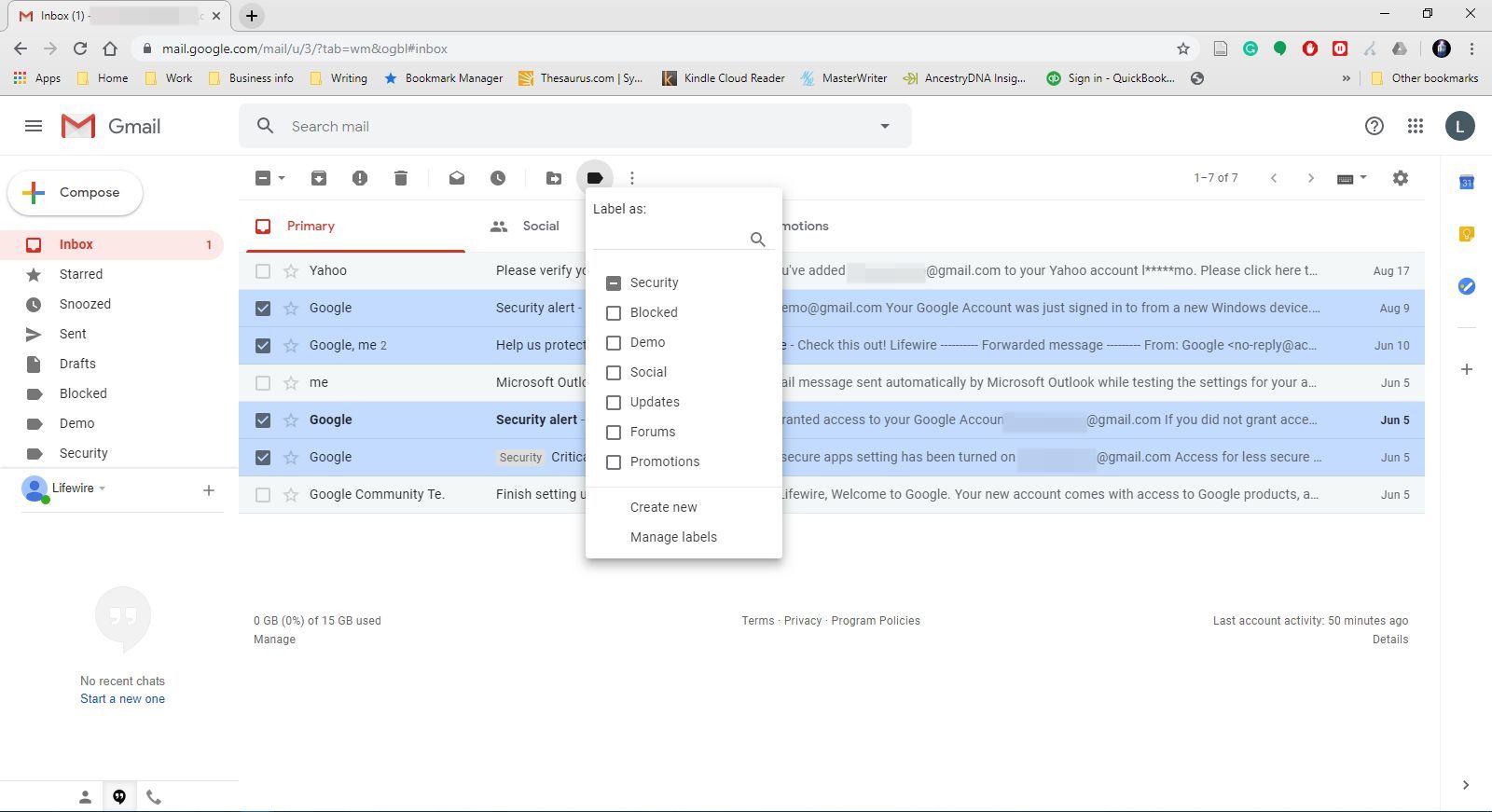
Один из способов пометить несколько писем одновременно — выбрать каждое, поставив флажок слева. Затем выберите Этикетки в меню в верхней части Gmail и установите флажки рядом с каждым ярлыком для этих сообщений. Или используйте Создайте новый назначить новый ярлык на электронные письма.
Поиск писем
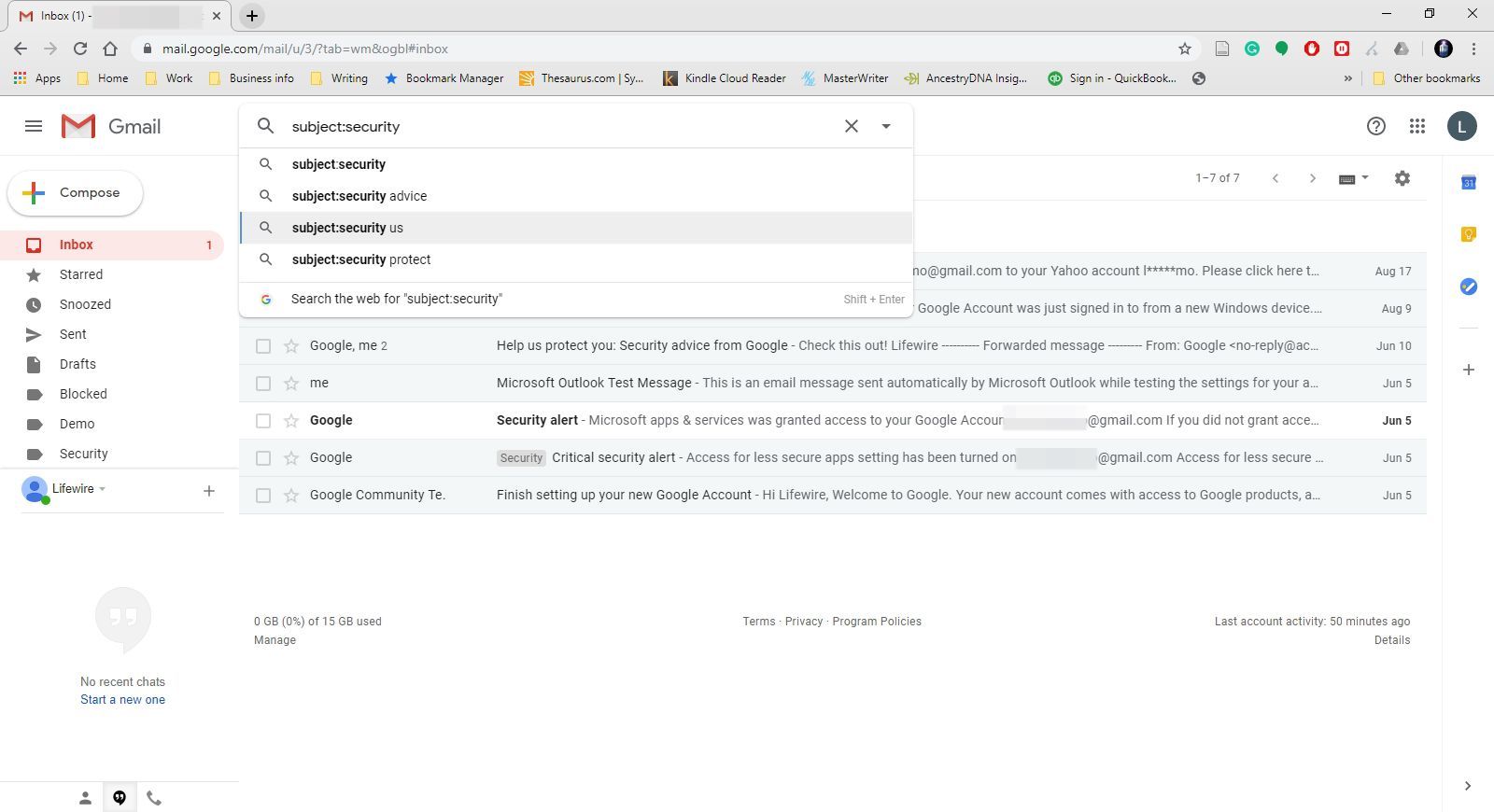
Вы также можете использовать Поиск функция, чтобы получить список сообщений, которые вы хотите пометить. Это особенно удобно, если у вас есть большое количество электронных писем, которые вы хотите собирать под определенным ярлыком.
Как искать почту в Gmail с помощью операторов поиска
Например, вы можете искать Заголовок: заказ так что вы можете собрать онлайн-заказы в свой собственный Покупки онлайн этикетка. Затем, со всеми перечисленными электронными письмами, вы можете использовать Выбрать Кнопка в левой части меню, чтобы выделить их все. Нанести одну или несколько меток так же просто, как пройти через Этикетки кнопка.
Если у вас очень большое количество сообщений, не все они появятся в отображаемом списке. Чтобы выделить все из них, нажмите Выберите все разговоры, которые соответствуют этому поиску, отображается под меню и над электронными письмами.
Как отменить ярлык Gmail
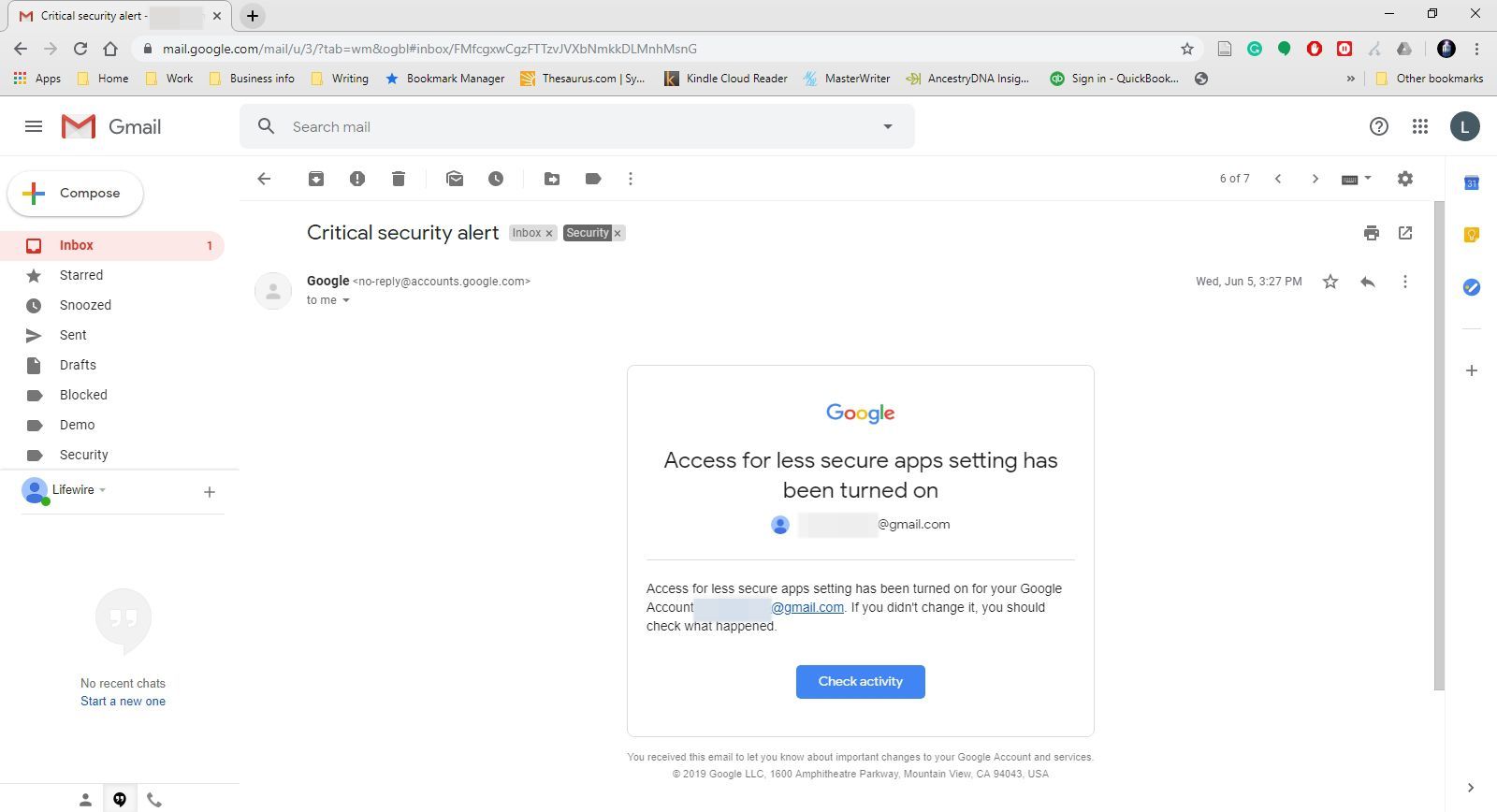
Удалить ярлык из электронного письма так же просто, как использовать этикетка кнопку, чтобы снять метку. Или вы можете выбрать маленький Икс рядом с ярлыком вверху письма.
Как удалить ярлык Gmail
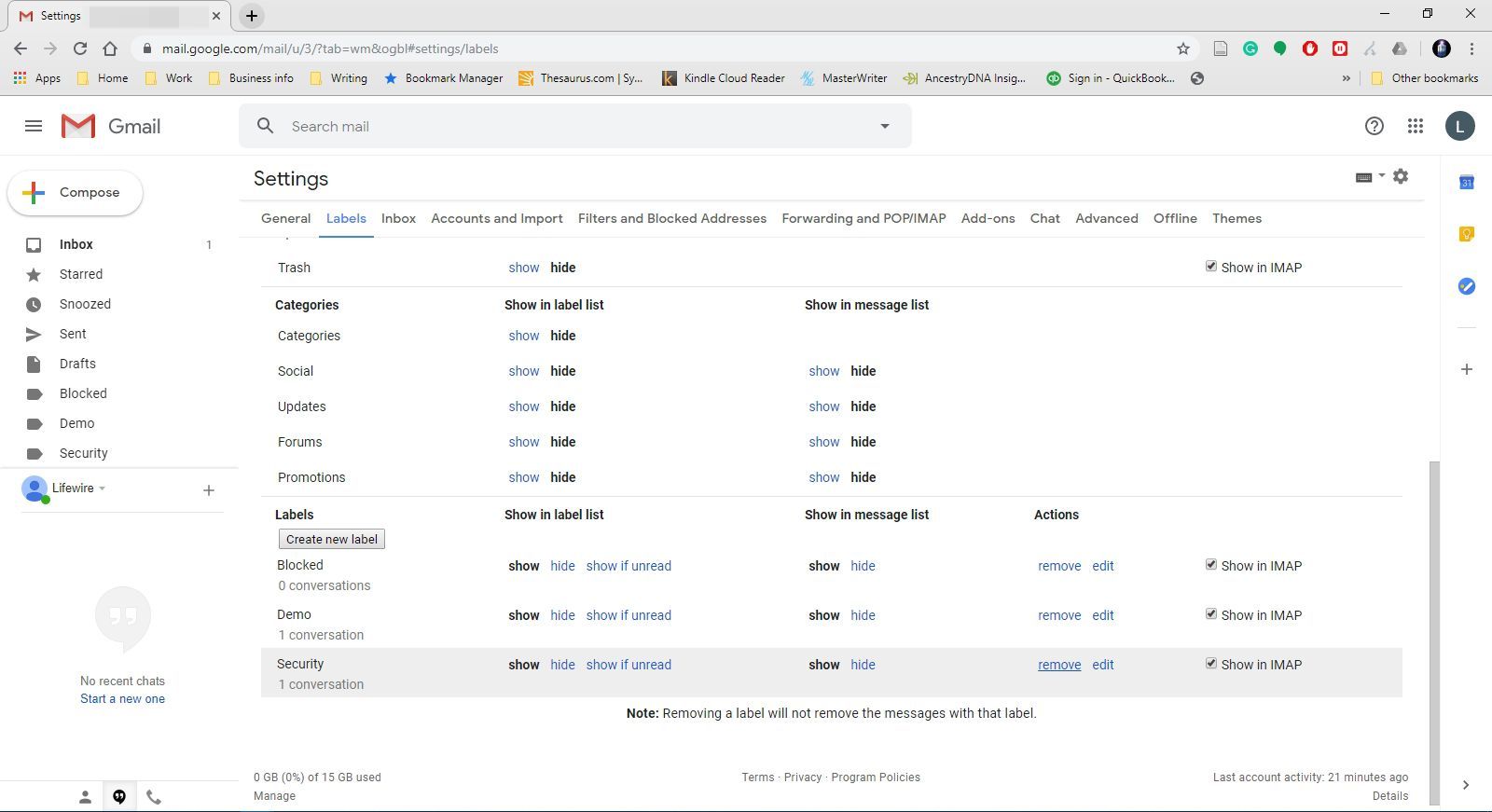
Рекомендуется удалять неиспользуемые и ненужные ярлыки. Метки — отличный инструмент организации, но их слишком много загромождает меню левой панели и может замедлять работу Gmail.
Чтобы удалить ярлыки Gmail, просто откройте настройки ярлыков через меню Gmail (настройки > Этикетки), а затем выберите Удалить рядом с ярлыками.
Удаление ярлыка Gmail не приведет к удалению сообщений, которые его использовали, но само ярлык будет удален, поэтому вы не сможете назначать электронные письма с этим ярлыком, если не создадите его заново.