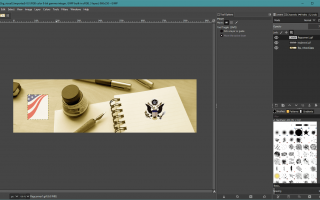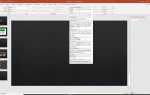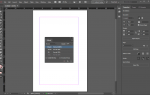В графическом дизайне прозрачность относится к степени, в которой материал ниже или позади данного изображения проходит через фон, но не передний план.
Для большинства людей, которые не являются графическими дизайнерами или профессиональными фотографами, когда они думают, что прозрачность, они думают, что или целое изображение, или часть изображения являются прозрачными. Хотя обе идеи основаны на одинаковых мыслях, прозрачность изображения и прозрачность слоя требуют разных подходов.
Прозрачность изображения
Файлы изображений всегда прямоугольные, даже если содержимое не является. Например, если у вас была сделана профессиональная фотография, которую вы хотели бы использовать на своем веб-сайте, если вы разместите эту фотографию где-либо, цвет фона, даже если он белый, по-прежнему окружает вашу голову. Чтобы избавиться от этих цветов, большинство программ для редактирования фотографий поддерживают функцию «экспорт в Интернет», которая позволяет выбирать прозрачный цвет для типов изображений, включая TIFF и PNG. Любой соответствующий цвет на изображении сделан прозрачным.
Сохранение прозрачным цветом работает только в том случае, если фон изображения является сплошным цветом. Если это не так, вам придется использовать более сложную программу управления фотографиями, такую как Adobe Photoshop, чтобы разделить части фотографии на слои, а затем удалить слои для достижения желаемого эффекта.
Лучший вариант использования для этого вида прозрачности, сохраняемой в один клик, — это не фотографии, а объекты, созданные компьютером, такие как логотипы. Например, логотип, отображаемый в Microsoft Word, может отображаться на белом фоне при сохранении его в виде файла изображения. Повторное сохранение и маркировка белого цвета как прозрачного сделает весь логотип прозрачным.
Прозрачность слоя
Однако, когда вы настраиваете более сложное изображение, иногда части этого составного изображения должны быть прозрачными. Либо сложный фон должен исчезнуть, чтобы просвечивалась только часть переднего плана, либо разные части изображения содержат меньшие компоненты, которые перекрывают его.
Вот где появляются слои. Думайте об изображении как о том, что один или несколько отдельных слоев накладываются друг на друга, как пленки старой школы для оверхед-проекторов. Когда вы укладываете все эти слои, вы получаете составное изображение. Но каждый слой может быть независимо отредактирован для достижения конечного результата.
Для работы со слоями вам понадобится программа, которая сможет ими управлять. Золотой стандарт — Adobe Photoshop, хотя бесплатные программы с открытым исходным кодом, такие как Gimp, также работают.
Прозрачность — это не то же самое, что прозрачность. Прозрачные объекты прозрачны; непрозрачных изображений нет. Изображение, которое было блеклым, то есть его непрозрачность составляет менее 100 процентов, но более 0 процентов, является полупрозрачным. Прозрачность контролируется инструментом, обычно называемым непрозрачностью.
Прозрачность слоя с Gimp
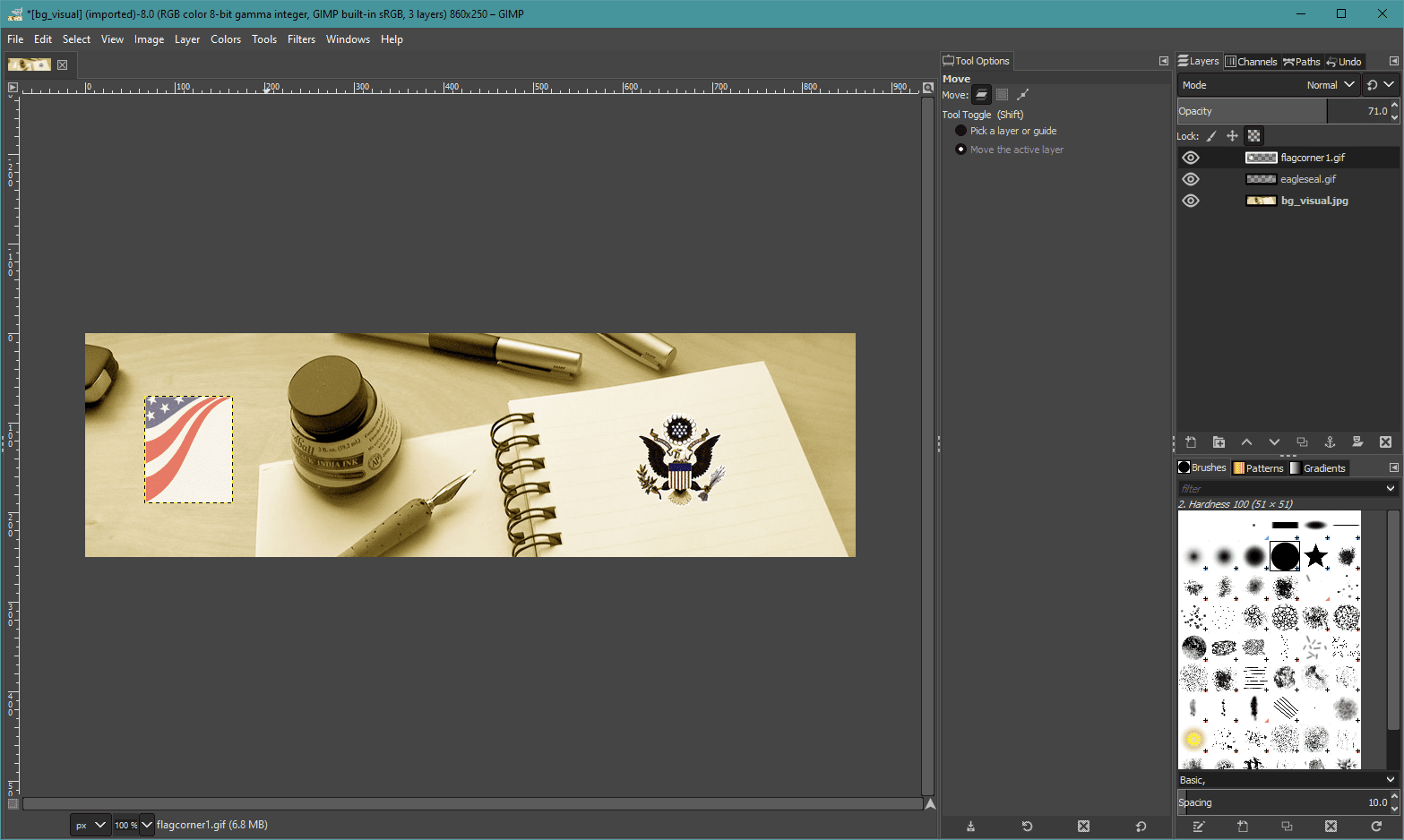
Чтобы сделать часть изображения прозрачной в Gimp, загрузите эту часть как отдельный слой, добавьте альфа-канал, а затем выберите фон:
Выберите слой из палитры слоев, затем нажмите Слой > прозрачность > Добавить альфа-канал. Этот шаг добавляет альфа-канал, который будет служить фоном (то есть прозрачностью) для изображения.
Выбрав слой, нажмите U активировать инструмент Fuzzy Select, который выглядит как палочка. Щелкните цвет (или перетащите область, если она не является однородным цветом), чтобы выбрать части, которые должны быть прозрачными. Gimp показывает, что, по его мнению, инструмент Fuzzy Select намерен удалить; если это не правильно, нажмите Esc и попробуй еще раз. Когда вы убедитесь, что вы правильно все схватили, нажмите Del удалить то, что выбрал инструмент Fuzzy Select.
Повторите при необходимости с помощью инструмента «Нечеткий выбор» для точной настройки особенно сложных изображений.
Измените слой (переместите, измените размер и т. Д.) По мере необходимости.
Когда ваше изображение будет готово, экспортируйте его, как обычно.