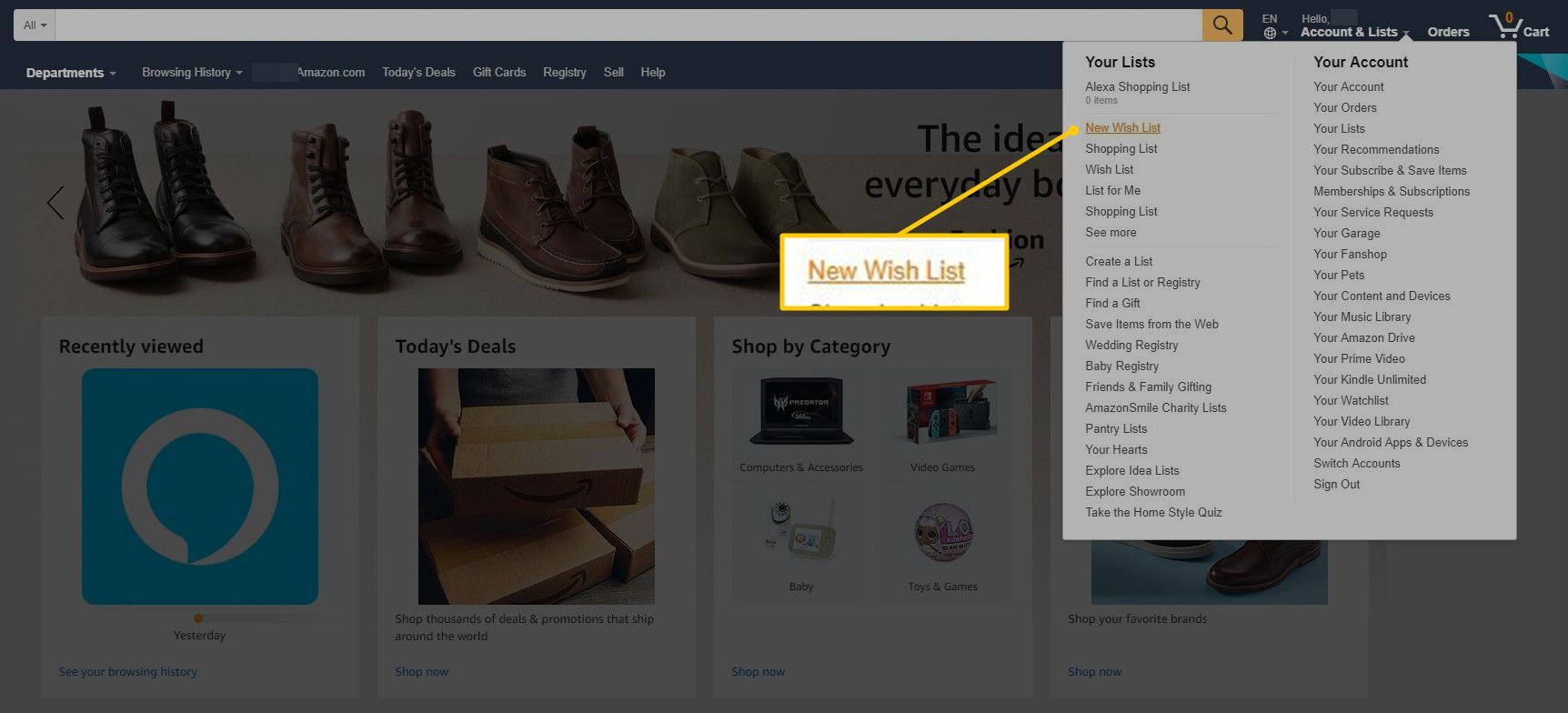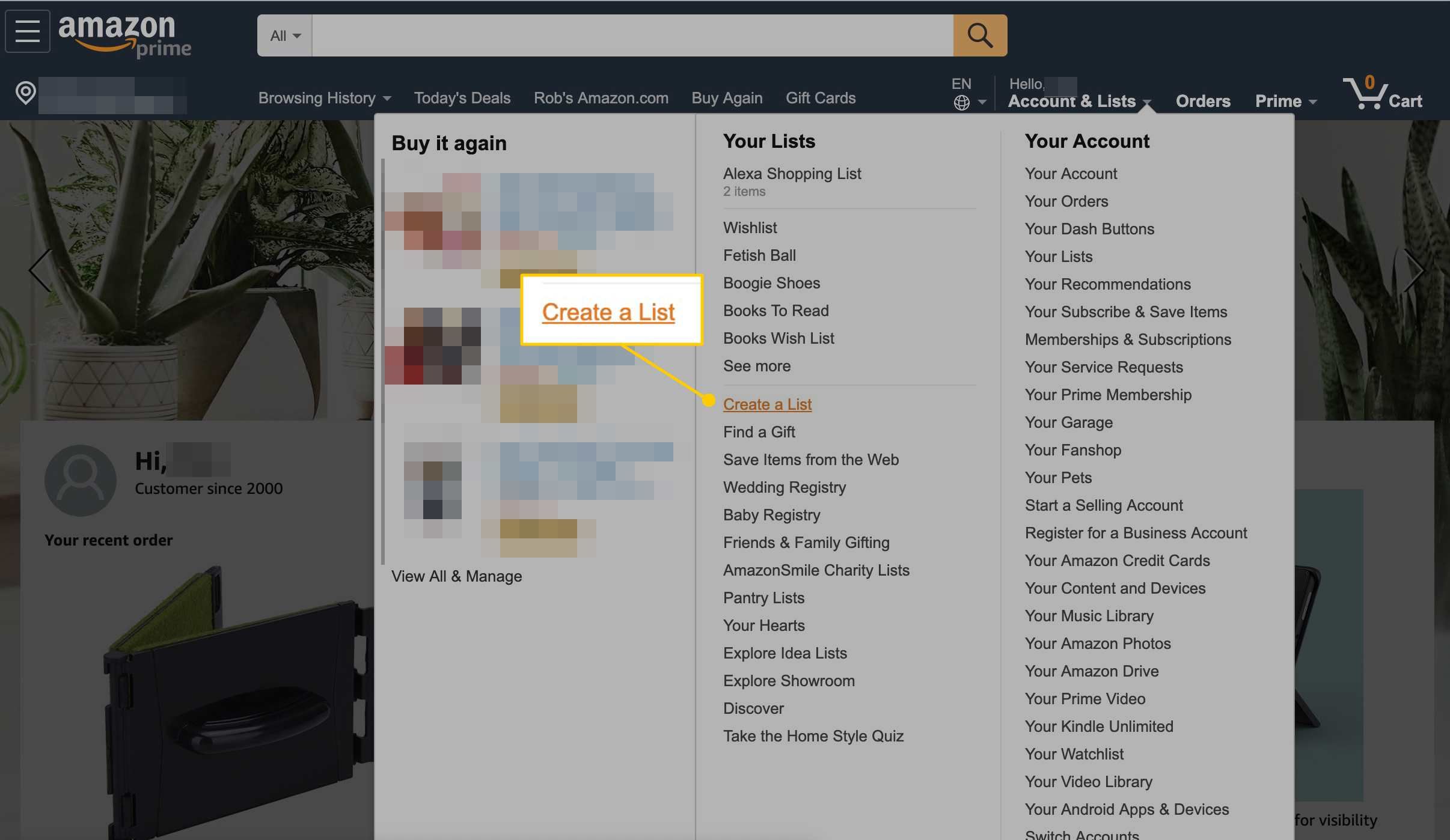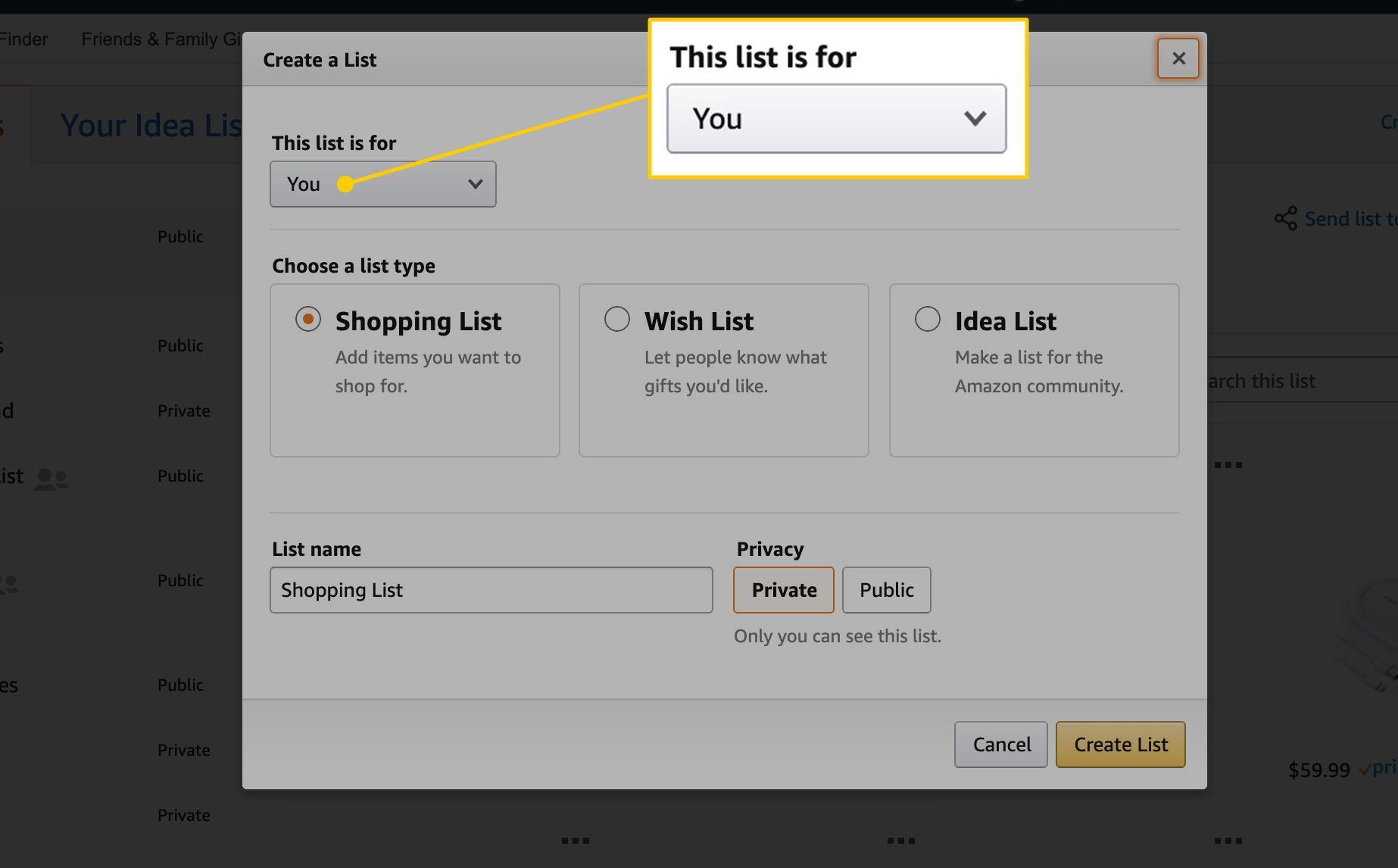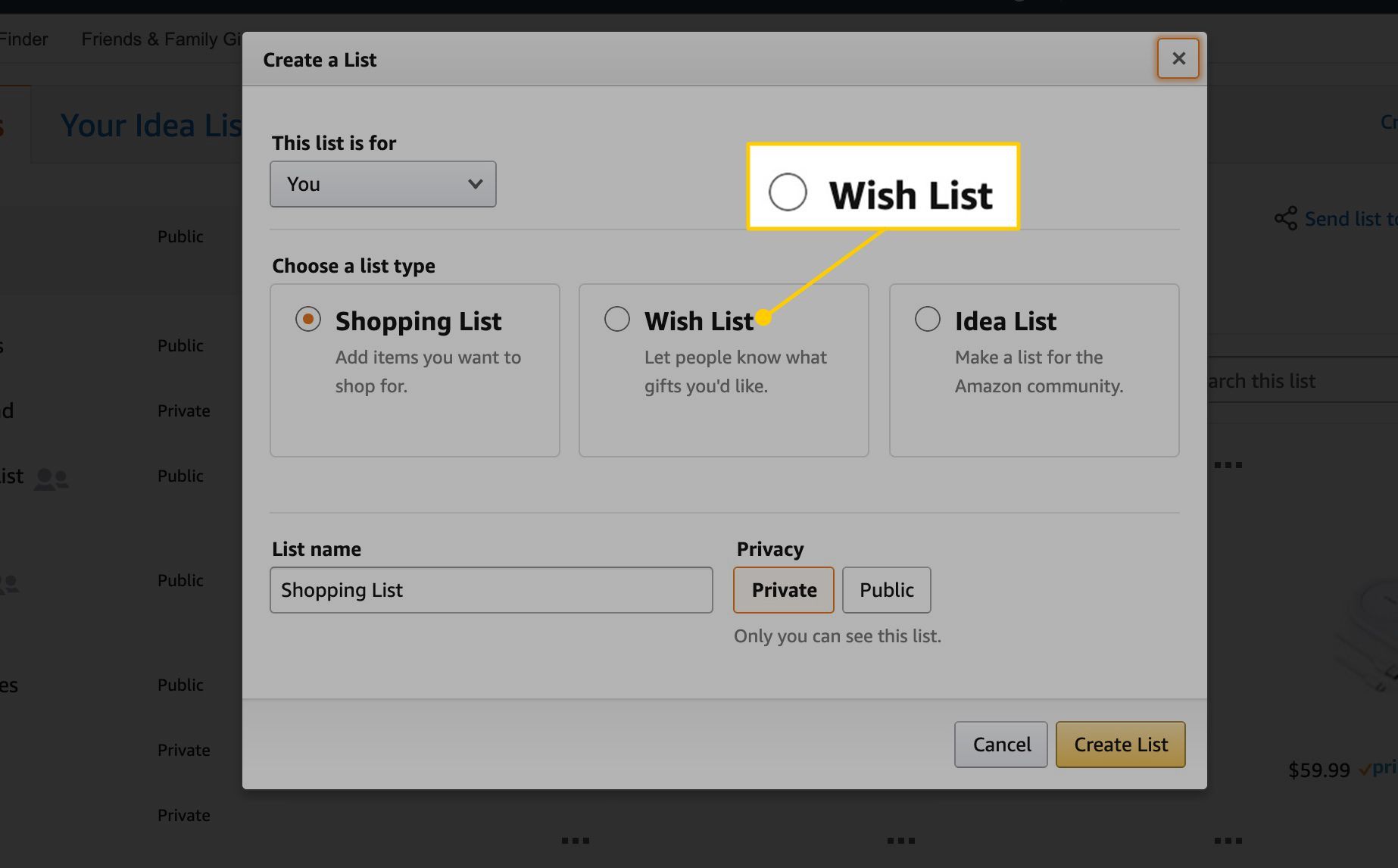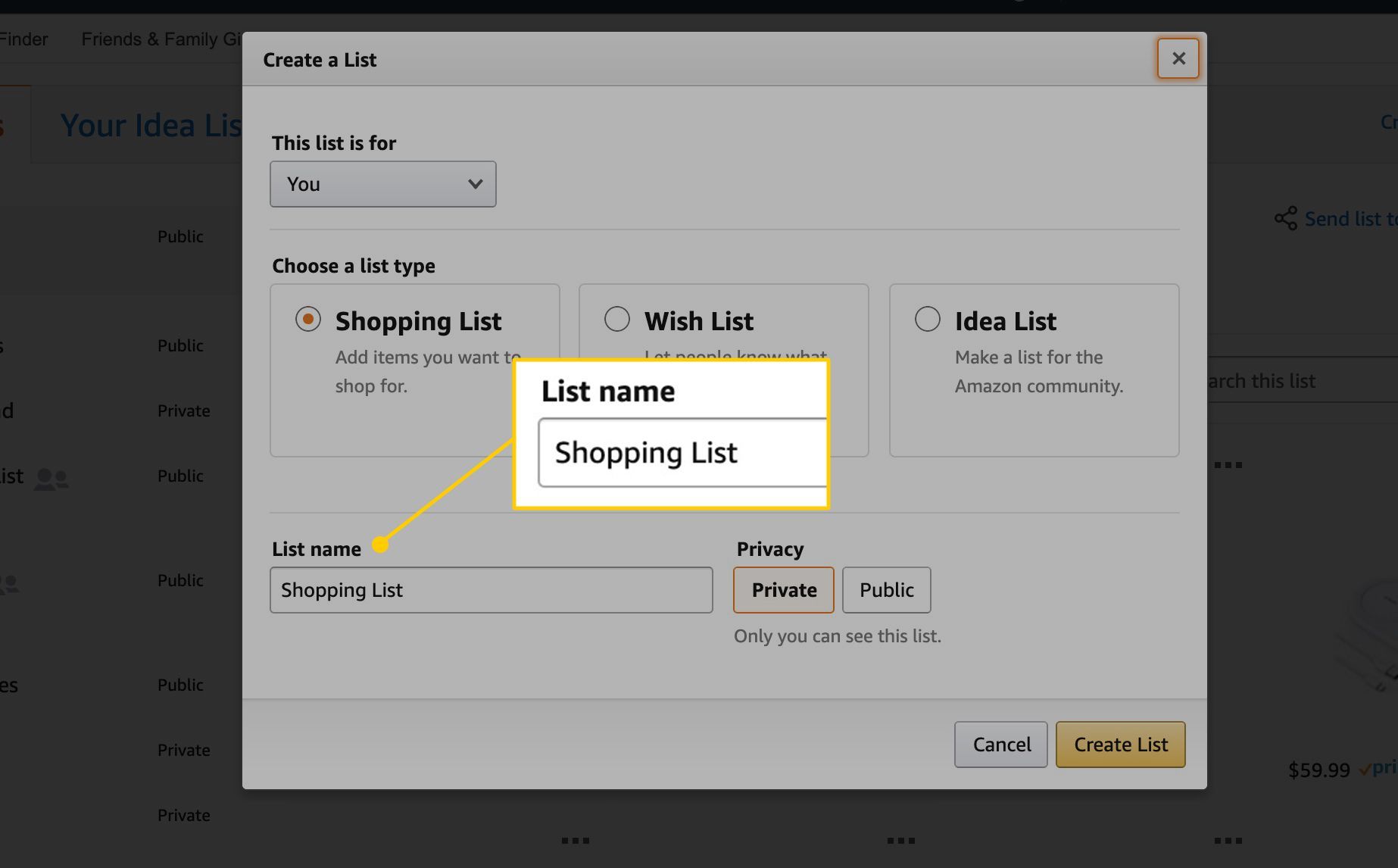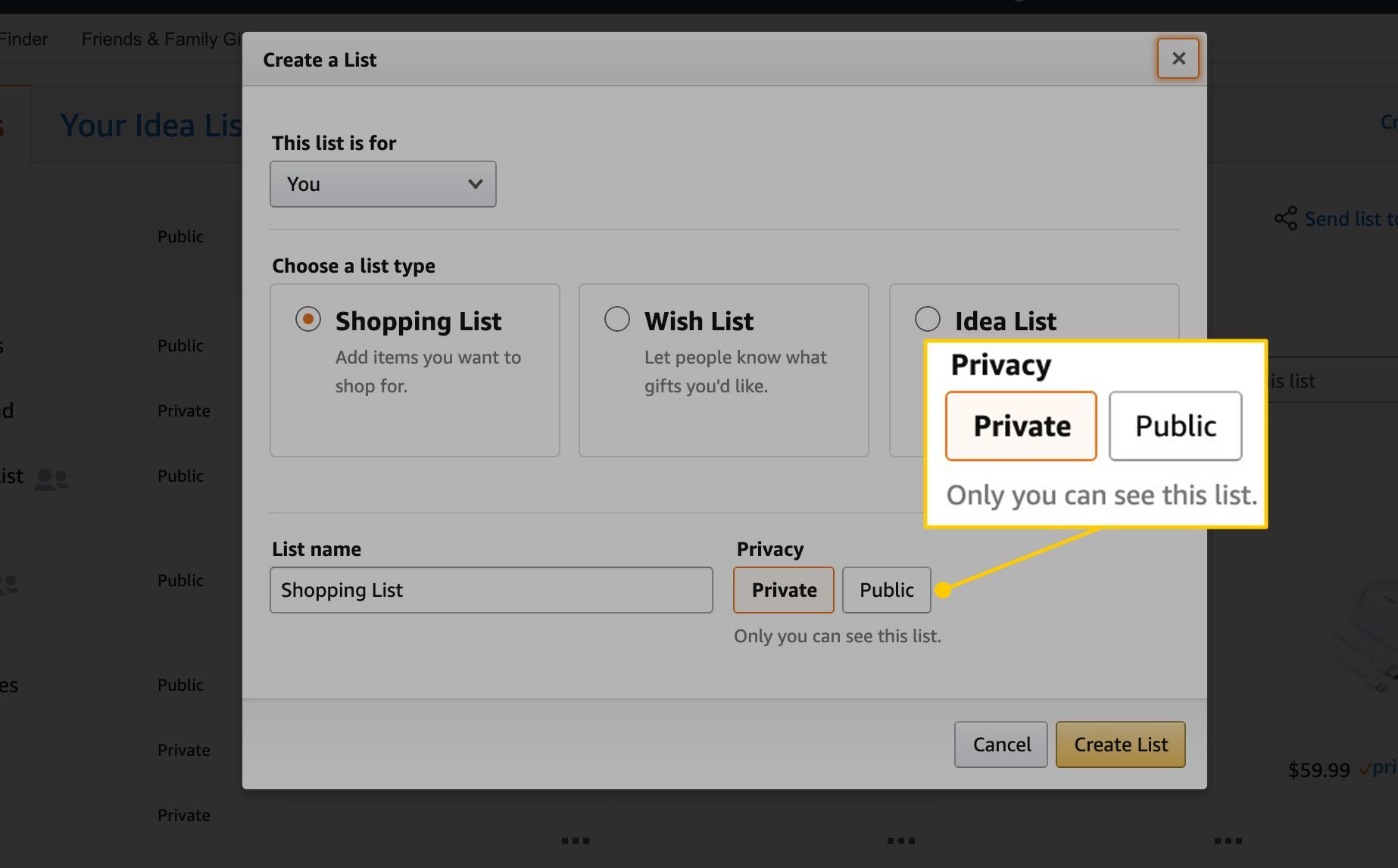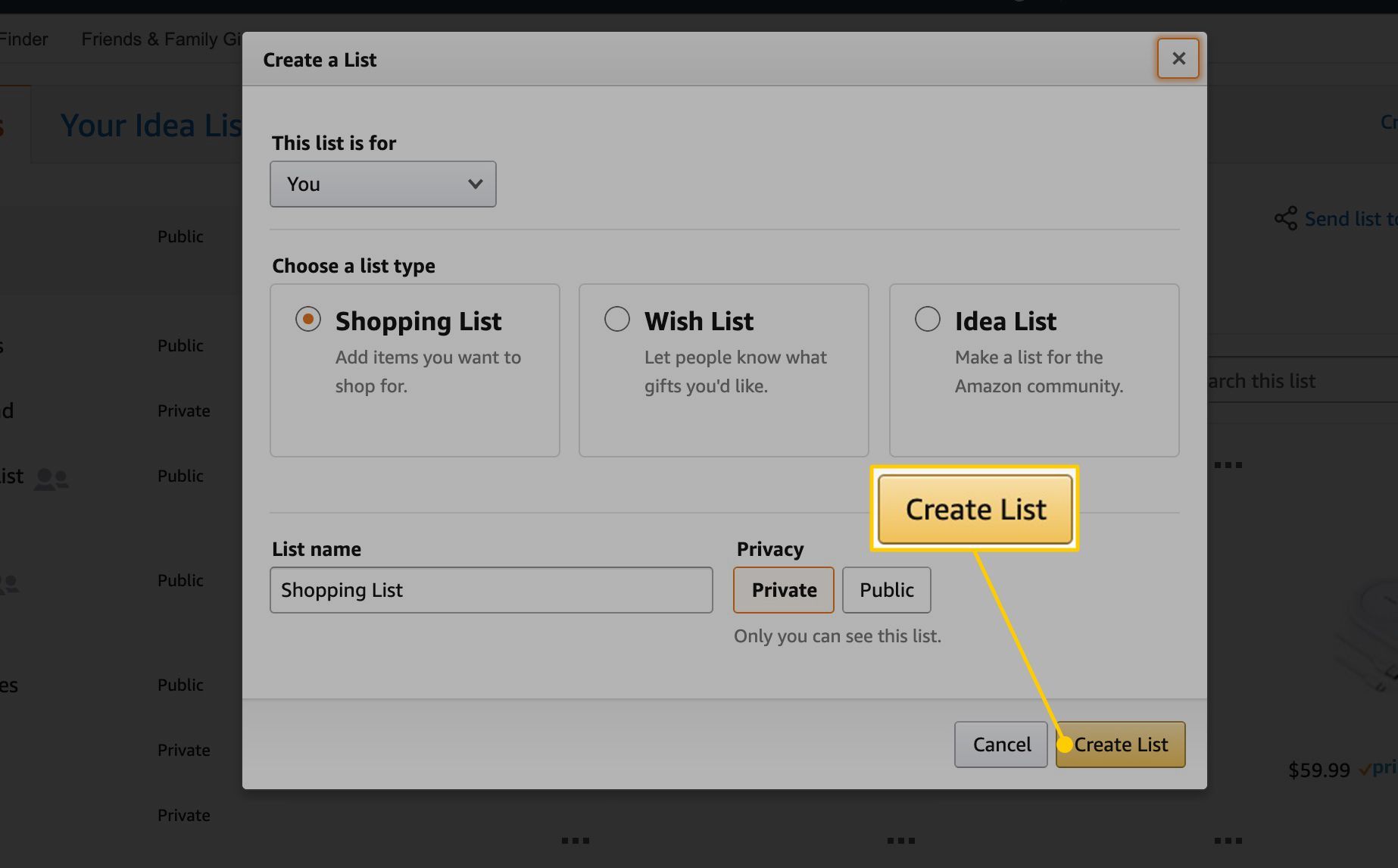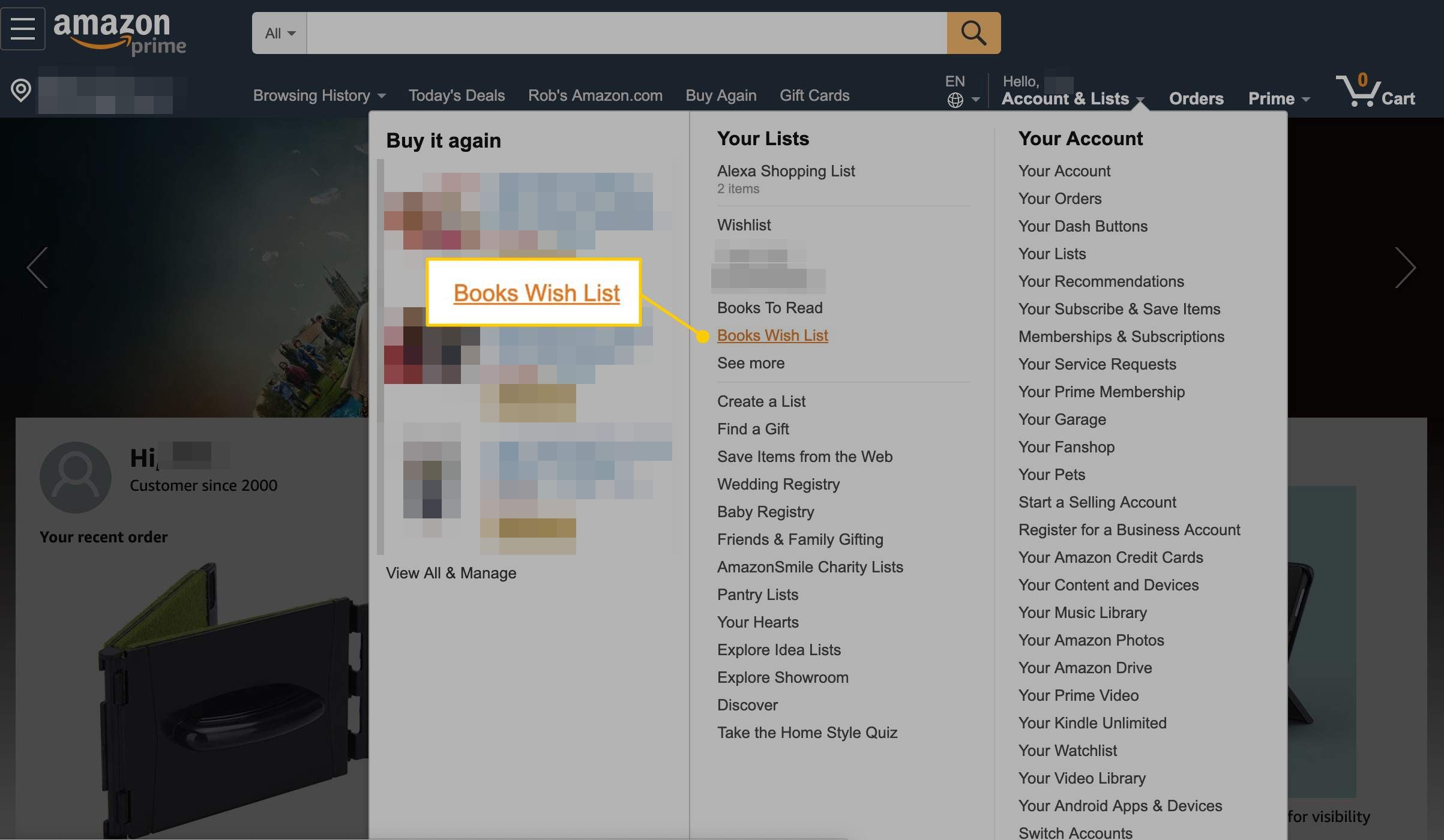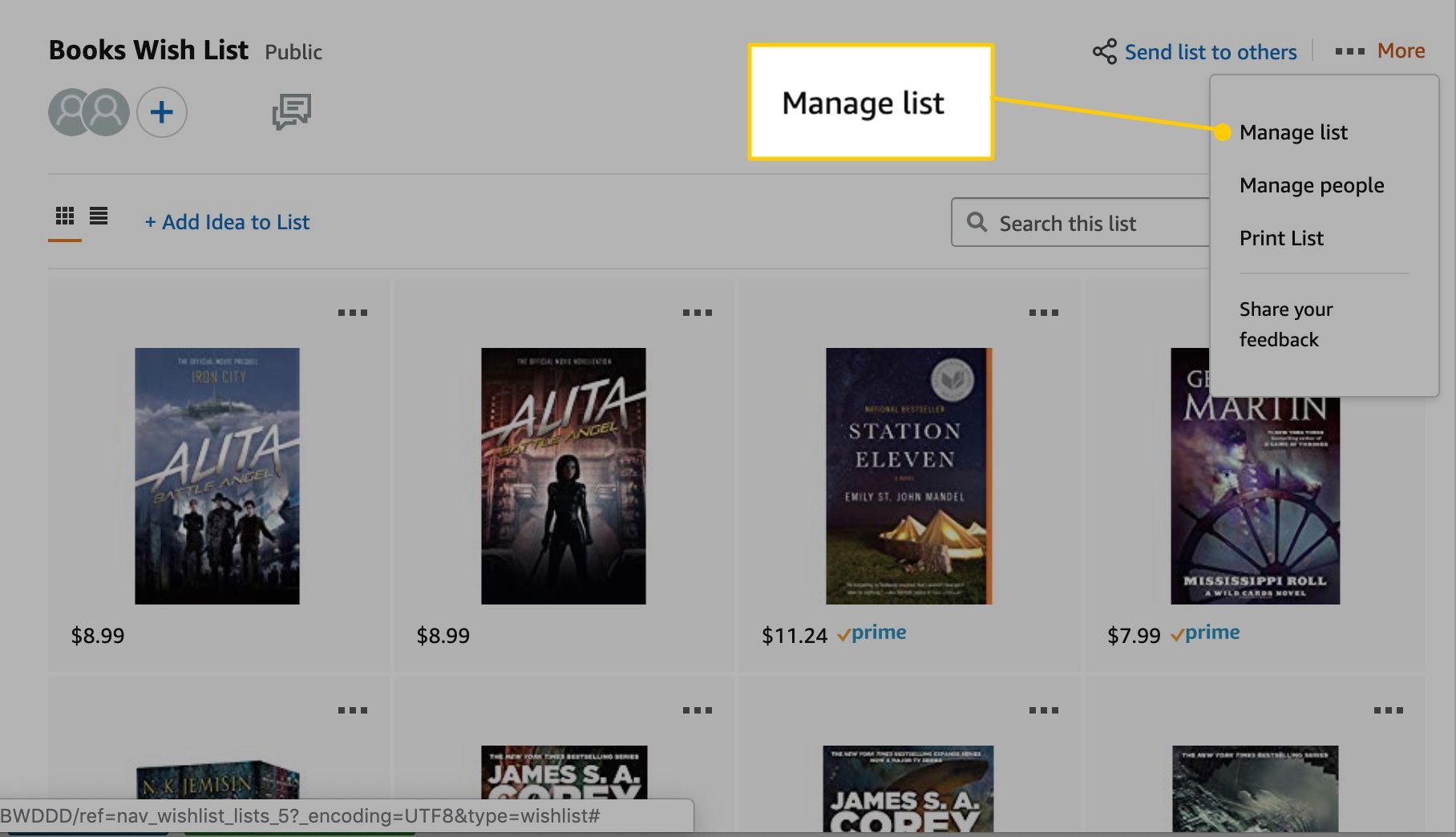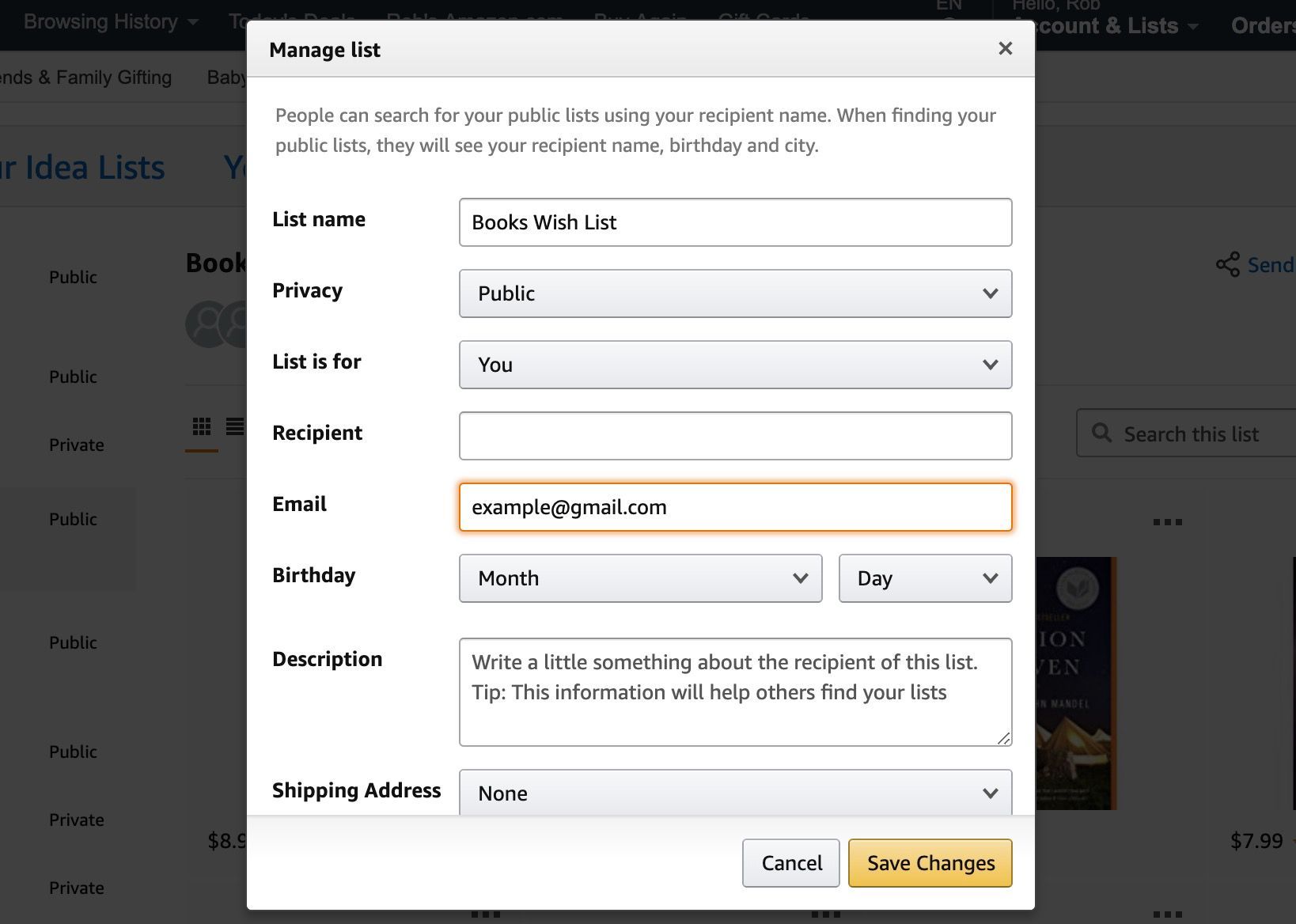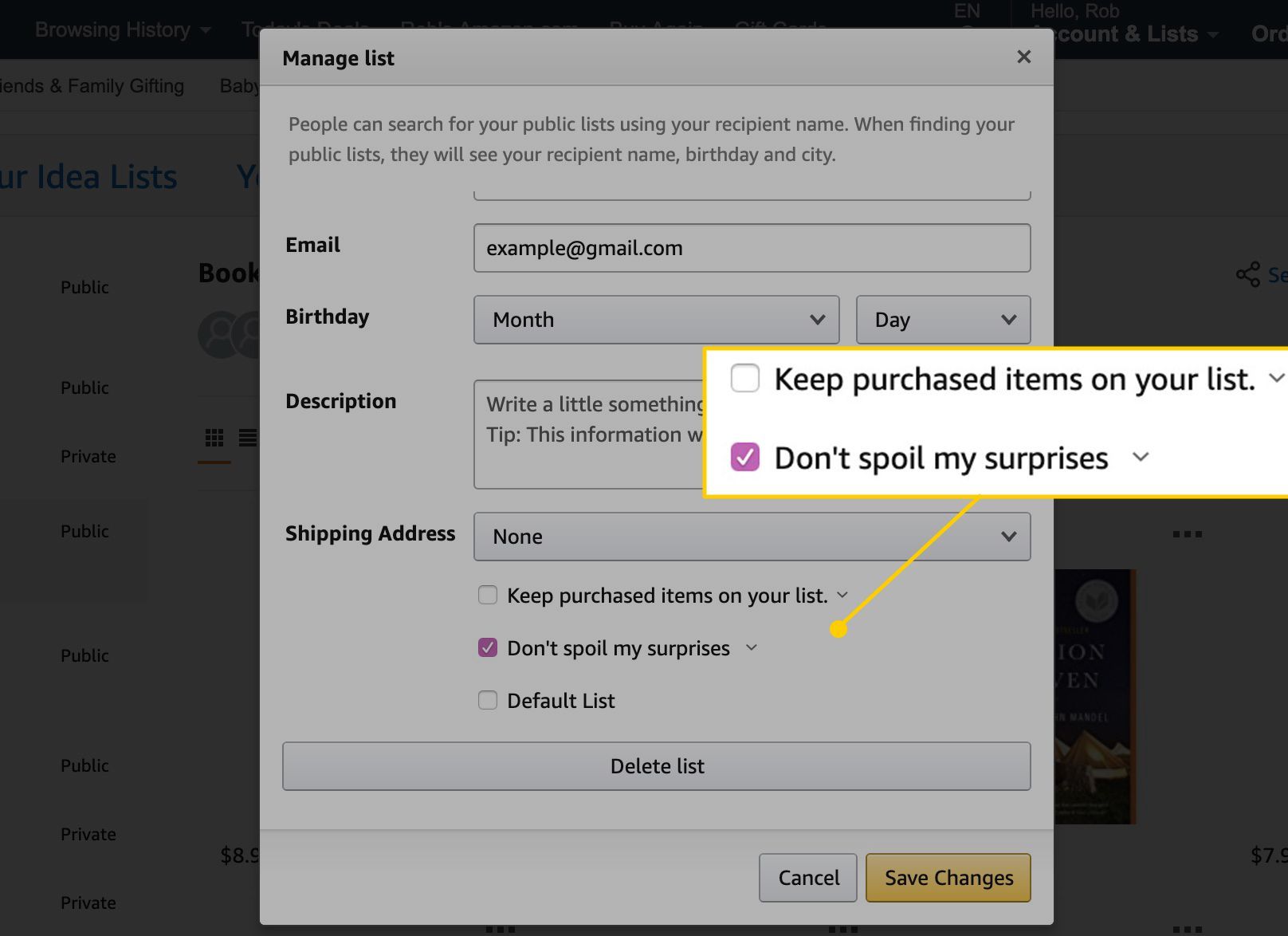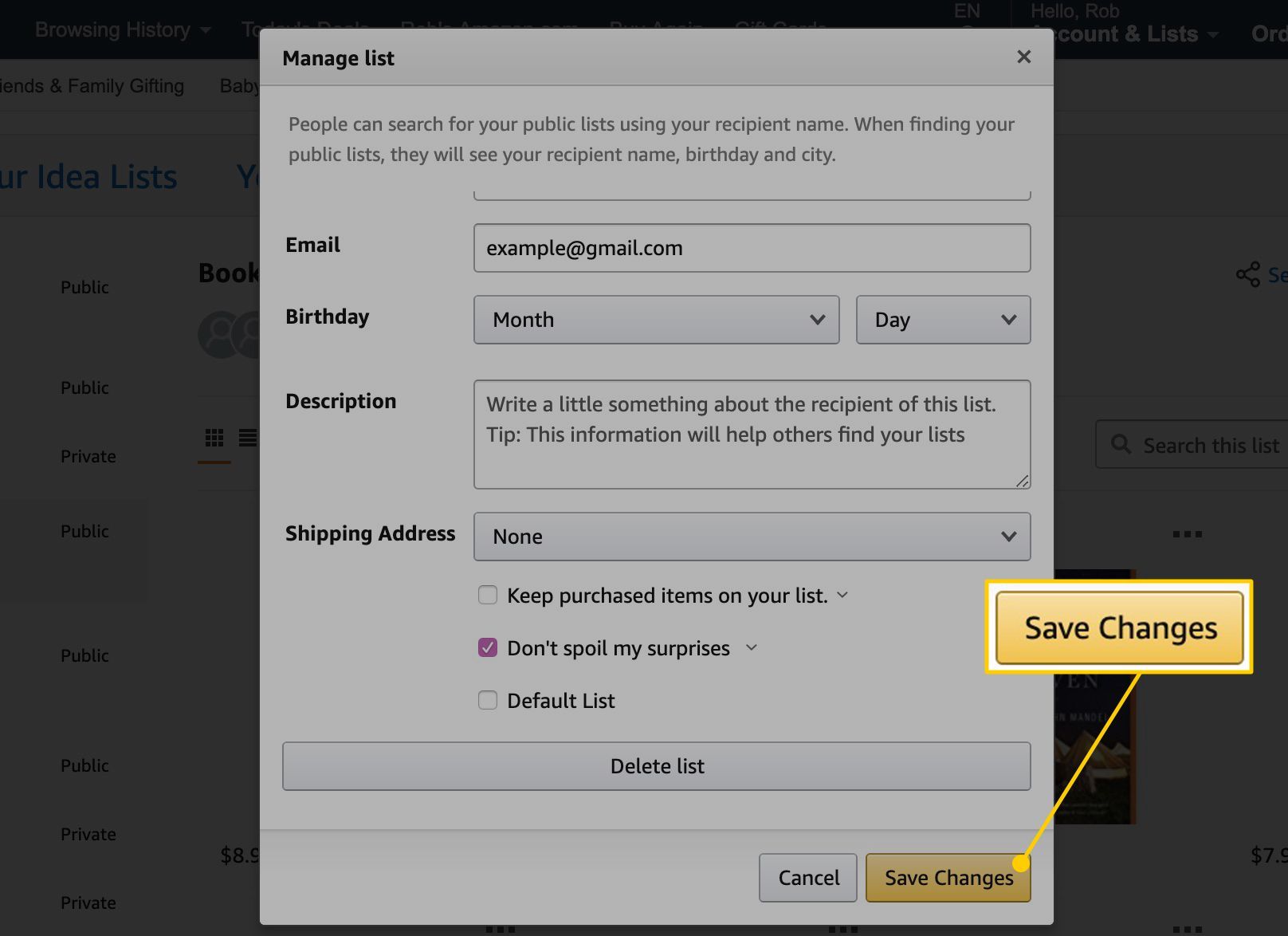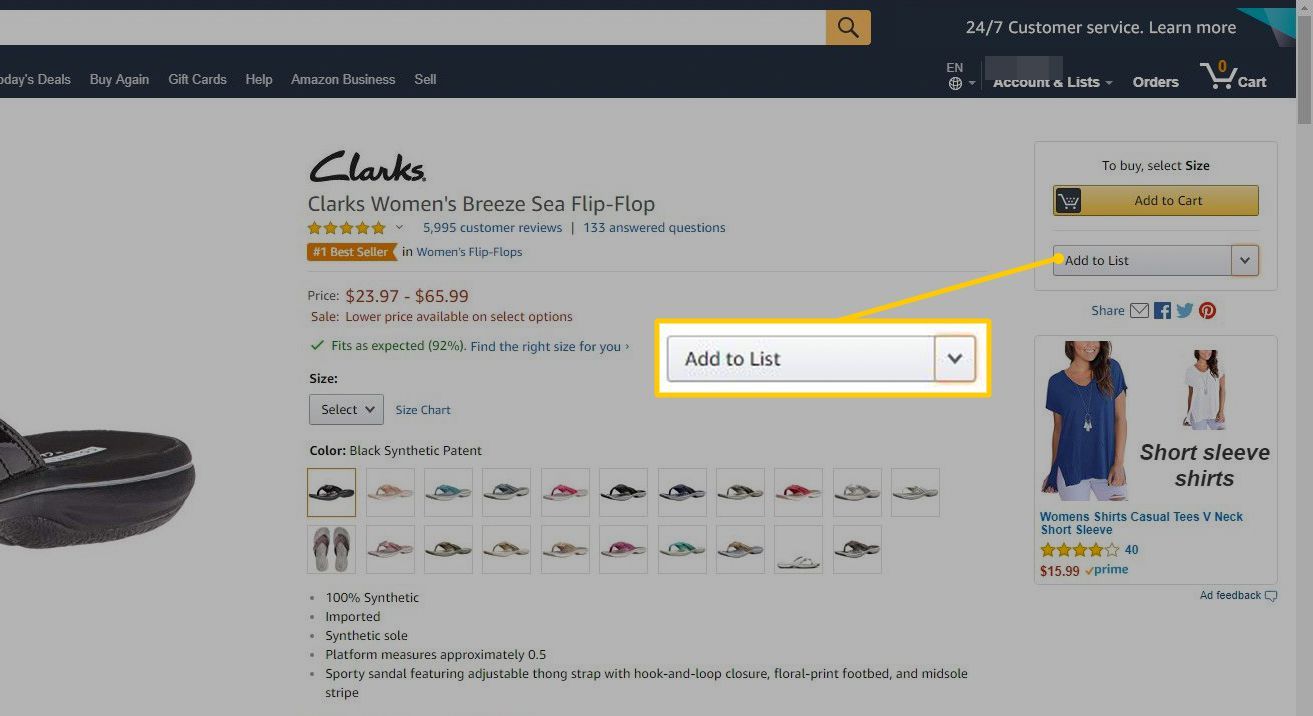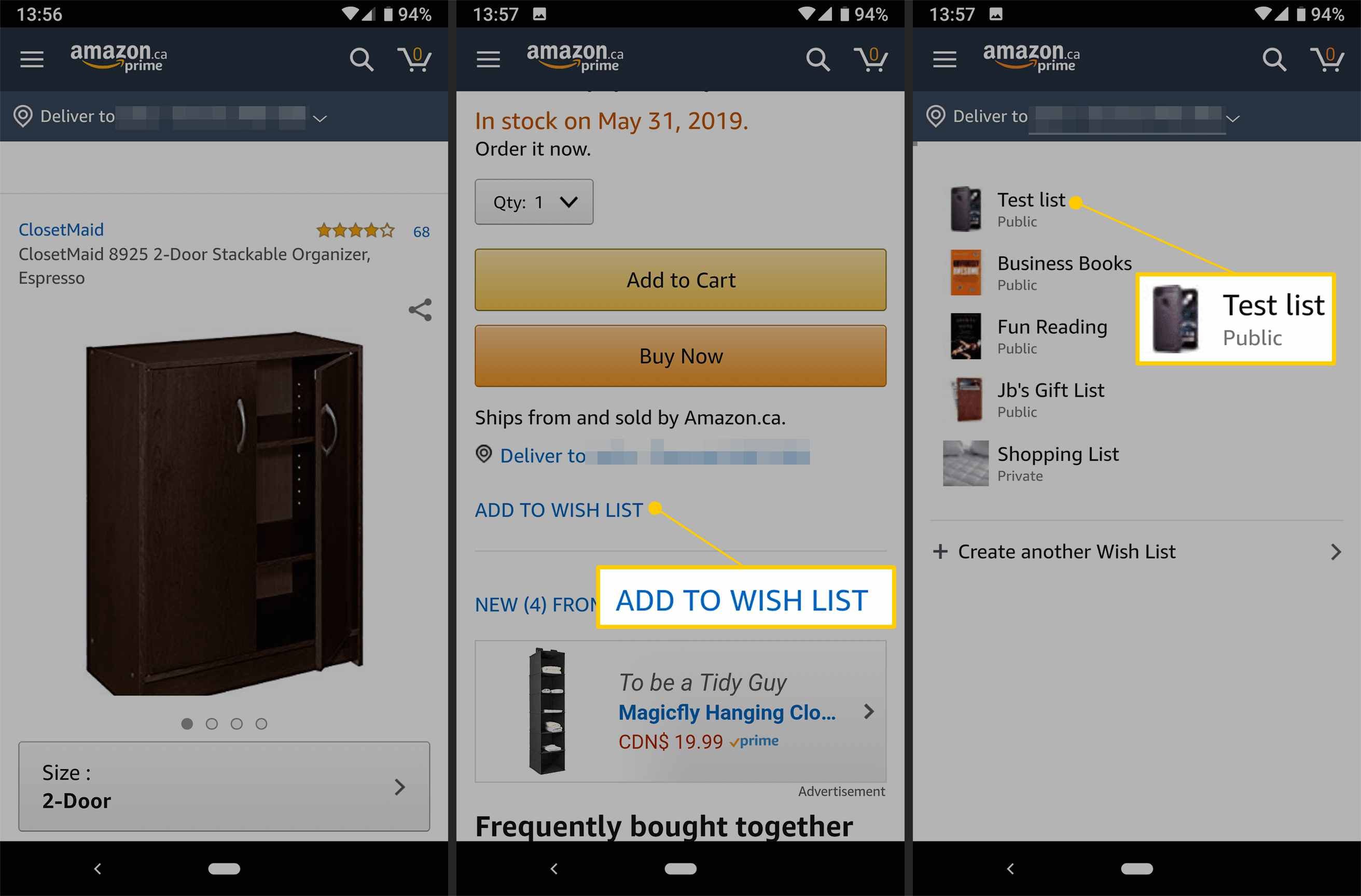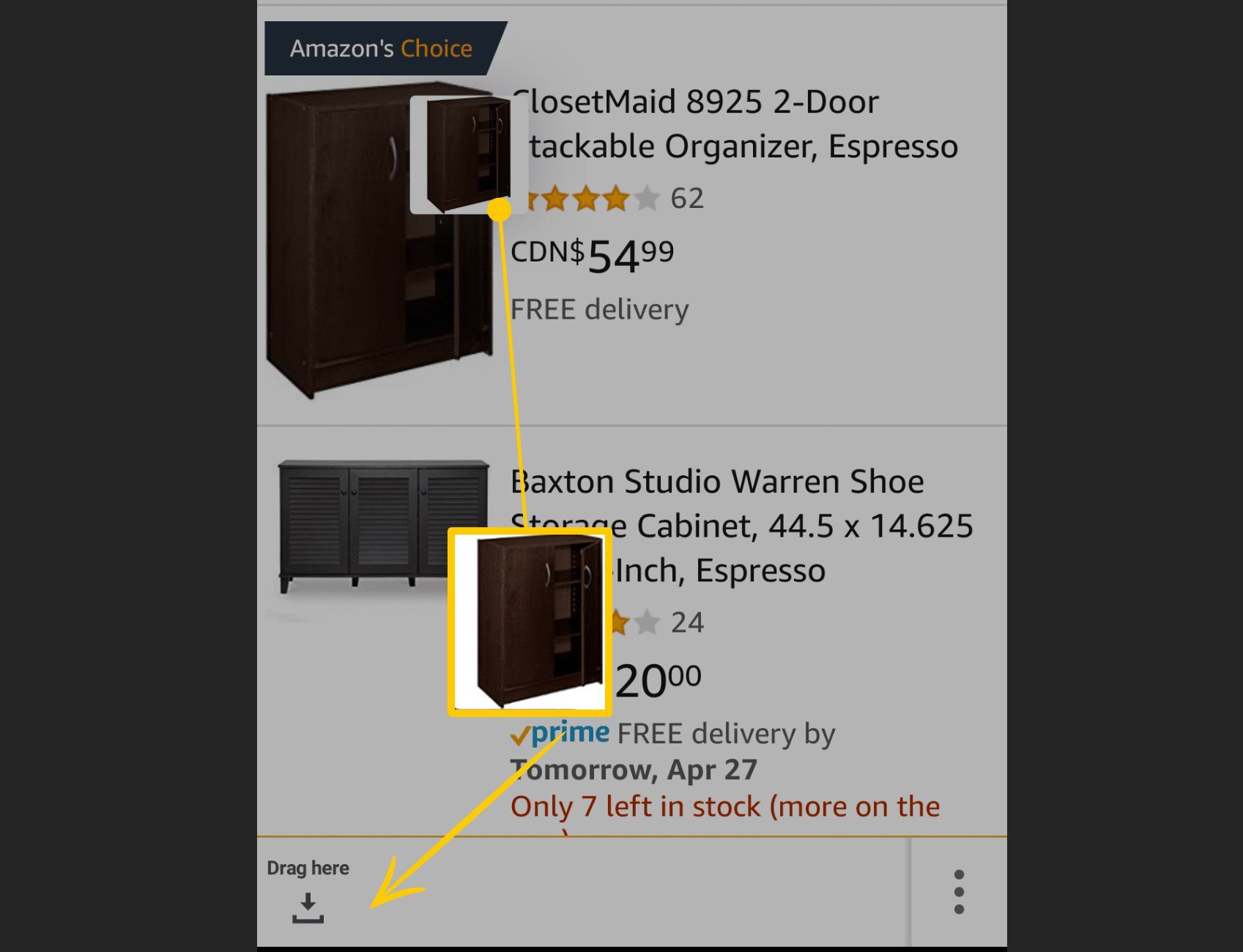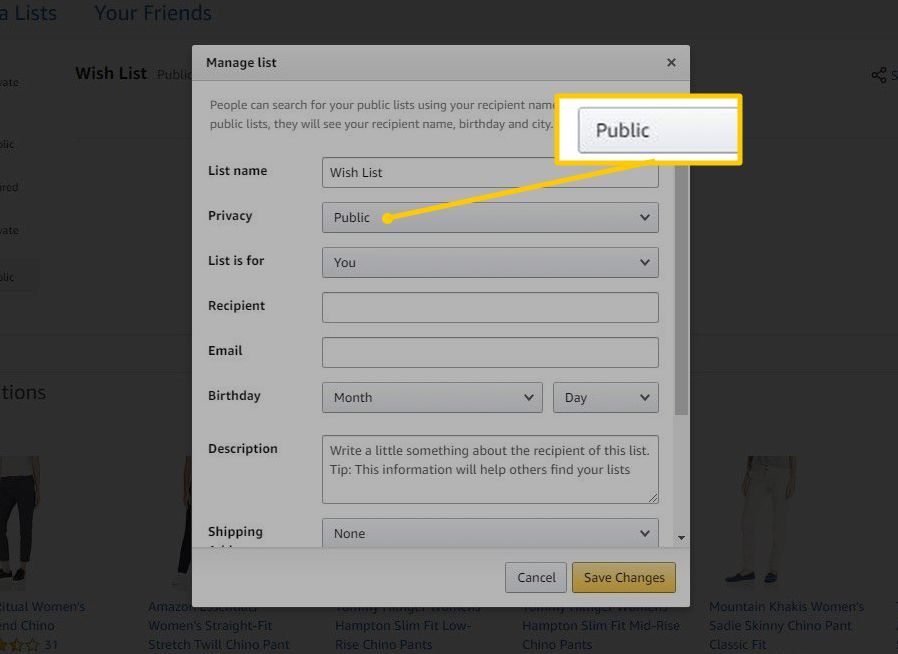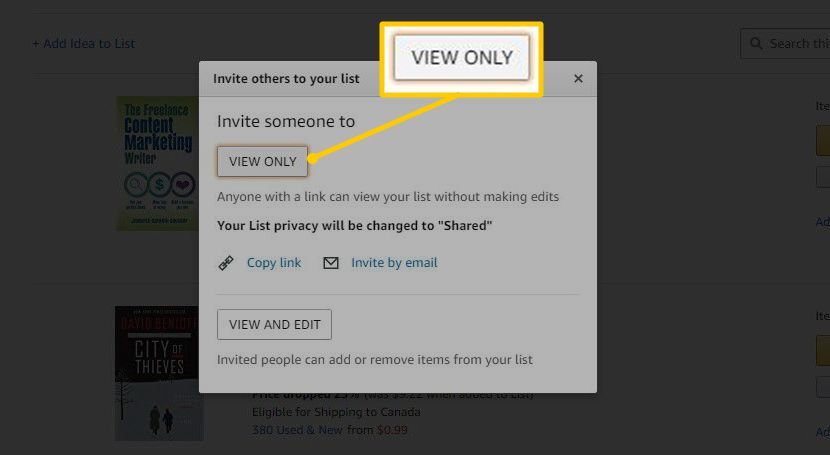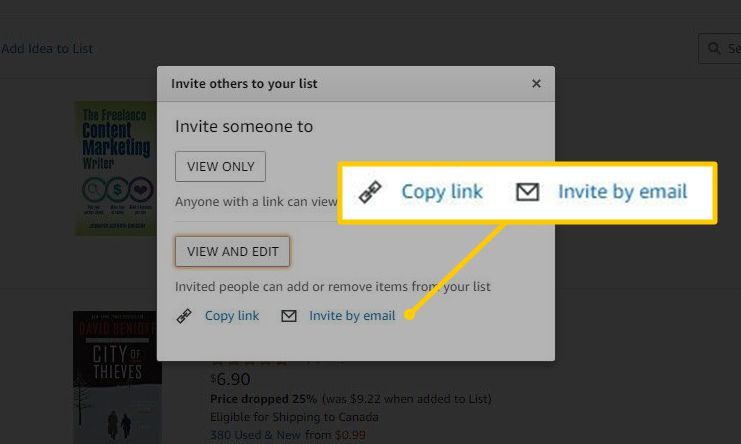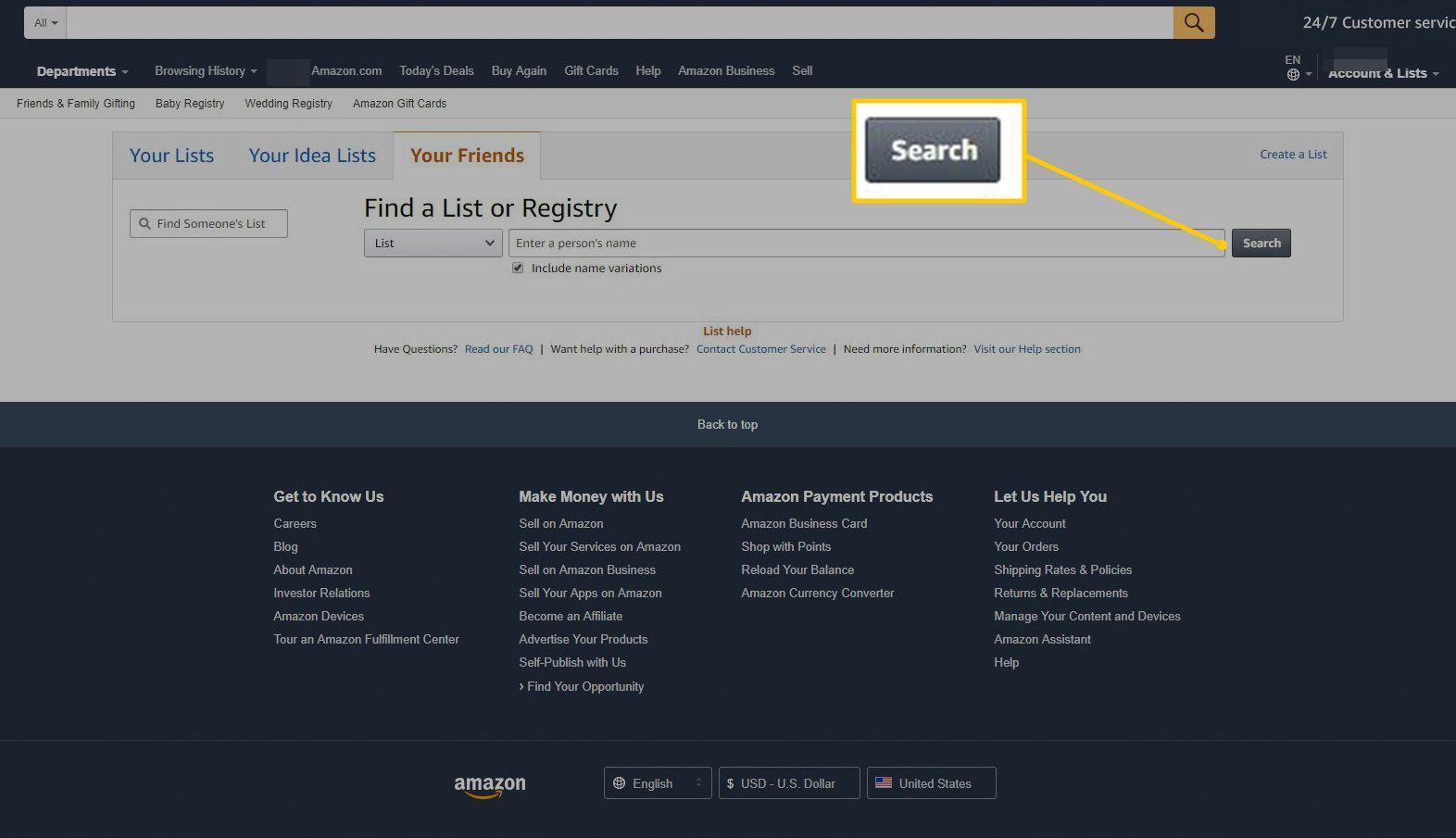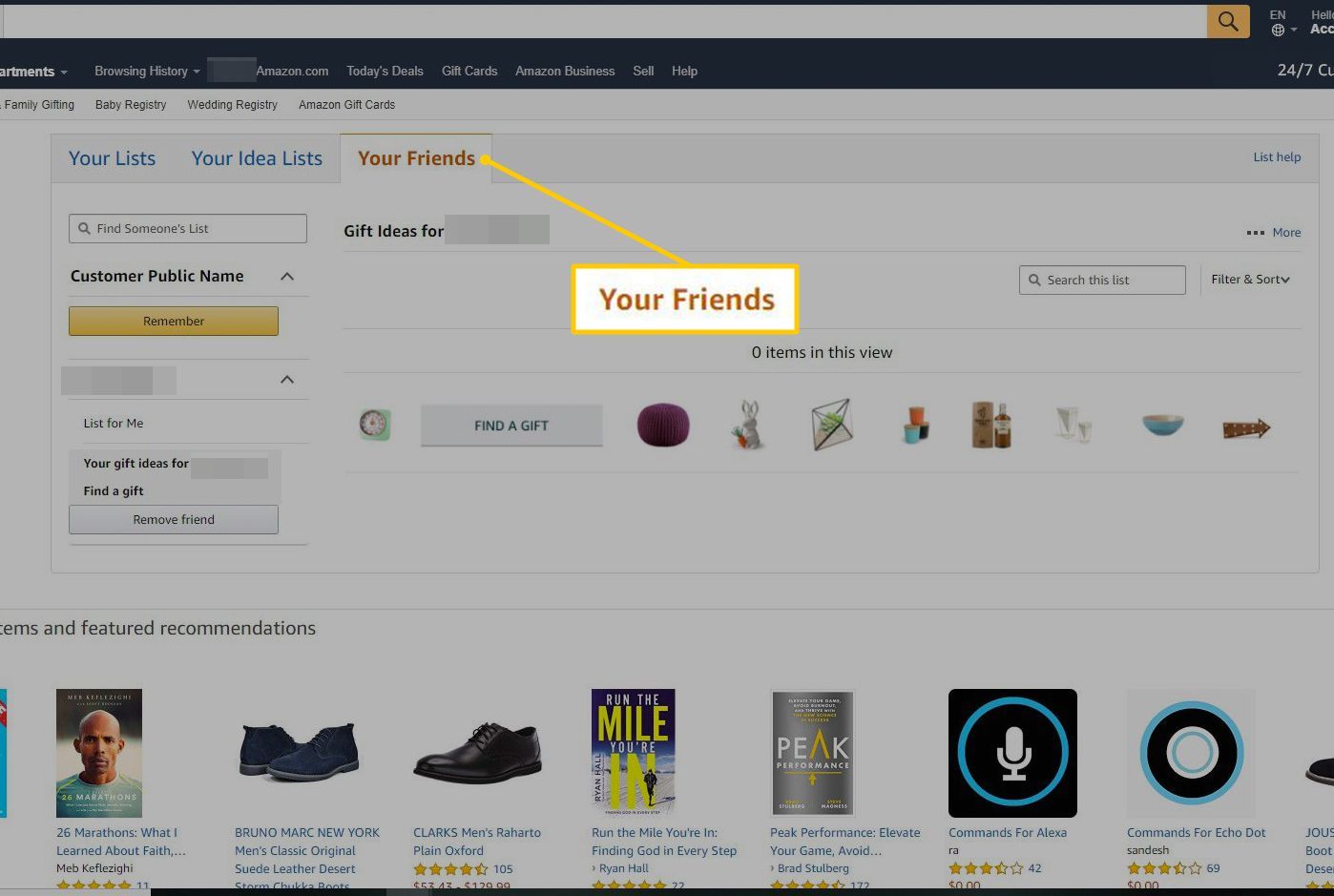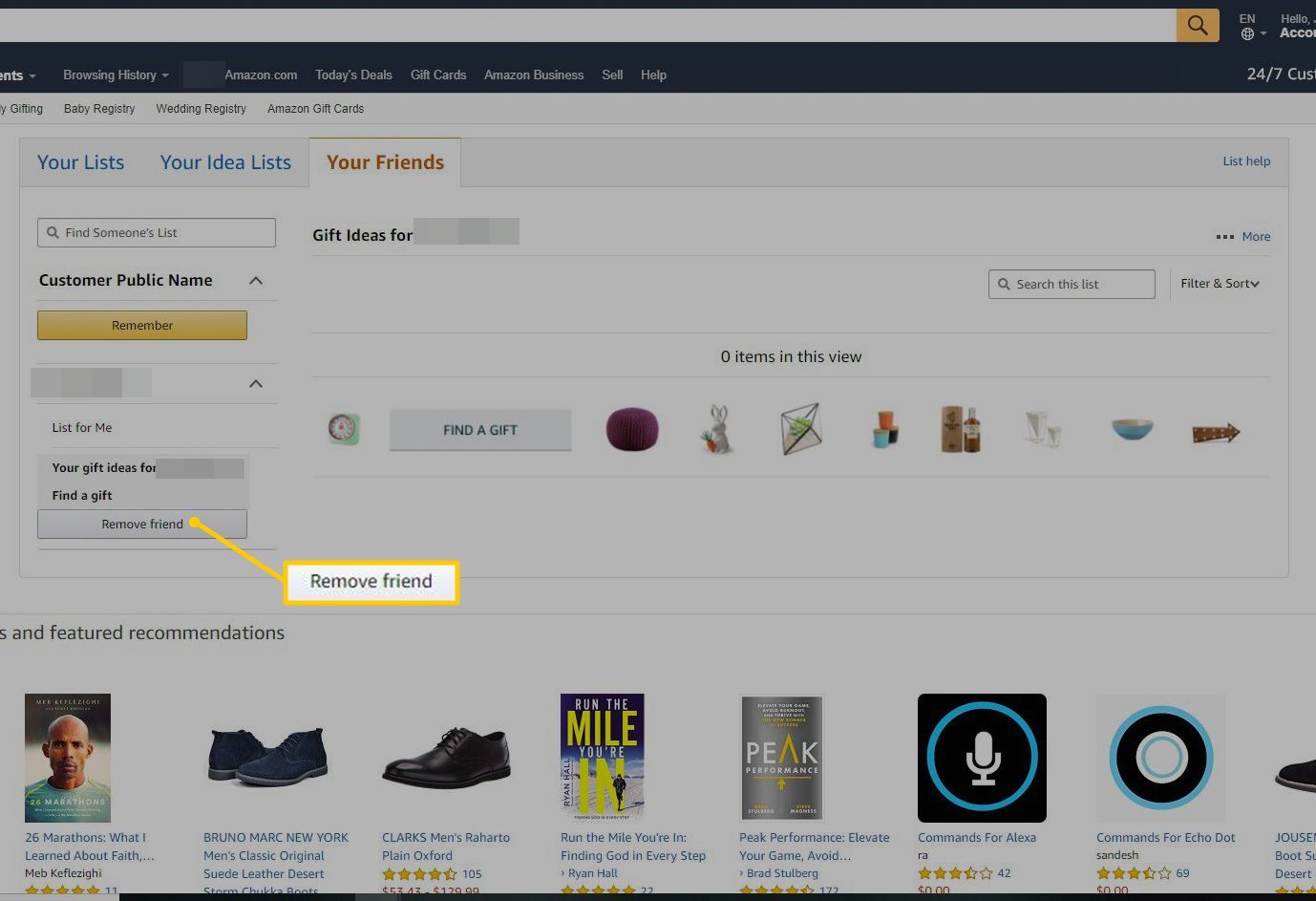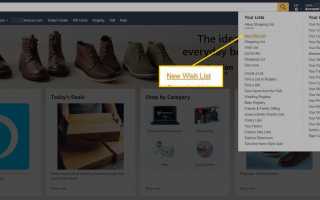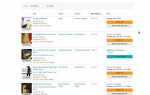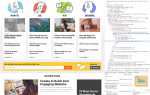Содержание
Список пожеланий Amazon может быть удобной вещью. Используйте их, чтобы создать список рождественских подарков для детей, реестр свадебных или детских подарков, как напоминание о том, что вы хотите купить в будущем, или как список желаемых подарков, которые вы хотели бы для себя. Вы можете даже создать все эти списки, если хотите. Все, что вам нужно, это учетная запись Amazon, и вы готовы создать свой список пожеланий Amazon.
Готов пойти по магазинам? Вот как вы можете создавать и делиться своими списками пожеланий Amazon.
Создание списка желаний Amazon
Перейдите с любой страницы на Amazon учетные записи Списки.

Нажмите Создать список.

Выберите, для кого предназначен список, либо Вы или же Кто-то еще.

Выбрать Список желаний создать список пожеланий. Вы можете выбрать один из других вариантов, если вы создаете другой вид списка.

Введите имя в Имя списка.

Решите, стоит ли составлять список общественного или же Частный. Если вы сделаете это общедоступным, нажмите общественного и введите имя, с помощью которого люди могут искать ваш список. Если вы делаете это приватным, нажмите Частный.

Нажмите Создать список.

Там у вас есть это. Вы создали свой первый список пожеланий Amazon. Создав его, вы можете управлять списком, чтобы добавить к нему дополнительную информацию, такую как адрес доставки или дата рождения, если это ваш список пожеланий на день рождения.
Управление списком пожеланий Amazon
После того как вы создали свой список пожеланий, вы можете настроить его или даже удалить его.
Перейдите с любой страницы на Amazon учетные записи Списки.
Из Ваши списки выберите название списка, которым вы хотите управлять, или нажмите Ваши списки с правой стороны, чтобы перейти на страницу вашего основного списка. Оттуда щелкните конкретный список, которым вы хотите управлять.

Парить Больше на правой стороне (рядом с тремя точками) и нажмите Управление списком.

Отсюда вы можете изменить название своего списка, настройки конфиденциальности, день рождения (если список предназначен для отдельного лица), адрес доставки, веб-сайт (если список предназначен для организации) и многое другое.

Выбрать Сохраняйте купленные предметы в своем списке сохранить все в вашем списке, даже если кто-то его купит. Он будет помечен датой его последней покупки.
Если ваш список представляет собой список подарков, вы можете выбрать Не портите мои сюрпризы. С этой опцией, купленные предметы остаются в вашем списке на несколько недель. Если вы попытаетесь приобрести один из этих предметов, вы получите предупреждение о покупке повторяющихся предметов.

Нажмите Сохранить изменения обновить параметры списка.

Удаление списка также производится из Управление списком страницы, поэтому после шага 3 нажмите Удалить список вместо. Нажмите да в окне подтверждения, чтобы удалить свой список.
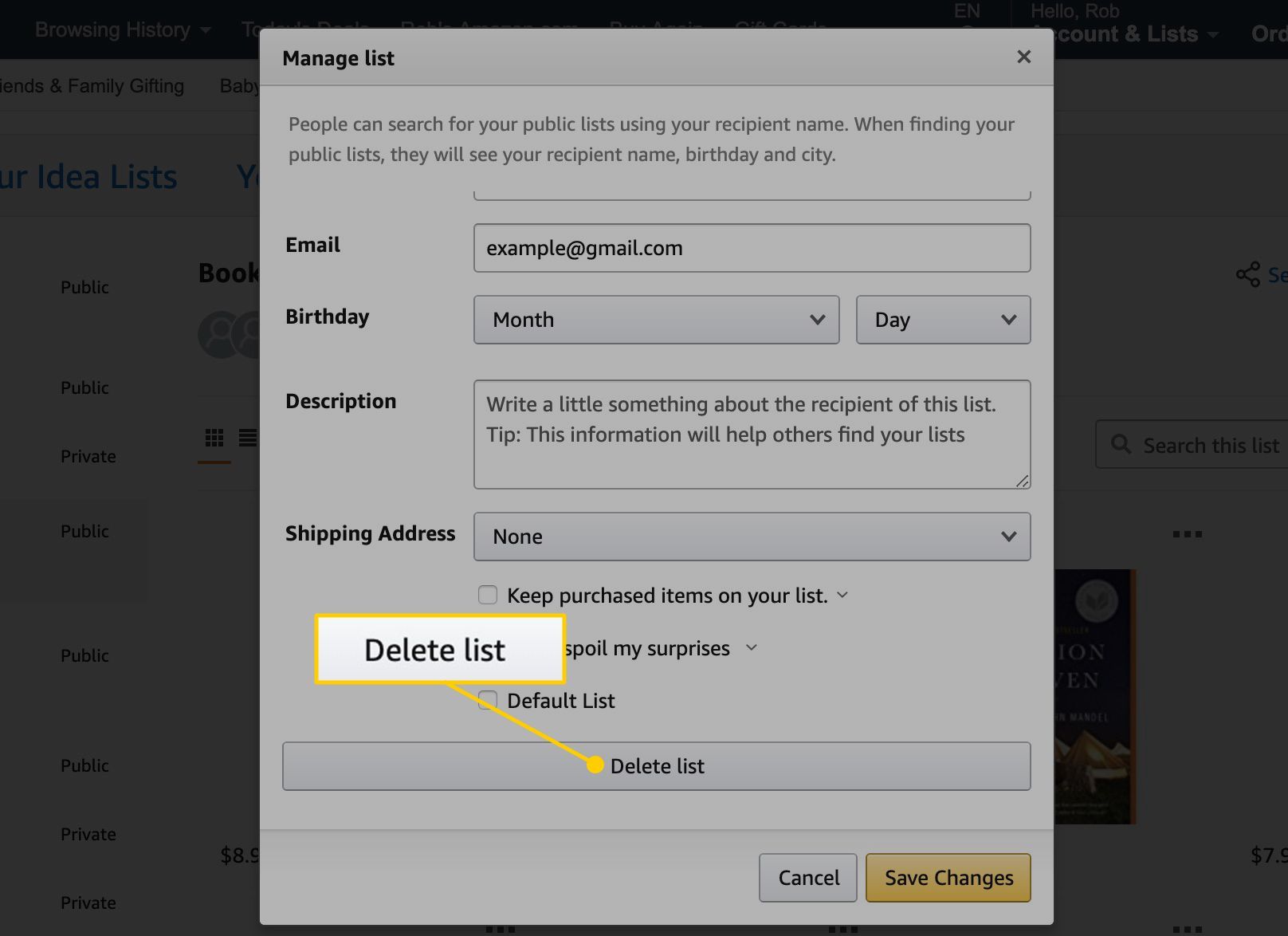
Добавление товаров в список желаний Amazon
Прежде чем делиться своим списком пожеланий с другими, вы должны добавить в него некоторые элементы.
С сайта Amazon на компьютере
Найдите предмет.
в купить окно, нажмите Добавить в список чтобы добавить его в список по умолчанию, или нажмите стрелку вниз, чтобы выбрать список, в который вы хотите добавить его.

Элемент добавлен в ваш список, и вы можете продолжить просмотр.
Из приложения Amazon Shopping на мобильном устройстве
Откройте приложение Amazon и найдите предмет.
Выполните одно из следующих:
- На странице элемента прокрутите вниз, нажмите Добавить в список желаний, затем выберите список, чтобы добавить его в.

ИЛИ ЖЕ
- На странице результатов поиска нажмите и удерживайте изображение элемента. Ваш список пожеланий по умолчанию появится в нижней части экрана. Затем перетащите элемент на панель списка желаний и отпустите.

Ваш товар сохранен в вашем списке пожеланий.
Как владельцы списков, так и соавторы могут добавлять элементы в список пожеланий, но некоторые элементы нельзя добавить в любой список пожеланий, например, книги без печати, элементы без дат выпуска и элементы с количественными ограничениями.
Совместное использование списка желаний Amazon
Как только вы создали свой список пожеланий, пришло время поделиться им. Вы можете поделиться ею со всеми, только с избранной группой людей или вообще ни с кем (вы сохраните это только для себя). Чтобы поделиться своим списком, вы должны сначала изменить настройки конфиденциальности, а затем поделиться ссылкой.
Изменение настроек конфиденциальности списка желаний
На странице списка нажмите Больше > Управление списком.
Под Конфиденциальность, Выбрать общественного или же Общий. С участием общественного, каждый может найти и найти список; с участием Общий только люди с прямой ссылкой могут видеть это. (Частный скрывает это от всех.)

Нажмите Сохранить изменения. Если вы сделали его общедоступным, ваш список будет доступен для поиска через 15 минут.
Прямой доступ к списку желаний
Если ваш список желаний является общим, вам нужно отправить ссылку тем, с кем вы хотите поделиться списком.
На странице списка выберите список, которым вы хотите поделиться.
Нажмите Отправить список другим.
Нажмите Только просмотр.

Нажмите Копировать ссылку чтобы поделиться ссылкой самостоятельно или нажмите Пригласить по электронной почте отправить ссылку через почтовый клиент по умолчанию, такой как MS Outlook, Apple Mail или Mozilla Thunderbird.

Закройте всплывающее окно, как только вы закончите.
Поиск общедоступного списка желаний Amazon
Таким образом, вы можете искать только списки, установленные как Public. Вам понадобится прямая ссылка, чтобы найти общий список.
Откройте страницу поиска, перейдя Найти список или реестр или зависания учетные записи Списки, щелкающий Ваши списки > Твои друзья.
Введите имя человека, список которого вы хотите найти. Для поиска любых вариантов имени человека оставьте выбранным параметр «Включить изменения имени».
Нажмите Поиск.

В списке результатов либо щелкните имя человека, чтобы просмотреть его списки пожеланий, либо нажмите Добавить в друзья. Эта опция добавляет человека в список вашего друга, так что вы можете прийти к нему без повторного поиска.
Удаление списка желаний из вкладки ваших друзей
Если вы больше не хотите видеть список желаний вашего друга в вашей учетной записи Amazon, вы можете удалить его из своего профиля (сам список не удаляется, а просто удаляется из вашего профиля).
Перейдите с любой страницы на Amazon учетные записи Списки.
Нажмите любое имя списка желаний, чтобы открыть Управление списками желаний стр.
Нажмите Твои друзья.

Выберите имя человека.
Нажмите Список желаний.
Нажмите Удалить друга.

Подтвердите удаление, нажав Удалить во всплывающем окне.