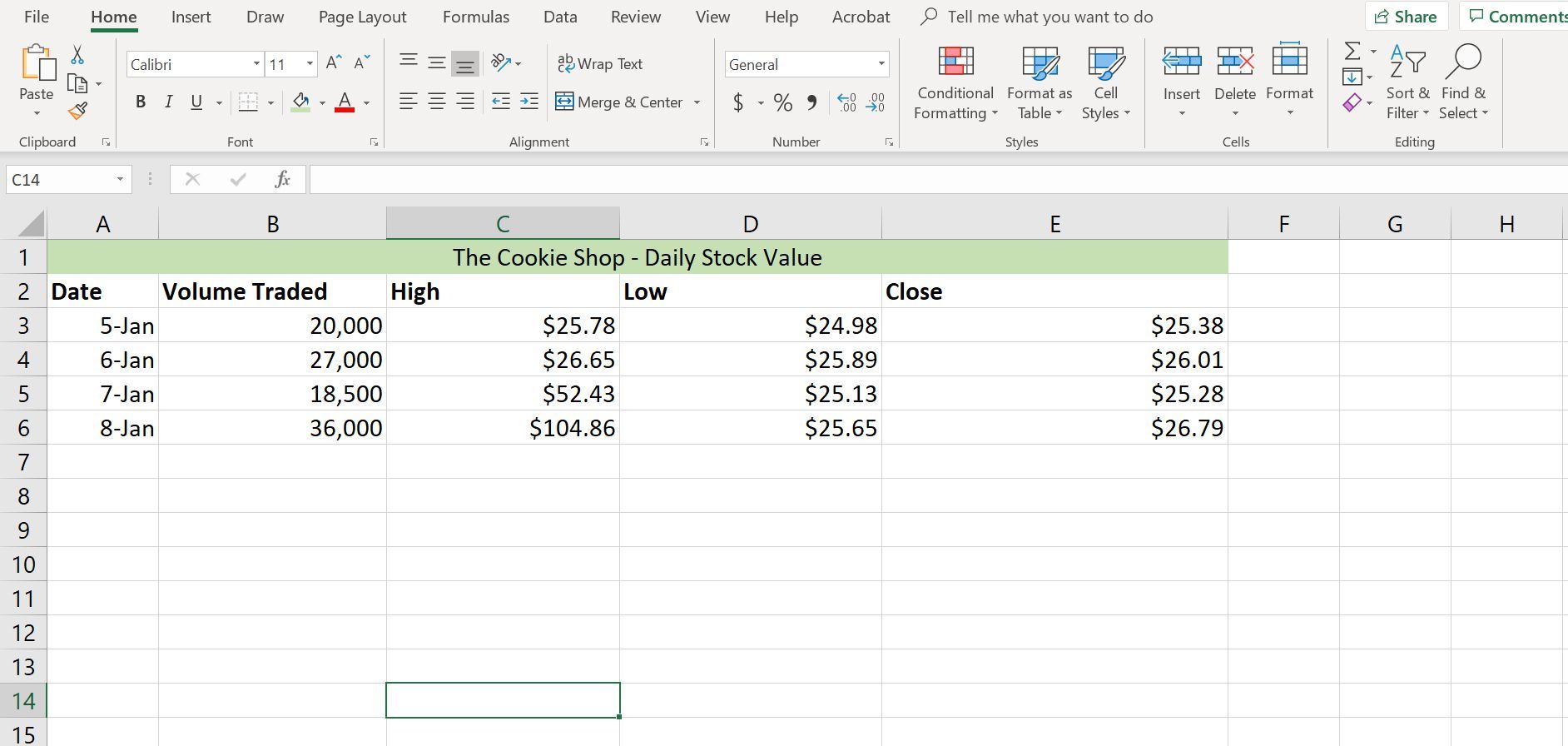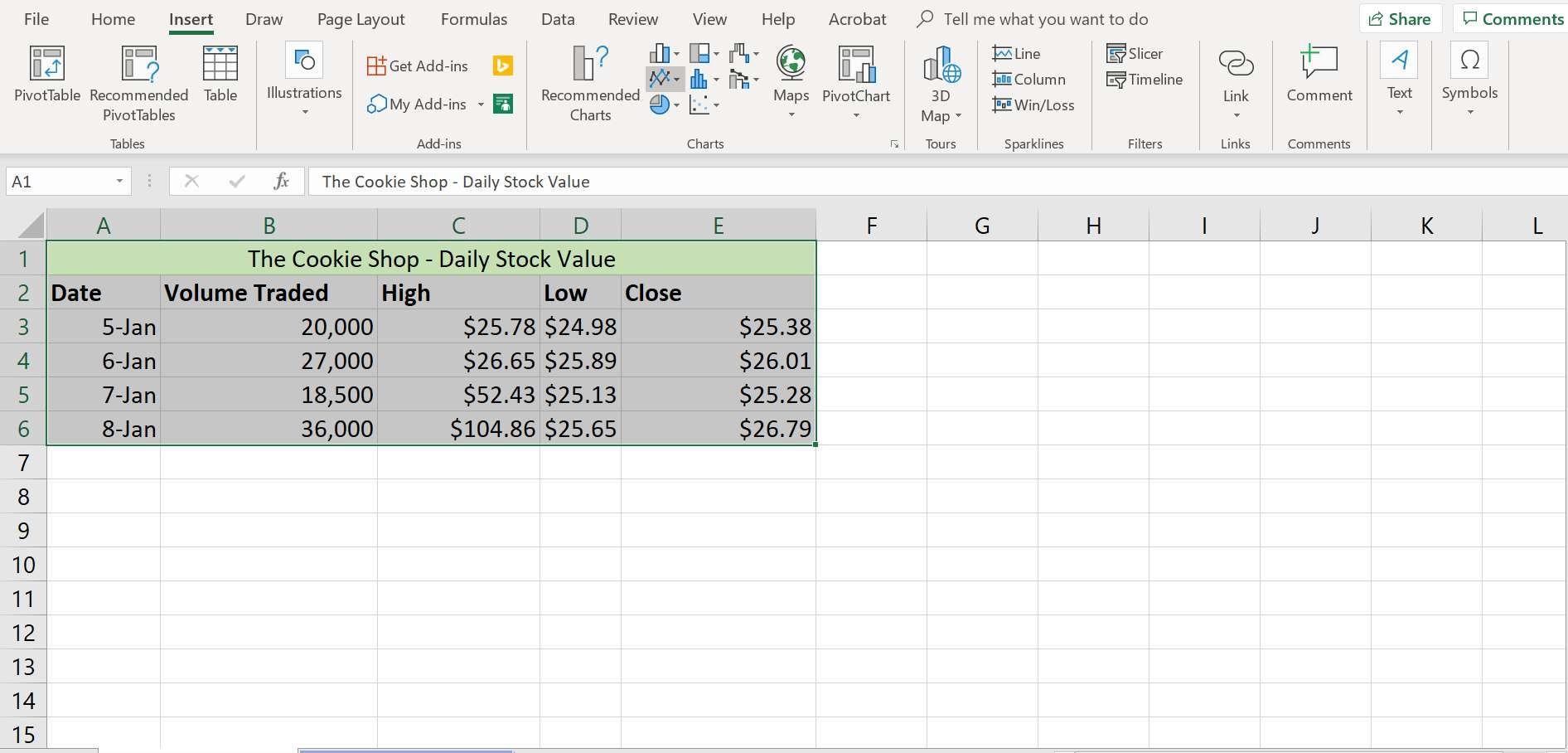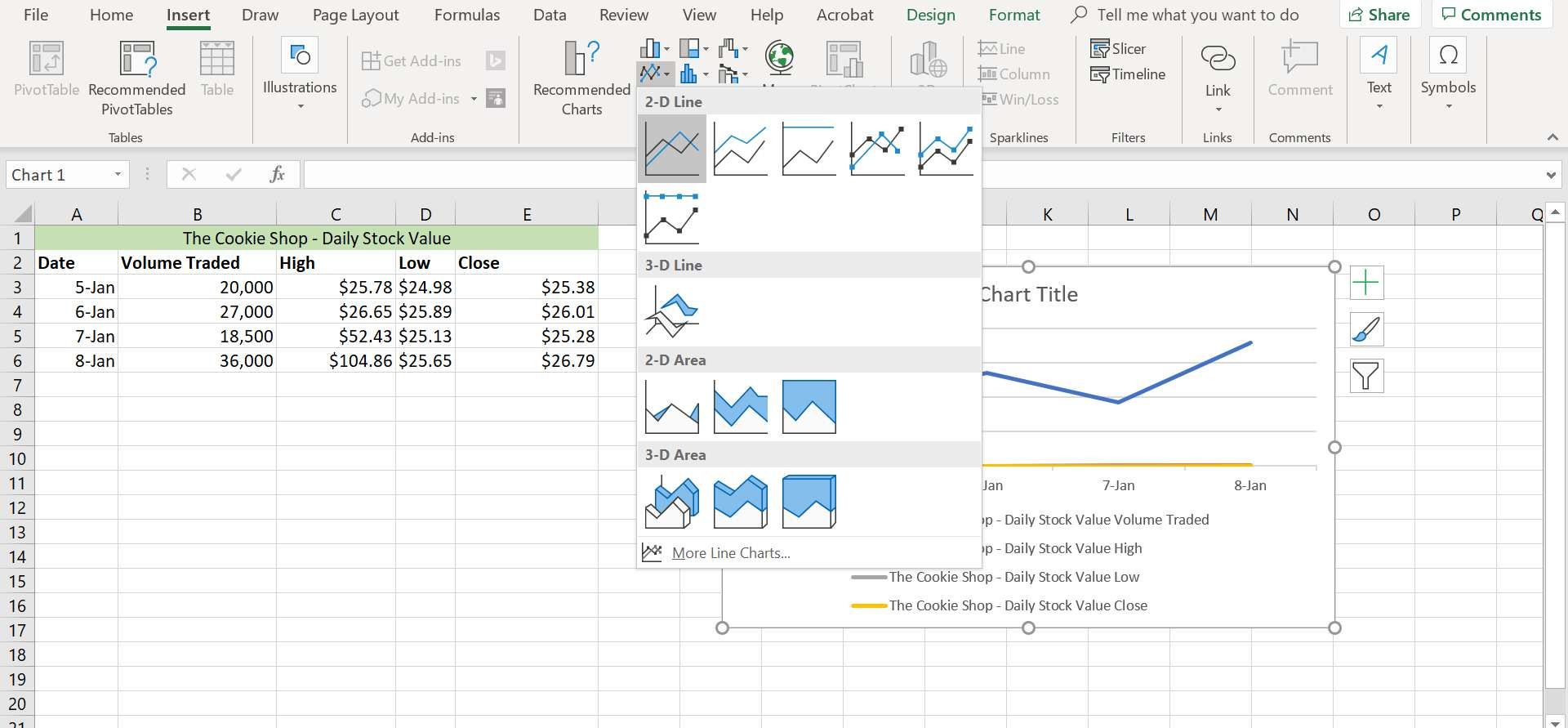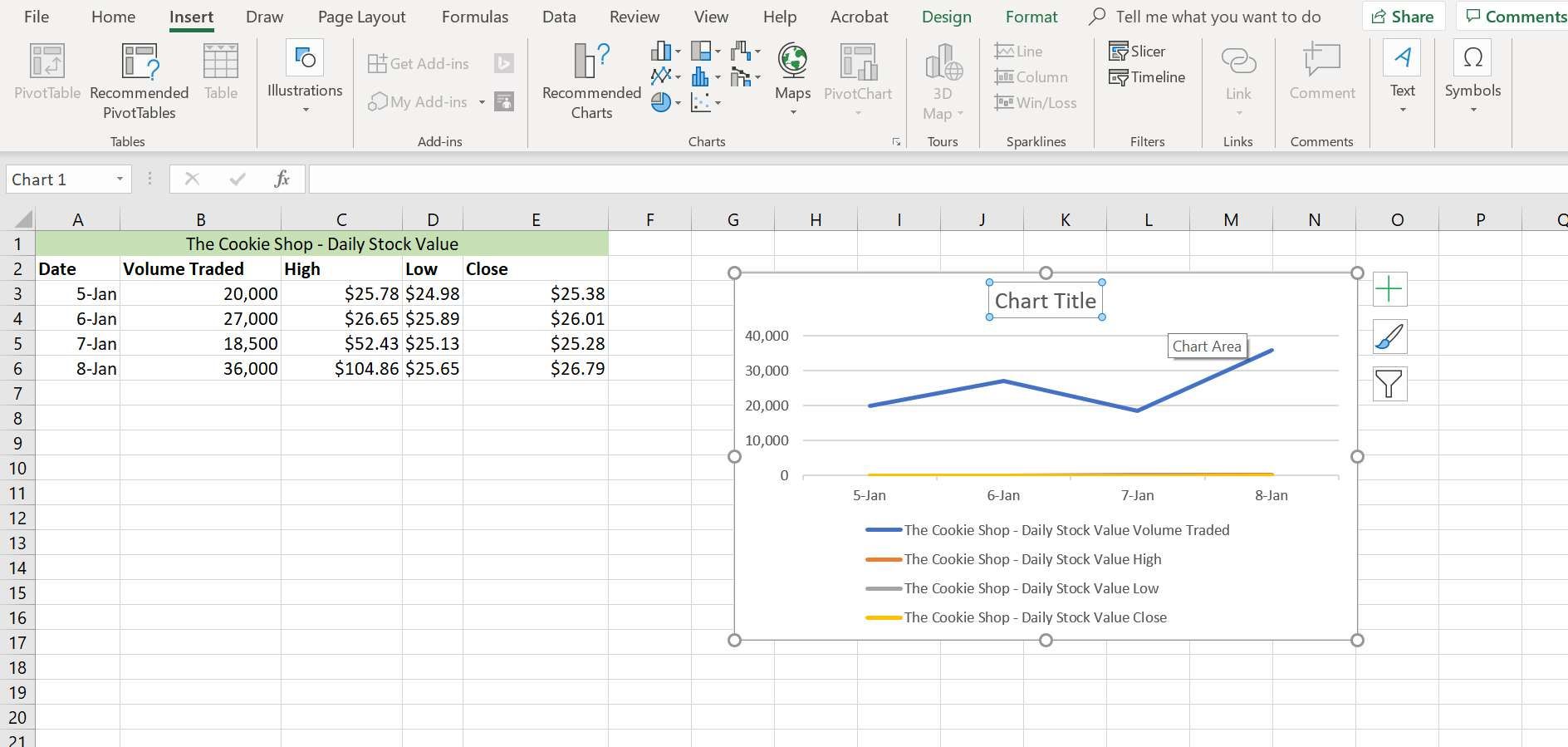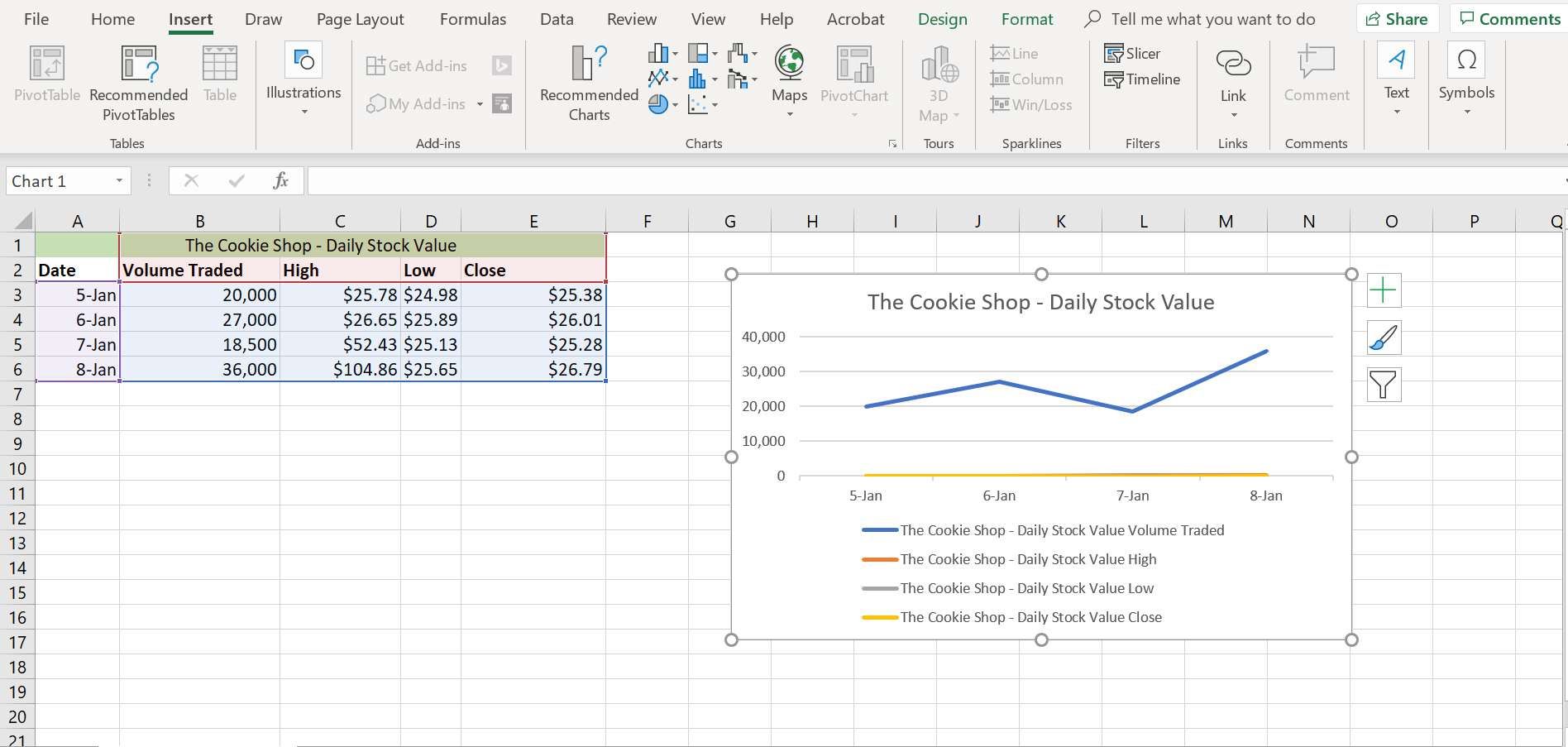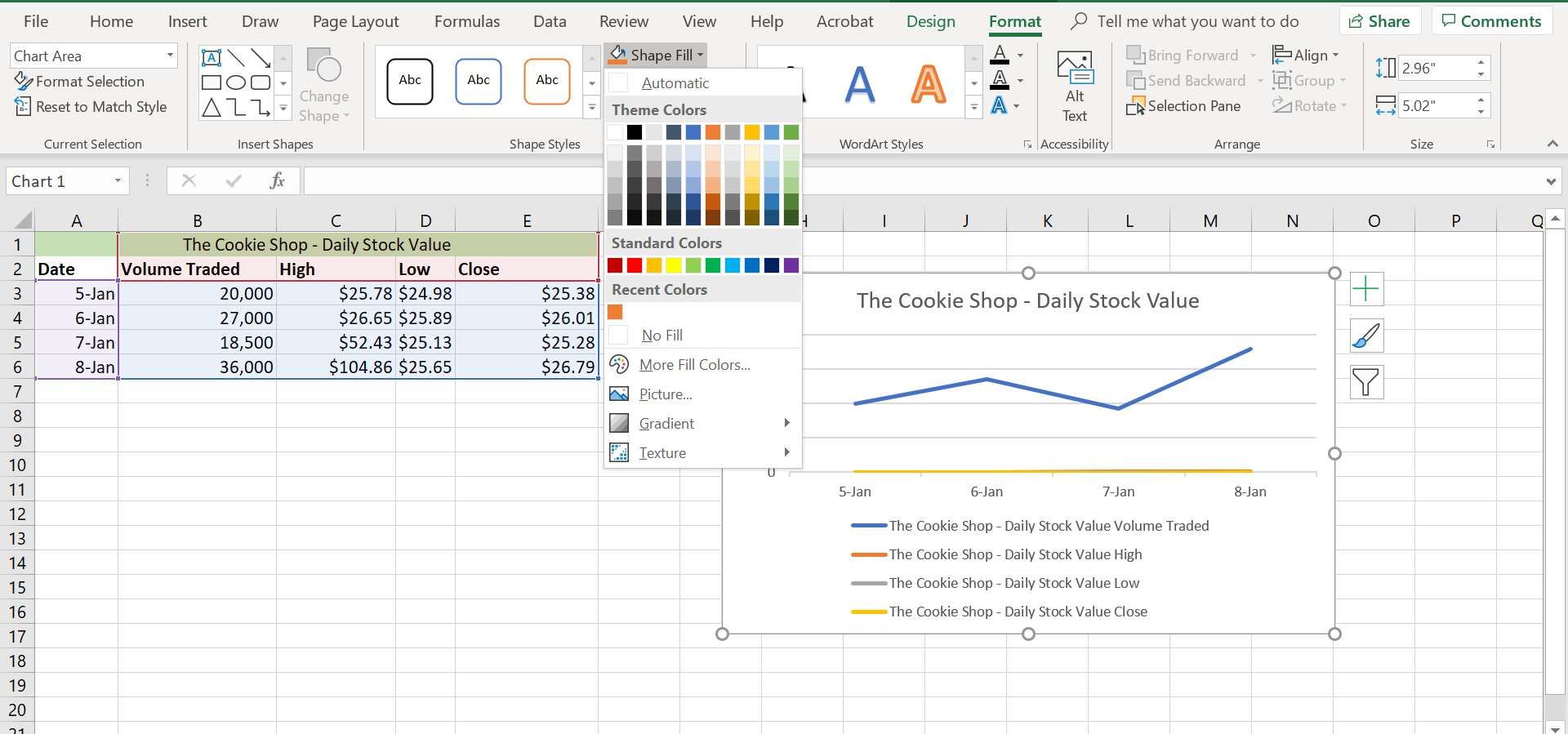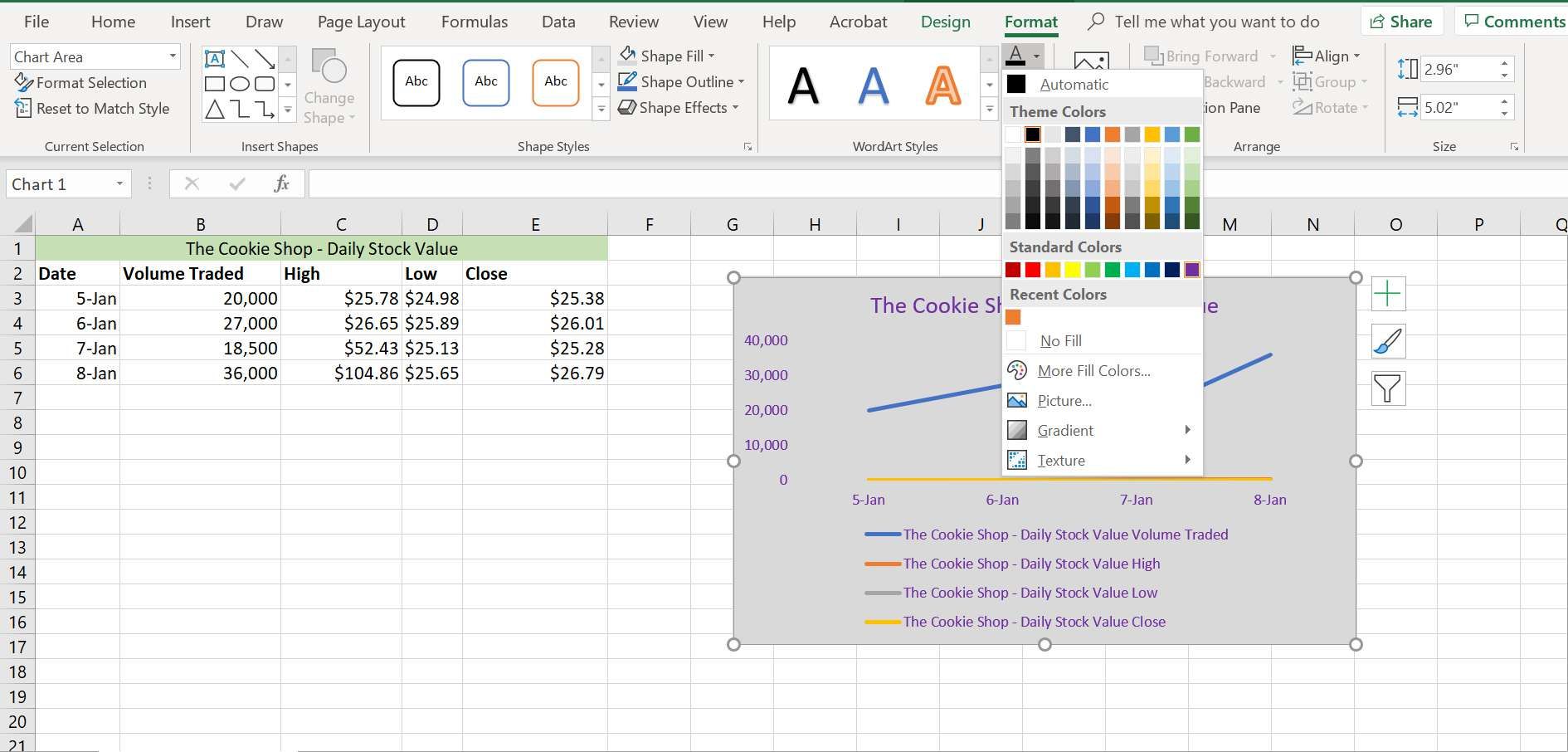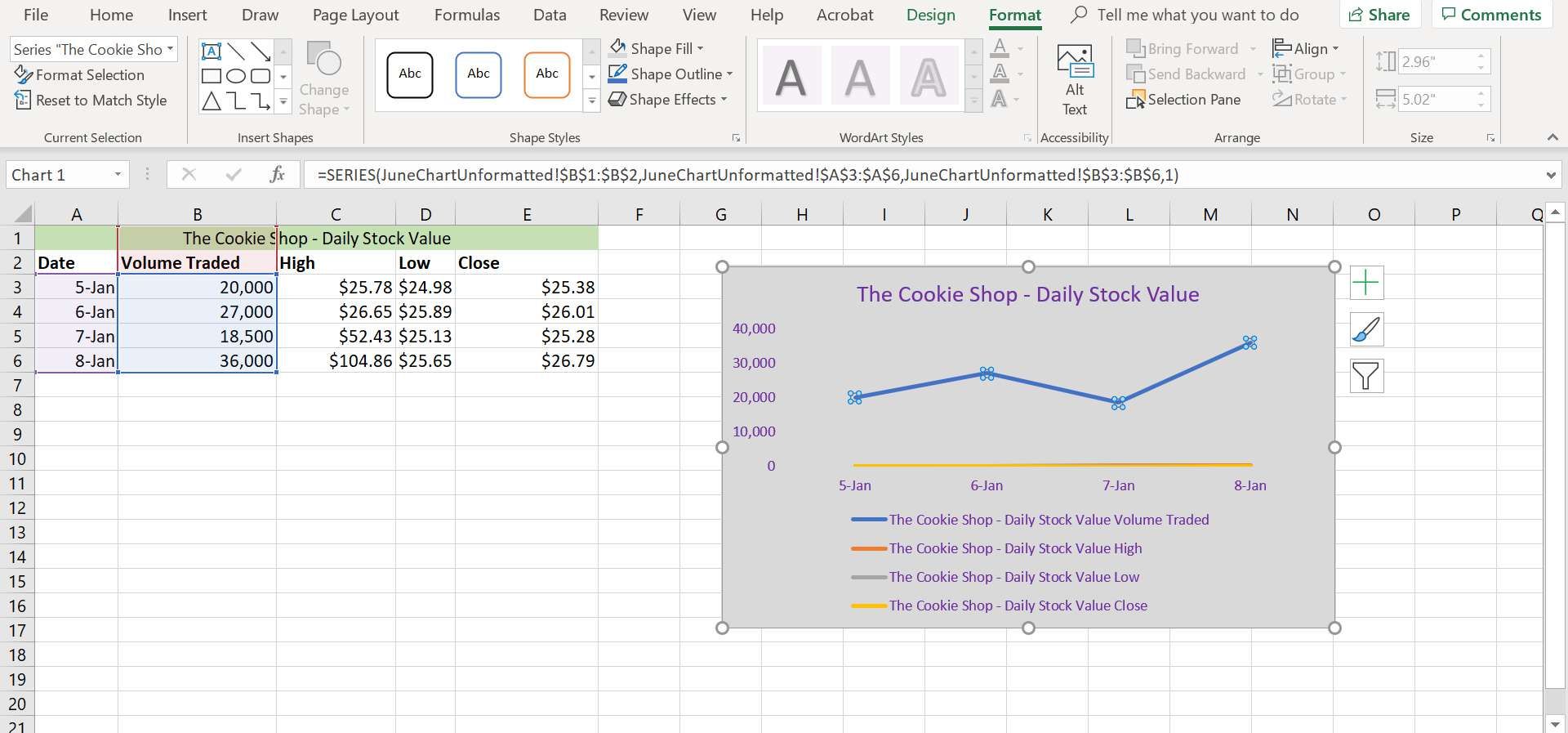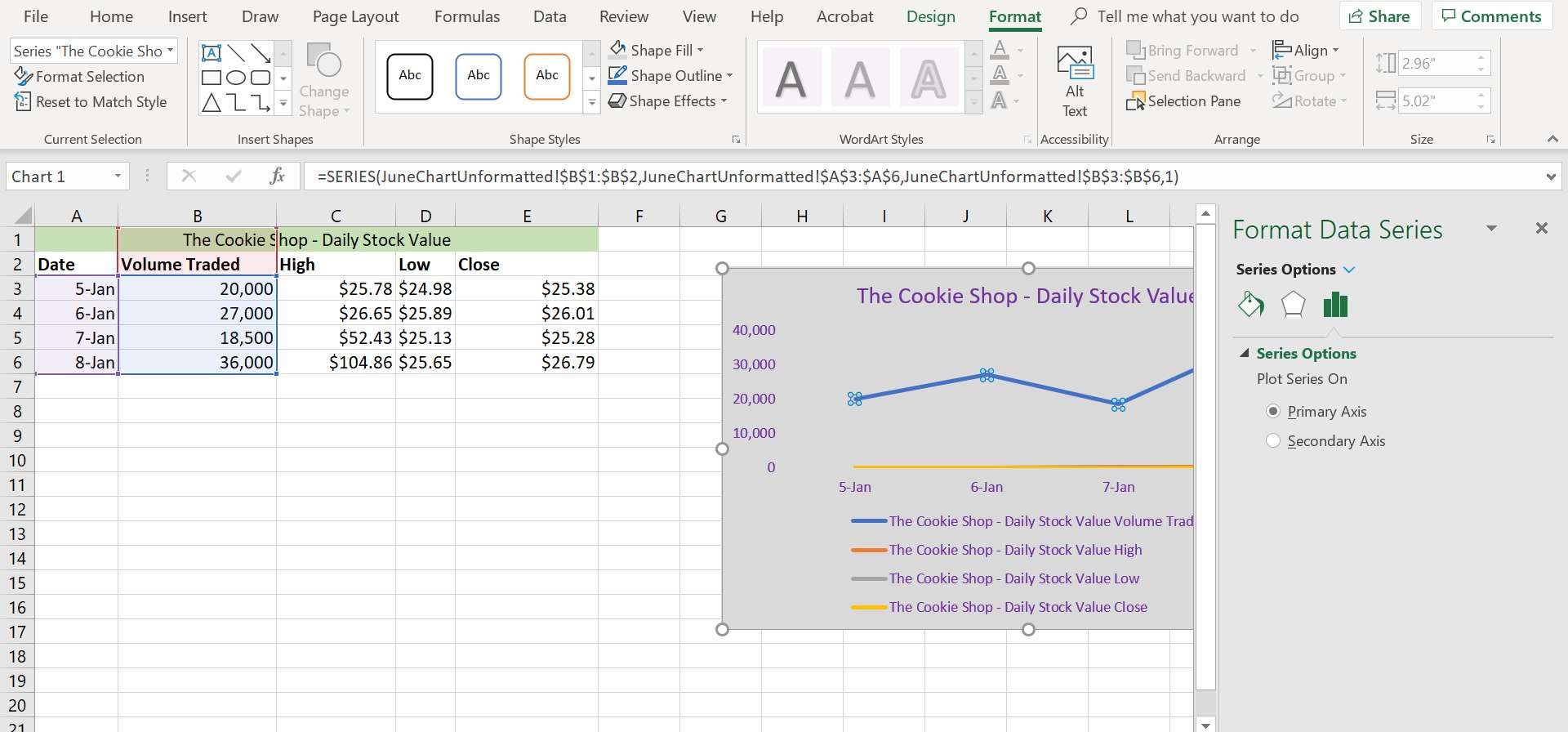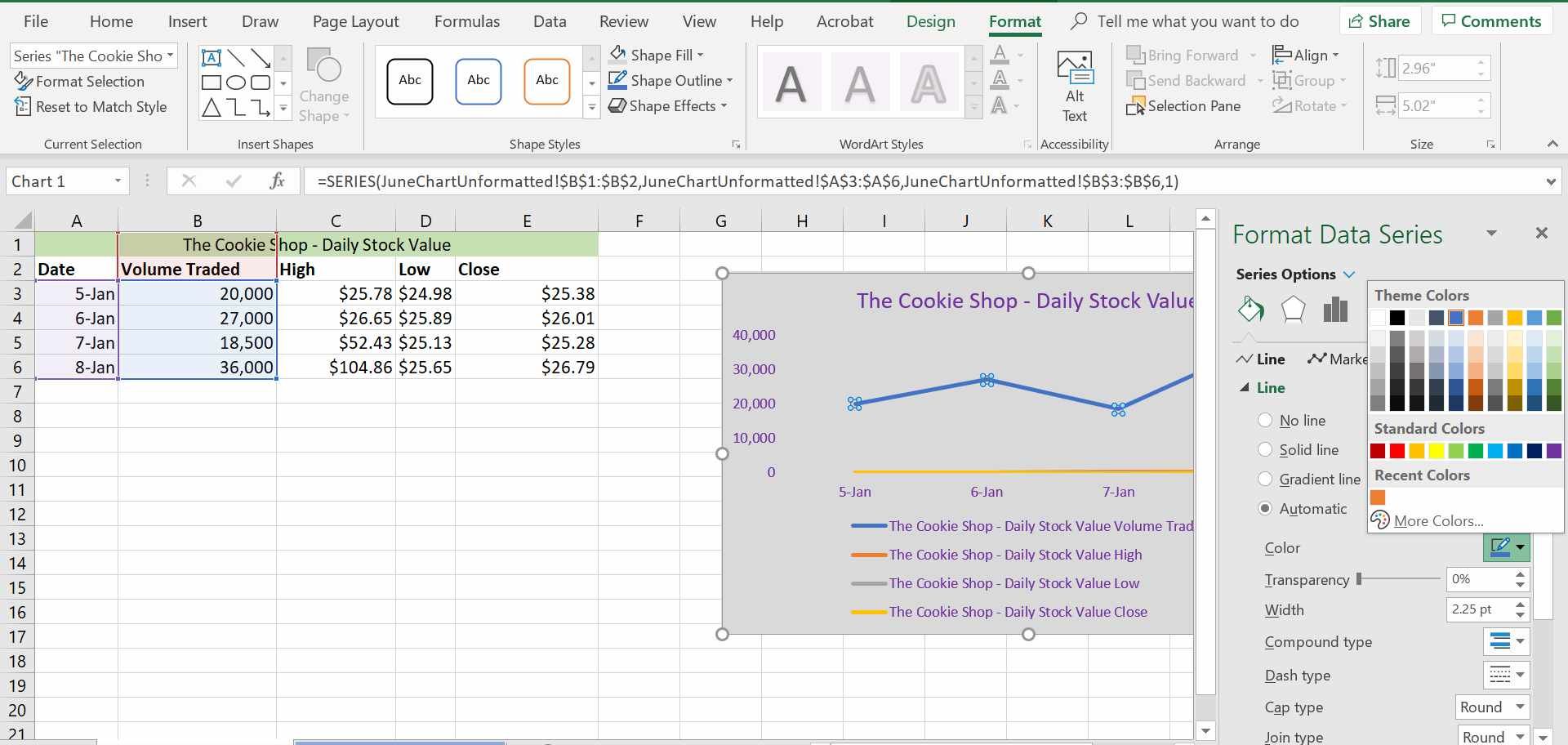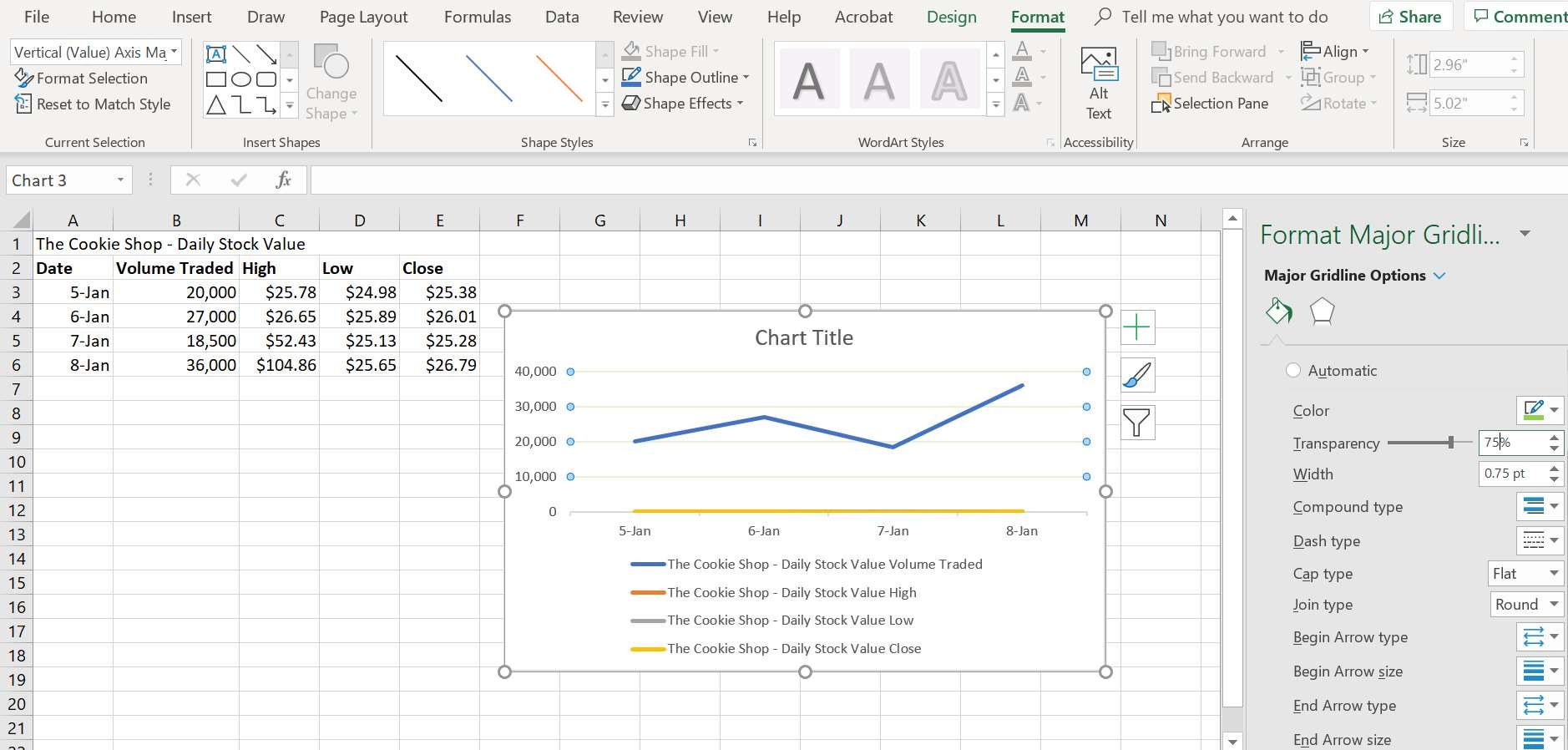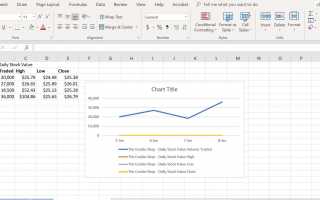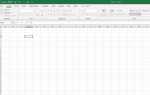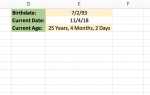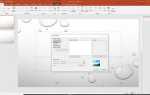Содержание
В Microsoft Excel добавление линейного графика к листу или рабочей книге создает визуальное представление данных. В некоторых случаях эта картина данных может выявить тенденции и изменения, которые в противном случае могли бы остаться незамеченными, когда данные располагаются в строках и столбцах.
Инструкции в этой статье относятся к версиям Excel 2019, 2016, 2013, 2010 и Excel для Office 365.
Создание базовой линейной диаграммы
Шаги ниже добавляют простой неформатированный график, который отображает только строки, представляющие выбранную серию данных, заголовок диаграммы по умолчанию, легенду и значения осей к текущей рабочей таблице.
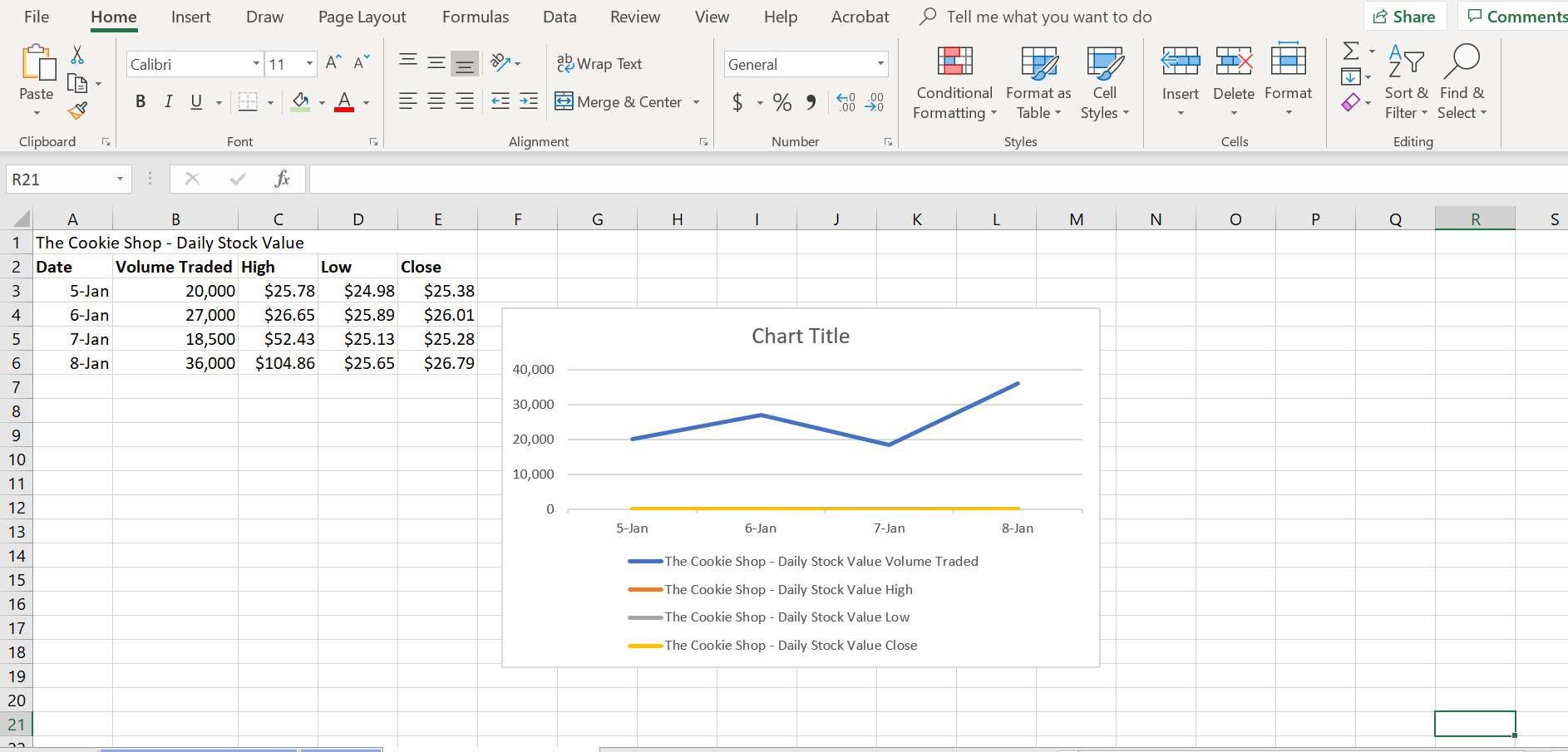
Введите данные в ячейки A1 в C6.

Выделите данные, включая заголовки строк и столбцов.
Нажми на Вставить вкладка ленты.

В разделе «Графики» на ленте нажмите Вставить линейную диаграмму значок, чтобы открыть раскрывающийся список доступных типов диаграмм и графиков.
Наведите указатель мыши на тип диаграммы, чтобы прочитать описание.

Нажмите 2D линия.
Диаграмма появится в вашей таблице. Нажмите и удерживайте, чтобы переместить диаграмму вправо от таблицы данных.
Добавление заголовка диаграммы
При вставке диаграммы ее заголовок по умолчанию — «Заголовок диаграммы». Он не переносит заголовок из вашей таблицы, но вы можете легко редактировать заголовок диаграммы.
Нажмите один раз на заголовок диаграммы по умолчанию, чтобы выбрать его. Вокруг слов должна появиться рамка Заголовок диаграммы.

Нажмите второй раз, чтобы перевести Excel в режим редактирования, при котором курсор будет помещен в поле заголовка.
Удалить текст по умолчанию, используя удалять или же возврат на одну позицию клавиши на клавиатуре.

Введите название диаграммы в поле заголовка.
Изменение цвета диаграммы
Вы можете изменить цвета диаграммы, включая цвет фона, цвет текста и линии графика.
.
Нажмите рядом с названием диаграммы, чтобы выделить весь график.
Нажмите на Формат вкладка ленты.
Нажмите на Shape Fill возможность открыть раскрывающуюся панель Fill Colors. Выберите цвет, текстуру, градиент или текстуру, чтобы заполнить фон.

Оставайтесь на Формат вкладку и нажмите Текст Заполнить возможность открыть раскрывающийся список Text Colors. Выберите цвет, который вы хотите использовать. Весь текст в заголовке, осях X и Y, а также в легенде должен измениться.

Вы можете изменить цвет каждой линии на графике индивидуально.
Нажмите один раз на строку, чтобы выбрать ее.

Маленькие блики должны появляться по всей длине линии. На Формат нажмите вкладку Выбор формата возможность открыть панель задач Форматирование.
Затем нажмите Заполнить иконку (краска может) на панели задач, чтобы открыть список параметров линии.

Прокрутите вниз до цвета и щелкните стрелку вниз рядом с ним, чтобы открыть раскрывающийся список «Цвета линии».

Нажмите на цвет, который вы хотите использовать для линии. Повторите для других строк, если это необходимо.
Затухание сетки
Наконец, вы также можете изменить форматирование линий сетки, которые проходят горизонтально по графику.
Линейный график по умолчанию включает эти линии сетки, чтобы было проще считывать значения для определенных точек на линиях данных.
Тем не менее, они не должны быть так заметны. Один из простых способов уменьшить их — настроить прозрачность с помощью панели задач «Форматирование».
По умолчанию их уровень прозрачности равен 0%, но при его увеличении линии сетки исчезают на фоне, где они принадлежат.
Нажми на Выбор формата на вкладке Формат ленты, чтобы открыть панель задач форматирования.
На графике щелкните один раз на одной из горизонтальных линий сетки, проходящих через середину графика. Затем должны быть синие точки в конце каждой линии сетки.

На панели измените уровень прозрачности на 75% — линии сетки на графике должны значительно исчезнуть.
Избегайте нажатия на неправильную часть диаграммы
В Excel имеется много различных частей диаграммы, таких как заголовок и метки диаграммы, область графика, которая содержит линии, представляющие выбранные данные, горизонтальные и вертикальные оси и горизонтальные линии сетки.
Все эти части рассматриваются программой как отдельные объекты, так что вы можете отформатировать их отдельно. Вы сообщаете Excel, какую часть графика вы хотите отформатировать, щелкая по нему указателем мыши, чтобы выбрать его.
Если ваш график не выглядит так, как показано в этой статье, скорее всего, вы не выбрали правую часть диаграммы, когда применили опцию форматирования.
Наиболее распространенной ошибкой является нажатие на область графика в центре графика, когда нужно выбрать весь график.
Самый простой способ выделить весь график — щелкнуть в верхнем левом или правом углу под заголовком графика.
Если вы допустили ошибку, ее можно быстро исправить с помощью функции отмены Excel. Затем щелкните правильную часть диаграммы и попробуйте снова.