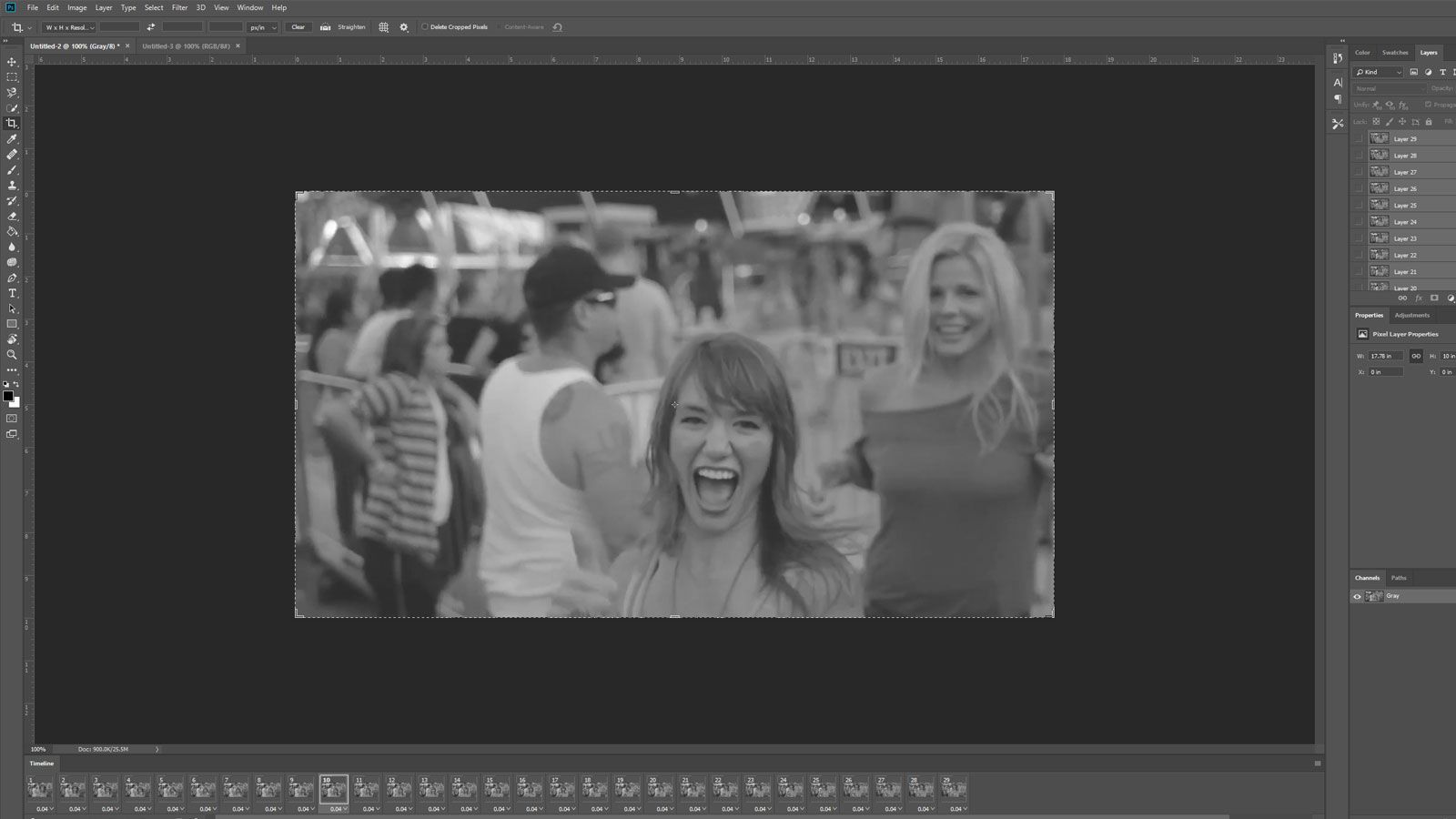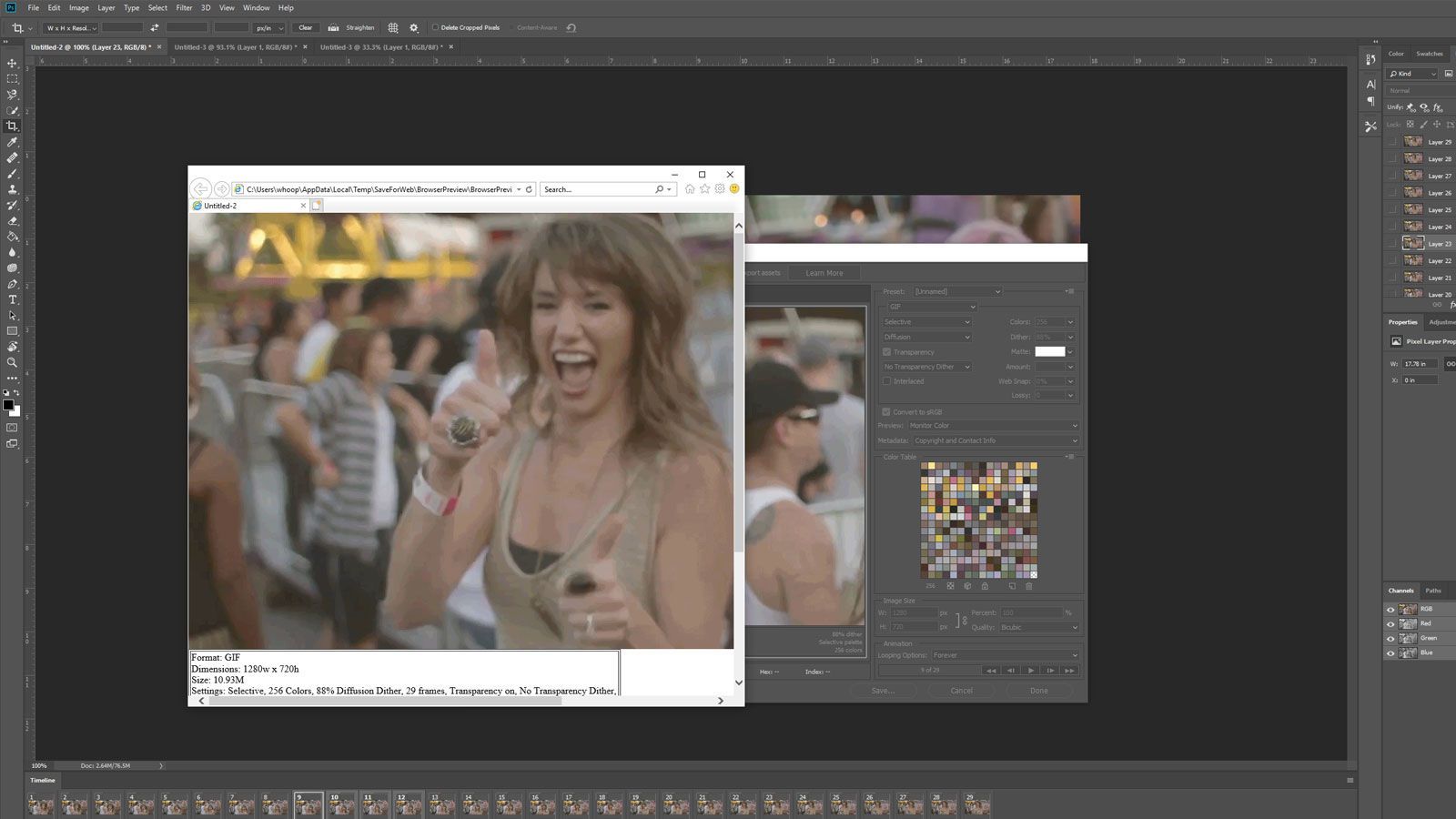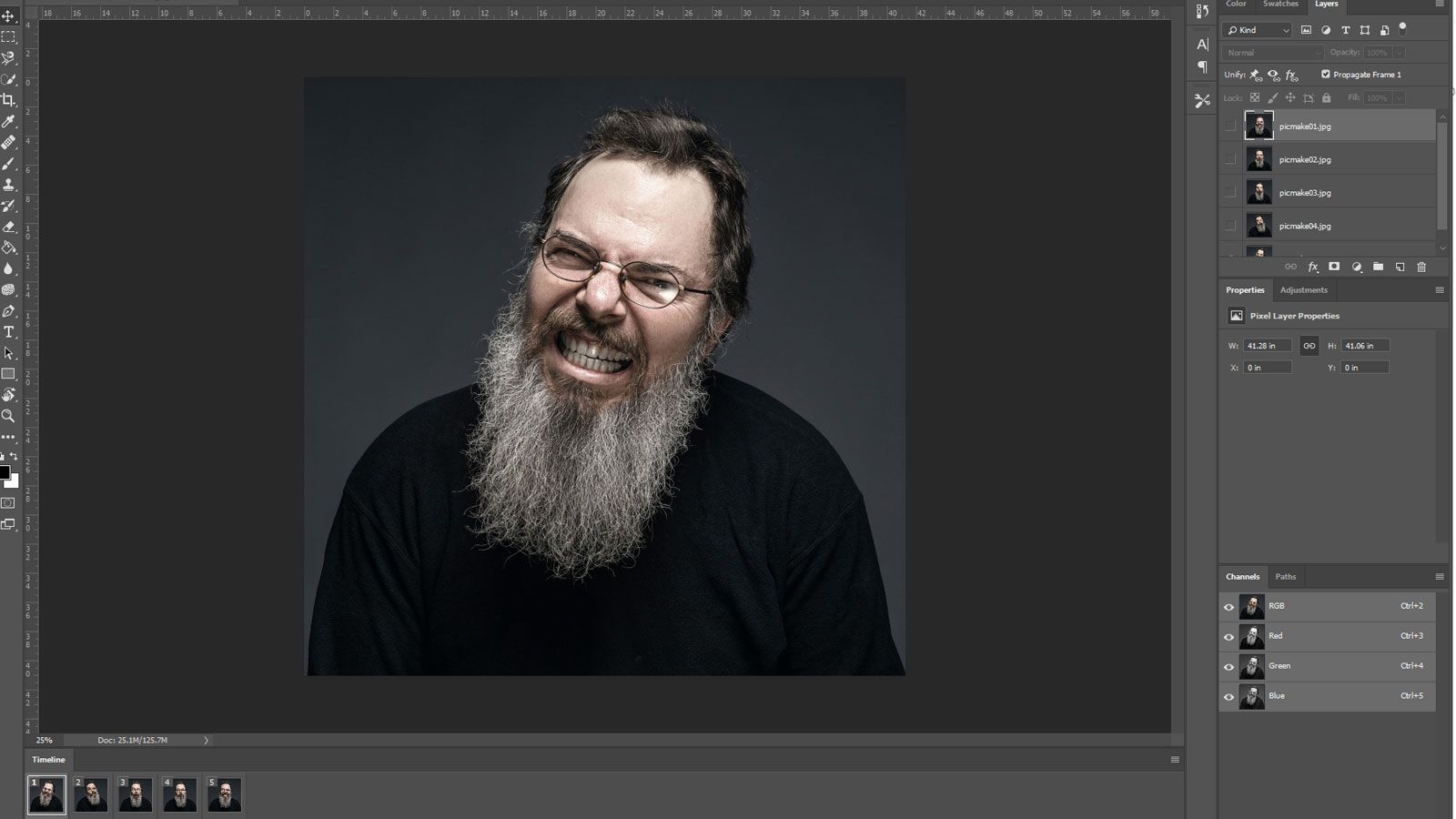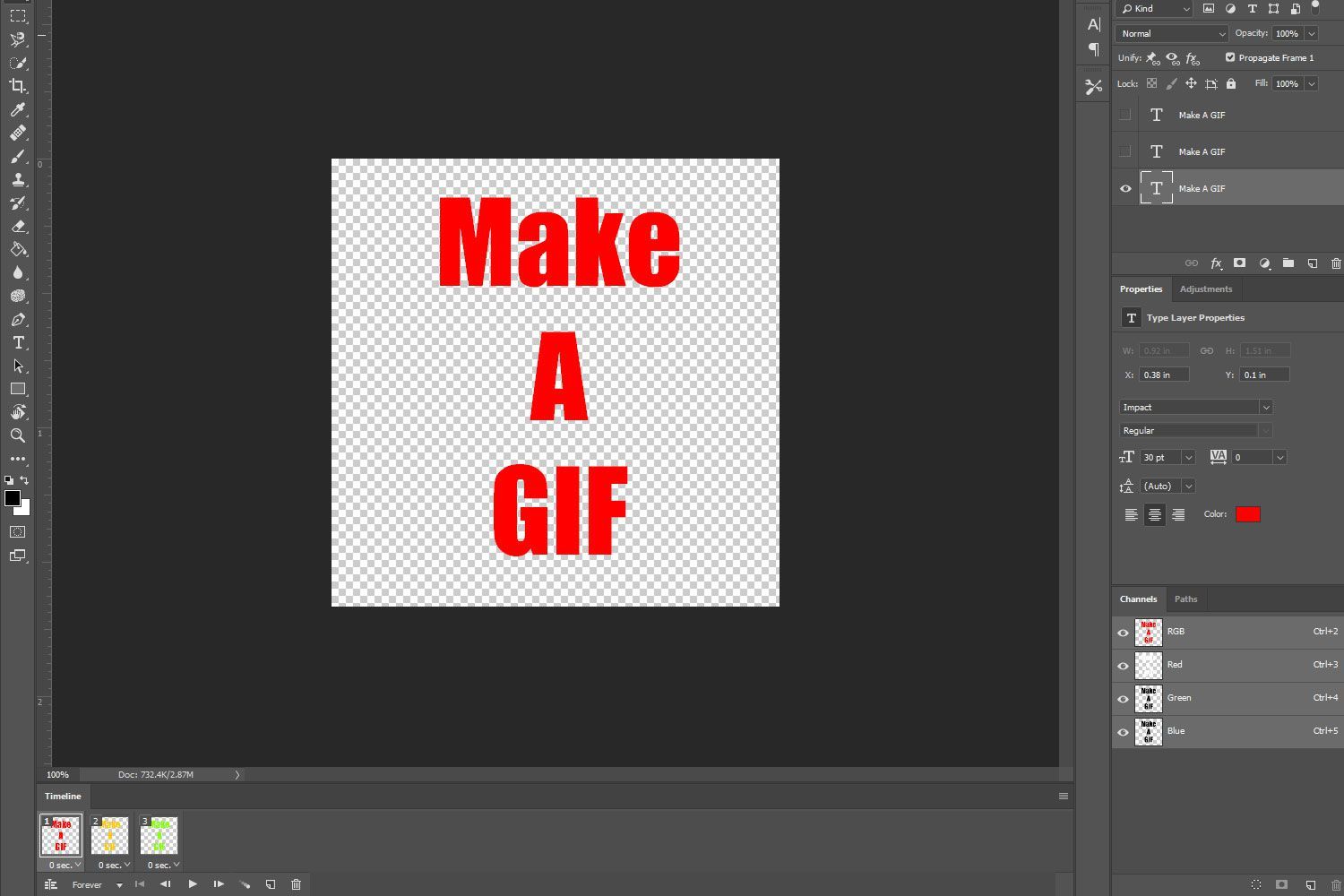Содержание
Независимо от того, где вы участвуете в дебатах о том, как произносить свое имя, GIF стали основой культуры и общения в Интернете. От анимированных реакций на мемы до легкодоступного видео без потокового сервиса, GIF очень популярны и полезны. Так что, если вы знаете, как создать GIF в Photoshop, вы можете сделать Интернет более личным местом для вас. Вот как это сделать.
Примечание. Следующее руководство посвящено Adobe Photoshop CC версии 20.0.4. Большинство методов также будут работать со старыми версиями Photoshop, но методология может быть не такой точной.
Как создать GIF в Photoshop с видео
Существует множество отличных сервисов, которые могут создавать GIF-файлы из видео для вас, но если вы не можете выйти в Интернет или просто хотите понять суть процесса, стоящего за ним, изучение того, как создать GIF в Photoshop, является отличным зарубка в вашем поясе веб-навыков. Создание одного из видео — отличное место для начала.
Возьмите видео, которое вы хотите превратить в GIF. Вы можете скопировать его с YouTube, если вы не планируете использовать его для каких-либо коммерческих целей, но есть ряд сайтов, таких как Pexels, у которых есть большое количество бесплатных видео, которые вы можете использовать с указанием авторства и без него.
Откройте Photoshop, если вы этого еще не сделали, а затем перейдите к файл > Импортировать > Видеокадры в слои.
Найдите и выберите видео, которое вы хотите конвертировать и выберите открыто.
Либо выберите От начала до конца, если вы хотите конвертировать все видео, или используйте ползунки для Только выбранный диапазон чтобы определить часть видео, которое вы хотите импортировать.
Когда вы довольны своим выбором, выберите Хорошо.
Этот процесс может занять много времени, если вы пытаетесь конвертировать длинное видео или ваш компьютер работает медленно. Мы рекомендуем выбирать не более 20 секунд видео.
Выбрать Окно > Лента новостей. Это должно привести все слои на временную шкалу как отдельные кадры.
Если это не так, или вы используете более старую версию Photoshop, для которой требуется управление вручную, выберите четырехстрочное меню значок в правом нижнем углу главного окна и выберите Сделать рамки из слоев.
Используйте элементы управления мультимедиа Timeline для предварительного просмотра GIF. Если есть какие-либо кадры, которые вы не хотите включать, вы можете перетащить их в значок корзины в левом нижнем углу. Или выберите их, затем выберите значок корзины.

Внесите любые изменения в цвет, контраст или даже сделайте каждый кадр черно-белым, если вы выберете, выбрав отдельные слои из Слои меню.
Вы можете изменить несколько кадров одновременно, выбрав несколько слоев, но убедитесь, что не объединяете их вместе, если предоставлена опция.
Вы также можете настроить время, которое занимает каждый кадр перед переходом в окне временной шкалы. Вы можете установить то, что вам нравится, для более плавных или более плавных переходов. Убедитесь, что в левом нижнем углу есть «навсегда», если вы хотите, чтобы GIF зацикливался.
Если вы изменили свой GIF так, как вам не нравится, нажмите Ctrl (или же CMD) Z отменить ваши действия. Или нажмите Ctrl (или же CMD) +Alt+Z сделать несколько шагов отмены.
Когда вы довольны созданным вами GIF, самое время его сохранить. Выбрать файл > экспорт > Сохранить для Интернета (Legacy), или нажмите Ctrl (или же CMD) +сдвиг+Alt+S.
Существует множество потенциальных настроек, которые вы можете выбрать и поиграть, но мы рекомендуем следующее: Предустановленная в GIF 128 смоченный а также Цвета в 256. Если вас беспокоит размер файла или его размер, используйте параметры высоты и ширины, чтобы настроить размер GIF-файла в соответствии с вашими потребностями.
Выбрать навсегда в параметрах зацикливания, если вы хотите, чтобы GIF это делал.
Когда вы довольны своими настройками, выберите предварительный просмотр чтобы увидеть, как GIF будет выглядеть в браузере. Если вам это нравится, выберите Сохранить икона, затем выберите имя и место назначения для вашего нового GIF.

Создать GIF в Photoshop с фотографиями
Если у вас есть серия изображений, которую вы хотите превратить в GIF, процесс будет практически таким же, как и с видео, за исключением того, что вам не нужно сначала перетягивать кадры в слои. Вот как начать.
В Photoshop есть отличный инструмент для захвата всех изображений, которые вы хотите использовать, и подготовки их для вас. Выбрать файл > Сценарии > Загрузить файлы в стек.
Оттуда выберите Просматривать и перейдите в папку, в которой находятся ваши изображения. Выберите файлы, которые вы хотите импортировать, и выберите открыто. Затем выберите Хорошо.
Если вы не видите никаких файлов, возможно, Photoshop по умолчанию ищет другой тип файла. Используйте выделение в правом нижнем углу, чтобы выбрать Все файлы.
Через несколько секунд вы увидите новый холст со всеми изображениями, загруженными в отдельные слои. Выбрать Окно > Лента новостей.

ОзгурДонмаз / Getty ImagesЕсли вам нравится, вы можете использовать Попытка автоматического выравнивания исходных изображений переключитесь, чтобы Photoshop попытался выстроить все картинки для вас. Это может быть удобно, но в большинстве случаев не требуется.
Выберите все новые слои. В окне временной шкалы выберите значок раскрывающегося списка, затем выберите Создать рамочную анимацию.
Если вы не видите окно слоев, выберите Окно > Слои чтобы открыть это.
Выберите четырехстрочное меню значок в правом углу окна временной шкалы и выберите Сделать рамки из слоев.
Выберите играть значок в левом нижнем углу, чтобы увидеть, как играет ваша новая анимация GIF. Если он выглядит для воспроизведения в обратном направлении, выберите четырехстрочное меню значок, затем выберите Обратные рамки.
Сделайте любые корректировки, которые вам могут понравиться для каждого из отдельных изображений, отрегулировав их слои. Вы также можете изменить продолжительность отображения каждого изображения в анимации, используя пронумерованные элементы управления под каждым изображением в окне временной шкалы.
Когда вы довольны созданным вами GIF-файлом, сохраните его; Выбрать файл > экспорт > Сохранить для Интернета (Legacy), или нажмите Ctrl (или же CMD) +сдвиг+Alt+S.
Установить Предустановленная в GIF 128 смоченный а также Цвета в 256. Если вы беспокоитесь о размере файла или физического размера, используйте параметры высоты и ширины, чтобы настроить размер GIF в соответствии с вашими потребностями.
Выбрать навсегда в параметрах зацикливания, если вы хотите, чтобы GIF это делал.
Когда вы довольны своими настройками, выберите предварительный просмотр чтобы увидеть, как GIF будет выглядеть в браузере. Если вам это нравится, выберите Сохранить значок, затем выберите имя и место назначения для вашего нового GIF.
Как сделать фотошоп анимацию с текстом
Если вы хотите анимировать GIF с текстом и ничем иным (вы всегда можете прикрепить текст к отдельным слоям при создании GIF с изображениями), шаги практически одинаковы, но вы должны сами создавать слои.
Откройте Photoshop и выберите файл > новый, выберите размеры, которые вы хотите, чтобы ваш конечный GIF был, затем выберите Хорошо.
Добавьте текст к изображению и внесите в него любые изменения, в том числе цвет и размер.

Если вы хотите, чтобы ваш GIF включал в следующий кадр тот же текст, но другого размера или цвета, нажмите Ctrl (или же CMD) +J дублировать слой. Если вы хотите, чтобы следующий кадр говорил что-то еще, выберите Новый слой значок в окне слоев, второй слева внизу.
Повторите этот шаг столько раз, сколько вам нужно для столько кадров, сколько хотите.
Когда вы будете довольны своими различными созданиями слоев, выберите Windows > Лента новостей, затем выберите выпадающий значок в середине и выберите Создать рамочную анимацию.
Выберите четырехстрочное меню значок в правом углу окна временной шкалы и выберите Сделать рамки из слоев.
Выберите играть Нажмите кнопку в левом нижнем углу, чтобы увидеть, как воспроизводится ваша новая GIF-анимация. Внесите любые изменения, которые могут вам понадобиться, чтобы время отображения кадров было выполнено с использованием номера под каждым кадром.
Если вы хотите, чтобы GIF постоянно зацикливался, выберите навсегда в Нижнем левом углу.
Когда вы довольны созданным вами GIF-файлом, сохраните его; Выбрать файл > экспорт > Сохранить для Интернета (Legacy), или нажмите Ctrl (или же CMD) +сдвиг+Alt+S.
Установить Предустановленная в GIF 128 смоченный а также Цвета в 256. Если вы беспокоитесь о размере файла или физического размера, используйте параметры высоты и ширины, чтобы настроить размер GIF в соответствии с вашими потребностями.
Выбрать навсегда в параметрах зацикливания, если вы хотите, чтобы GIF это делал.
Когда вы довольны своими настройками, выберите предварительный просмотр чтобы увидеть, как GIF будет выглядеть в браузере. Если вам это нравится, выберите Сохранить значок, затем выберите имя и место назначения для вашего нового GIF.