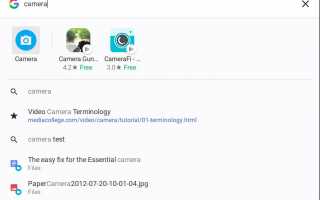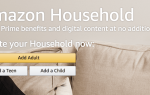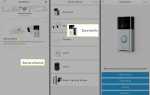Содержание
Фотографировать на Chromebook очень просто. В этой статье мы предполагаем, что у вас есть Chromebook с камерой, ваш Chromebook связан с вашей учетной записью Google Drive, а ваш Chromebook подключен к принтеру.
Принимая вашу первую фотографию
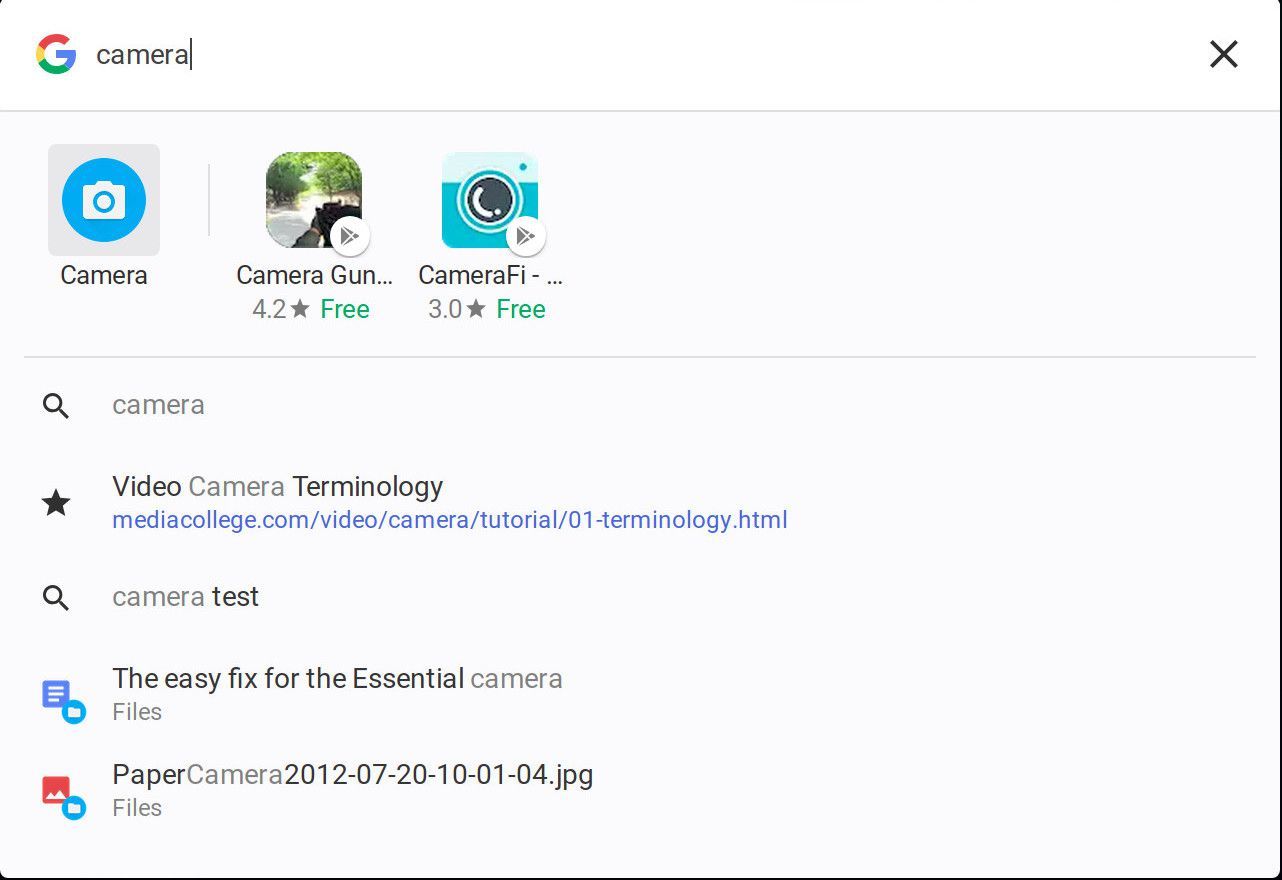
Открытие приложения камеры на Chromebook.
Для этого вам необходимо войти в Chromebook. После входа в систему нажмите кнопку меню (нижний левый угол рабочего стола) и введите «камера» в строке поиска. Нажмите на приложение камеры (в форме камеры), чтобы открыть окно камеры.
Открыв приложение камеры, поместите себя в рамку и, как только вы окажетесь именно там, где хотите, нажмите красную кнопку затвора камеры в центре нижней панели инструментов.
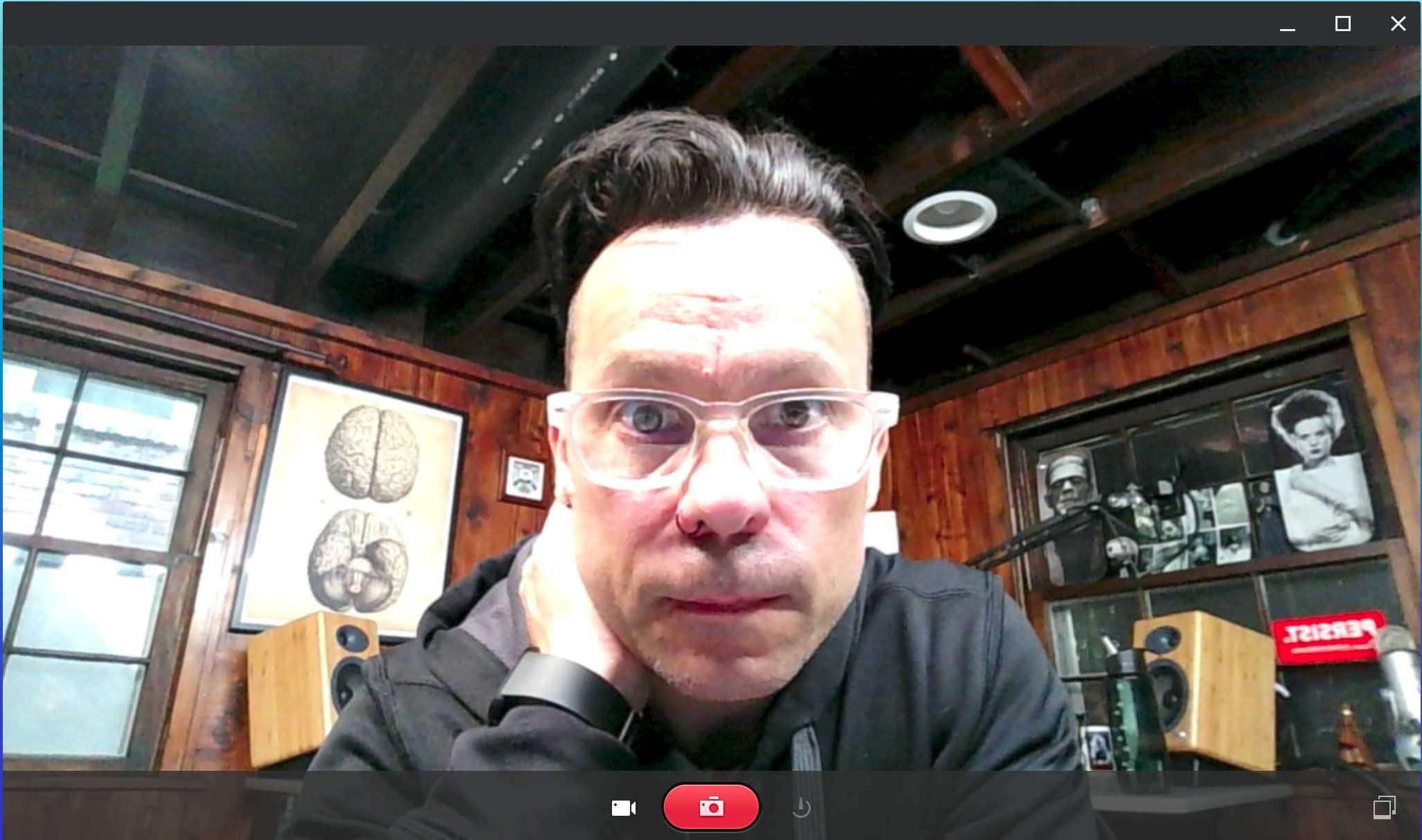
Приложение камеры в действии.
Для фотографирования важно, чтобы вы не нажимали кнопку видео (в форме видеокамеры), в противном случае вы будете в режиме видео (а не в режиме камеры). Также очень важно, чтобы у вас было достаточно освещения для вашего снимка. Chromebook не славится наличием выдающихся камер (даже у Chromebook Pixel стоимостью 1500 долларов США есть камера, которая не совместима со многими телефонными камерами среднего класса). Если у вас недостаточно освещения, фото будет зернистым. Идеальное освещение — это естественное освещение (подумайте на улице).
Если вы нашли идеальный снимок, который означает, что вы слишком далеко от клавиатуры, вы можете нажать кнопку таймера (прямо справа от кнопки спуска затвора камеры). После того, как вы нажмете кнопку таймера, нажмите кнопку спуска затвора камеры, и вы получите слышимый 5-секундный обратный отсчет до того, как сфотографироваться
После того, как фотография будет сделана, щелкните значок галереи (два квадрата) в левом нижнем углу приложения камеры. Теперь вы должны увидеть свои фотографии, готовые для просмотра, сохранения, печати и удаления.
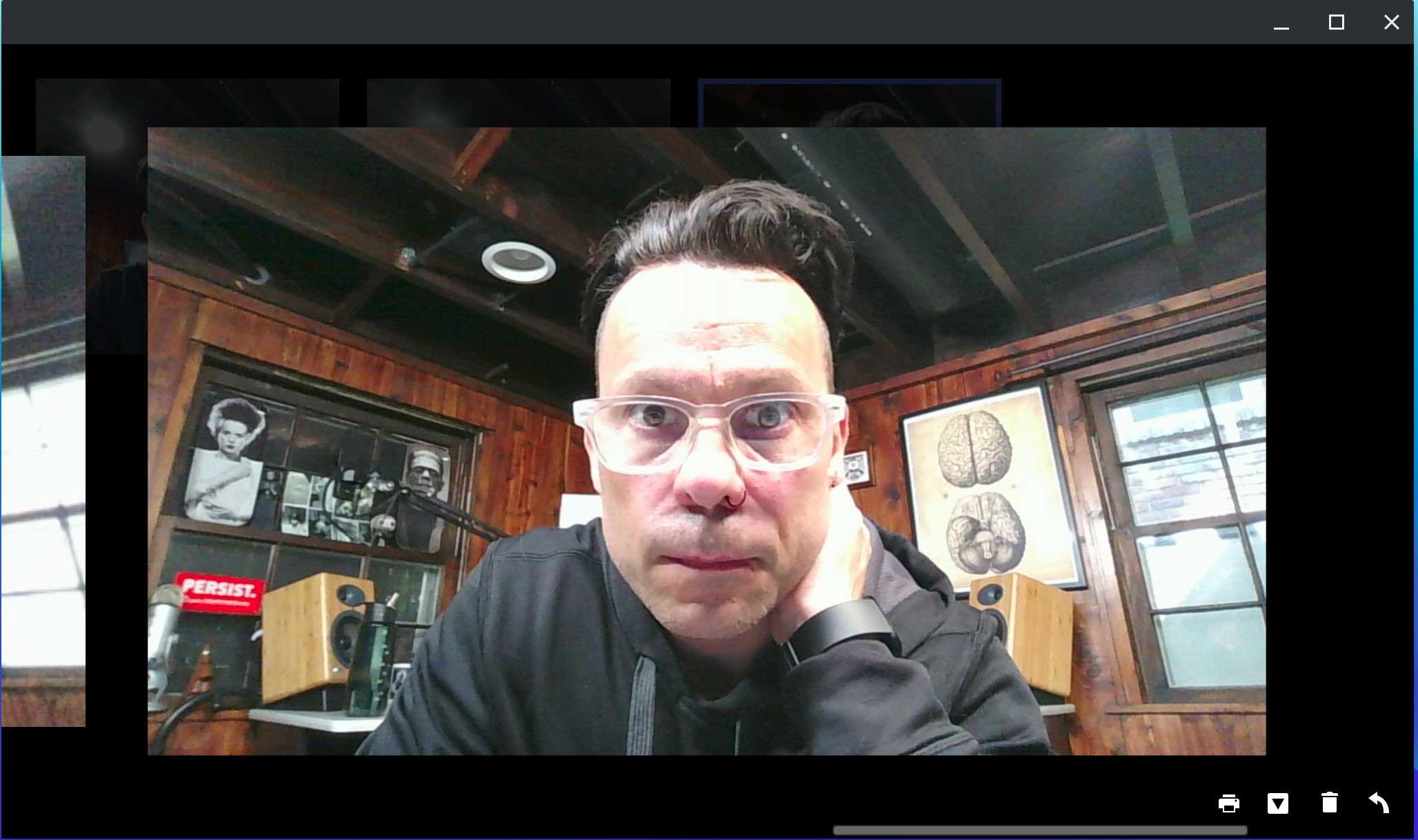
Сохранение фотографии на вашем Chromebook.
Дважды щелкните изображение, чтобы открыть его, где вы можете:
- Нажмите, чтобы распечатать (четвертый значок справа в правом нижнем углу, в форме принтера)
- Сохранить (третий значок справа в правом нижнем углу, в форме стрелки вниз в окне)
- Удалить (вторая иконка справа в правом нижнем углу, в форме мусорного бака)
- Вернитесь в приложение камеры (крайний правый значок в левом нижнем углу, в форме стрелки влево).
Сохранение изображения на вашем Chromebook
Это где это может стать немного запутанным для некоторых. Помните, что Chromebook — идеальная облачная платформа. А поскольку ваш Chromebook связан с вашей учетной записью Google, вы сразу предполагаете, что фотография будет сохранена в вашей облачной учетной записи. Это не случай по умолчанию. Фактически, когда вы сохраняете снимок, сделанный камерой Chromebook, он фактически сохраняется в локальной папке «Загрузки». Не бойтесь, во время процесса сохранения вы можете указать, где изображение будет сохранено.
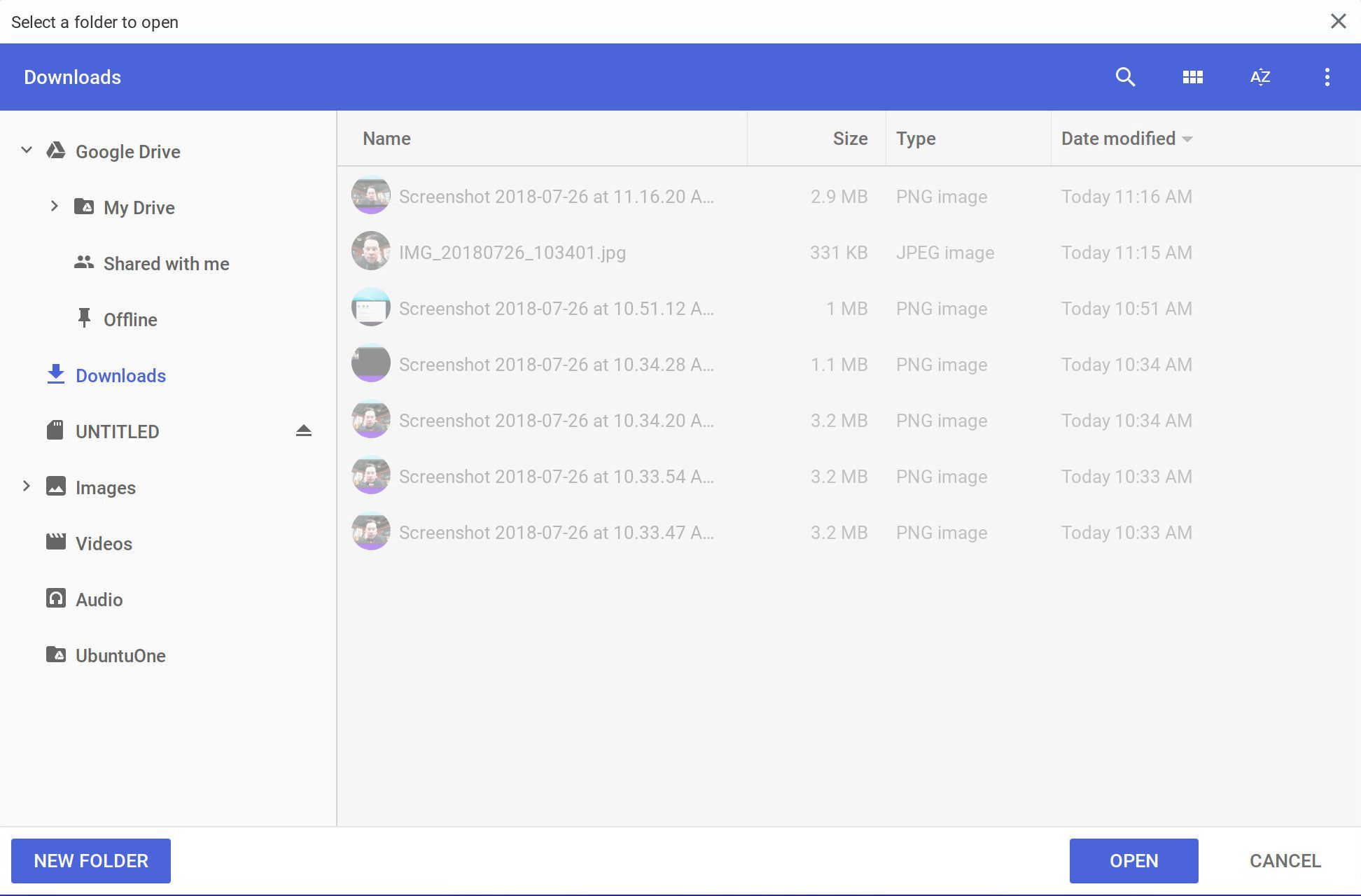
Сохранение в вашем аккаунте Google Drive.
Чтобы сохранить фотографию прямо на Google Диске, вам нужно:
- Разверните Гугл драйв запись (на левой панели)
- Выбрать Мой Драйв
- Перейдите к папка Вы хотите сохранить изображение в
- Нажмите на ОТКРЫТЫЙ кнопка.
Поздравляем, вы не только сделали свое первое изображение на Chromebook, но и сохранили его в облаке (где вы можете просмотреть его с любого устройства, связанного с вашей учетной записью Google).
Печать изображения на вашем Chromebook
Печать фотографий на Chromebook также проста. Как упоминалось ранее, ваш Chromebook должен быть подключен к облачному принтеру. После того, как вы позаботились об этом, откройте фотографию, которую хотите распечатать, в галерее камер, а затем щелкните значок печати. В появившемся окне нажмите кнопку «Изменить». Затем вам будет представлен список доступных принтеров. Выберите свой принтер и нажмите «Печать».
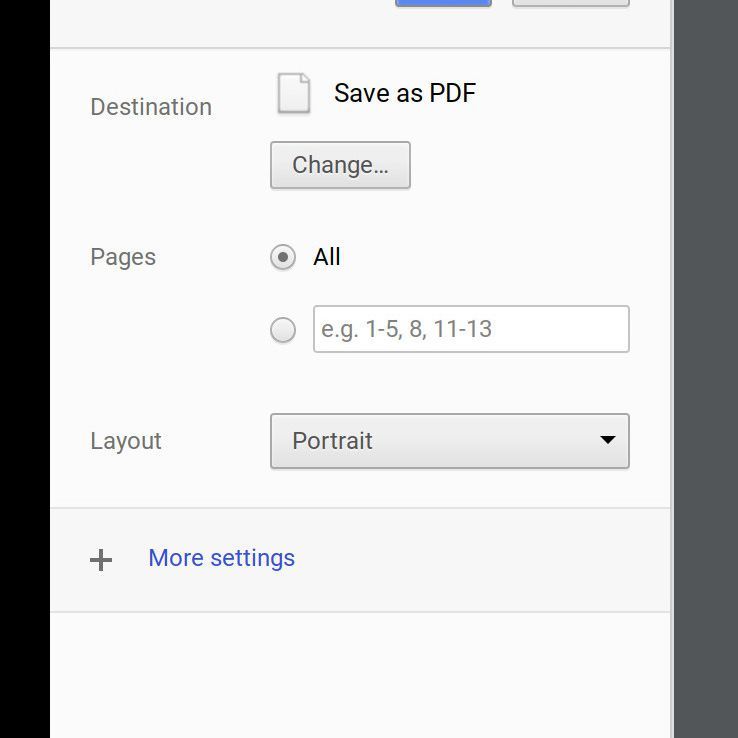
Печать на Chromebook.