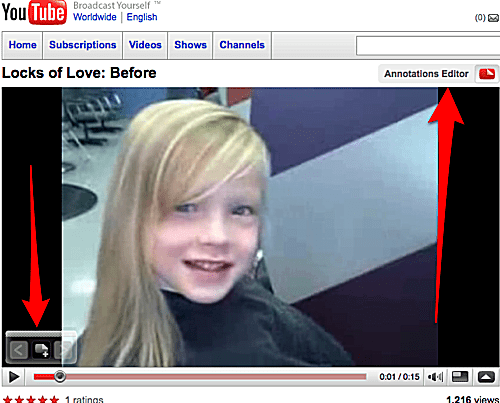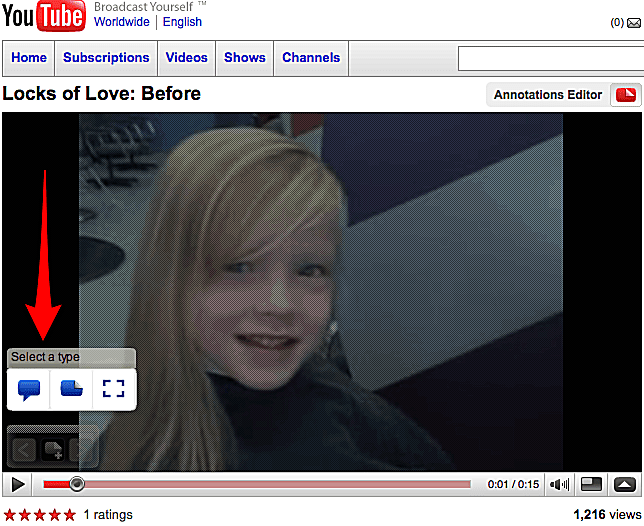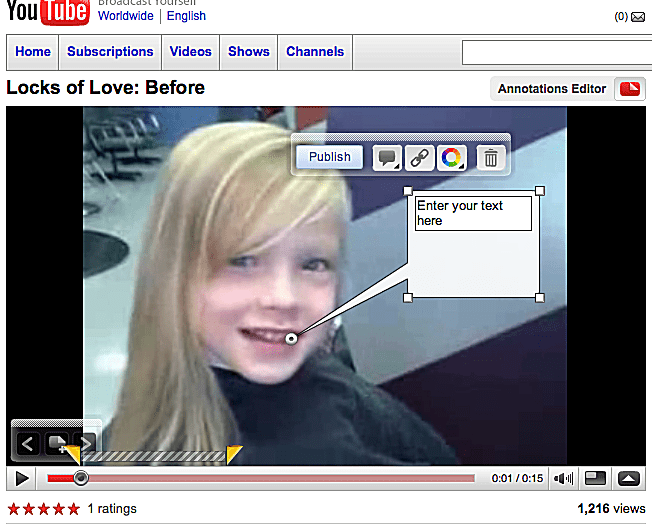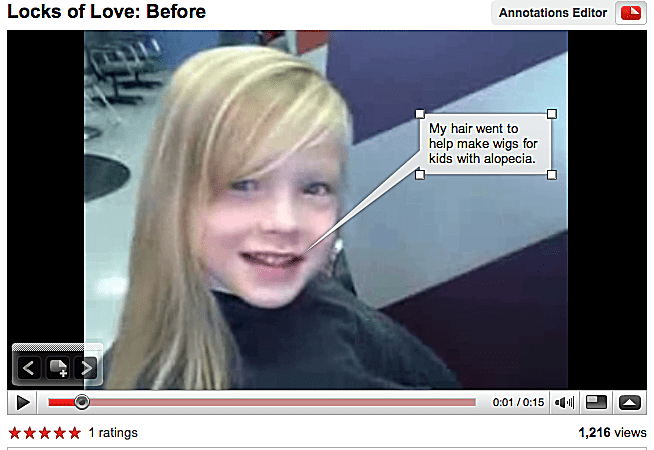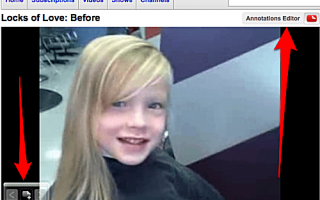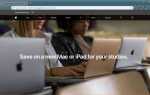Аннотации — это простой способ добавить ссылки, рекламные материалы для вашего веб-сайта или другие видео, комментарии, исправления и обновления к вашему видео на YouTube. Легко добавляйте быстрые аннотации к своим видео, нажимая и печатая. Это не единственный способ создания аннотаций, но это простой метод для быстрых заметок.
YouTube прекратил эти традиционные аннотации в 2017 году в пользу конечных экранов. Эта статья была сохранена для архивных целей.
Как аннотировать видео на YouTube
Вот как можно добавить дополнительные функции в видео YouTube:
Войдите в свой аккаунт YouTube и перейдите на страницу просмотра.
Воспроизведите видео в том месте, где вы хотите начать аннотацию, затем нажмите знак «плюс» (+) в левом нижнем углу видео.

Если вы не видите ссылку для добавления аннотации, убедитесь, что вы вошли в правильную учетную запись YouTube, и включите Редактор аннотаций Переключить переключатель.
Выберите аннотацию тип. Выберите любой речь Пузыри, Примечания, или же Прожекторы.
- Речевые пузыри создают речевые пузыри, похожие на мультфильмы, чтобы показать, что кто-то говорит или думает.
- Примечания представляют собой прямоугольные текстовые поля и могут быть расположены в любом месте на экране.
- Прожекторы создают области прокрутки на видео. Примечание не отображается во время воспроизведения, если вы не наведете курсор на область Spotlight.

Если вы передумаете, измените тип аннотации позже.
Введите аннотацию. Если вы допустили ошибку, вы можете исправить ее в любое время.
Нажмите на цепочку, чтобы добавить веб-ссылку.
Нажмите на цветовое колесо, чтобы изменить цвет заметки.
В левом нижнем углу видео находятся два треугольника с линией между ними. Это представляет продолжительность аннотации с началом и конечной точкой. Перетащите треугольники с обеих сторон, чтобы настроить время.
Нажмите Публиковать когда вы закончите создание аннотации.

Нажмите на Мусорный ящик значок, чтобы удалить аннотацию.
Ваша аннотация закончена и вживую. Добавьте больше аннотаций или дважды щелкните аннотацию, чтобы отредактировать ее.