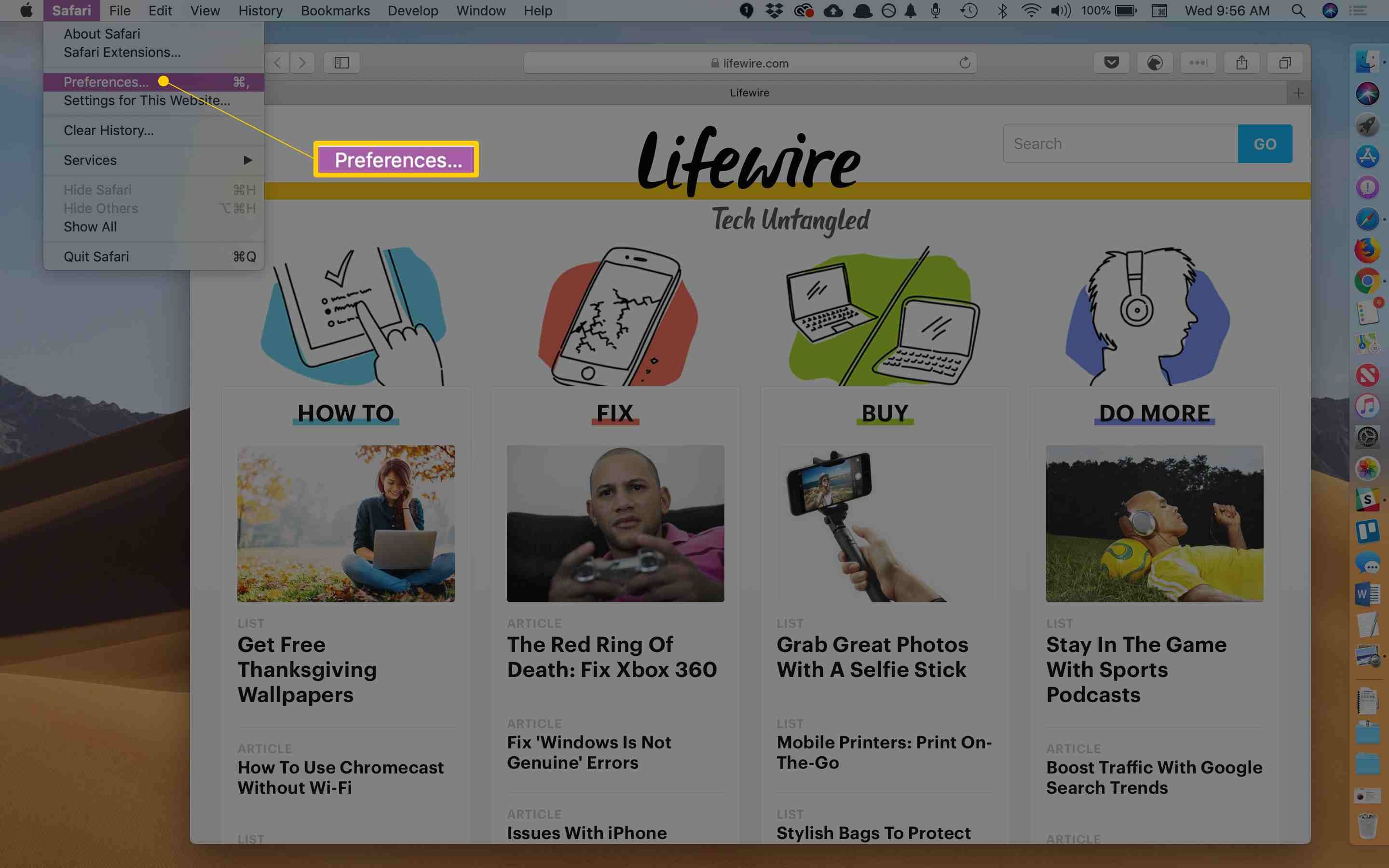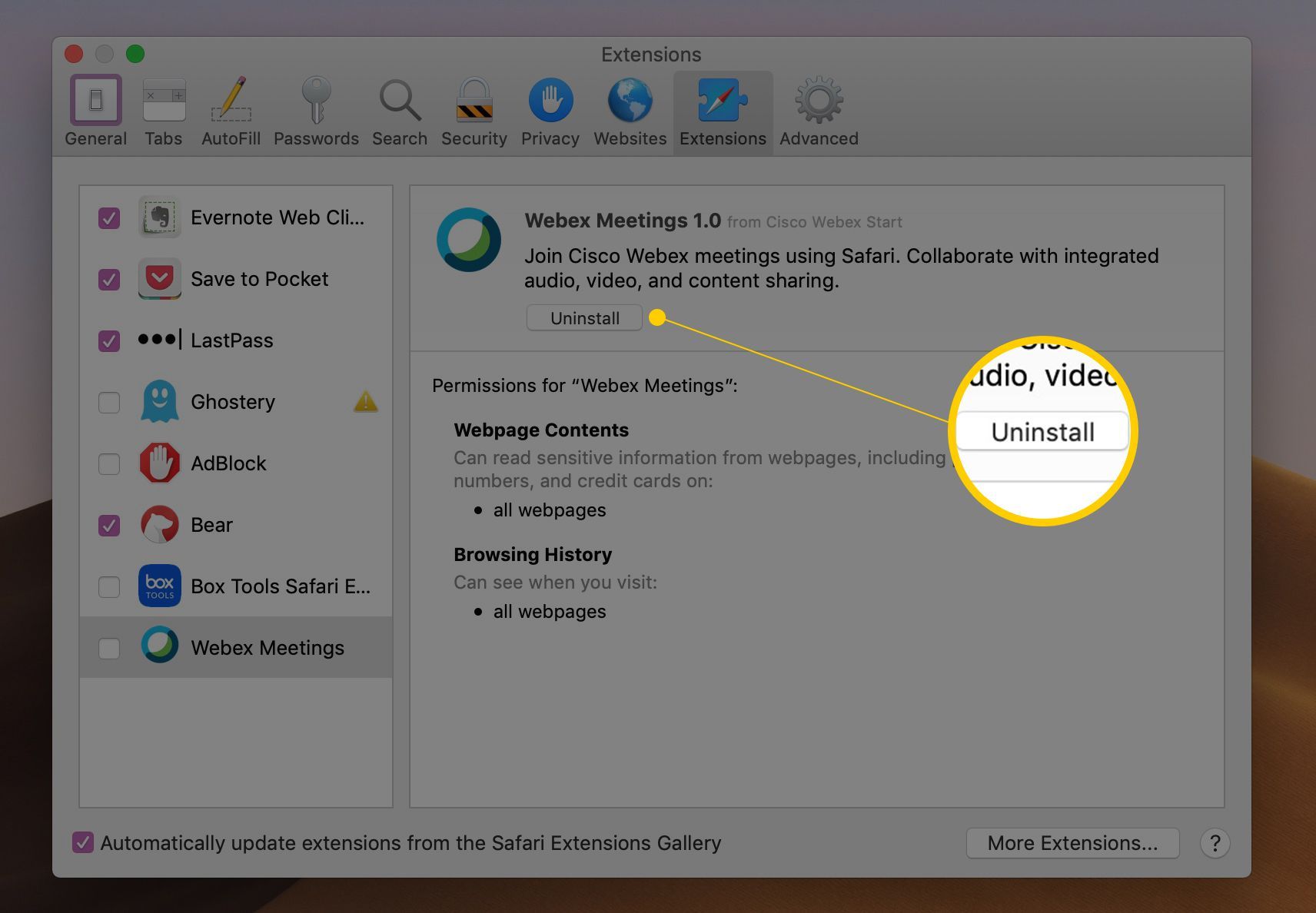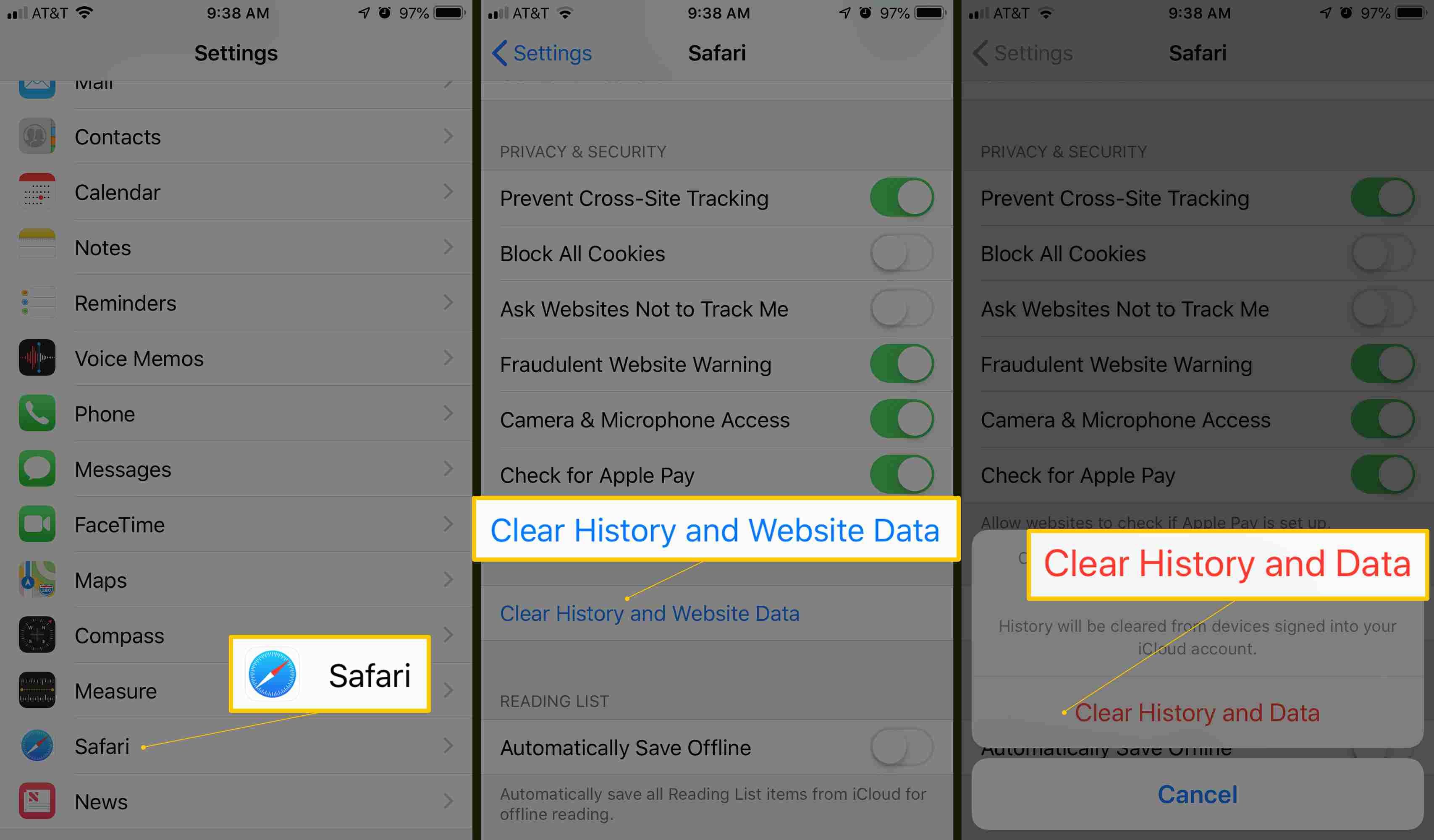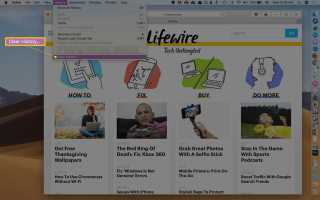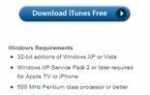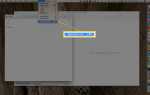Содержание
В родном веб-браузере Mac Safari раньше была кнопка «Сбросить Safari», которая возвращала браузер в исходное состояние по умолчанию, но эта одношаговая опция была удалена в Safari 8 с OS X Yosemite. Восстановление настроек Safari по умолчанию после Safari 8 теперь представляет собой многоэтапный процесс, который включает в себя удаление истории, очистку кэша, отключение расширений и плагинов и многое другое.
Удаление истории браузера
История вашего браузера помогает Safari автоматически заполнять URL-адреса и другие элементы, но вы можете легко очистить их, если беспокоитесь о конфиденциальности.
Когда вы очищаете историю посещений Safari, вы сбрасываете браузер, удаляя:
- Вся история веб-страницы.
- Самые популярные сайты, которые вы не отметили как постоянные.
- Все файлы cookie и данные веб-сайта (поэтому вам необходимо повторно ввести данные для входа).
- Список загрузок (но не сами загруженные файлы).
- Последние поиски.
- Сайты, которые были добавлены в Быстрый поиск по сайту.
Вот как
Выбрать Очистить историю и данные сайта. из история меню. Это дает возможность затем очистить всю историю (выбрав Чистая история во всплывающем окне) или очистить историю за определенный период времени, выбрав значение из чистый выпадающий список.
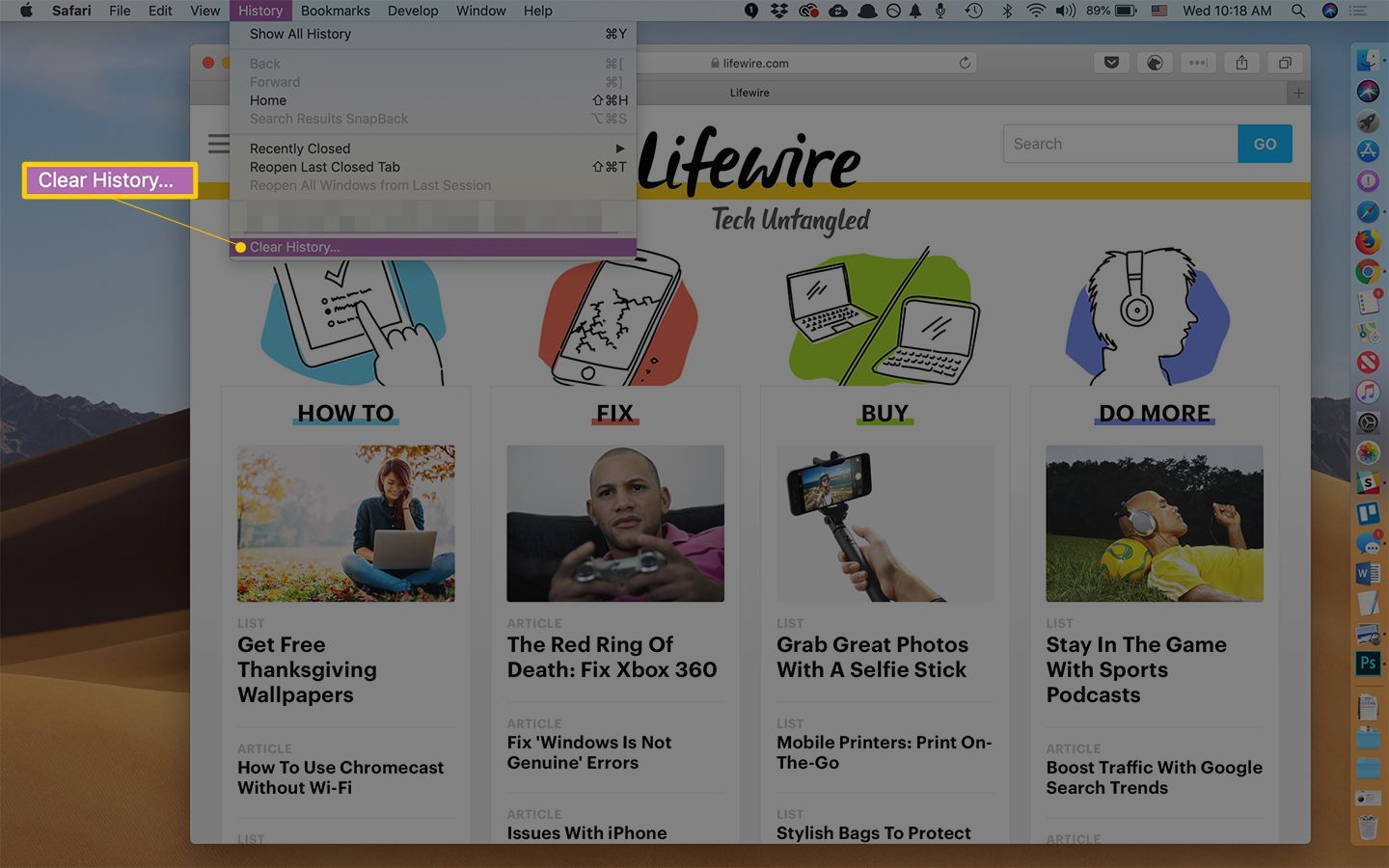
Вы также можете найти пункт меню Очистить историю … в Сафари само меню.
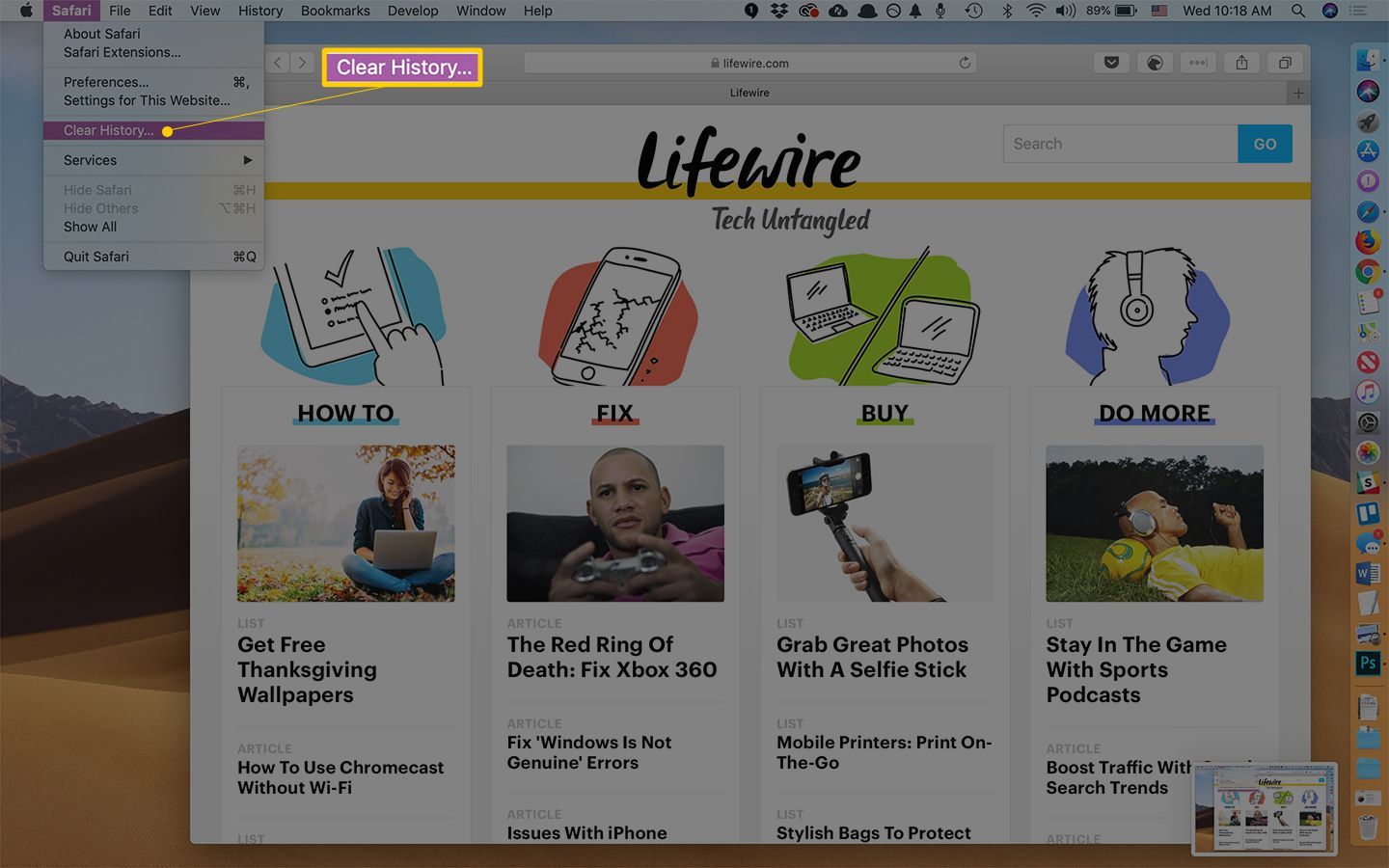
Чтобы очистить определенный веб-сайт, перейдите к история > Показать историю, затем выберите веб-сайт, который вы хотите очистить, и нажмите удалять.
Если вы хотите сохранить данные своего сайта (например, сохраненные пароли и другие записи), вы можете просто удалить сами сайты из своей истории. Перейдите к история > Показать историю, Нажмите Cmd-A чтобы выбрать все, а затем нажмите удалять на вашей клавиатуре. Это удаляет всю историю сайта при сохранении данных вашего сайта.
Очистка кеша браузера
Когда вы очищаете кеш браузера, Safari забывает все веб-сайты, которые он сохранил, и перезагружает каждую страницу, которую вы просматриваете.
В Safari 8 и последующих версиях Apple переместила параметр «Очистить кэш» в настройки «Дополнительно». Чтобы получить к нему доступ, выберите Сафари > предпочтения, а потом продвинутый. В нижней части диалогового окна «Дополнительно» установите флажок Показать меню «Разработка» в строке меню.
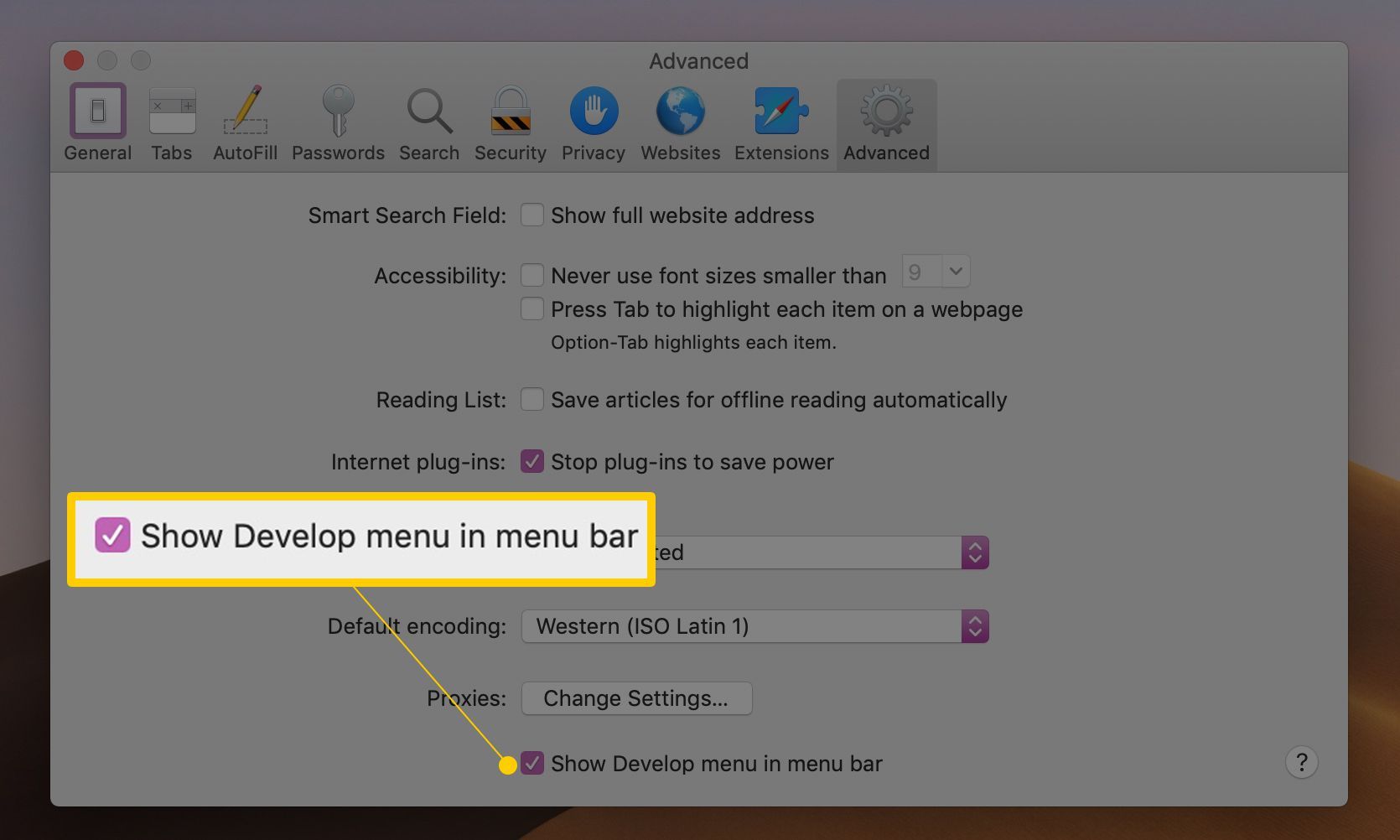
Вернитесь в окно браузера, выберите развивать меню и выберите Пустые кеши.
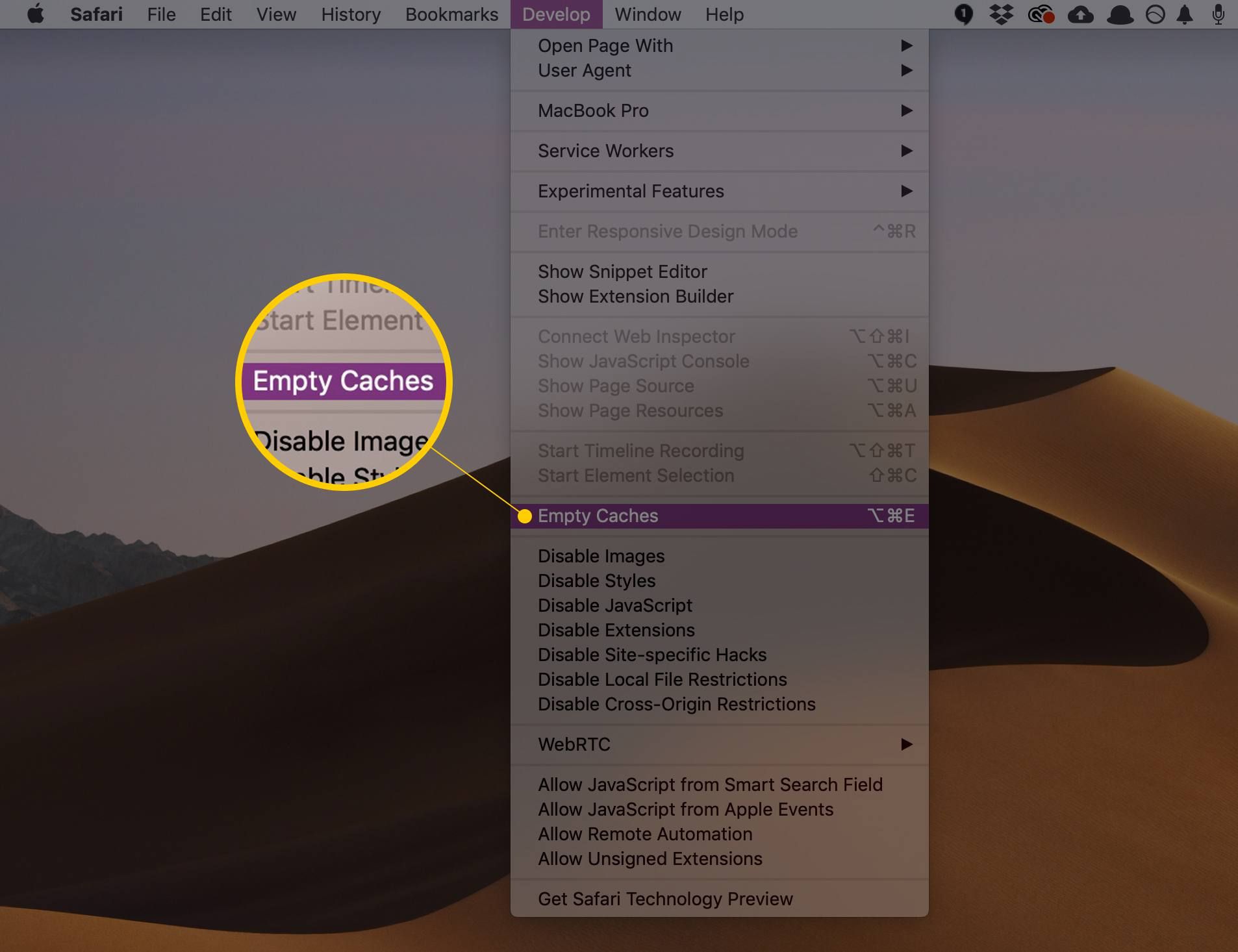
Отключение или удаление расширений
Вы можете полностью удалить или просто отключить расширения Safari.
выберите Сафари > Настройки.

Нажмите расширения, тогда выберите каждое расширение по очереди.

Нажмите на Удалить кнопка для каждого расширения.
Запрет и удаление плагинов
Самый простой способ удалить плагины — просто отключить их.
выберите Сафари > предпочтения, затем нажмите Веб-сайты. Отмените выбор всех плагинов в нижней части панели. Обратите внимание, что это будет мешать функционированию веб-сайтов, которые требуют определенного плагина. В этом случае Safari покажет заполнитель или спросит вас, хотите ли вы установить плагин.
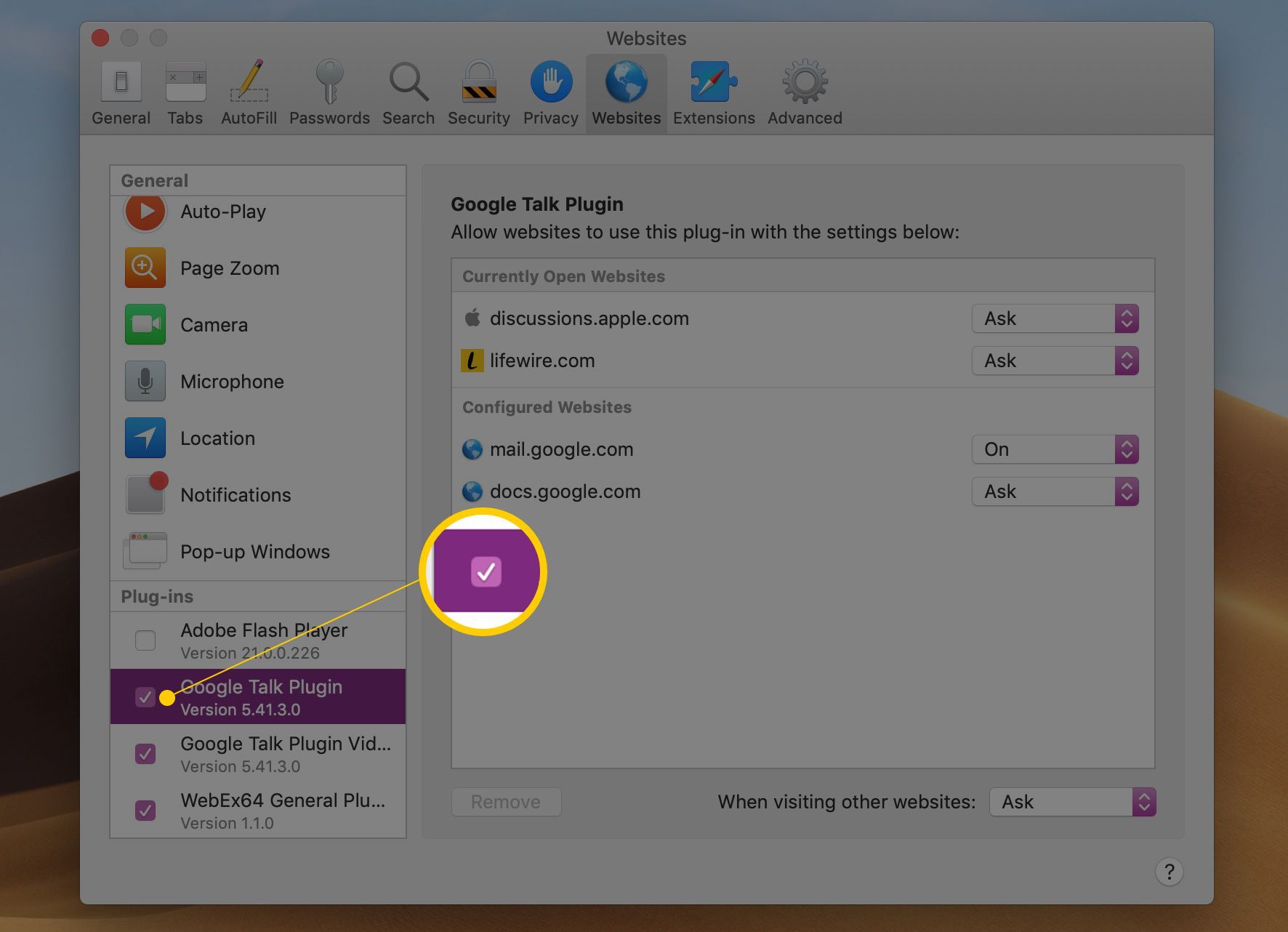
Если вы хотите полностью удалить свои плагины с вашего Mac, выйдите из Safari и перейдите к месту, где установлен плагин. Обычно это / Библиотеки / Интернет-плагины / или ~ / Библиотека / Интернет-плагины /. Нажмите Cmd-A выбрать все плагины и нажать удалять.
Сброс настроек по умолчанию на мобильных браузерах
Чтобы сбросить настройки Safari на iPhone или iPad, используйте кнопку общих настроек:
выберите настройки (значок шестеренки)
Прокрутите вниз и выберите Safari.
Под Конфиденциальность Безопасность раздел, выберите Очистить историю и данные сайта, затем подтвердите свой выбор, нажав Очистить историю и данные когда предложено