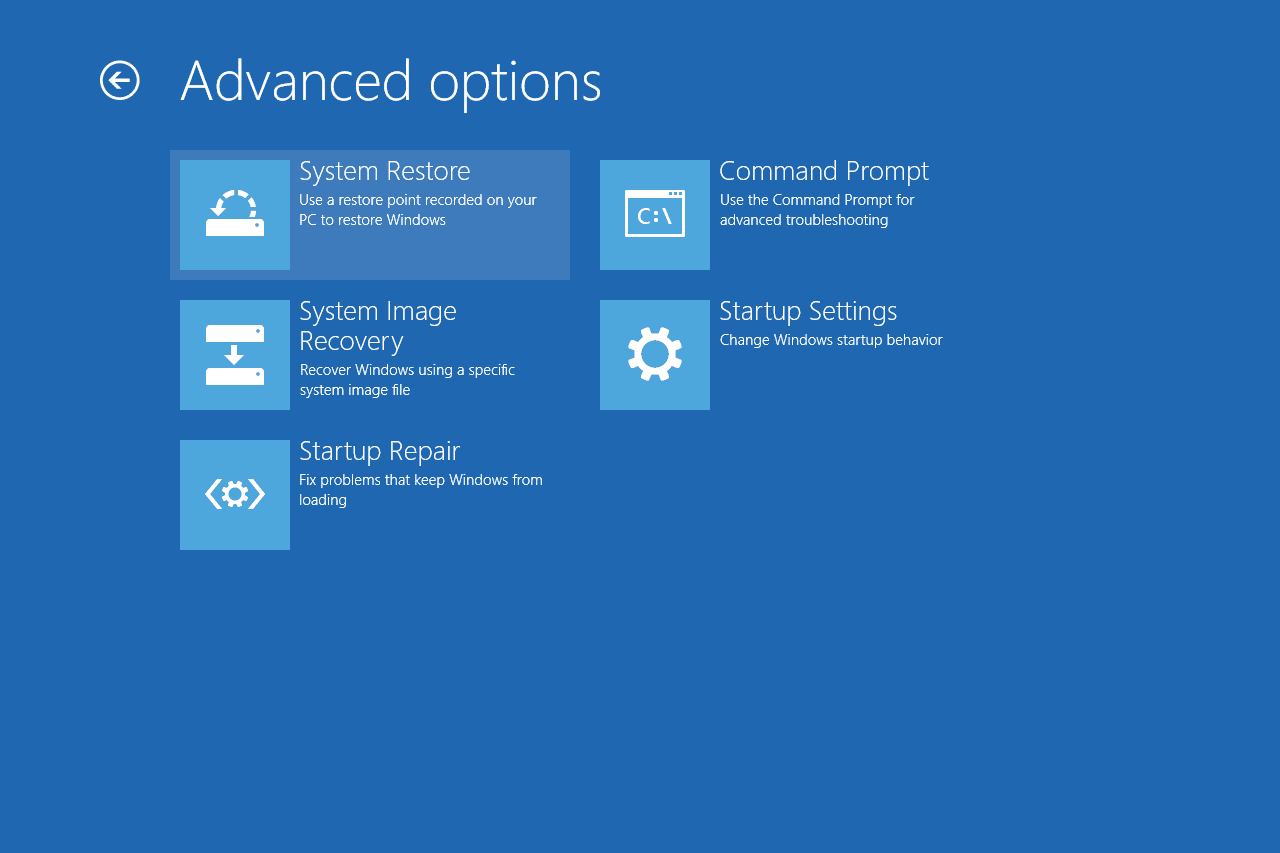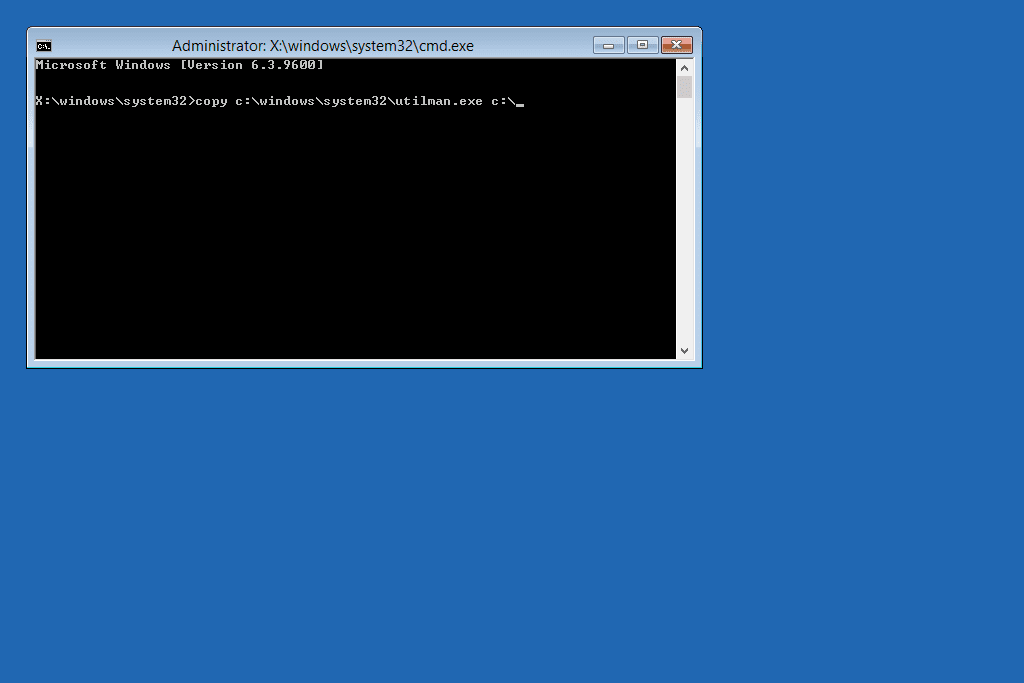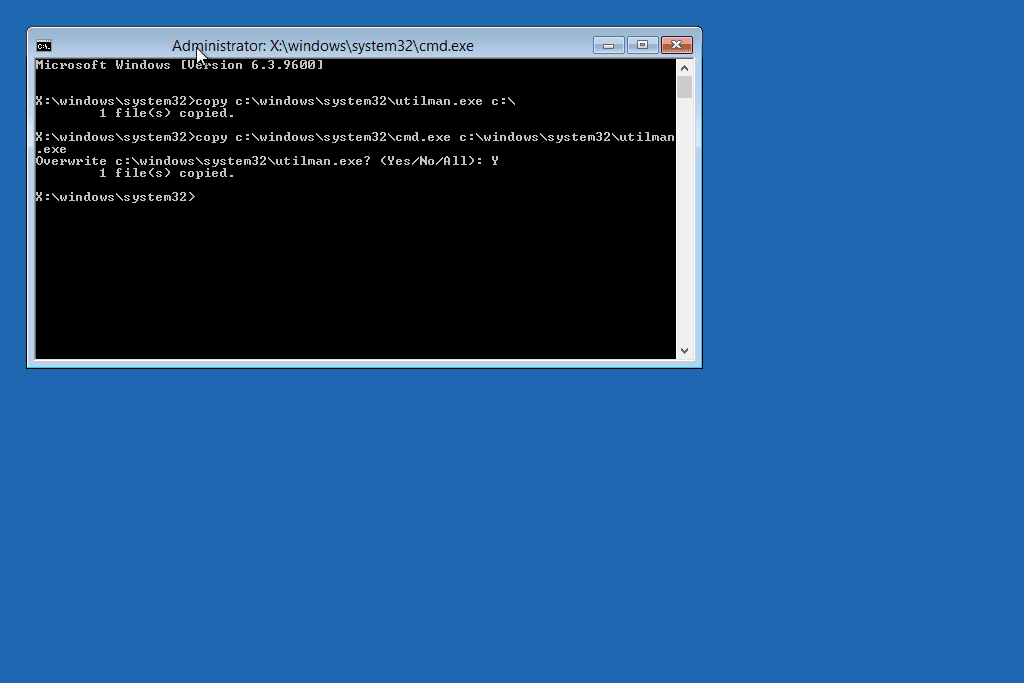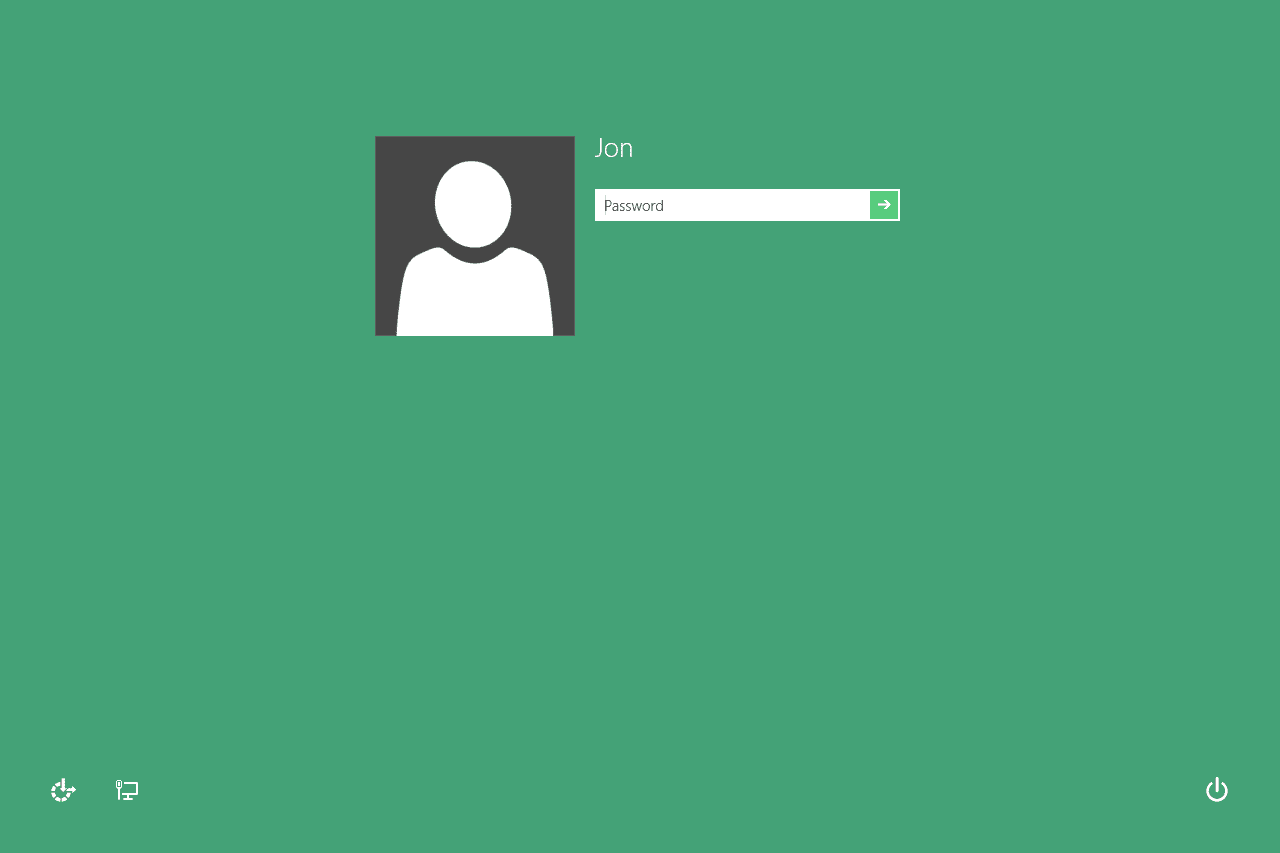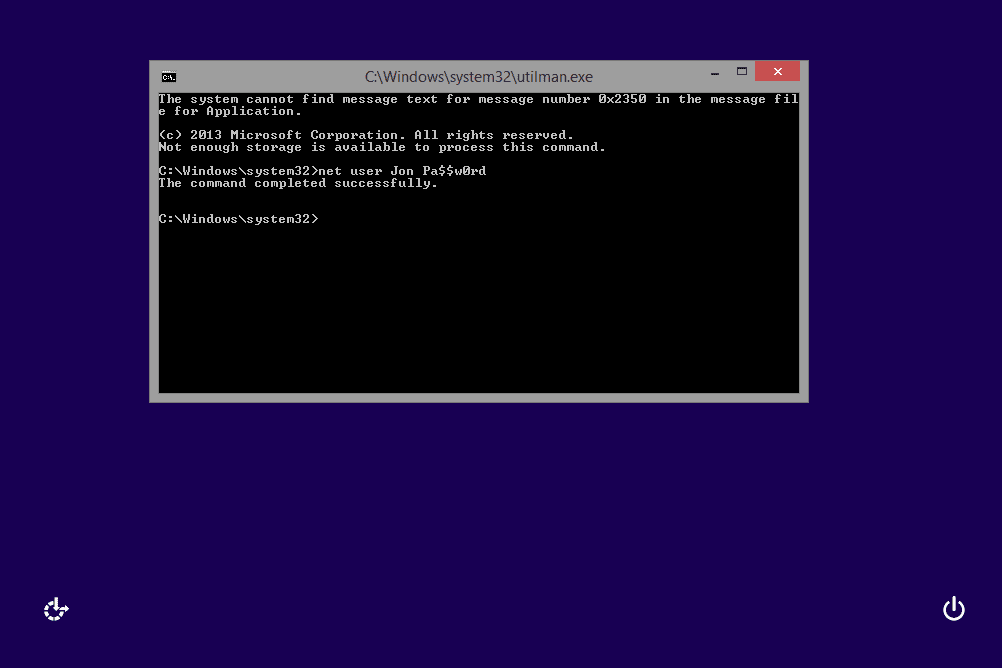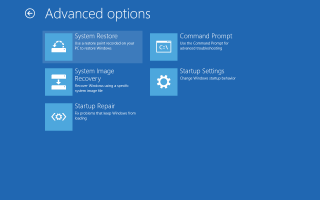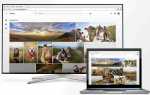Вы можете сбросить пароль Windows 8 с помощью «хака», описанного ниже. Хотя он безвреден и работает очень хорошо, он не санкционирован Microsoft.
В идеале вы должны использовать диск для сброса пароля Windows 8 для сброса пароля Windows 8. К сожалению, единственный способ использовать один из них — это если вы заранее обдумали его создание, прежде чем забыть свой пароль! Мы рекомендуем вам сделать один, как только вы вернетесь (см. Шаг 10 ниже).
Прием сброса пароля в Windows 8, указанный ниже, работает только в том случае, если вы используете локальную учетную запись. Если вы используете адрес электронной почты для входа в Windows 8, то вы не используете локальную учетную запись. Если это так, следуйте нашему руководству Как сбросить пароль учетной записи Microsoft.
Существуют и другие способы восстановления или сброса забытого пароля Windows 8, например, использование программного обеспечения для восстановления пароля. Смотрите Помощь! Я забыл свой пароль для Windows 8! для полного списка идей.
Как сбросить пароль Windows 8
Таким образом, вы можете сбросить пароль Windows 8 независимо от того, какую версию Windows 8 или Windows 8.1 вы используете. Процесс может занять до часа.
Доступ к расширенным параметрам запуска. В Windows 8 все важные параметры диагностики и восстановления, доступные вам, можно найти в меню «Дополнительные параметры запуска» (ASO).
Существует шесть способов доступа к меню ASO, все они описаны по ссылке выше, но некоторые (Методы 1, 2, 3) доступны, только если вы уже можете войти в Windows 8 и / или знать свой пароль. Мы рекомендуем использовать метод 4, который требует наличия установочного диска или флэш-диска Windows 8, или метод 5, который требует наличия или создания диска восстановления Windows 8. Метод 6 также работает, если ваш компьютер поддерживает это.
Выбрать Устранение проблем, тогда Расширенные настройки, и наконец Командная строка.

Если вас попросят ввести пароль пользователя (который вы не знаете), вам придется отказаться от этого шага и загрузить программу, которая позволит вам продолжить эти шаги. BootCD PE от Hiren является одним из примеров решения.
Введите следующую команду в командной строке:
скопировать c: \ windows \ system32 \ utilman.exe c: \
…а затем нажмите Войти. Вы должны увидеть подтверждение 1 файла (ов).

Если при попытке выполнить эту или любую другую на этой странице появляется ошибка «путь не найден» или аналогичная, это, скорее всего, связано с изменением буквы диска при использовании командной строки таким образом, и поэтому система не может найти то, что вы печатаете. Попробуйте dir d: Команда и посмотреть, если он показывает файловую систему Windows — если так, используйте d на месте с, или (хотя вряд ли полезно) попробуйте еще раз с е и так далее.
Теперь введите эту команду, а затем снова Войти:
скопировать c: \ windows \ system32 \ cmd.exe c: \ windows \ system32 \ utilman.exe
Ответить с Y или же да на вопрос о перезаписи файла utilman.exe. Теперь вы должны увидеть еще одно подтверждение копирования файла.

Эта команда представляет собой одну строку с двумя пробелами; не нажимайте Enter, пока не закончите со всей командой.
Извлеките все флэш-диски или диски, с которых вы, возможно, загрузились на шаге 1, а затем перезагрузите компьютер.
Чтобы перезапустить из меню ASO, выйдите из командной строки и выберите Выключите компьютер. Нажмите кнопку питания, когда она выключена, чтобы включить его снова.
Как только появится экран входа в Windows 8, выберите «Простота доступа». значок в левом нижнем углу экрана. Командная строка должна открыться.

Командная строка открывается, потому что изменения, которые вы внесли в шаги 3 и 4 выше, заменили инструменты Ease of Access на командную строку (не волнуйтесь, вы измените эти изменения на шаге 11). Теперь, когда у вас есть доступ к командной строке, вы можете сбросить пароль Windows 8.
Далее вам нужно выполнить команду net user, как показано ниже, заменив MyUserName с вашим именем пользователя и mynewpassword с паролем, который вы хотели бы начать использовать:
net user myusername mynewpassword
Например, пользователь Jon может выполнить команду следующим образом:
чистый пользователь Jon Pa $$ w0rd
Сообщение Команда выполнена успешно, появится, если вы ввели команду, используя правильный синтаксис.

Вам нужно использовать двойные кавычки вокруг вашего имени пользователя, если в нем есть пробел, например «Тим Фишер» или «Гари Райт».
Если вы получили сообщение о том, что имя пользователя не найдено, выполните чистый пользователь чтобы просмотреть список пользователей Windows 8 на компьютере для справки, а затем повторите попытку с действительным именем пользователя. Сообщение «Системная ошибка 8646 / Система не является полномочным для указанной учетной записи» означает, что вы используете учетную запись Microsoft для входа в Windows 8, а не локальную учетную запись. Увидеть Важный призыв во введении в верхней части этой страницы для получения дополнительной информации об этом.
Закрыть командную строку.
Войдите в систему с новым паролем, который вы установили в Шаге 7!
Теперь, когда ваш пароль Windows 8 был сброшен и вы вернулись, создайте диск сброса пароля Windows 8 или переключите локальную учетную запись на учетную запись Microsoft. Независимо от того, что вы выберете, у вас наконец-то появятся законные и гораздо более простые в использовании параметры сброса пароля в Windows 8.
Наконец, вы должны отменить хак, который заставляет этот трюк сброса пароля работать в Windows 8. Для этого повторите Шаги 1 2 выше.
Когда командная строка снова открыта, выполните эту команду:
скопировать c: \ utilman.exe c: \ windows \ system32 \ utilman.exe
Подтвердите переписывание, ответив да, а затем перезагрузите компьютер.
Хотя нет необходимости отменять эти изменения, с моей стороны было бы безответственно предположить, что вы этого не сделаете. Что если вам когда-нибудь понадобится доступ к Ease of Access с экрана входа? Также имейте в виду, что отмена этих изменений не приведет к отмене смены пароля, так что не беспокойтесь об этом.
Ваш пароль должен быть сброшен.