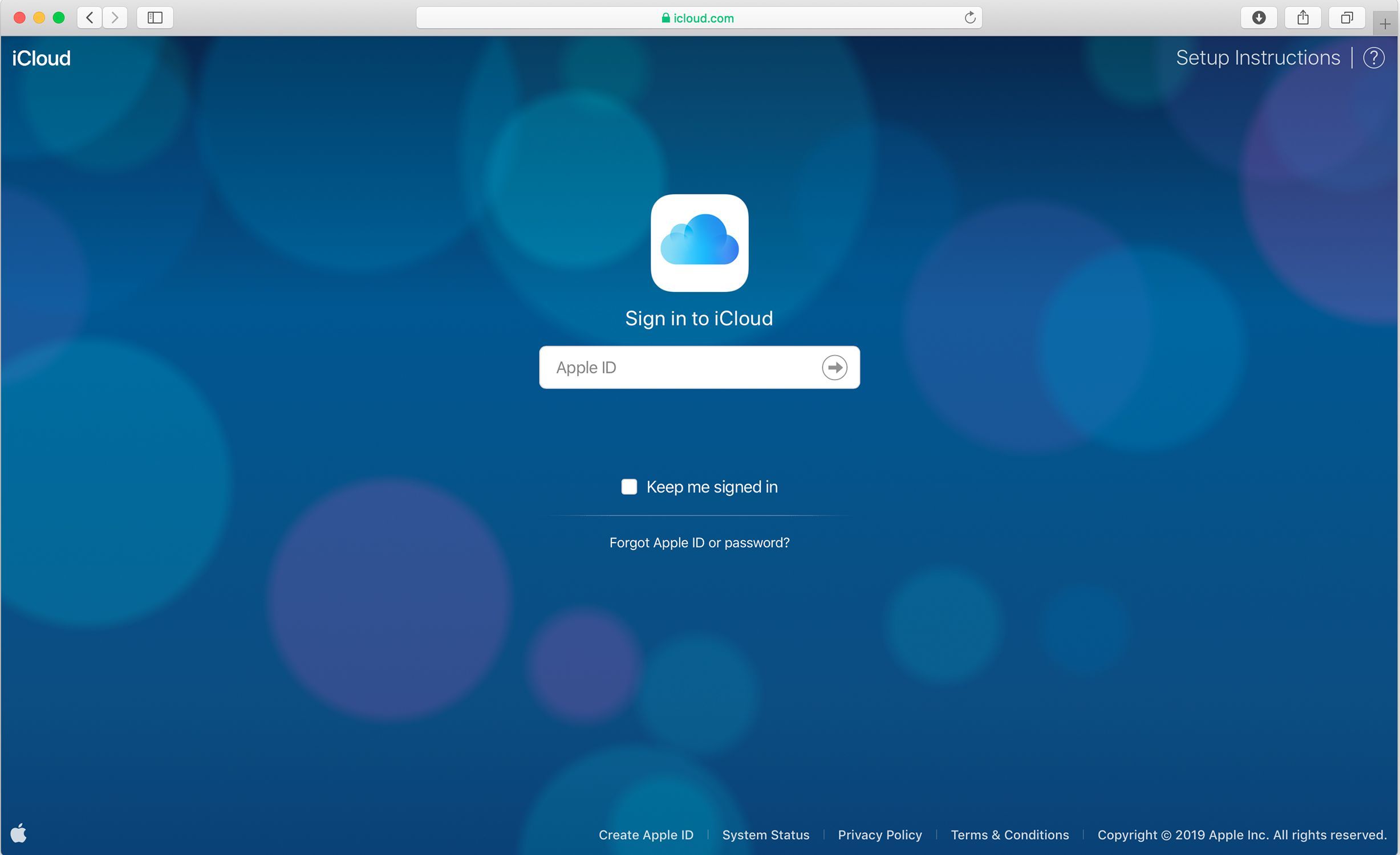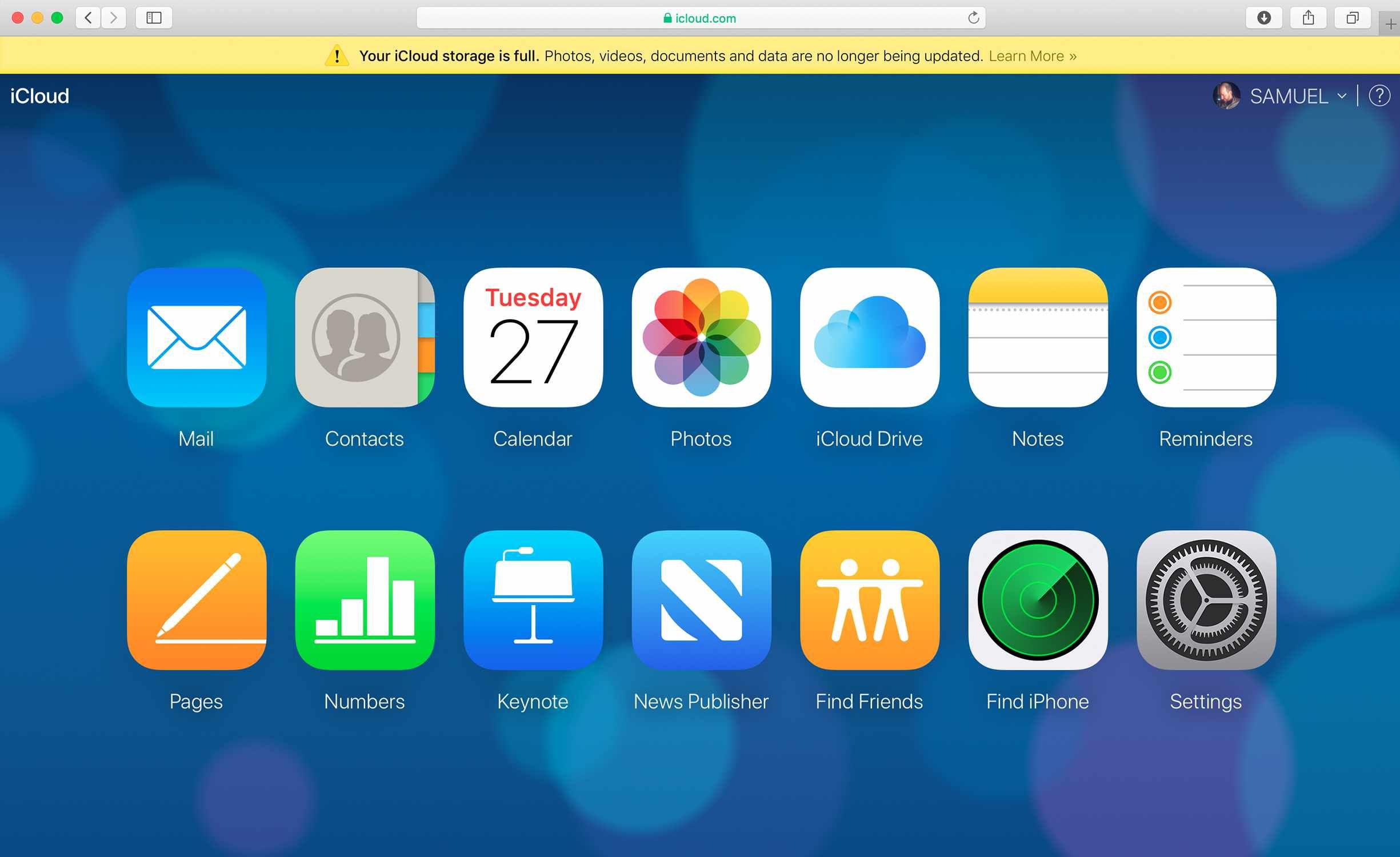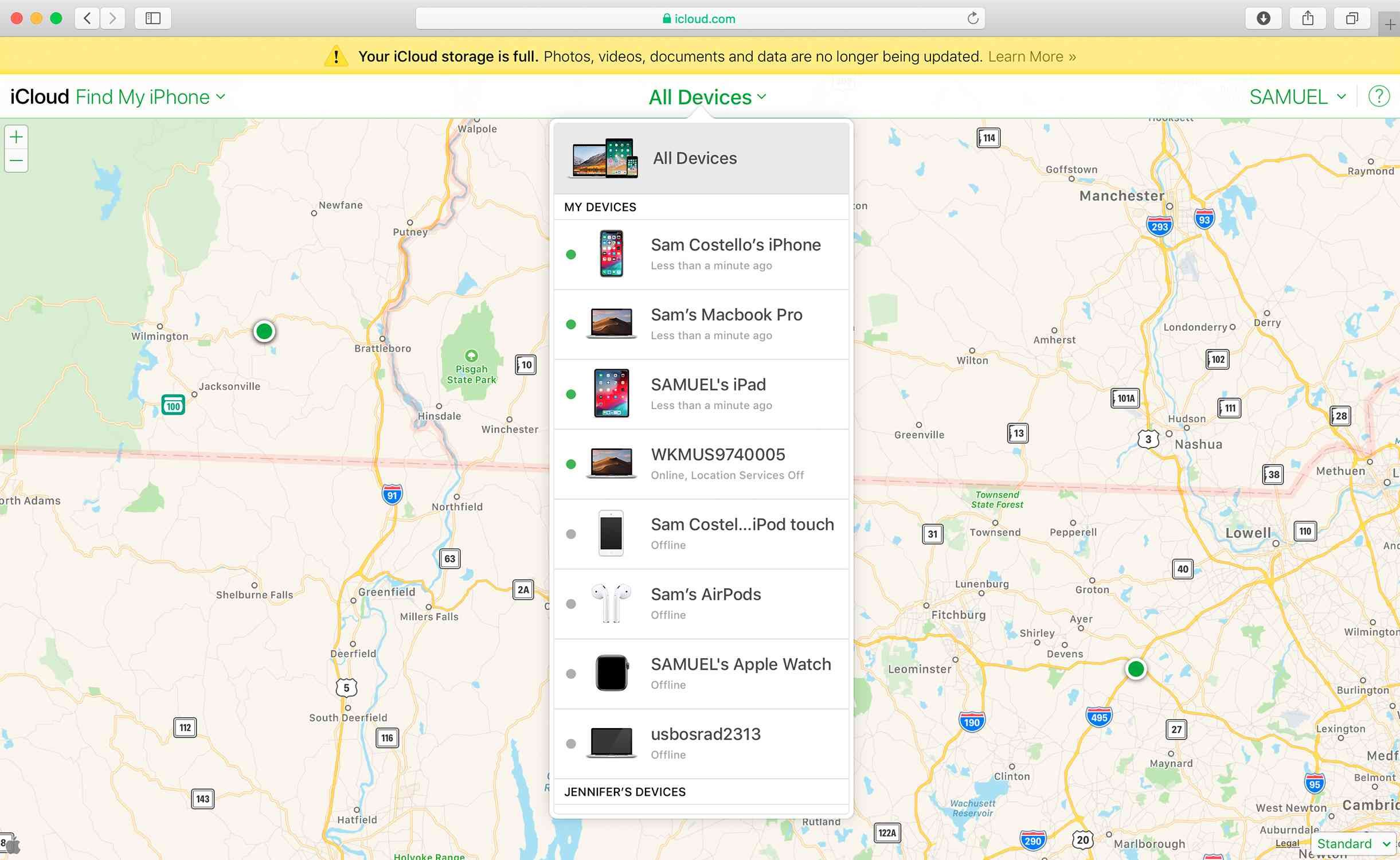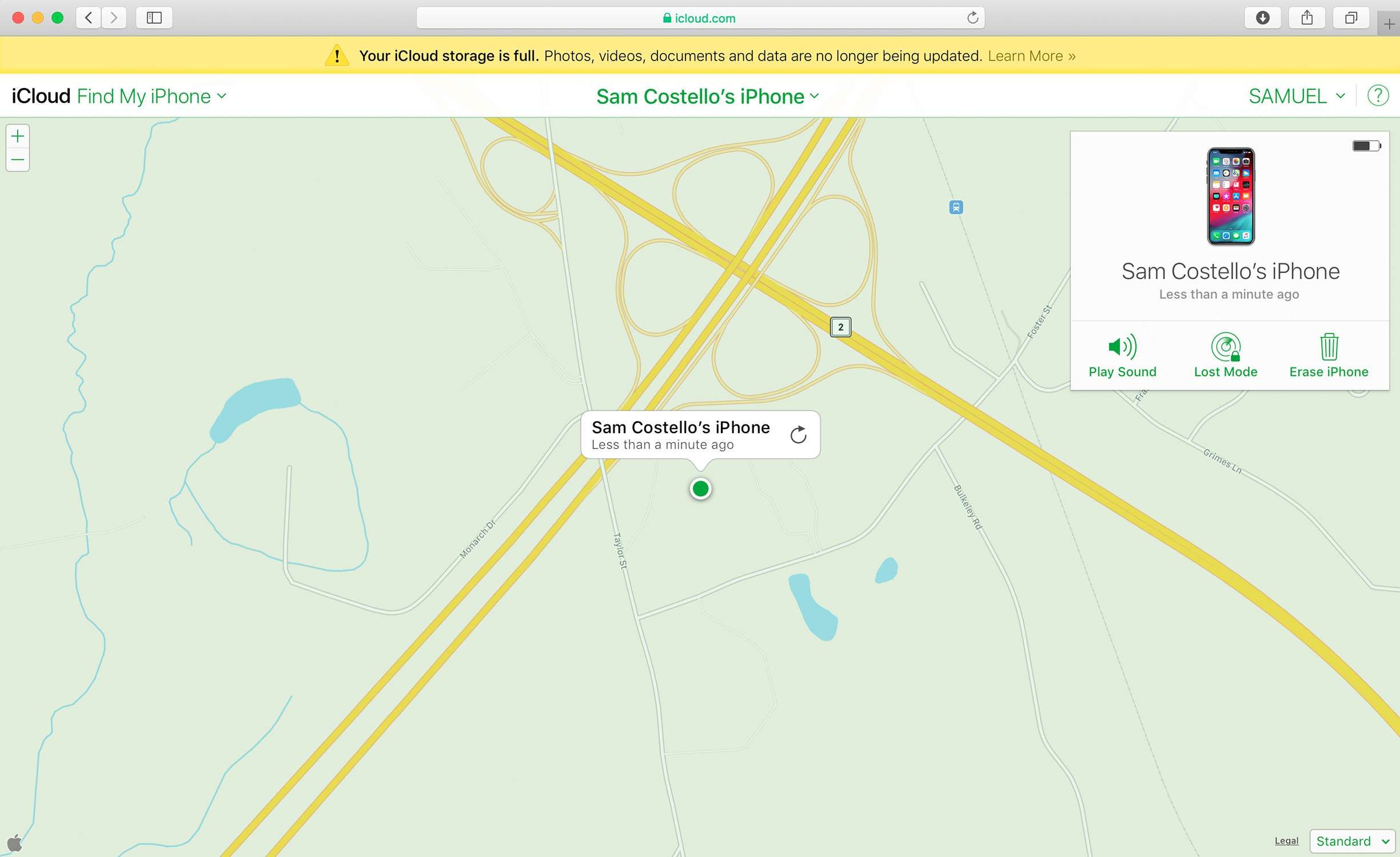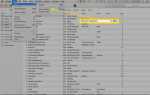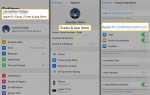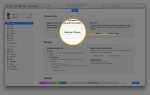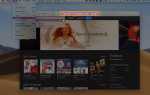Содержание
- 1 Разница между ограничениями и паролями устройств
- 2 Как сбросить пароль ограничения на iPhone
- 3 Как стереть ваш iPhone с заводским сбросом
- 4 Как стереть ваш iPhone с помощью iCloud
- 5 Как стереть ваш iPhone с помощью режима восстановления
- 6 Сторонние программы, которые сбрасывают забытые ограничения Пароль
- 7 После стирания вашего iPhone и сброса ограничений пароль
Функция «Ограничения» в iPhone дает некоторые потрясающие преимущества — если вы не забудете свой пароль «Ограничения». Если вы забыли свой код-пароль «Ограничения», вы не сможете изменить настройки или отключить функцию, которая может создать реальную проблему. К счастью, мы знаем, как помочь. Читайте дальше, чтобы узнать, что делать, когда вам нужно сбросить код доступа Ограничения.
Хотя эта статья была написана для iPhone под управлением iOS 12 и выше, базовые принципы применимы и ко многим более ранним версиям iOS. Эти версии могут иметь несколько разные названия меню или наборы шагов, но основная идея та же.
Разница между ограничениями и паролями устройств
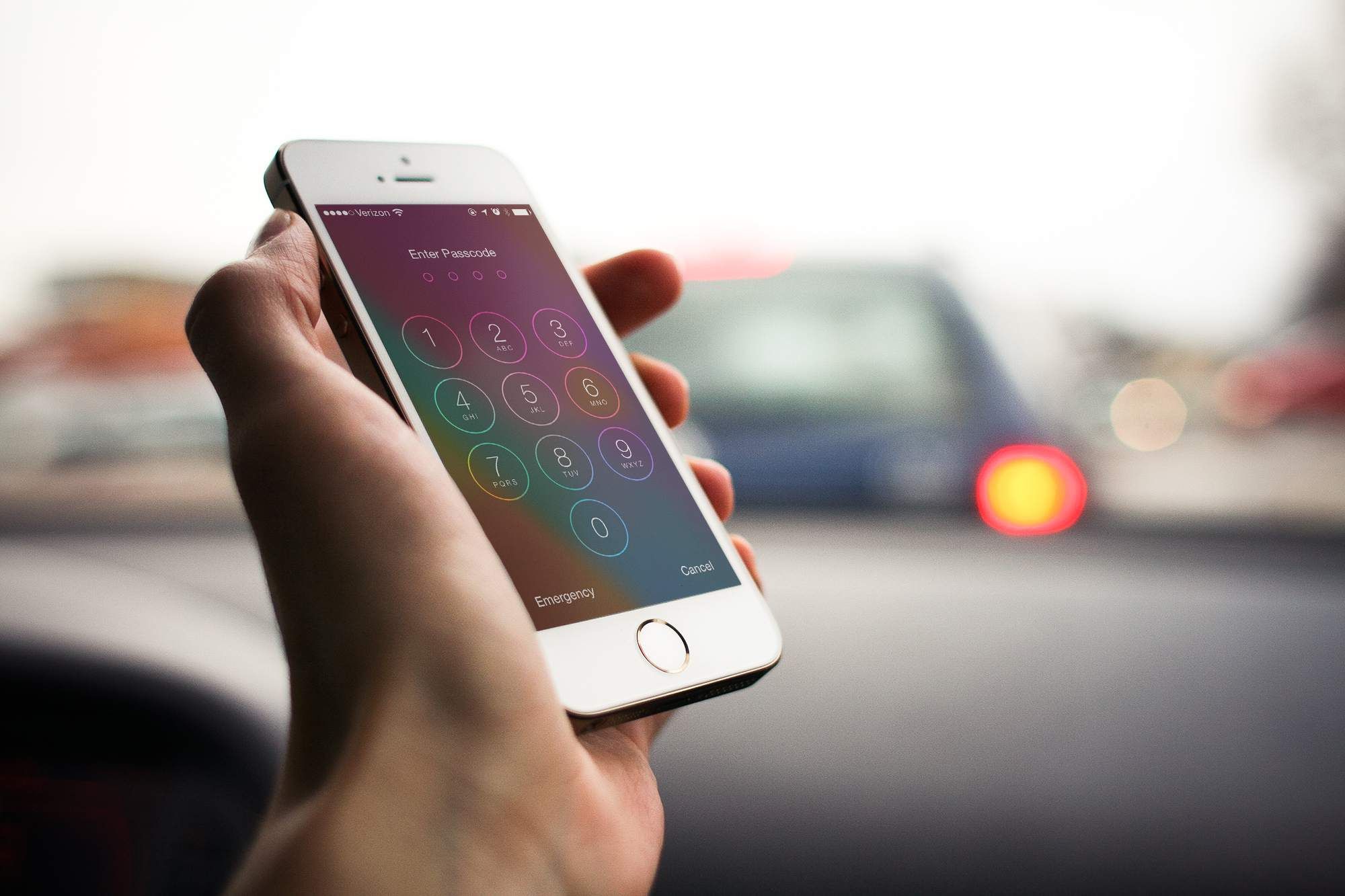
На iPhone есть два типа часто используемых паролей — пароль устройства и код ограничения — и важно понимать, чем они отличаются.
Код устройства iPhone
Пароль устройства — это то, что вы вводите, когда хотите разблокировать устройство для использования. Он используется в качестве меры безопасности для предотвращения доступа посторонних лиц к вашему устройству. Вы вводите это на экране блокировки (если только вы не используете Touch ID или Face ID).
iPhone Ограничения Пароль
Код доступа Ограничения запрещает изменение или отключение настроек Ограничения на вашем телефоне. Вы вводите это при переходе в раздел «Ограничения» приложения «Настройки». Он не позволяет людям, которые не могут изменить настройки ограничений (например, детям), получить доступ к настройкам.
Вы устанавливаете каждый пароль индивидуально, поэтому между ними нет никакой связи (если только вы не используете один и тот же код для обоих, но не делаете этого! Это плохая защита и позволяет легко угадать пароль ограничения).
Как сбросить пароль ограничения на iPhone
К сожалению, если вы забыли свой код-пароль «Ограничения» и хотите его сбросить, есть только одно верное решение: вам нужно стереть свой iPhone и настроить его с нуля. (Есть еще один вариант, который мы рассмотрим в последнем разделе этой статьи).
Это может показаться резким, но это имеет смысл. В конце концов, эта функция предназначена для обеспечения основного контроля над iPhone для родителей (которые хотят запретить своим детям доступ к функциям или контенту, которые могут быть слишком зрелыми) или корпоративных ИТ-отделов (которые хотят предоставить сотрудникам доступ только к определенным функциям) , Если бы было легко обойти код ограничения, ни родители, ни ИТ-отделы не смогли бы доверять этой функции. Таким образом, стирание телефона является единственным вариантом.
Это не очень сложно (хотя это может занять немного времени). Есть три способа стереть телефон, чтобы сбросить пароль ограничения: используя iPhone, iCloud или режим восстановления.
Прежде чем стереть свой iPhone, убедитесь, что вы сделали резервную копию всех своих данных. Если вы этого не сделаете, вы потеряете данные при удалении телефона и, возможно, не сможете получить его обратно. Узнайте, как сделать резервную копию вашего iPhone, и ознакомьтесь с советом в самом конце статьи, чтобы узнать, что делать с резервной копией.
Как стереть ваш iPhone с заводским сбросом
Вы можете полностью стереть свой iPhone, включая код доступа «Ограничения», восстановив заводские настройки телефона. Сделайте это на устройстве, выполнив следующие действия:
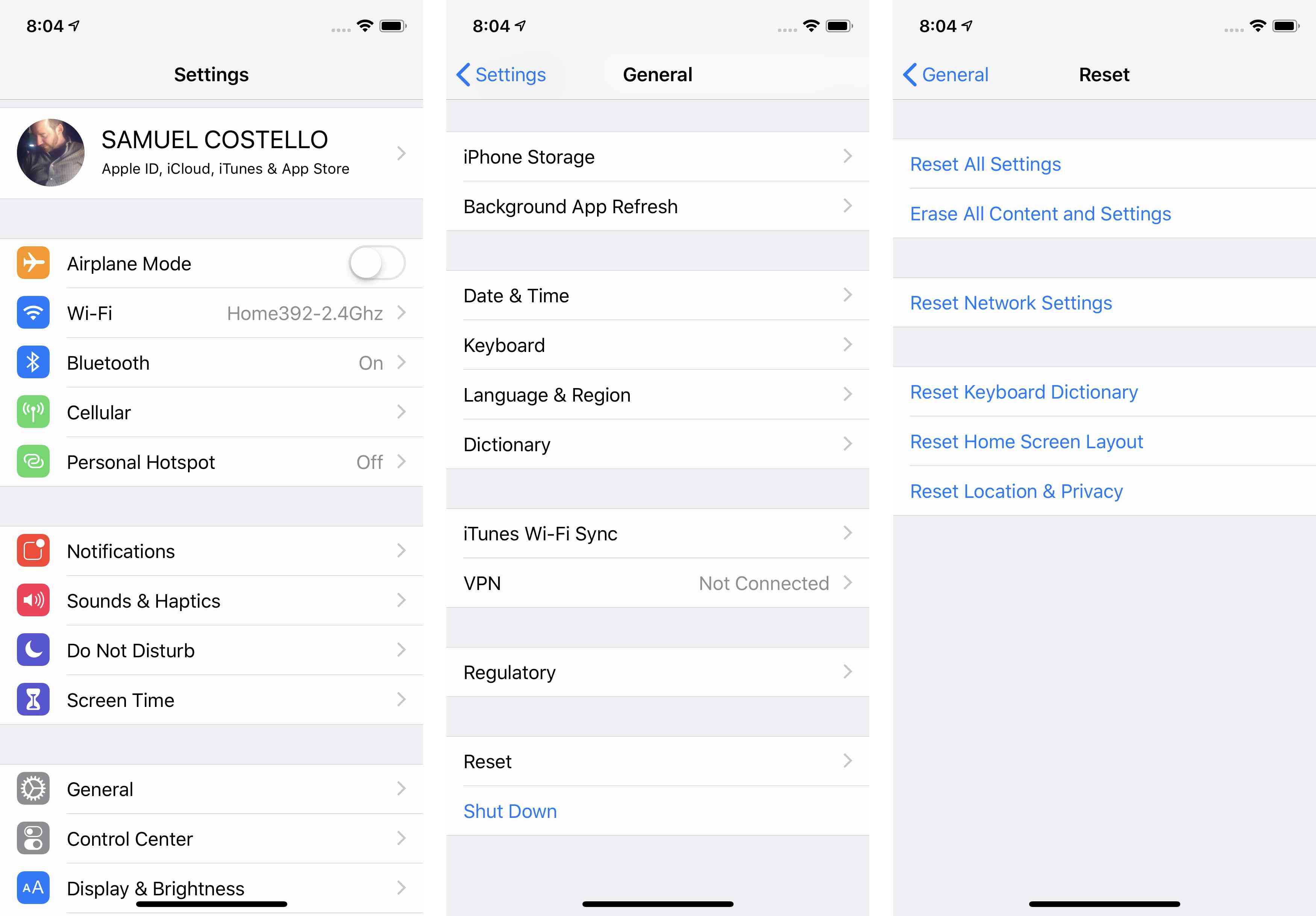
На вашем iPhone нажмите настройки приложение, чтобы открыть его.
Нажмите Генеральная.
Нажмите Сброс.
Нажмите Стереть все содержимое и настройки и следуйте инструкциям на экране.
Как стереть ваш iPhone с помощью iCloud
Если у вас нет немедленного физического доступа к вашему iPhone, вы можете удалить его удаленно с помощью iCloud. Стирание iPhone с помощью iCloud — это то же самое, что когда вы украли ваш телефон. Вот что нужно сделать:
Перейдите на iCloud.com и войдите в систему с Apple ID, который используется на телефоне, который вы хотите стереть.

Нажмите Найти iPhone.

Нажмите Все устройства вверху экрана, а затем нажмите на iPhone, который вы хотите стереть.

Нажмите Стереть iPhone и следуйте инструкциям на экране.

Как стереть ваш iPhone с помощью режима восстановления
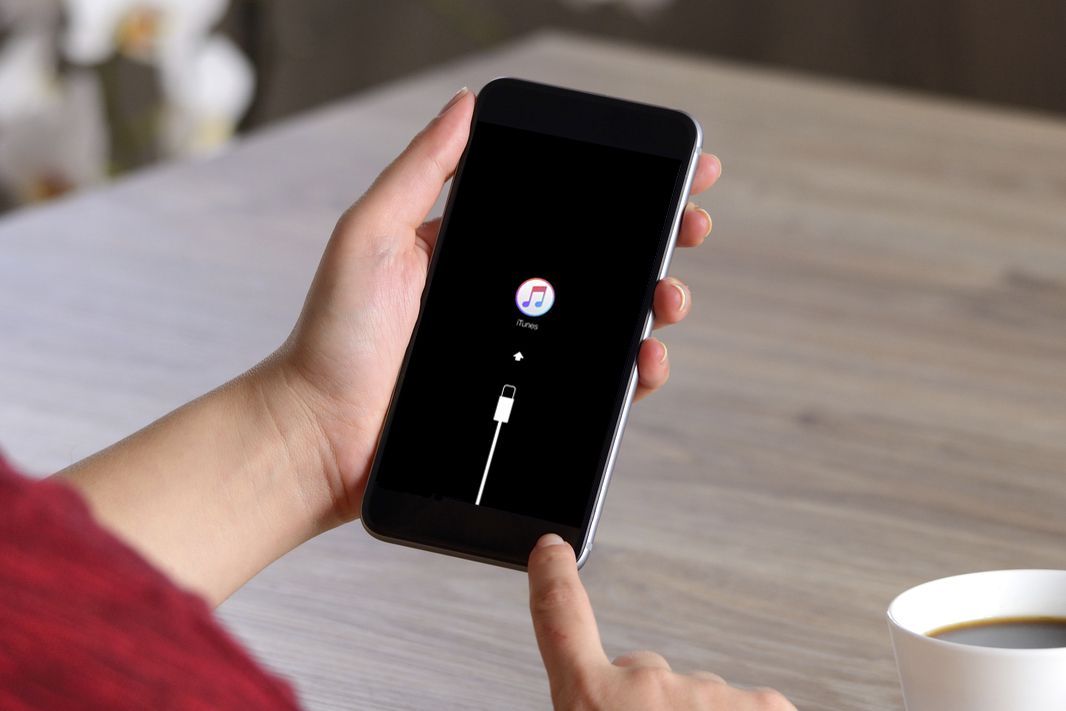
iPhone фото: фокус-фокус / iStock
Также можно стереть iPhone с помощью режима восстановления. Режим восстановления обычно является последним средством устранения неполадок. Мы не рекомендуем начинать с него, но он может вам понадобиться в некоторых случаях, например, там, где есть проблемы с вашей ОС, а другие методы не работают. В этих случаях удалите ваш iPhone в режиме восстановления, выполнив следующие действия:
Выключите iPhone, удерживая нажатой кнопку «Режим сна / Пробуждение» (на iPhone 6 и более поздних версиях также удерживайте нажатой кнопку уменьшения громкости).
Загрузите компьютер с установленной программой iTunes, но пока не открывайте iTunes.
Следующий шаг зависит от того, какая у вас модель iPhone:
- iPhone 8 и выше: Подключите кабель синхронизации к вашему iPhone. Удерживая боковую кнопку, подключите кабель к компьютеру.
- iPhone 7 серии: Подключите кабель синхронизации к вашему iPhone. Удерживая кнопку уменьшения громкости, подключите кабель к компьютеру.
- iPhone 6S серии и ранее: Подключите кабель синхронизации к вашему iPhone. Удерживая кнопку «Домой», подключите другой конец к компьютеру.
Продолжайте удерживать кнопку Side, Volume Down или Home (в зависимости от вашей модели) до тех пор, пока Подключиться к iTunes экран появляется на вашем iPhone.
В iTunes всплывающее окно предлагает Обновить или же Восстановить телефон. Нажмите Обновить и следуйте инструкциям на экране.
Сторонние программы, которые сбрасывают забытые ограничения Пароль
Стирание вашего iPhone — это экстремальный (но необходимый) способ сброса забытого пароля ограничения. Если вы хотите избежать этого, может быть какое-то программное обеспечение, которое может помочь.
Немного времени в вашей любимой поисковой системе, ищущей программное обеспечение, должно найти кучу вариантов. Поскольку мы не тестировали эти программы, у нас нет рекомендаций. При выборе одного из них учитывайте отзывы пользователей, цену и репутацию поставщика.
Большинство из этих программ работают одинаково: они копают существующие резервные копии данных вашего iPhone (на вашем компьютере), чтобы раскрыть код ограничения. Затем вы можете ввести его на своем iPhone, чтобы изменить настройки или сам пароль. Это требует, чтобы у вас была резервная копия вашего iPhone, конечно же, с паролем.
После стирания вашего iPhone и сброса ограничений пароль
После того, как вы стерли свой iPhone и сбросили свой пароль ограничения, вы можете предпринять несколько шагов:
- Настройте iPhone: Когда ваш iPhone будет восстановлен в заводском состоянии, вам необходимо снова его настроить. Следуйте инструкциям в разделе «Как настроить новый iPhone».
- Повторно загрузить музыку и приложения: Если у вас есть много музыки, приложений или других файлов мультимедиа, приобретенных в магазинах iTunes и App Store, вы можете заново загрузить все это бесплатно. Узнайте больше в разделе Как перезагружать покупки.
- Установите новый пароль ограничения: Предполагая, что вы хотите продолжать использовать ограничения, вам нужно установить новый пароль. Убедитесь, что этот код вы запомните на этот раз!
Единственное, что вы не хотите делать, — это восстановить резервную копию вашего iPhone с тем же паролем ограничения, который вы забыли. Если вы сделаете это, вы вернетесь в ситуацию, в которой вы были в начале процесса. Если у вас есть резервная копия, которая не содержит код доступа, вы можете восстановить ее, но вы можете потерять некоторые данные, которые были созданы между этой резервной копией и сегодня.