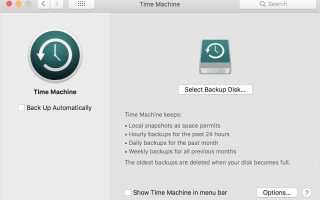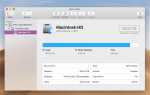Содержание
Существует ряд причин, по которым вам может понадобиться или вам необходимо перезагрузить MacBook Air, даже если это не то, что вы обычно делаете, когда ваша модель работает должным образом.
Самая популярная причина, по которой кто-то сбрасывает MacBook Air, это то, что они продают его. В этом случае перезагрузка вашего MacBook необходима, так как вы не захотите передавать хранилище своих личных данных. Другими словами, вам нужно стереть свою личную информацию и настройки с машины, чтобы вы могли продавать ее, не подвергая риску свою безопасность и конфиденциальность.
Это, пожалуй, самая распространенная причина сброса MacBook Air, но другая важная причина связана с решением проблем с производительностью. Если ваш MacBook Air отстает и работает медленно, и вы перепробовали все доступные варианты для его настройки и повышения производительности, то, возможно, пришло время попытаться восстановить заводские настройки. Это стратегия последнего шага, но во многих случаях она работает хорошо. После завершения MacBook Air будет в том же состоянии, как когда он был впервые удален из коробки.
Эта статья предназначена для читателей с MacBook Air, но у нас также есть статья о том, как выполнить сброс MacBook Pro.
Как перезагрузить MacBook Air: создать резервную копию
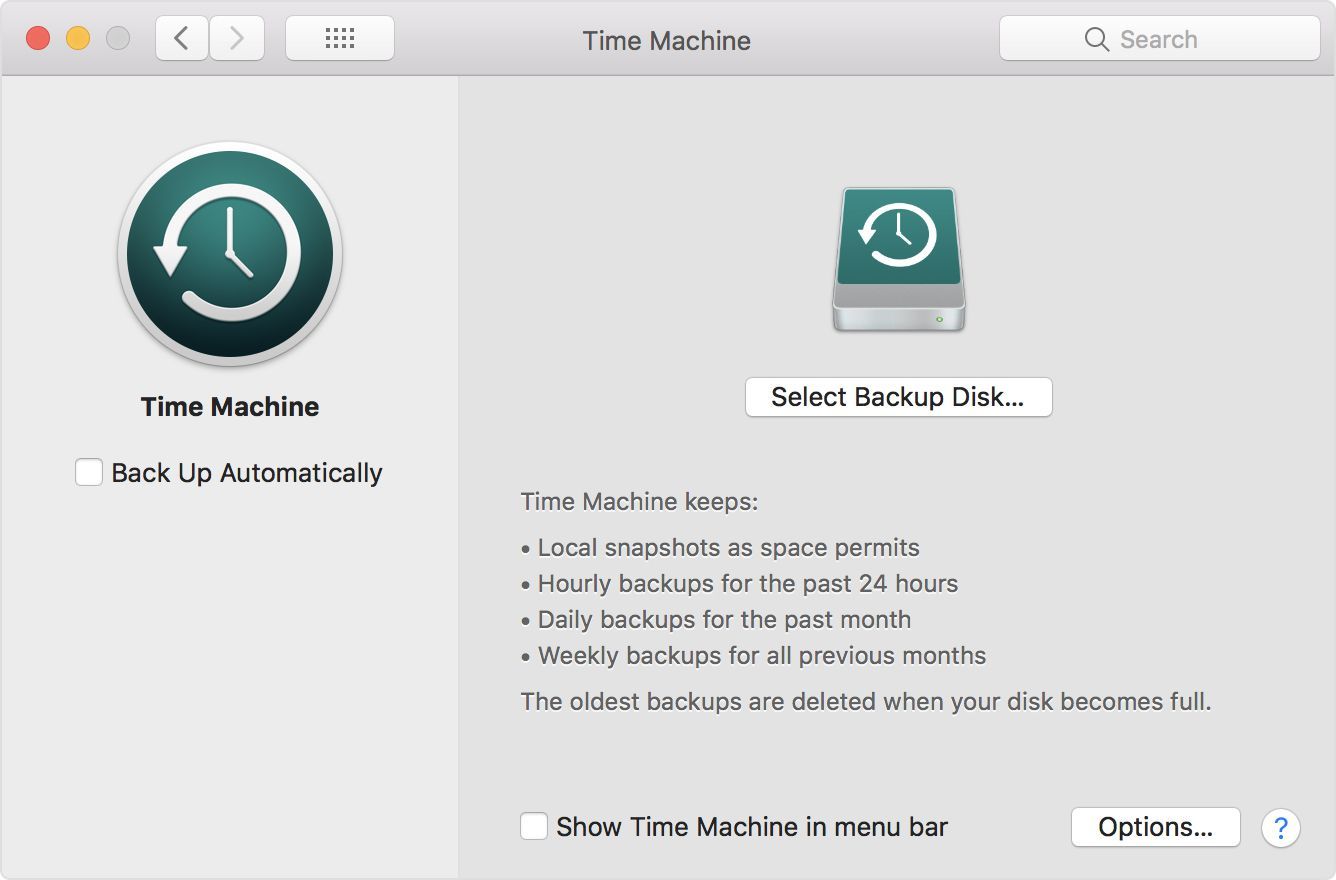
Перво-наперво, вы хотите создать резервный вашего MacBook Air перед его сбросом, особенно если вы планируете повторно использовать его или использовать свои файлы и документы с новым Mac.
Возможно, самый распространенный способ резервного копирования — это использование Time Machine, предустановленного приложения Apple, которое сохраняет ваши файлы (например, музыку, фотографии, приложения) на внешний диск. Вот как создать резервную копию с помощью Time Machine:
Прежде всего, подключите внешнее устройство хранения
Нажмите на Значок Apple в верхнем левом углу экрана (слева от верхней строки меню)
Нажмите Системные настройки
Нажмите Машина времени
Нажмите Выберите Резервный диск
Выберите свой внешний диск, затем нажмите Шифровать резервные копии а потом Использовать диск
Наконец, нажмите НА кнопка (в левом столбце окна Time Machine), если она еще не находится в положении «ВКЛ»
После того, как вы нажали Использовать диск (или же НА), Time Machine скоро начнет резервное копирование вашего MacBook Air. Позже, после того как ваш MacBook Air будет сброшен до заводских настроек, вы можете восстановить эту резервную копию, заново подключив внешний жесткий диск к Mac, а затем следуя инструкциям на экране.
Time Machine обычно рекомендуется для большинства пользователей MacBook Air, но она не делает все, что может сделать приложение для резервного копирования. Например, хотя он копирует ваши файлы и приложения, он не создает то, что называетсязагрузочный клонвашего MacBook Air, что вам нужно, если вы хотите, чтобы ваш MacBook (или другой MacBook Air) работал точно так же, как и раньше.
Таким образом, вы можете рассмотреть возможность загрузки бесплатного стороннего приложения для резервного копирования, такого как Супер-пупер или же Carbon Copy Cleaner. Хотя краткое изложение каждого из них и объяснение того, как они работают, выходит за рамки данной статьи, в предыдущем руководстве по Lifewire рассматриваются лучшие доступные приложения сторонних разработчиков для резервного копирования.
Как сбросить настройки MacBook Air: выйдите из «iServices»
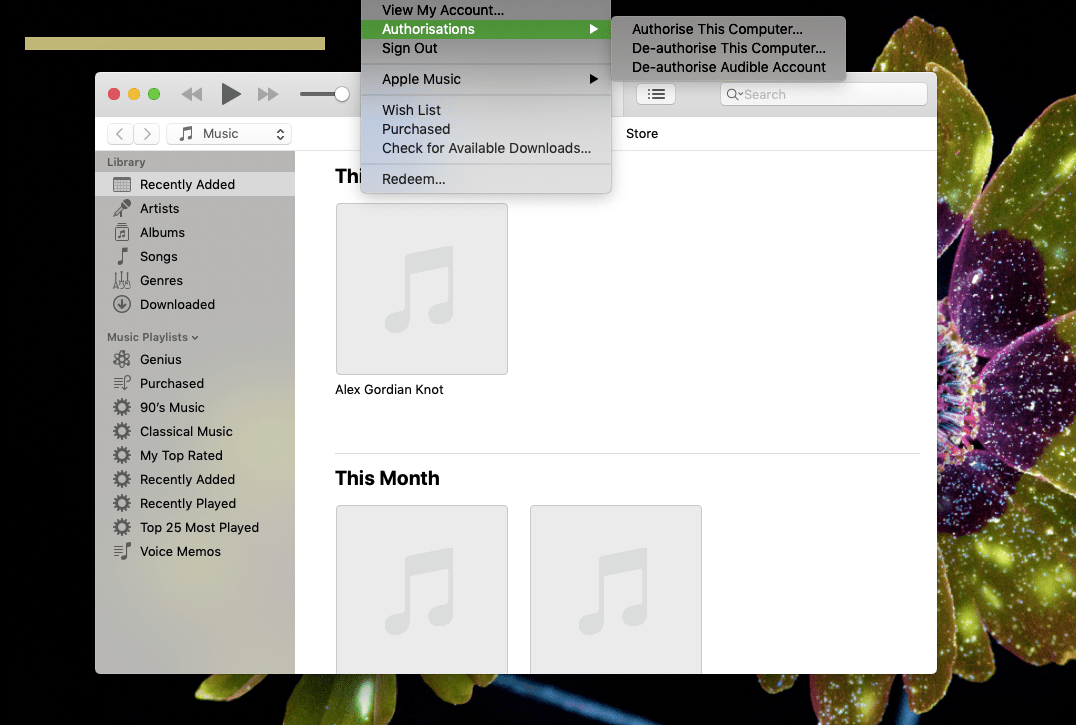
Есть одна маленькая, но важная вещь, которую вы должны сделать, если вы перезагружаете свой MacBook Air с целью продажи или раздачи. Это включает в себя выход из различных служб Apple, в которые вы вошли на MacBook, таких как iTunes, iCloud и iMessage.
Как выйти из iCloud
- Нажмите на Значок Apple в верхнем левом углу экрана MacBook Air (в верхней строке меню)
- Нажмите Системные настройки…
- Нажмите ICloud
- Нажмите Выход
Как выйти из iTunes
- открыто Itunes
- Прокрутите вверх до строки меню в верхней части экрана MacBook Air и нажмите учетная запись
- В раскрывающемся меню нажмите Авторизации
- Нажмите Деавторизовать этот компьютер …
- Введите ваш идентификатор Apple ID а также пароль
- Нажмите Де-авторизированным
Как выйти из iMessage
- Нажмите Command + пробел одновременно
- Тип Сообщения и нажмите Войти
- Нажмите Сообщения (в строке меню в верхней части экрана Mac)
- Нажмите Настройки …
- Нажмите на Шеззаде табуляция
- Нажмите на Выход кнопка, которая будет справа от вашего Apple ID
Это завершает все необходимые шаги, которые вам нужно предпринять, если вы планируете продать свой MacBook Air или подарить другу или члену семьи. Далее следует фактический шаг по его сбросу, как описано ниже.
Как перезагрузить MacBook Air: выполнить сброс настроек к заводским
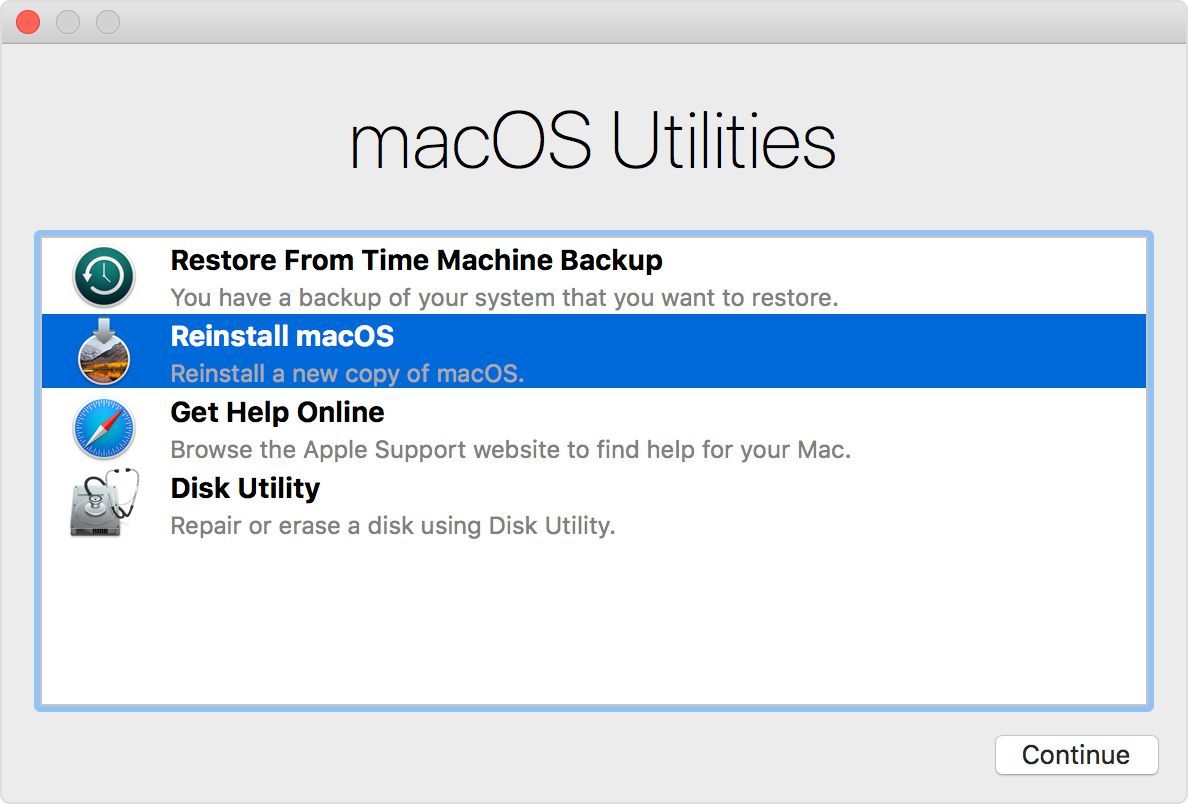
Чтобы восстановить заводские настройки MacBook Air, сначала необходимо загрузить Mac Режим восстановления. Для этого нажмите и удерживайте Command + R при перезапуске MacBook Air или его включении удерживайте обе клавиши, пока не увидите логотип Apple.
После того, как логотип Apple появился и он закончил запуск, вам будет показан коммунальные услуги окно. Именно здесь вы можете стереть свой жесткий диск и выполнить сброс. Вот как вы это делаете:
Нажмите Дисковая утилита
Нажмите Продолжить
Нажмите Просмотр> Показать все устройства
Выберите свой жесткий диск (например, «APPLE SSD») и нажмите стирать
В поле Формат выберите НПФ вариант, если вы используете MacOS High Sierra или более поздней версии. Если вы используете MacOS Sierra или более раннюю версию, выберите Mac OS Extended (в журнале) вариант
Нажмите стирать
В MacBook Air нет функции отмены стирания SSD. Позаботьтесь и убедитесь, что вы сделали резервную копию всех своих данных, прежде чем нажать стирать.
Таким образом, начинается роковой процесс очистки жесткого диска вашего MacBook Air. Это может занять несколько минут, поэтому вы можете приготовить кофейник или заняться художественной гимнастикой. После завершения вы можете переустановить macOS, как описано ниже:
В меню «Утилиты» нажмите Переустановите macOS
Нажмите Продолжить
Наконец, следуйте инструкции на экране завершить установку
И последнее, на что следует обратить внимание: если вы продаете или отдаете свой MacBook Air, вам следует остановиться после завершения установки, а НЕ приступать к настройке вашего «нового» Mac, как только вы попадете на экран приветствия. Чтобы прекратить установку после завершения установки и оставить MacBook Air в заводском состоянии, нажмите Command + Q, а затем нажмите Неисправность.
Если вы сделаете это, в следующий раз, когда MacBook Air включится, он начнет процесс установки, как это было в то время, когда он был совершенно новым.