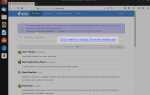Содержание
- 1 Как запустить gEdit
- 2 Пользовательский интерфейс gEdit
- 3 Обновить документ
- 4 Распечатать документ
- 5 Показать документ в полноэкранном режиме
- 6 Сохранить документы
- 7 Поиск текста
- 8 Очистить выделенный текст
- 9 Перейти к определенной строке
- 10 Показать боковую панель
- 11 Выделите текст
- 12 Установить язык
- 13 Проверьте орфографию
- 14 Введите дату и время
- 15 Получить статистику для вашего документа
- 16 предпочтения
- 17 Плагины
gEdit — текстовый редактор Linux, который обычно развертывается как часть среды рабочего стола GNOME.
В большинстве руководств и руководств по Linux вы можете использовать редактор nano или vi для редактирования текстовых файлов и файлов конфигурации, и причина этого заключается в том, что nano и vi почти гарантированно устанавливаются как часть операционной системы Linux.
Однако редактор gEdit гораздо проще в использовании, чем nano и vi, и работает почти так же, как блокнот Microsoft Windows.
Как запустить gEdit
Если вы используете дистрибутив с рабочей средой GNOME, нажмите супер-клавишу (клавишу с логотипом Windows рядом с клавишей ALT).
Введите «Редактировать» в строку поиска, и появится значок «Текстовый редактор». Нажмите на этот значок.
Вы также можете открыть файлы в gEdit следующим образом:
- Откройте файловый менеджер Nautilus
- Перейдите в папку с файлом, который вы хотите открыть
- Щелкните правой кнопкой мыши по файлу.
- Если есть опция «открыть в текстовом редакторе», нажмите на эту ссылку, в противном случае нажмите «открыть в другом приложении» и выберите «текстовый редактор».
Наконец, вы также можете редактировать файлы в gEdit из командной строки. Просто откройте терминал и введите следующую команду:
Gedit
Чтобы открыть определенный файл, вы можете указать имя файла после команды gedit следующим образом:
Gedit / путь / к / файлу
Команду gedit лучше всего выполнять как фоновую команду, чтобы курсор возвращался в терминал после того, как вы выполнили команду, чтобы открыть его. Чтобы запустить программу в фоновом режиме, добавьте символ амперсанда следующим образом:
Gedit
Пользовательский интерфейс gEdit
Пользовательский интерфейс gEdit содержит одну панель инструментов в верхней части, а панель для ввода текста — под ней.
Панель инструментов содержит следующие элементы:
- открыто
- Добавить вкладку
- Сохранить
- Параметры
- Минимизировать
- максимизировать
- близко
При нажатии на значок «Открыть» меню открывается окно с панелью поиска для поиска документов, списком недавно использованных документов и кнопкой «Другие документы».
Когда вы нажимаете кнопку «другие документы», появляется диалоговое окно файла, где вы можете искать в структуре каталогов файл, который вы хотите открыть.
Рядом с «открытым» меню находится символ «плюс» (+). При нажатии на этот символ добавляется новая вкладка. Это означает, что вы можете редактировать несколько документов одновременно.
Значок «Сохранить» отображает диалоговое окно файла, и вы можете выбрать, где в файловой системе сохранить файл. Вы также можете выбрать кодировку символов и тип файла.
Существует значок «Параметры», обозначенный тремя вертикальными точками. При нажатии открывается новое меню со следующими параметрами:
- обновление
- Распечатать
- Полноэкранный
- Сохранить как
- Сохранить все
- найти
- Найти и заменить
- Очистить выделение
- Перейти на линию
- Вид -> Боковая панель
- Вид -> Режим выделения
- Сервис -> Проверить орфографию
- Инструменты -> Установить язык
- Инструменты -> Выделить слова с ошибками
- Сервис -> Вставить дату и время
- Сервис -> Статистика
- предпочтения
- Помогите
- Около
- Закрыть все
- близко
- Уволиться
Три других значка позволяют свернуть, развернуть или закрыть редактор.
Обновить документ
Значок «Обновить» можно найти в меню «Параметры».
Он не будет включен, если документ, который вы редактируете, не был изменен с момента его первой загрузки.
Если файл изменяется после загрузки, на экране появится сообщение с вопросом, хотите ли вы его перезагрузить.
Распечатать документ
Значок «Печать» в меню «Параметры» вызывает экран настроек печати, и вы можете распечатать документ в файл или на принтер.
Показать документ в полноэкранном режиме
Значок «полный экран» в меню «Параметры» отображает окно gEdit в виде полноэкранного окна и скрывает панель инструментов.
Вы можете отключить полноэкранный режим, наведя указатель мыши на верхнюю часть окна и снова щелкнув значок полноэкранного режима в меню.
Сохранить документы
Пункт меню «Сохранить как» в меню «Параметры» показывает диалоговое окно сохранения файла, и вы можете выбрать, где сохранить файл.
Пункт меню «Сохранить все» сохраняет все файлы, открытые на всех вкладках.
Поиск текста
Пункт меню «Найти» можно найти в меню «Опции».
При нажатии на пункт меню «найти» открывается панель поиска. Вы можете ввести текст для поиска и выбрать направление для поиска (вверх или вниз по странице).
Пункт меню «найти и заменить» вызывает окно, в котором вы можете найти текст для поиска и ввести текст, которым вы хотите заменить его. Вы также можете сопоставлять в каждом конкретном случае, искать в обратном направлении, сопоставлять только целые слова, обтекать и использовать регулярные выражения. Параметры на этом экране позволяют найти, заменить или заменить все подходящие записи.
Очистить выделенный текст
Пункт меню «clear highlight» находится в меню «options». Это удаляет выделенный текст, который был выделен с помощью опции «найти».
Перейти к определенной строке
Чтобы перейти к определенной строке, нажмите пункт меню «Перейти к строке» в меню «Параметры».
Откроется небольшое окно, в котором вы сможете ввести номер строки, на которую хотите перейти.
В случае, если введенный вами номер строки длиннее файла, курсор будет перемещен в конец документа.
Показать боковую панель
В меню «Параметры» есть подменю «Вид», а под ним есть возможность отобразить или скрыть боковую панель.
Боковая панель показывает список открытых документов. Вы можете просмотреть каждый документ, просто нажав на него.
Выделите текст
Можно выделить текст в зависимости от типа документа, который вы создаете.
В меню «Параметры» выберите меню «Вид», а затем «Режим подсветки».
Появится список возможных режимов. Например, вы увидите опции для многих языков программирования, включая Perl, Python, Java, C, VBScript, Actionscript и многие другие.
Текст выделяется с помощью ключевых слов для выбранного языка.
Например, если вы выбрали SQL в качестве режима выделения, скрипт может выглядеть примерно так:
Выбрать * из имя_таблицы где х = 1
Установить язык
Чтобы установить язык документа, нажмите в меню «Параметры», а затем в подменю «Инструменты» нажмите «Установить язык».
Вы можете выбрать один из нескольких языков.
Проверьте орфографию
Чтобы проверить орфографию документа, нажмите в меню «Параметры», а затем в меню «Инструменты» выберите «Проверить орфографию».
Если слово имеет неправильное написание, будет отображен список предложений. Вы можете выбрать игнорировать, игнорировать все, изменить или изменить все вхождения неправильного слова.
В меню «Инструменты» есть еще одна опция, которая называется «выделить слова с ошибками». Если флажок установлен, все неправильно написанные слова будут выделены.
Введите дату и время
Вы можете вставить дату и время в документ, щелкнув меню «Параметры», затем меню «Инструменты» и затем «Вставить дату и время».
Появится окно, из которого вы можете выбрать формат даты и времени.
Получить статистику для вашего документа
В меню «Параметры», а затем в подменю «Инструменты» есть параметр «Статистика».
Это показывает новое окно со следующей статистикой:
- Количество строк
- Число слов
- Количество символов (с пробелами)
- Количество символов (без пробелов)
- Б
предпочтения
Чтобы открыть настройки, нажмите в меню «Параметры», а затем «Настройки».
Появится окно с 4 вкладками:
- Посмотреть
- редактор
- Шрифты и цвета
- Плагины
Вкладка просмотра позволяет выбрать, отображать ли номера строк, правое поле, строку состояния, обзорную карту и / или сетку.
Вы также можете определить, включена или нет перенос слов и разбивается ли одно слово на несколько строк.
Есть также варианты того, как работает подсветка.
Вкладка редактора позволяет определить, сколько пробелов составляют вкладки и нужно ли вставлять пробелы вместо вкладок.
Вы также можете определить, как часто файл сохраняется автоматически.
Вкладка «Шрифты и цвета» позволяет выбрать тему, используемую gEdit, а также семейство и размер шрифта по умолчанию.
Плагины
Для gEdit доступно несколько плагинов.
На экране настроек нажмите на вкладку «Плагины».
Некоторые из них уже выделены, но включите другие, поставив галочку в поле.
Доступны следующие плагины:
- Статистика документа
- Внешние инструменты
- Панель браузера файлов
- Введите дату / время
- ModeLines
- Консоль Python
- Быстро открыть
- обрывки
- Сортировать
- Программа проверки орфографии