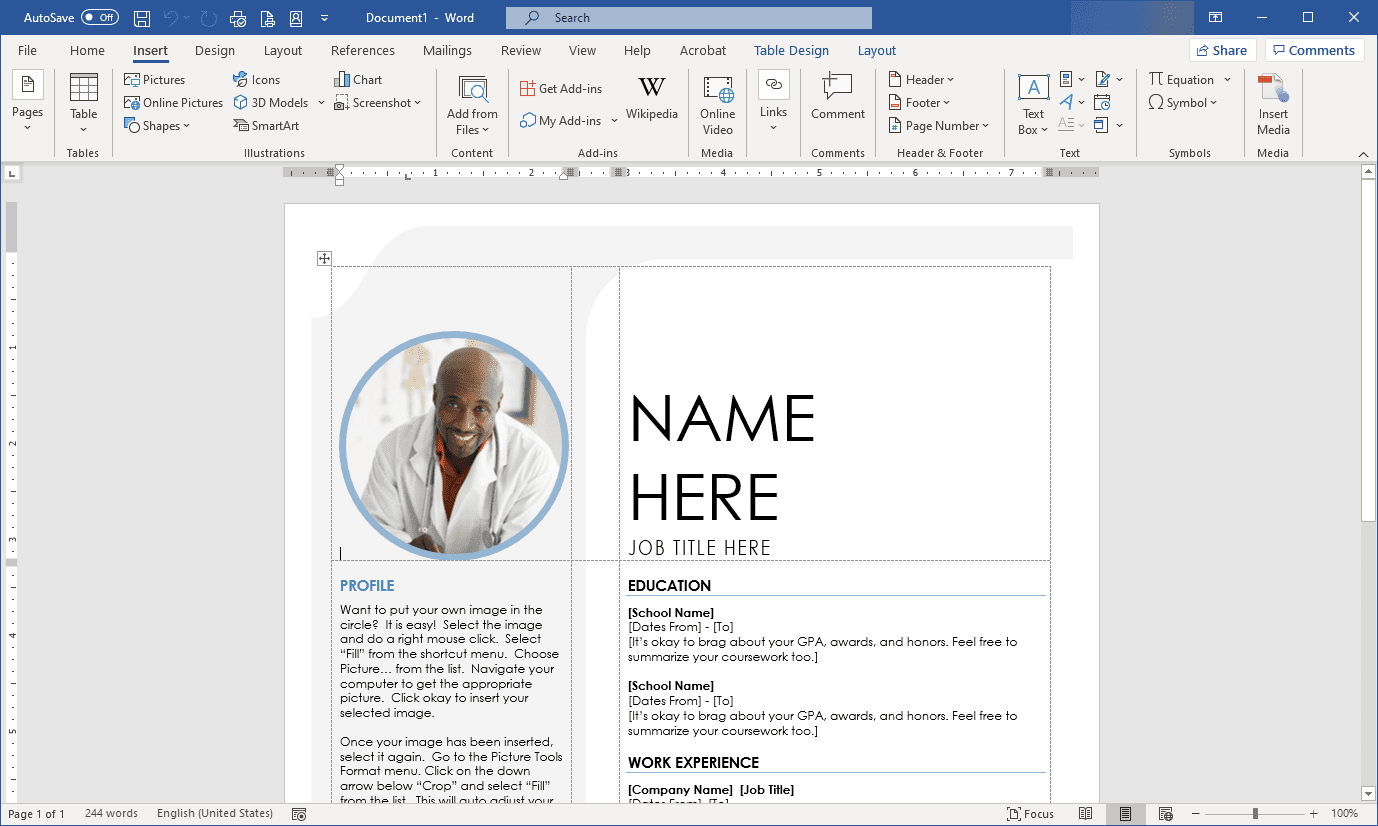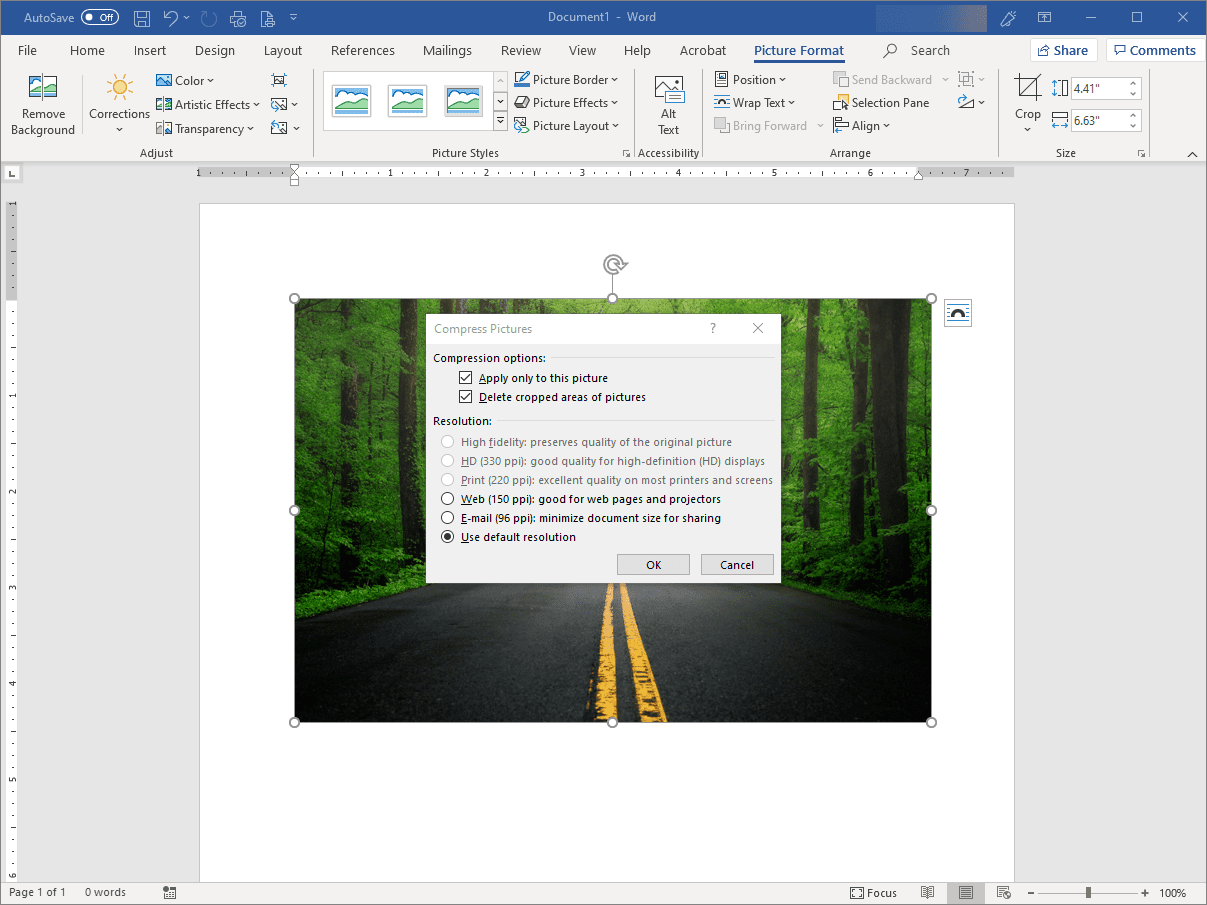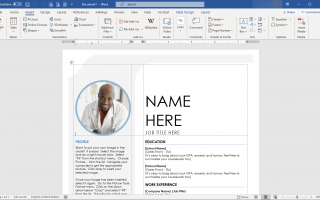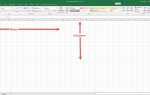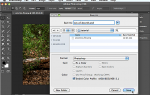Содержание
С изображениями в Microsoft Word можно многое сделать — вставлять фотографии, редактировать их, сжимать их и вставлять подписи, чтобы лучше объяснить изображения.
После того, как вы вставили изображения в Word, разместите их в любом месте, чтобы по-настоящему настроить макет документа. Мало того, вы можете описать Word точно, как должен вести себя текст при соприкосновении с вашими изображениями, например, плавно обернуть вокруг фотографии.
Все эти шаги относятся к Word для Office365 и Word 2019, 2016, 2013 и 2010. Следуйте инструкциям, если вы используете Microsoft Word Online, но чтобы эти шаги работали на вас, отключите Упрощенная лента вариант. Обратите внимание на любые незначительные различия между этими версиями на протяжении всех этих шагов.
Как вставить картинки в Word
Самый простой способ вставить изображение — перетащить фотографию из ее папки прямо в документ Word. Тем не менее, обычный метод заключается в использовании Word Вставить меню.
Нажмите Вставить. Выбрать Фотографий или же Рисунок (Word 2010). Если вы используете Word Online, нажмите Рисунок или же Фотографии онлайн вместо.

Щелкните изображение, чтобы вставить его в документ с помощью диалогового окна «Вставка рисунка». Вставьте несколько изображений одновременно в документ Word, выбрав их все сразу. Нажмите Вставить или же открыто когда вы закончите с вашим выбором.

Как изменить размер картинки в Word
В идеале вы должны отформатировать изображение в программе для редактирования фотографий, но вы также можете использовать Microsoft Word, чтобы сделать простое редактирование. Чтобы изменить размер фотографии в Word, щелкните ее один раз, а затем перетащите угловое поле внутрь или наружу, чтобы сделать изображение меньше или больше.
Если вам нужно больше точности, используйте Формат изображения чат.
Щелкните правой кнопкой мыши изображение, затем нажмите Размер и положение.

На вкладке «Размер» диалогового окна «Макет» измените значения в Высота а также ширина поля для настройки размера изображения (в дюймах).
Другой способ изменить высоту и ширину — сделать это в процентах. Изменить Масштаб значения, чтобы сделать что-то вроде сделать изображение 75 процентов от его размера, или 120 процентов, и т. д. Включить Блокировка пропорций чтобы высота и ширина оставались пропорциональными.

Нажмите Хорошо.
Как сжать изображение в Word
Если вы хотите использовать Word для редактирования фотографий или если вы часто включаете изображения в документ Word, вам следует ознакомиться с параметрами сжатия. Сжатие фотографий Word поможет вам ограничить размер файла документов, содержащих изображения.
Вы не можете сжимать изображения в Word Online.
Нажмите на картинку, которую хотите сжать.
Если вы хотите сжать более одного изображения в Word, вам все равно нужно щелкнуть фотографию, чтобы включить параметры ниже.
Открыть Формат изображения вкладка в меню, если она еще не открыта. Нажмите Сжать картинки из регулировать область меню.
Выберите вариант сжатия:
- Нажмите Применить только к этой картинке если вы хотите сжать только изображение, которое вы выбрали. Снимите этот флажок, чтобы сжать все фотографии в документе Word.
- Нажмите Удалить обрезанные области изображений чтобы Word удалил все части изображений, которые вы ранее обрезали. Word фактически не удаляет обрезанные области, а скрывает их, чтобы вы всегда могли вернуться назад и отменить обрезку. Если эта опция включена, вы экономите пространство, потому что лишние обрезанные фрагменты удаляются навсегда.
Выберите разрешение или целевой выходной параметр:
В зависимости от вашей версии MS Word, вы можете увидеть HD (330 ppi), Печать (220 ppi), Экран (150 ppi), Веб (150 ppi), или же Электронная почта (96 ppi). Выберите один, чтобы Word сохранял изображения с определенным количеством пикселей на дюйм, что указывает на качество изображения. Если вы не уверены, что выбрать, выберите Использовать разрешение по умолчанию или же Использовать разрешение документа.
Если вы не видите эту кнопку, найдите маленький прямоугольник с четырьмя стрелками, направленными внутрь.

Нажмите Хорошо.
Как редактировать макет изображения в Word
Word предоставляет различные варианты изменения макета ваших изображений. Например, можно обернуть текст вокруг фотографии или вставить изображение в линию вместе с текстом документа.
Нажмите на изображение, затем откройте раскладка меню или Формат меню (Word 2013 и 2010). Интересны две иконки в группе Arrange, для Позиция а также Обтекание текстом. Эти кнопки открывают всплывающие меню, которые позволяют более точно разместить изображение и окружающий его контент.
Пользователи Word Online могут настраивать только параметры переноса текста, а не макет изображения. Эта настройка появляется в Формат > Обтекание текстом меню.
Как добавить подпись к фотографии в Word
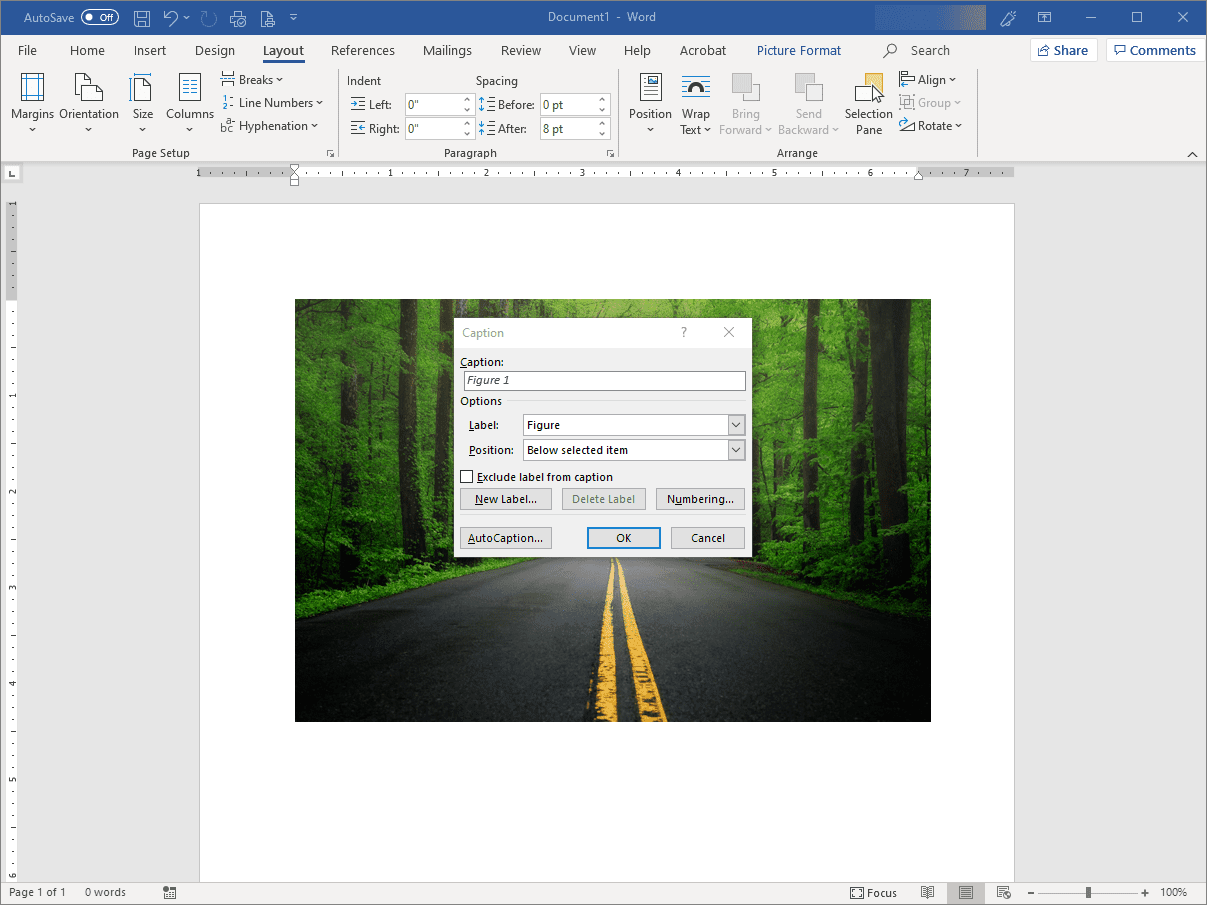
Подпись уточняет вашу фотографию для читателей. Его можно использовать для приписывания фотографии определенному источнику или для ссылки на изображение в другой части документа.
Подписи не поддерживаются в Microsoft Word Online.
Чтобы добавить подпись, щелкните правой кнопкой мыши изображение и выберите Вставить подпись. В диалоговом окне введите заголовок в поле, затем добавьте соответствующую метку или позицию, используя раскрывающиеся параметры. Использовать нумерация кнопка, чтобы настроить автоматические заголовки на основе определенного стиля номера или в свете разделов главы.
Отредактируйте заголовок в любое время, выделив текст и введя что-то новое.