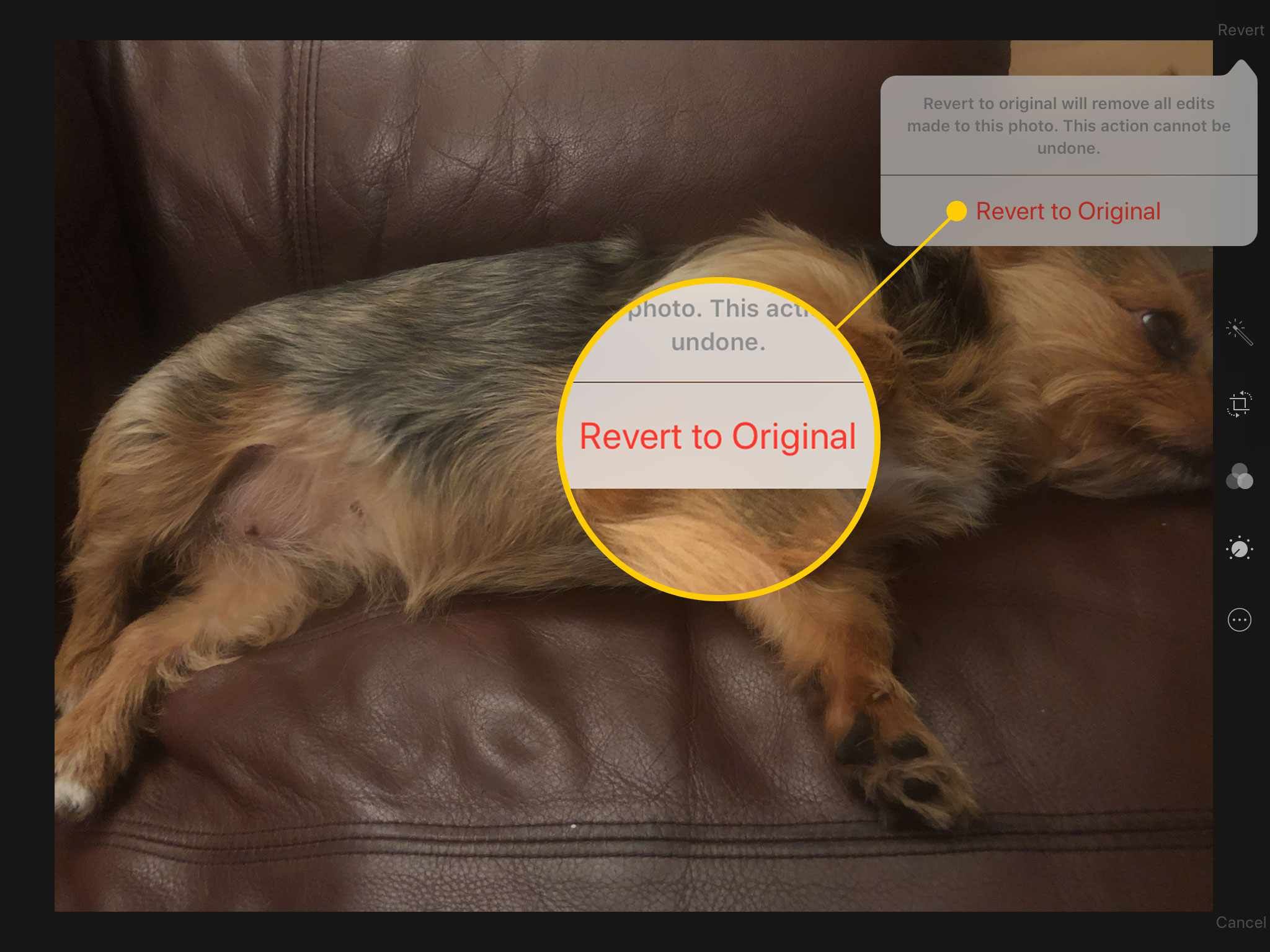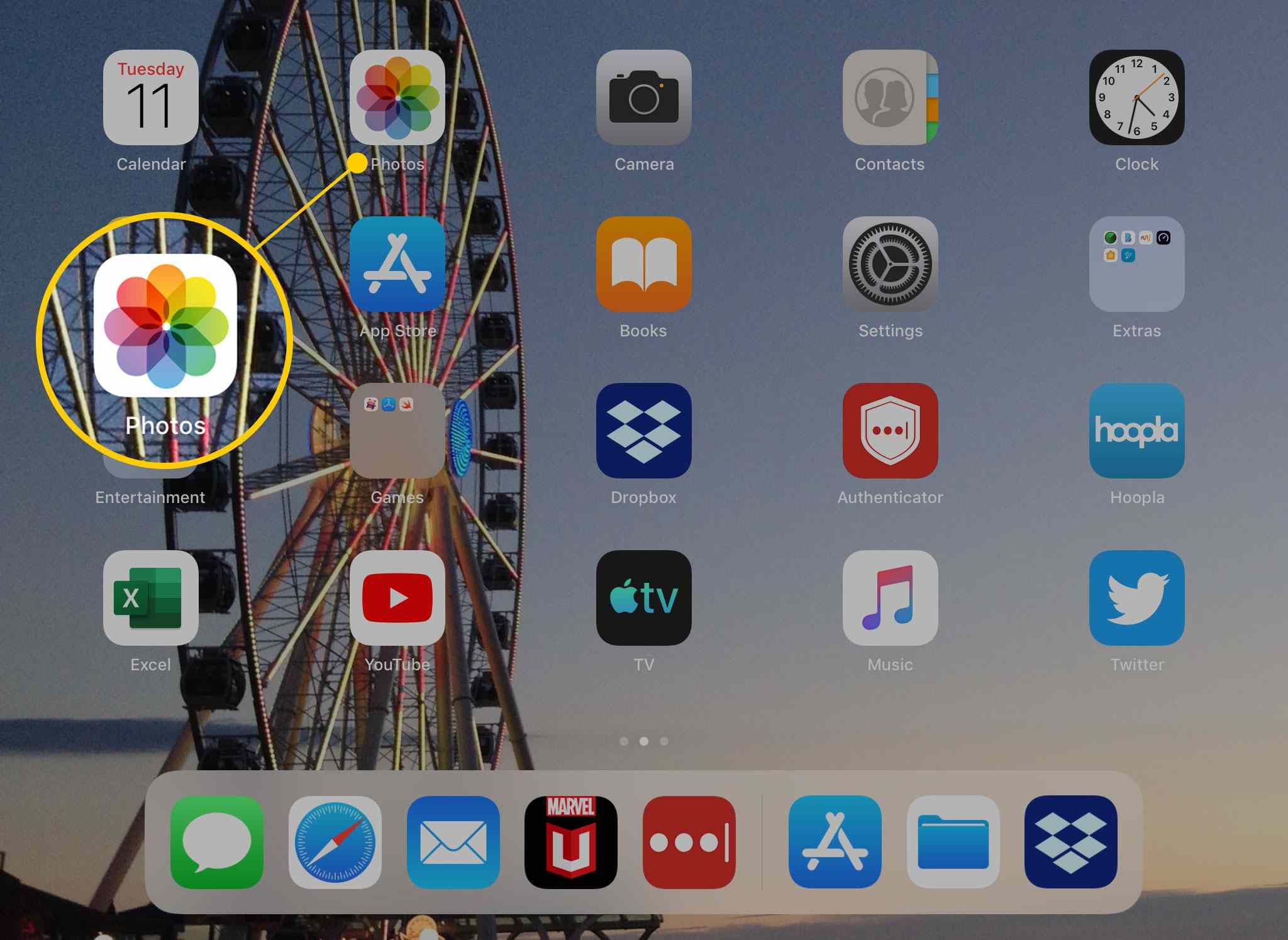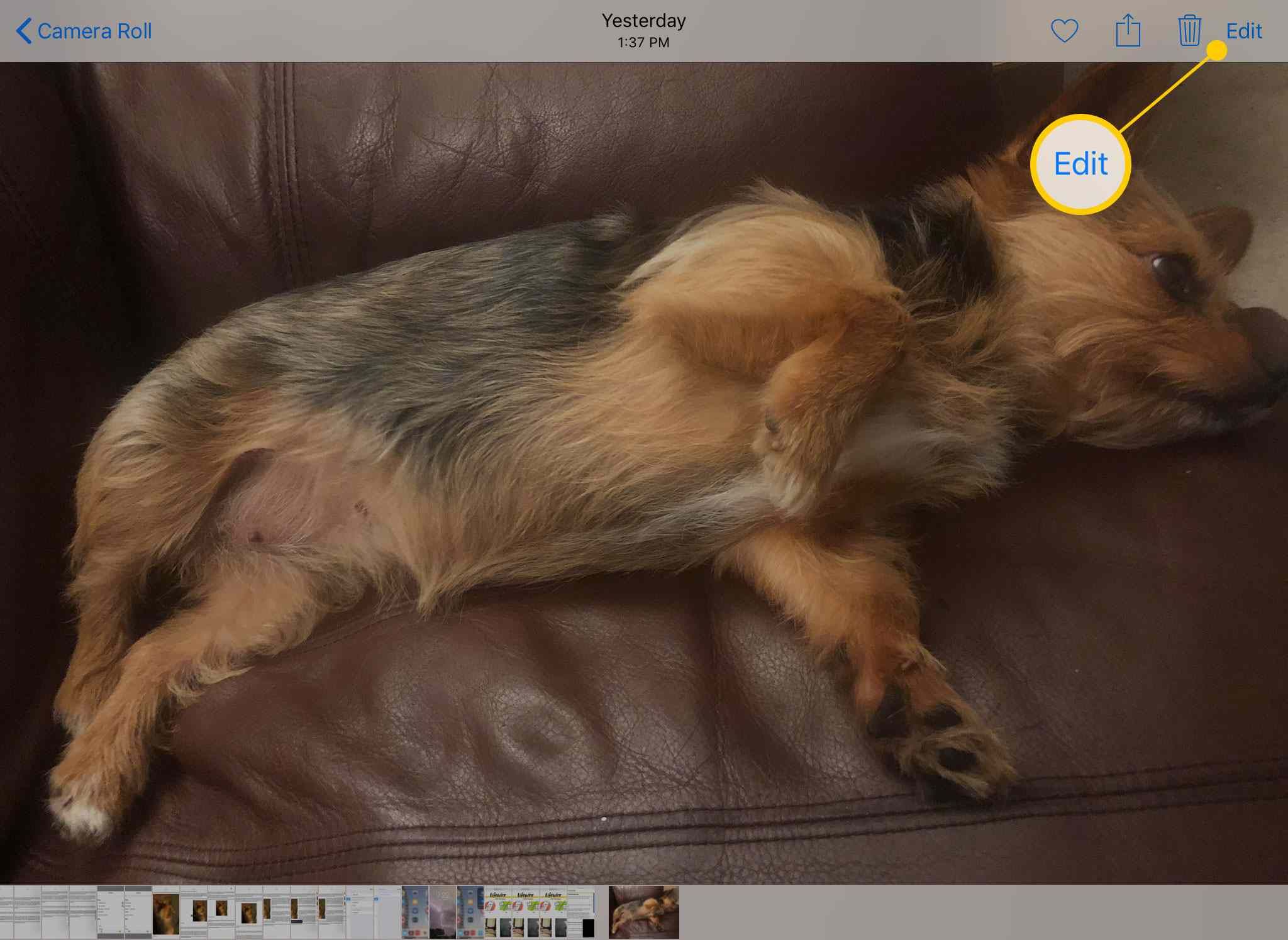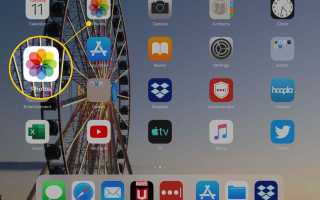Содержание
Вы можете редактировать свои фотографии прямо на iPad без необходимости загрузки стороннего приложения. Доступные параметры включают вращение, изменение цвета, добавление фильтров и обрезку. Использование одной или нескольких из этих функций улучшит ваши фотографии и позволит использовать большой экран iPad в полной мере.
Вот что вы можете сделать с помощью набора инструментов редактирования iPad.
Как войти в режим редактирования в фотографиях
Вы можете начать изменять свои изображения непосредственно с просмотра их в приложении «Фотографии». Вот как.
Запустите приложение Фотографии.

Перейдите к изображению, которое вы хотите отредактировать, а затем откройте его.
Нажмите редактировать Кнопка в правом верхнем углу.

Откроется режим редактирования, и на экране появится панель инструментов. Если вы находитесь в портретном режиме, панель инструментов появится в нижней части экрана чуть выше кнопки «Домой». Если вы находитесь в ландшафтном режиме, панель инструментов появится слева или справа.
Волшебная палочка
Самая первая кнопка — волшебная палочка. Волшебная палочка анализирует фотографию, чтобы найти правильную смесь яркости, контраста и цветовой палитры, чтобы улучшить цвета фотографии. Автоусиление — это отличный инструмент, который можно использовать практически на любой фотографии, особенно если цвета выглядят слегка блеклыми.
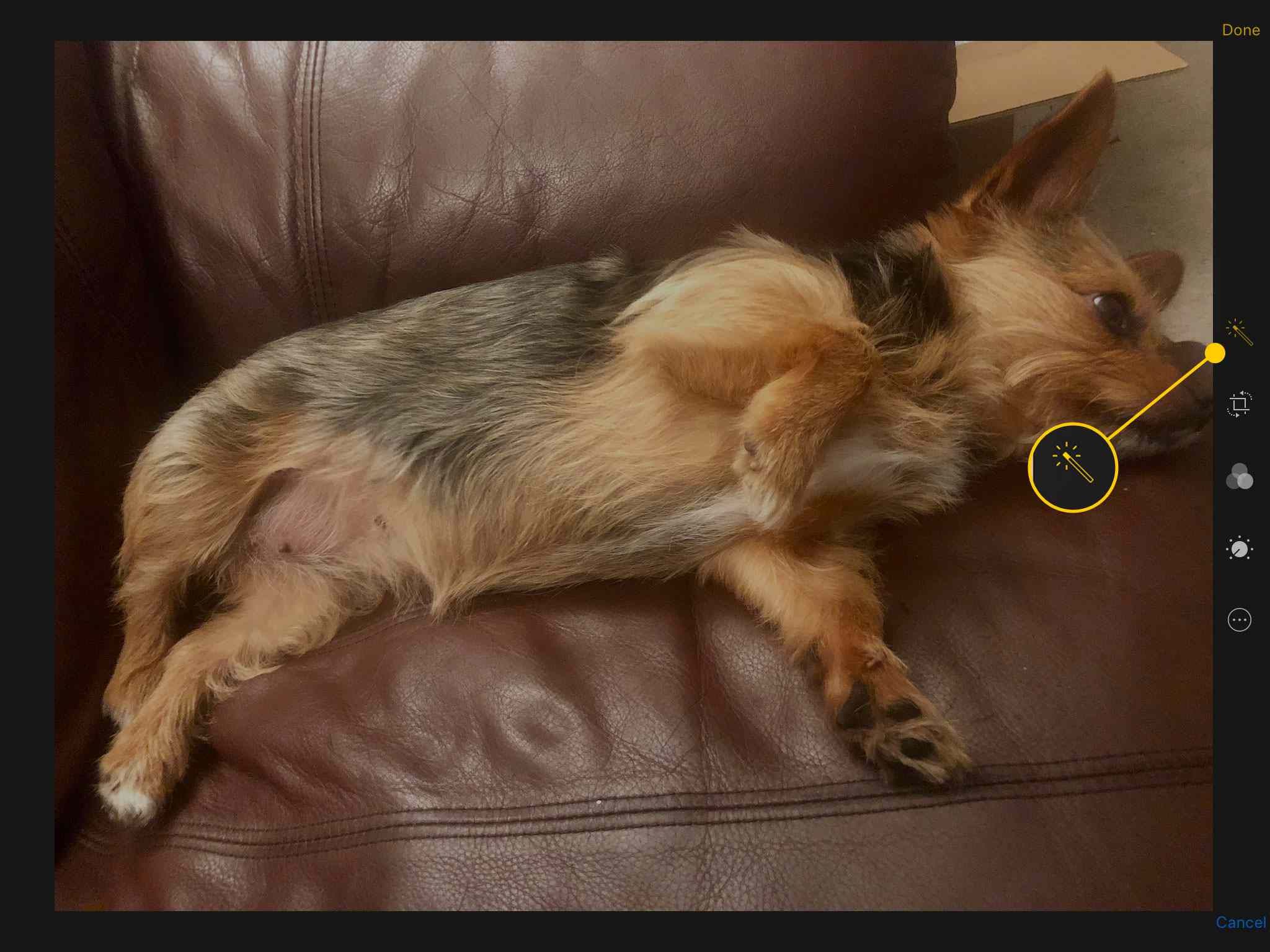
Когда вы нажмете Волшебную палочку, и она внесет свои изменения, значок изменит цвет. Нажмите на нее еще раз, чтобы сравнить фотографию с и без улучшений.
Как обрезать или повернуть фотографию
Кнопка обрезки и поворота изображения находится справа (или ниже) от кнопки волшебной палочки. Это похоже на коробку с двумя стрелками в полукруге по краю. Когда вы нажимаете эту кнопку, на краях и углах изображения появляются маркеры. Обрежьте фотографию, перетаскивая ее на середину экрана.
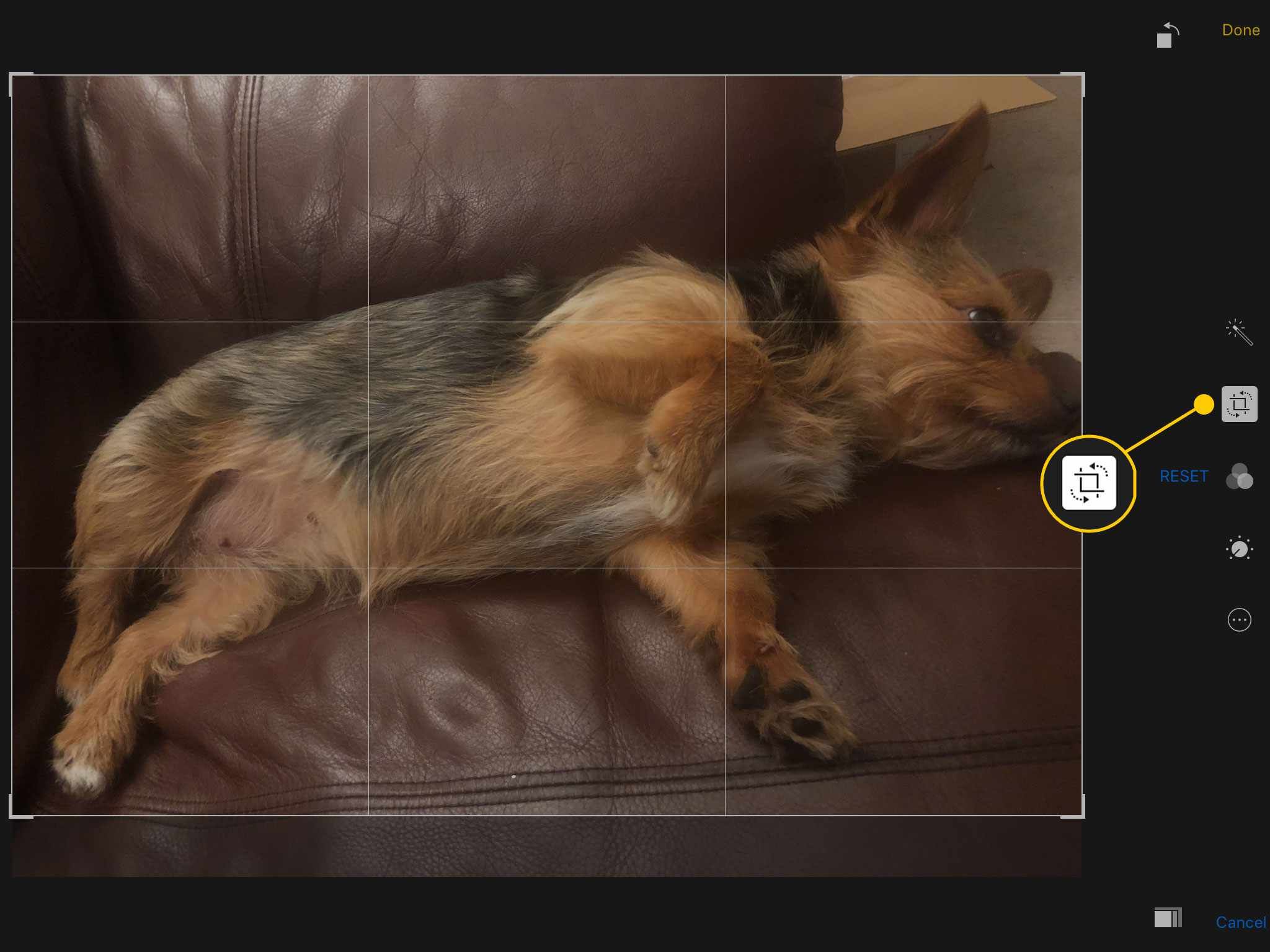
Вы также можете увеличивать и уменьшать масштаб и перетаскивать изображение по экрану, чтобы получить идеальное положение для обрезанной фотографии. Используйте жесты масштабирования, чтобы сфокусироваться на определенной части изображения. Нажмите и перетащите изображение, чтобы переместить его, но вы не сможете переместить его за границы фотографии.
Вы также можете повернуть фотографию из меню Обрезать. В левом нижнем углу (или в правом верхнем углу) экрана находится кнопка, которая выглядит как заполненное поле со стрелкой, окружающей его. Нажатие на эту кнопку будет вращать фотографию на 90 градусов.
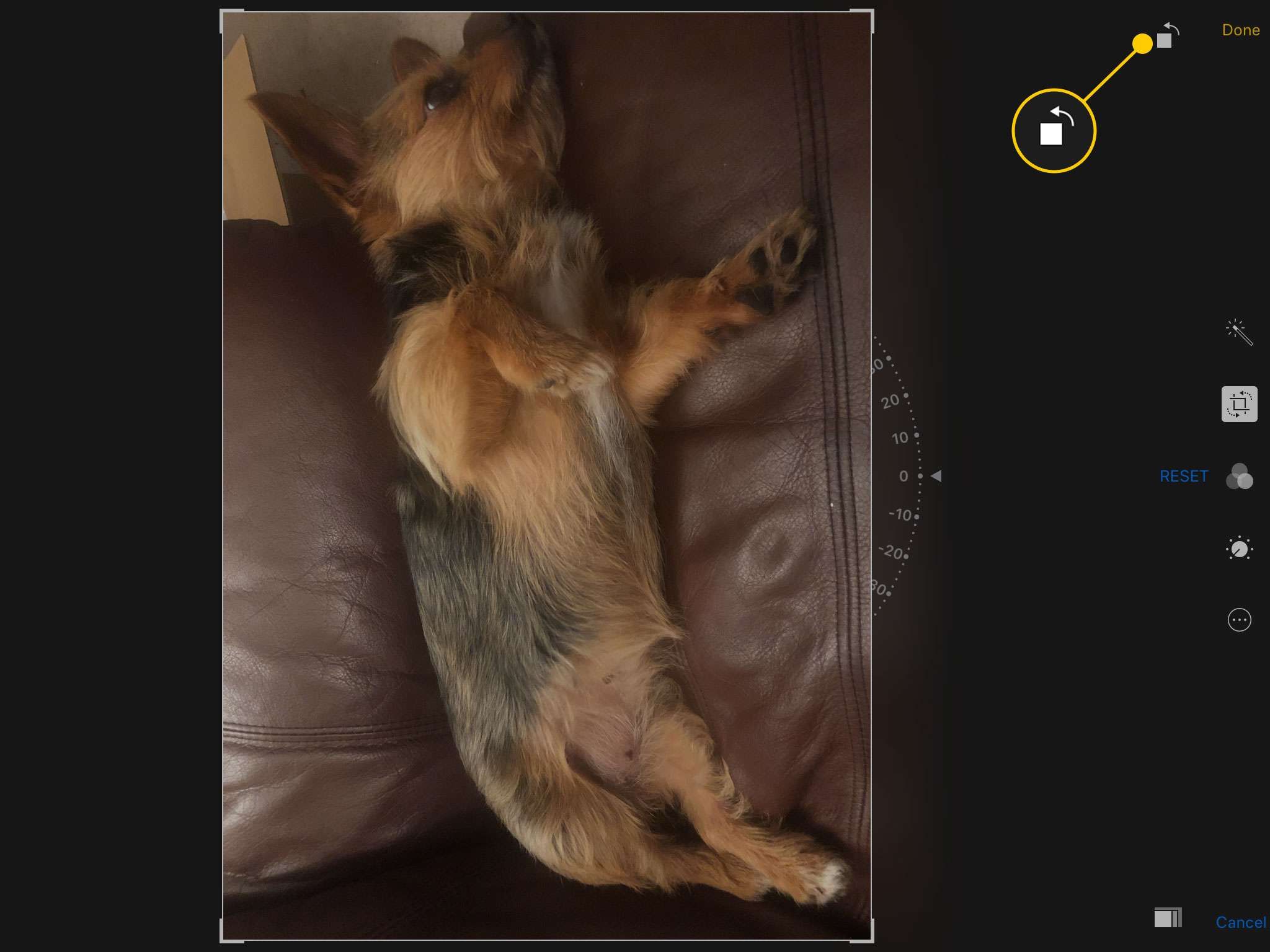
Для более точной настройки поворота используйте полукруг чисел чуть ниже (или справа от) обрезанных изображений. Если вы поместите палец на эти цифры и переместите палец влево или вправо, изображение будет поворачиваться в этом направлении. Вы можете повернуть на 45 градусов по часовой стрелке или против часовой стрелки.
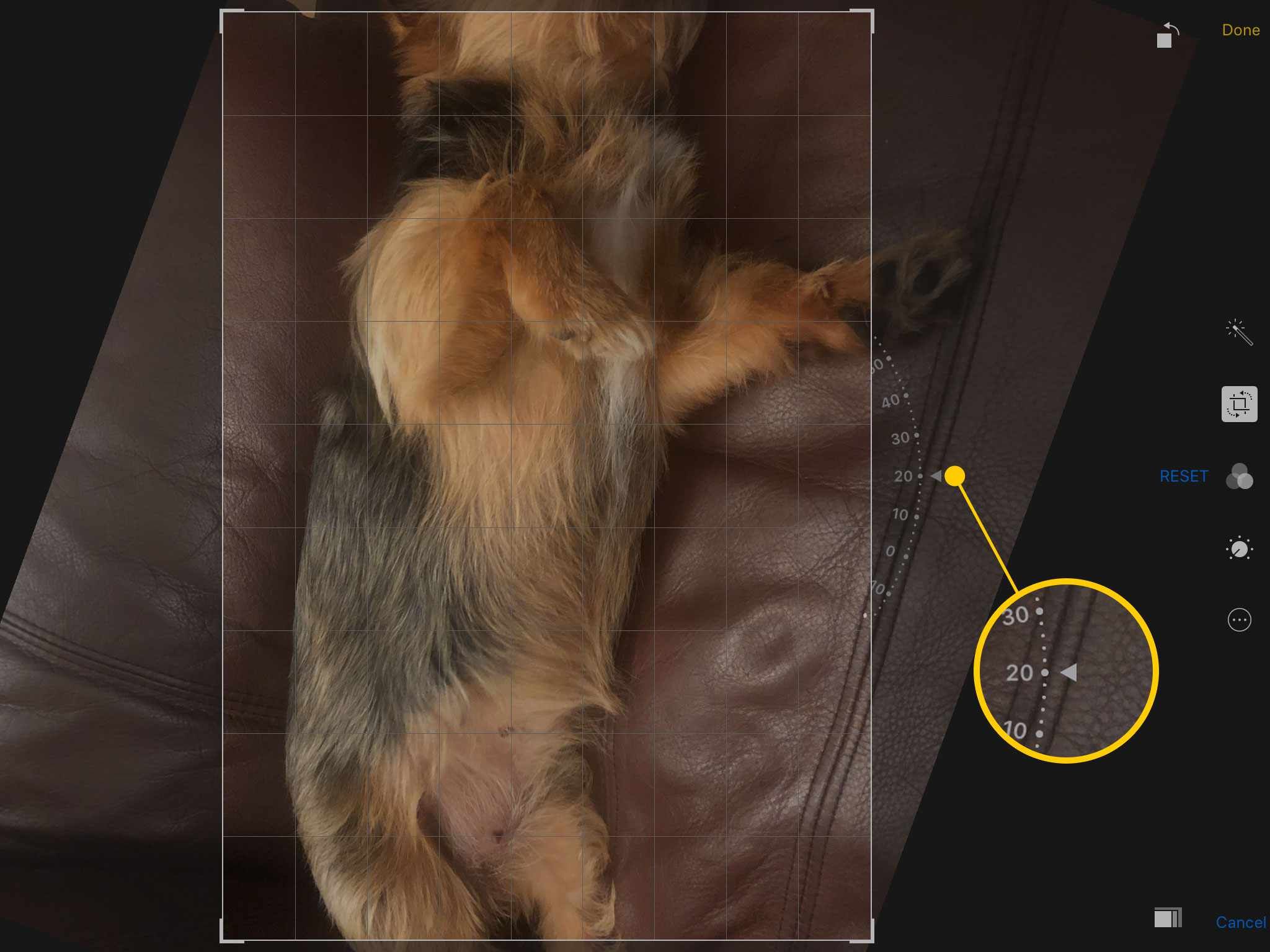
Когда вы закончите вносить изменения, нажмите Готово кнопка, чтобы сохранить ваши изменения. Вы также можете нажать на другую кнопку панели инструментов, чтобы перейти непосредственно к другому инструменту.
Другие инструменты редактирования
Кнопка с тремя кружками позволяет обрабатывать изображение с помощью различных световых эффектов. Вы можете создать черно-белую фотографию, используя процесс Mono, или использовать слегка отличающиеся черно-белые эффекты, такие как Tonal или Noir. Нажмите на каждый из фильтров, чтобы просмотреть, как они повлияют на вашу фотографию.
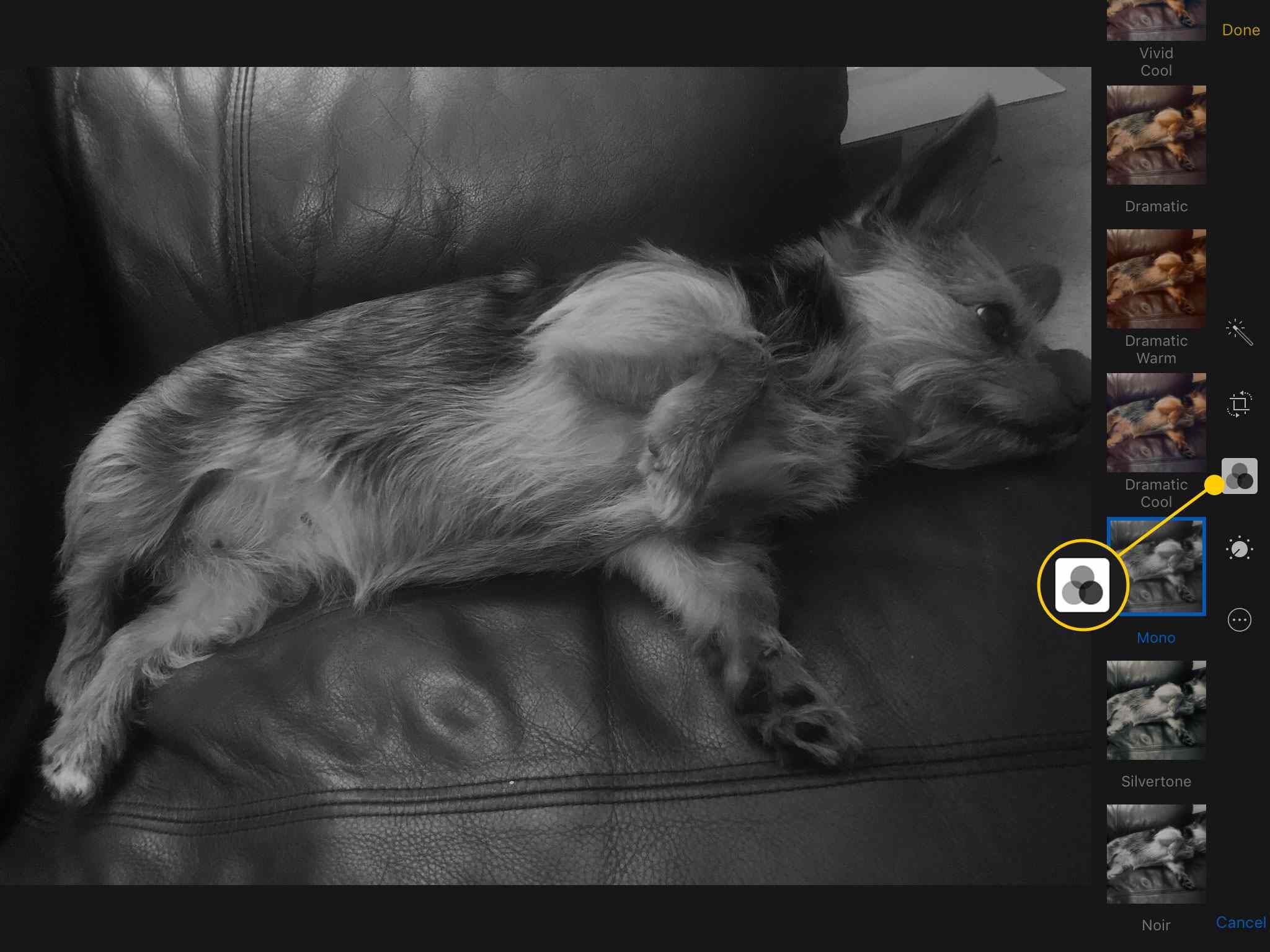
Кнопка, которая выглядит как круг с точками вокруг нее, дает вам еще больший контроль над светом и цветом фотографии. В этом режиме перетащите рулон пленки, чтобы внести изменения. Вы также можете сделать более точные настройки, нажав на три линии рядом с барабаном, чтобы настроить такие параметры, как экспозиция, оттенок и оттенок.
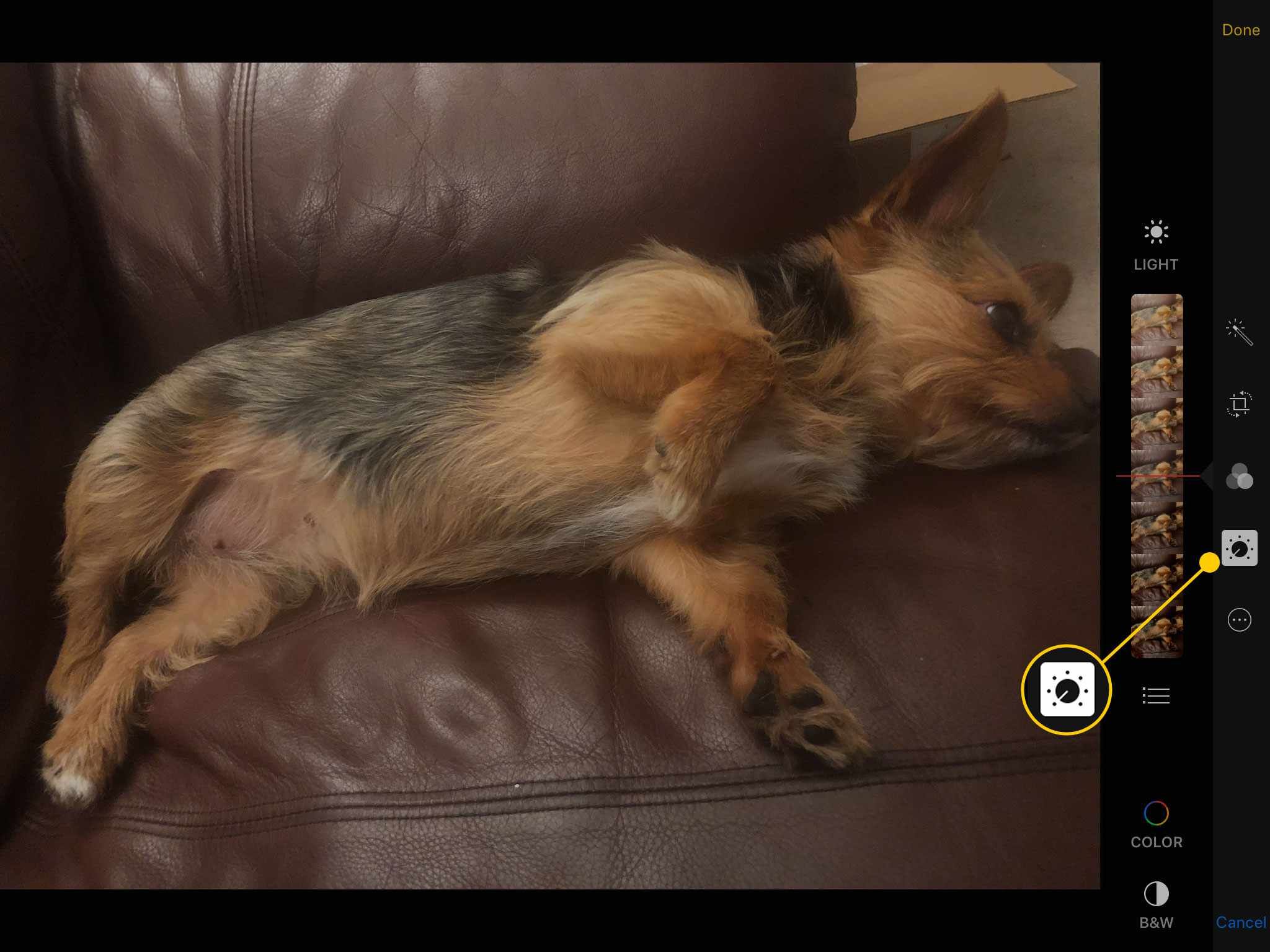
Кнопка с глазком и линия, проходящая через нее, предназначена для избавления от эффекта красных глаз. Нажмите кнопку, а затем нажмите любые глаза, которые имеют этот эффект. Помните, что вы можете увеличивать и уменьшать масштаб фотографии, используя жесты пинч-масштаб.
Инструмент «красных глаз» появляется только в том случае, если приложение «Фотографии» обнаруживает лицо на изображении.
Последняя кнопка представляет собой круг с тремя точками в нем, который обращается к сторонним виджетам на фотографии. Если вы загрузили какие-либо приложения для редактирования фотографий, содержащие виджет, нажмите эту кнопку, а затем нажмите Больше кнопку, чтобы включить его.
Дополнения могут открыть больше возможностей для обрезки фотографии, добавления декоративных штампов или пометки изображения текстом.
Если вы допустили ошибку
Если вы по-прежнему редактируете фотографию и вносите изменения, которые не хотите сохранять, нажмите Отмена кнопка в углу экрана. Вы вернетесь к неотредактированной версии.
Если вы случайно сохранили свои изменения, снова войдите в режим редактирования. Когда вы нажимаете редактировать с открытым ранее отредактированным изображением, возвращаться кнопка появится в углу экрана. Нажатие на эту кнопку восстановит исходное изображение.