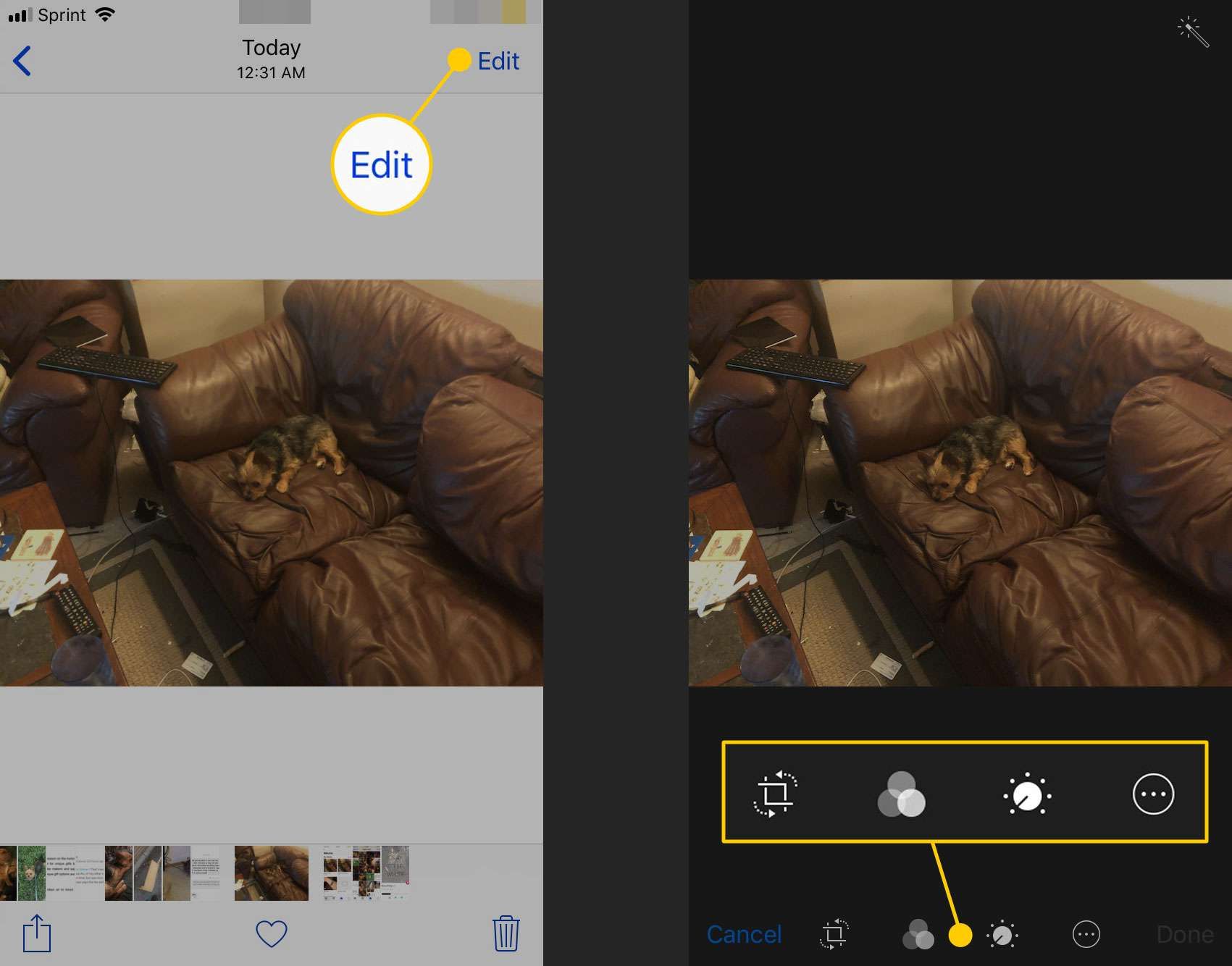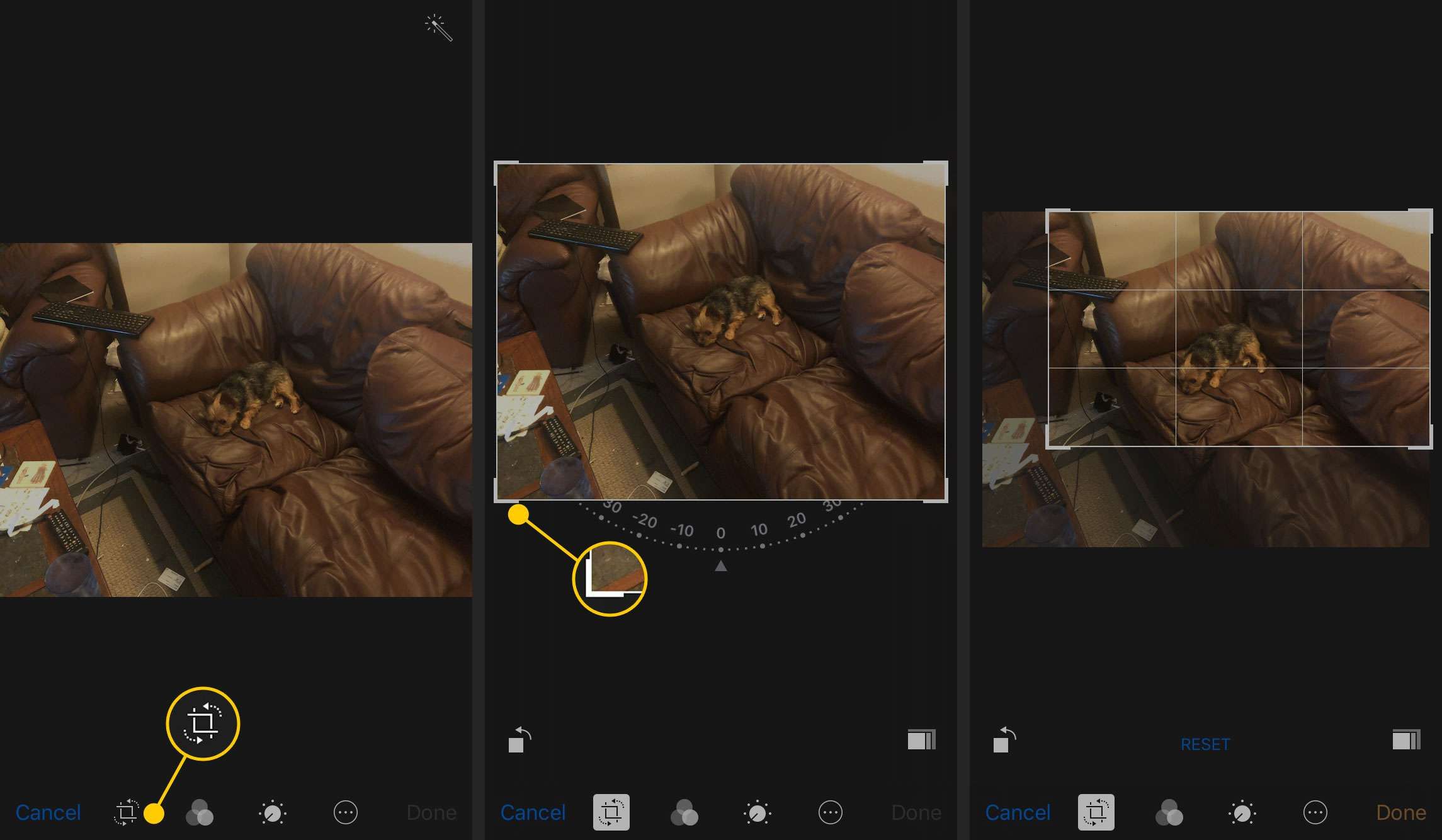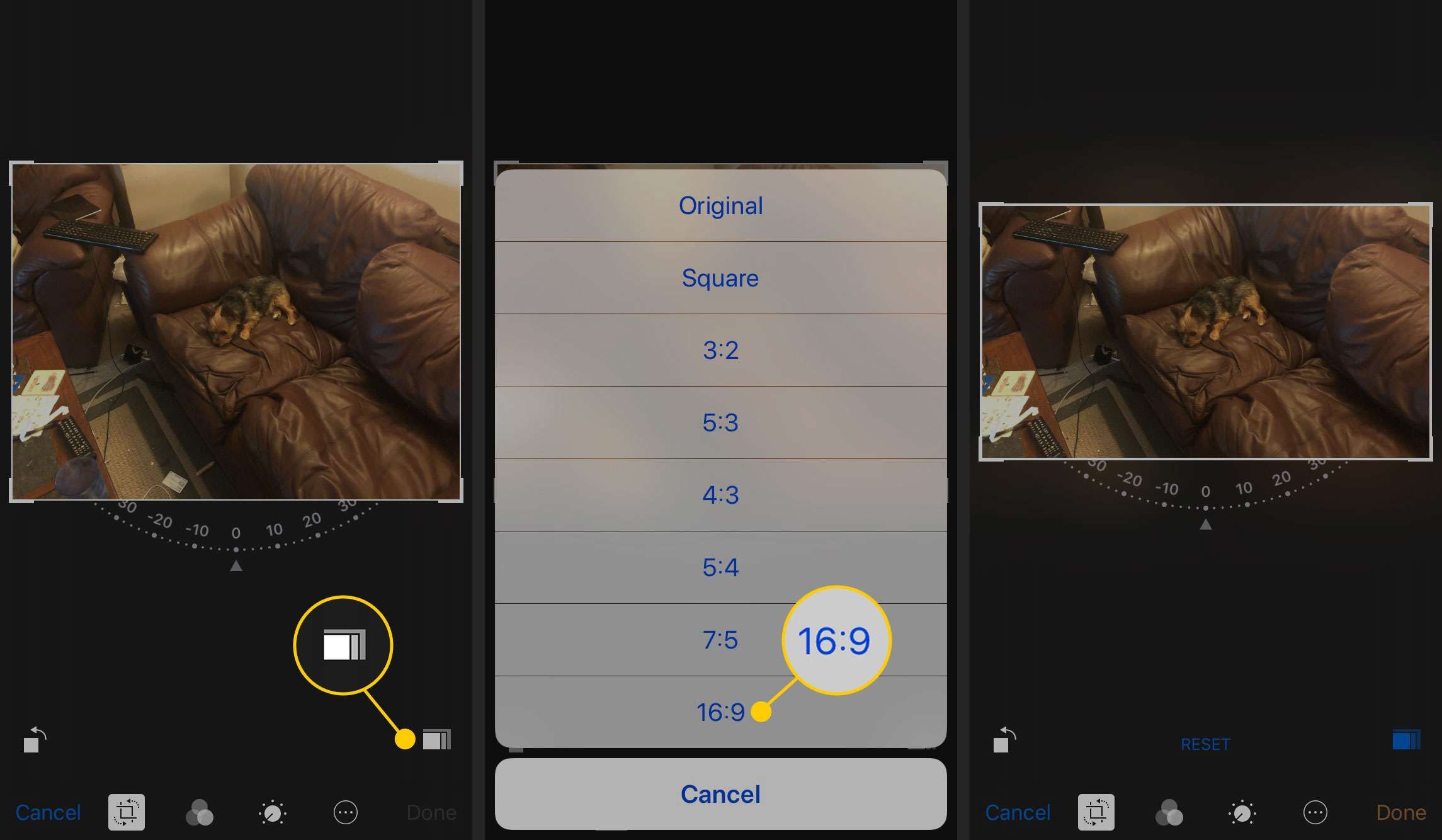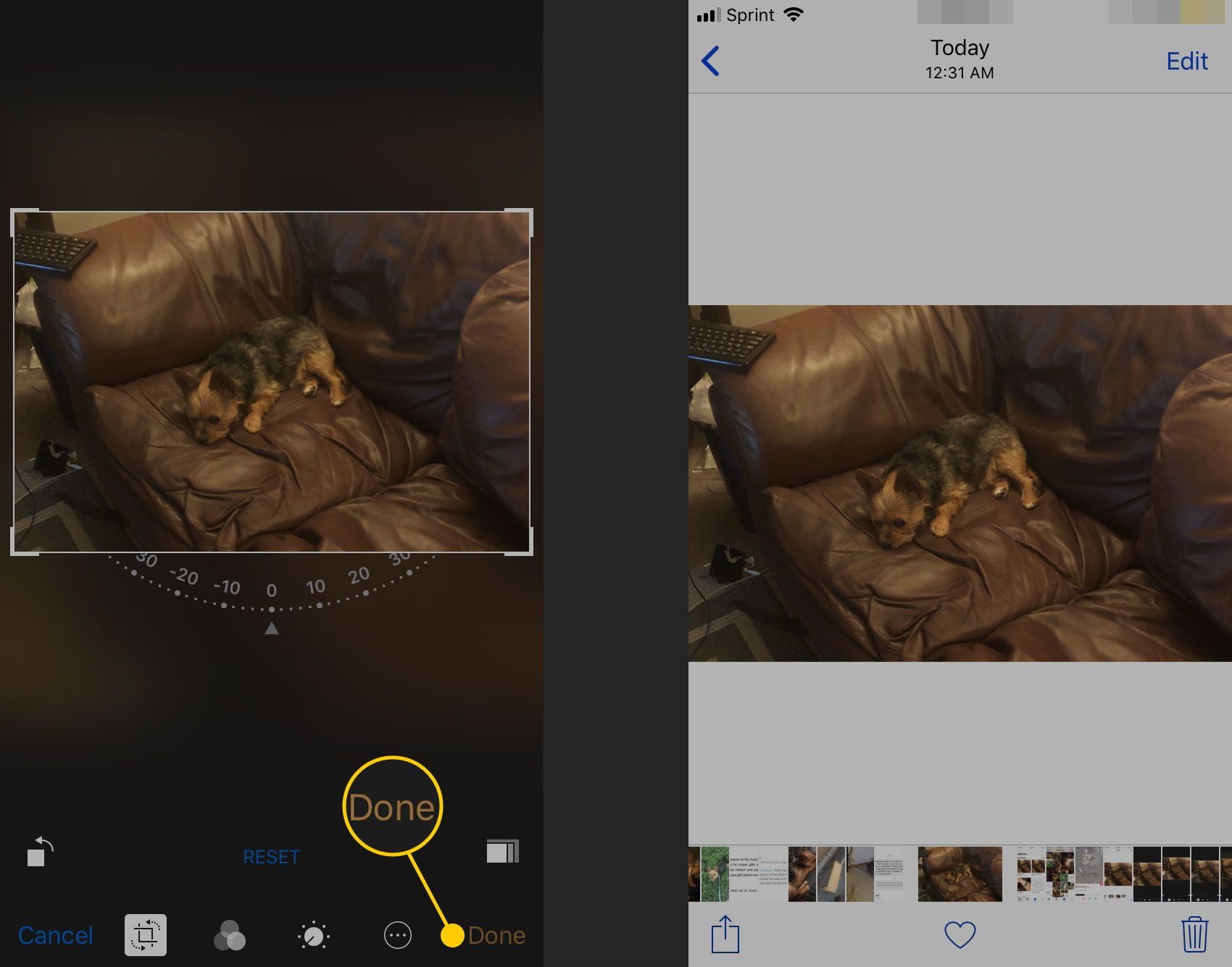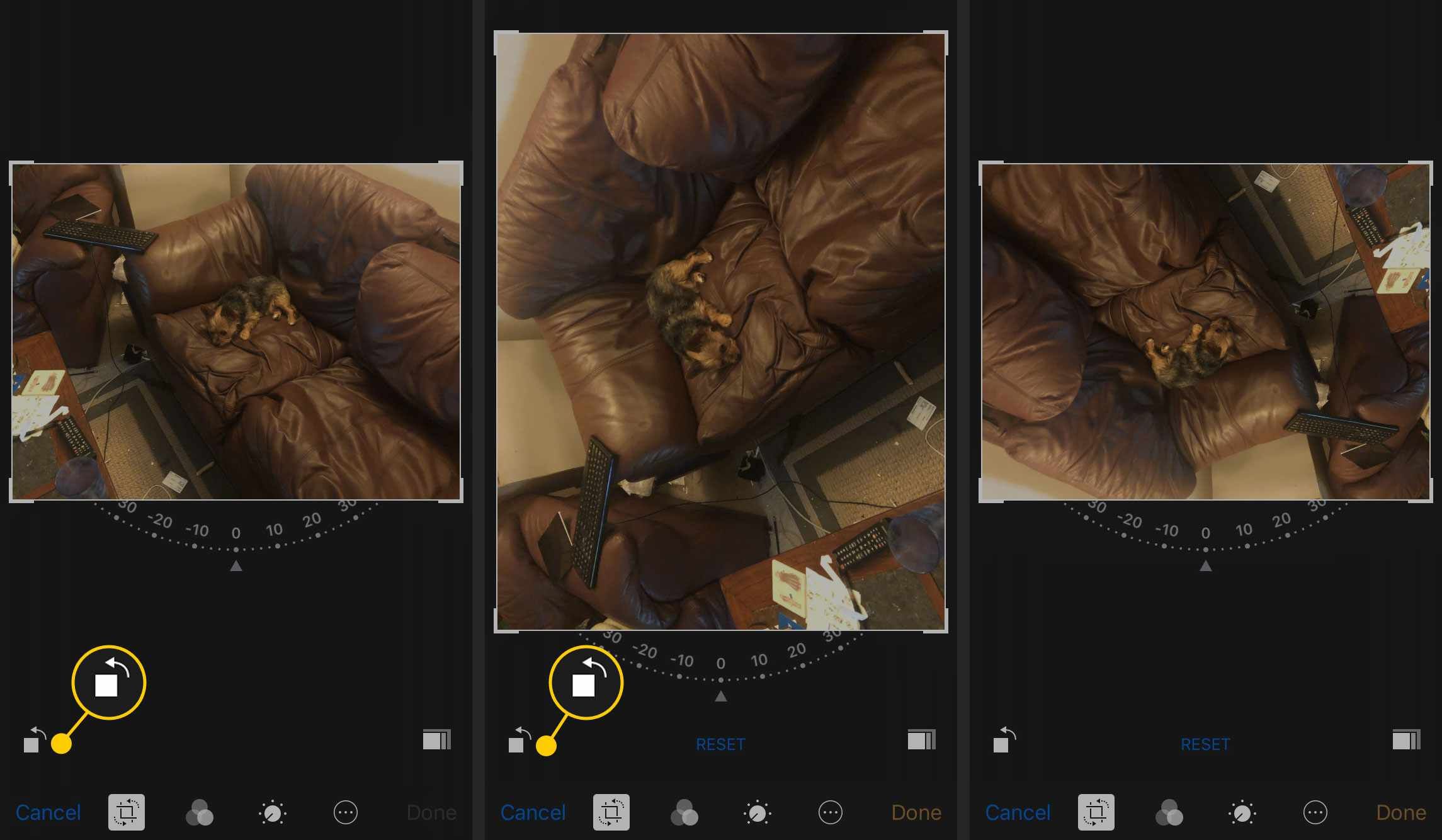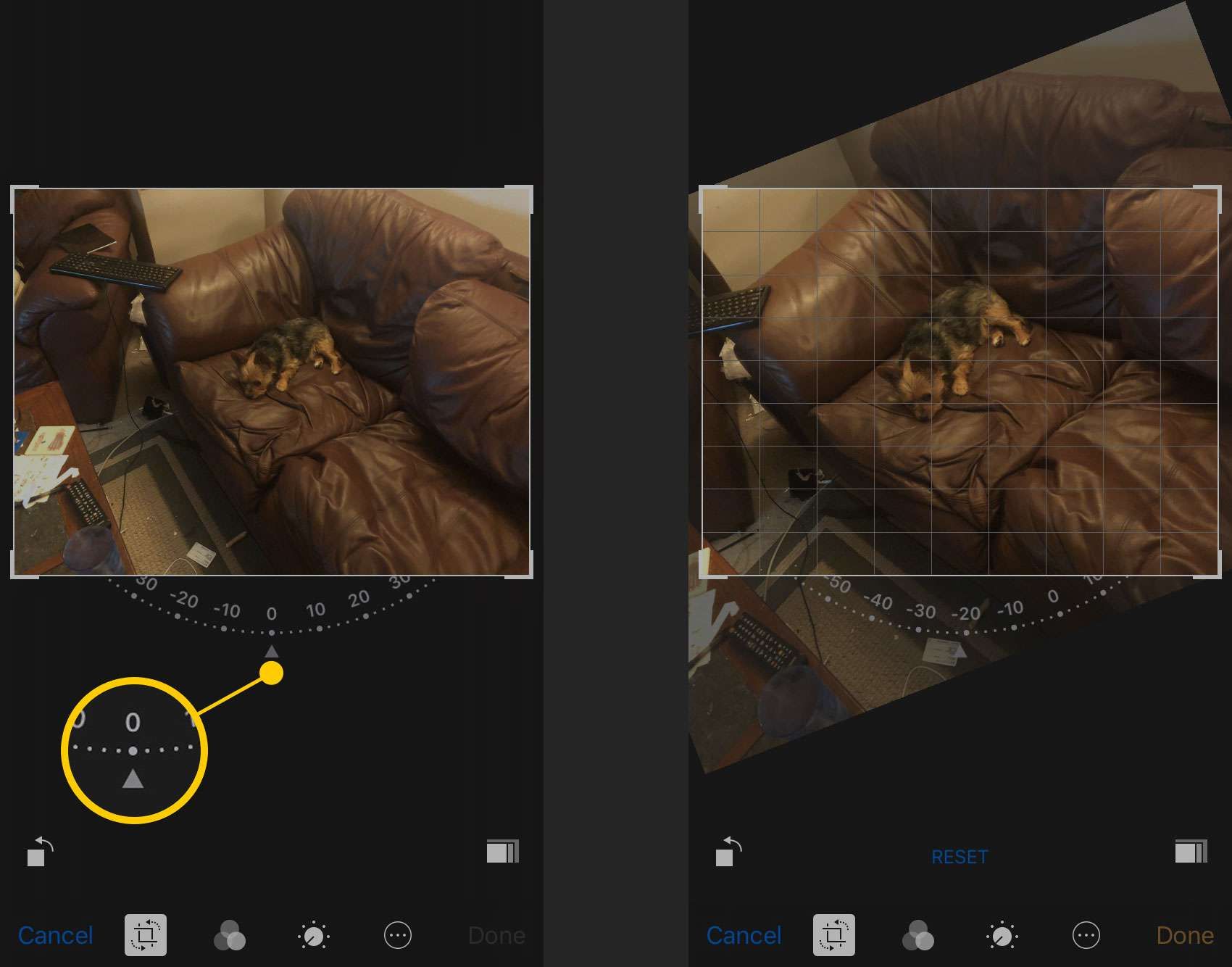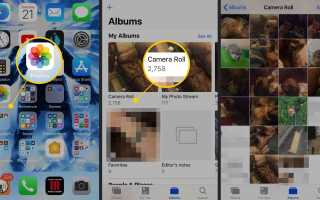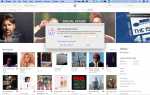Содержание
- 1 Как войти в режим редактирования в приложении «Фото»
- 2 Как обрезать и вращать фотографии
- 3 Как удалить Redeye
- 4 Как настроить свет и цвет
- 5 Как автоматически улучшать фотографии
- 6 Как удалить анимацию из живых фотографий
- 7 Как вернуться к исходной фотографии
- 8 Как использовать фотофильтры для дополнительных эффектов
- 9 Как редактировать видео на iPhone
Редактирование цифровых фотографий означало покупку дорогих программ редактирования, таких как Photoshop, и изучение сложных функций. В наши дни владельцы iPhone имеют мощные инструменты для редактирования фотографий, встроенные прямо в их телефоны.
Приложение «Фотографии» на каждом iPad, iPhone и iPod touch можно использовать для обрезки фотографий, применения фильтров, настройки цветового баланса и многого другого. Хотя инструменты редактирования, встроенные в Photos, хороши, они не заменяют что-то вроде Photoshop. Если вы хотите трансформировать свои изображения, иметь более серьезные проблемы, которые необходимо исправить, или хотите получить результаты профессионального качества, программа для редактирования фотографий на рабочем столе по-прежнему является лучшим выбором.
Инструкции в этой статье относятся к iPhone под управлением iOS 12 и более поздних версий. Более ранние версии могут иметь разные метки, но функции будут похожи.
Как войти в режим редактирования в приложении «Фото»
Выполните следующие действия, чтобы внести изменения в фотографии в приложении:
Открыть Фото приложение, нажмите Фотопленка, затем нажмите на фотографию, которую хотите отредактировать.

Когда фотография отобразится на экране в полном размере, нажмите редактировать. Появятся значки инструментов редактирования.

Используйте эти параметры для изменения фотографий различными способами.
Как обрезать и вращать фотографии
Параметры для обрезки и поворота фотографий находятся под одним инструментом в приложении «Фотографии». Вот как это использовать.
Нажмите кнопку, которая выглядит как рамка (она находится в левом нижнем углу экрана). Затем перетащите углы или стороны рамки, чтобы установить область обрезки. Только выделенные части фотографии останутся.
Чтобы увеличить обрезанный фрагмент, поместите два пальца на экран и разведите их в стороны.

Приложение также предлагает предустановки для обрезки фотографий с определенными пропорциями и формами. Чтобы использовать их, откройте инструмент обрезки, затем коснитесь значка, который выглядит как три прямоугольника внутри друг друга (справа, под фотографией), чтобы открыть меню с предустановками. Нажмите на тот, который вы хотите.

Нажмите Готово в правом нижнем углу, чтобы сохранить изменения.

Чтобы повернуть фотографию, коснитесь урожай икона. Чтобы повернуть изображение на 90 градусов против часовой стрелки, коснитесь Поворот значок (квадрат со стрелкой рядом с ним).
Используйте его более одного раза, чтобы продолжить вращение.

Для более свободного управления вращением переместите колесо в стиле компаса под фотографию.
Поверните ручку произвольной формы на 45 градусов по часовой стрелке или против часовой стрелки.

Нажмите Готово чтобы сохранить ваши изменения.
Как удалить Redeye
Чтобы удалить красные глаза, вызванные вспышкой камеры, нажмите кнопку в левом верхнем углу, которая выглядит как глаз с линией через это. Затем нажмите на каждый глаз, который необходимо исправить. Увеличьте фотографию, чтобы получить более точное местоположение. Нажмите Готово сохранить.
Инструмент redeye доступен только в том случае, если приложение Photos обнаруживает лицо (или то, что оно считает лицом) на фотографии.
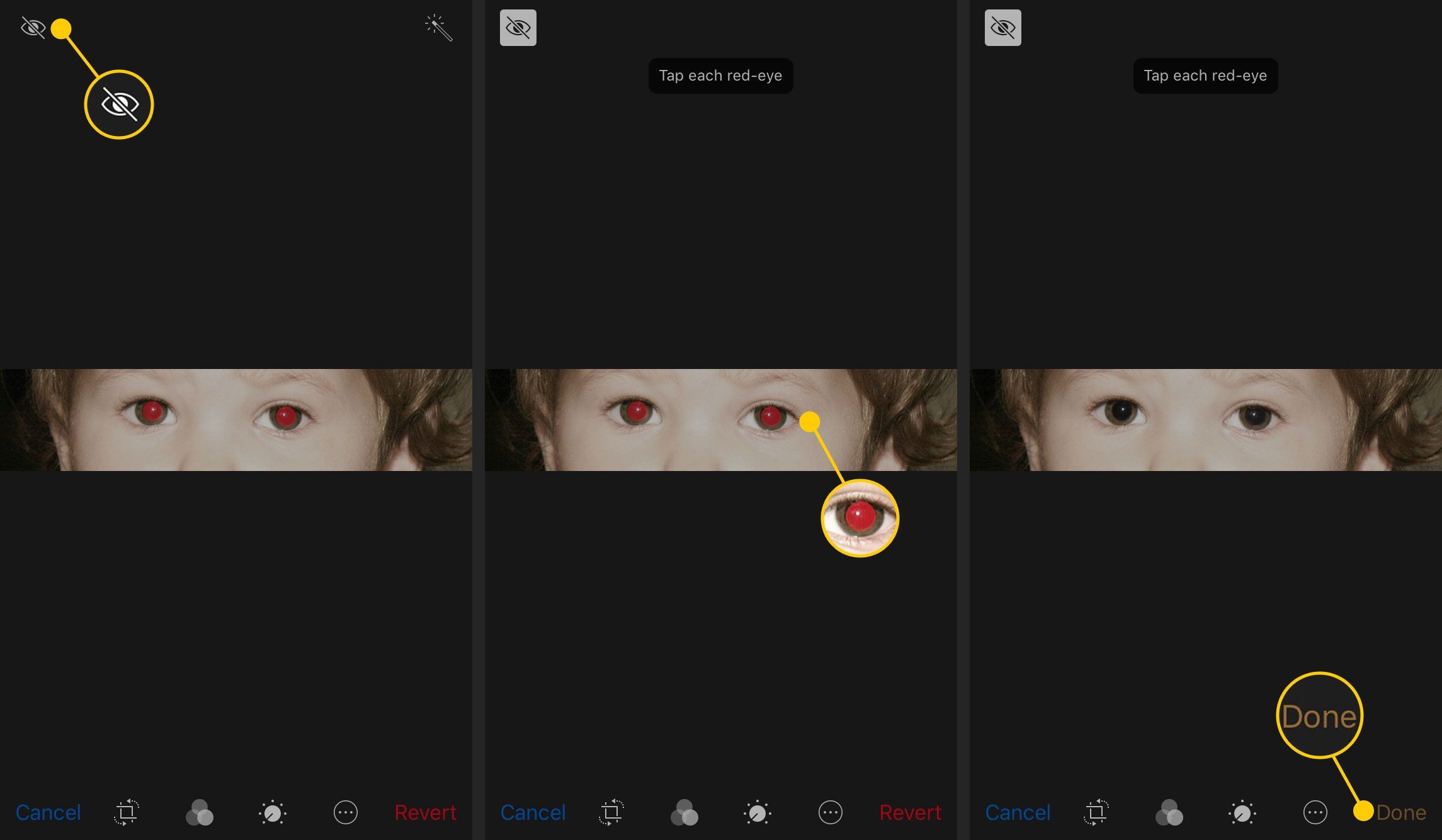
Как настроить свет и цвет
Используйте инструменты редактирования в Фото, чтобы преобразовать цветную фотографию в черно-белую, увеличить количество цветов на фотографии, настроить контраст и многое другое. Для этого переведите фотографию в режим редактирования, затем нажмите кнопку, которая выглядит как набирать номер в центре нижней части экрана. Это показывает меню со следующими параметрами:
- Свет: Включает настройки для блеск, Воздействие, Особенности, Тени, яркость, контрастировать, а также Черная точка.
- цвет: Включает настройки для насыщение, контрастировать, а также В ролях.
- BW: Включает настройки для интенсивность, Нейтральные, тон, а также зерна.
Нажмите на меню, которое вы хотите, а затем настройку, которую вы хотите изменить. Нажмите стрелку рядом с категорией, чтобы получить доступ к еще более точным настройкам.
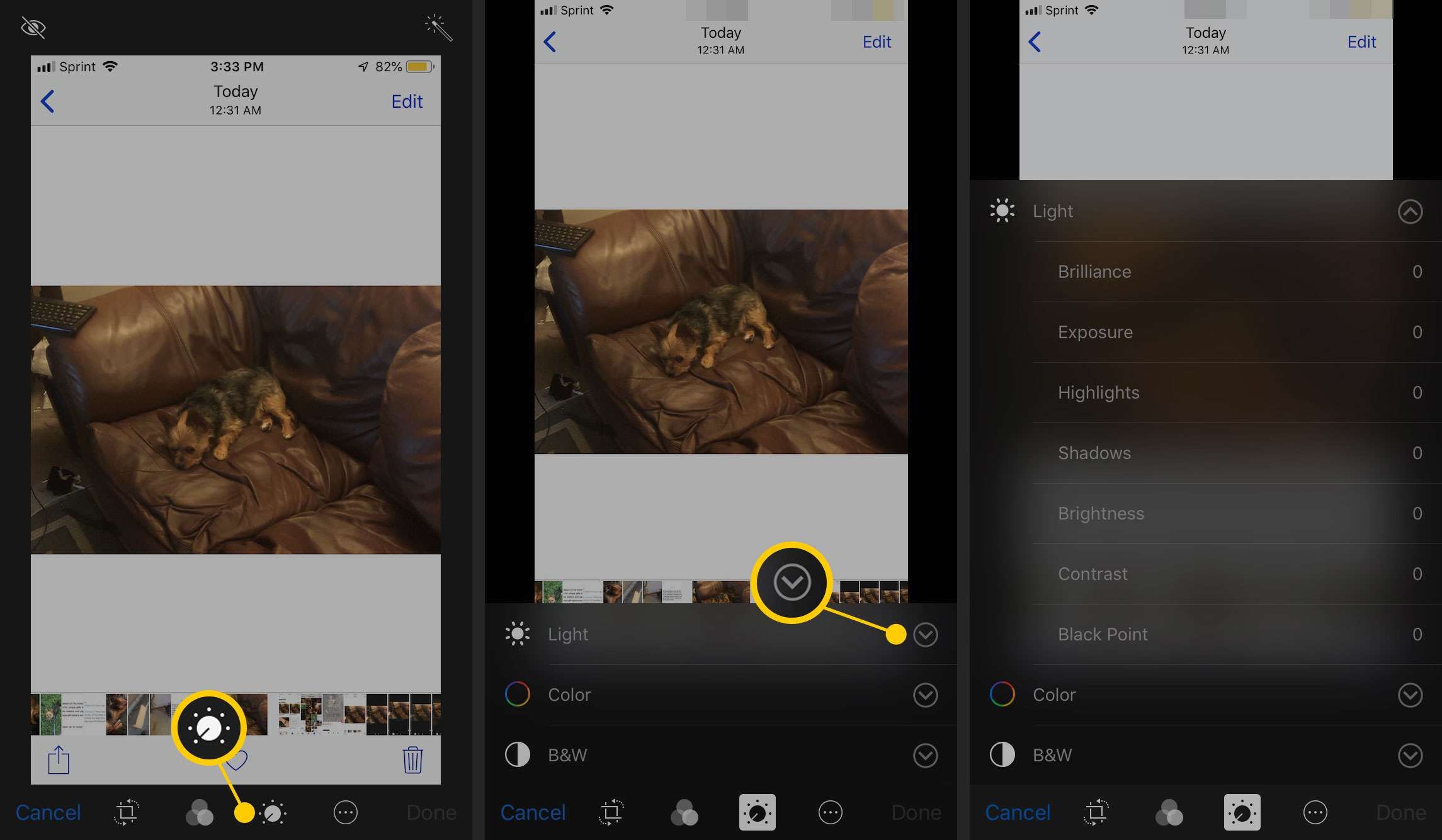
Как автоматически улучшать фотографии
Функция автоматического улучшения анализирует фотографию и автоматически применяет такие изменения, как настройка цветового баланса, для улучшения изображения.
Нажмите Авто Улучшение значок, который выглядит как волшебная палочка. Настройки могут быть тонкими, но вы будете знать, что они сделаны, когда значок волшебной палочки меняет цвет.
Нажмите Готово сохранить новую версию фотографии. Нажмите значок волшебной палочки еще раз, чтобы отменить изменения.
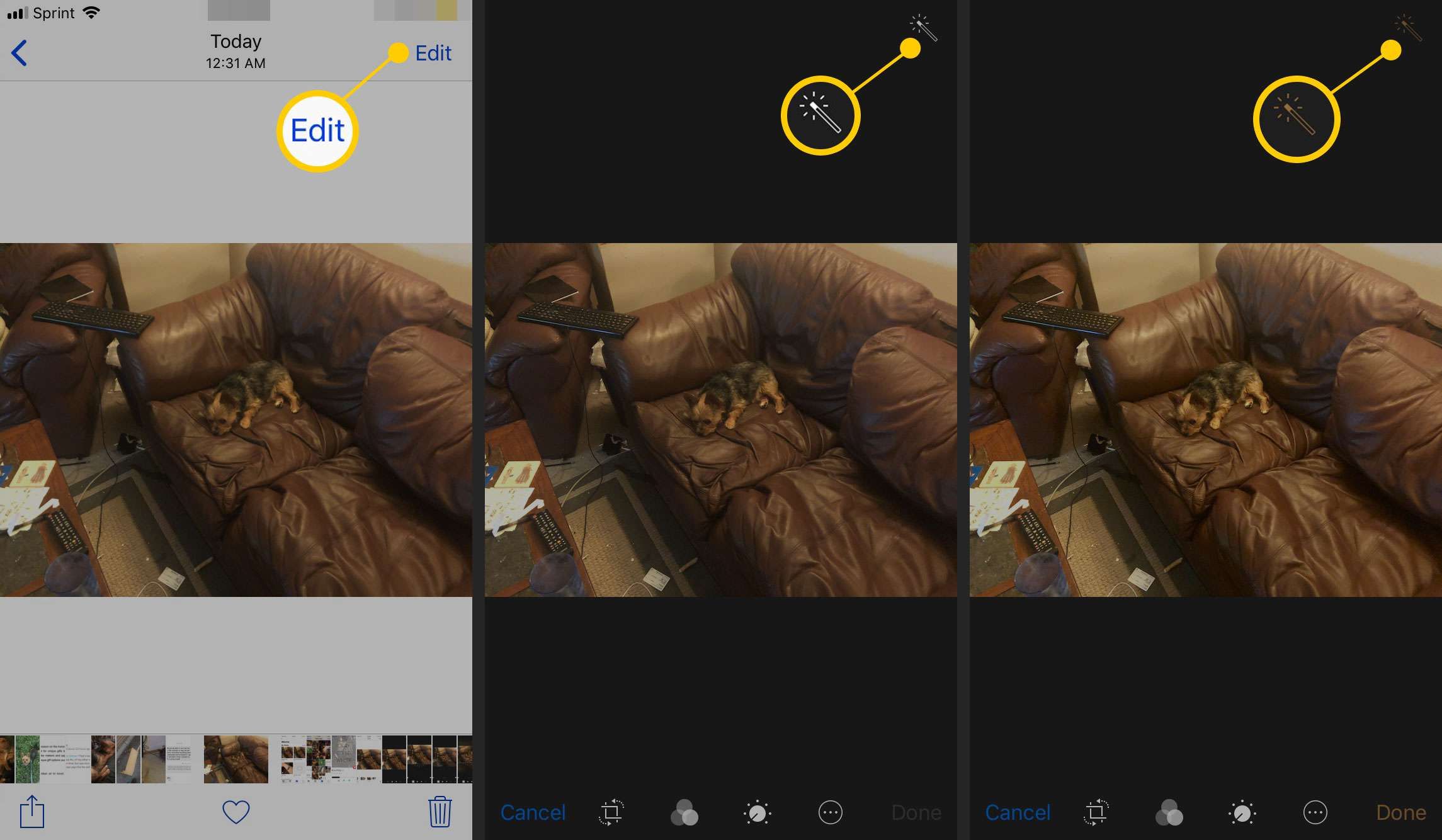
Как удалить анимацию из живых фотографий
Если у вас iPhone 6S или новее, сделайте живые фотографии — короткие видеоролики, созданные из фотографий. Благодаря тому, что Live Photos работают, вы также можете удалить из них анимацию и сохранить одну фотографию.
Вы узнаете, что фотография — это живая фотография, если значок в верхнем левом углу, который выглядит как три концентрических кольца, выделяется, когда фотография находится в режиме редактирования (она скрыта для обычных фотографий). Чтобы удалить анимацию с фотографии, нажмите Живое фото так что он деактивирован (становится белым). Нажмите Готово сохранить фото.
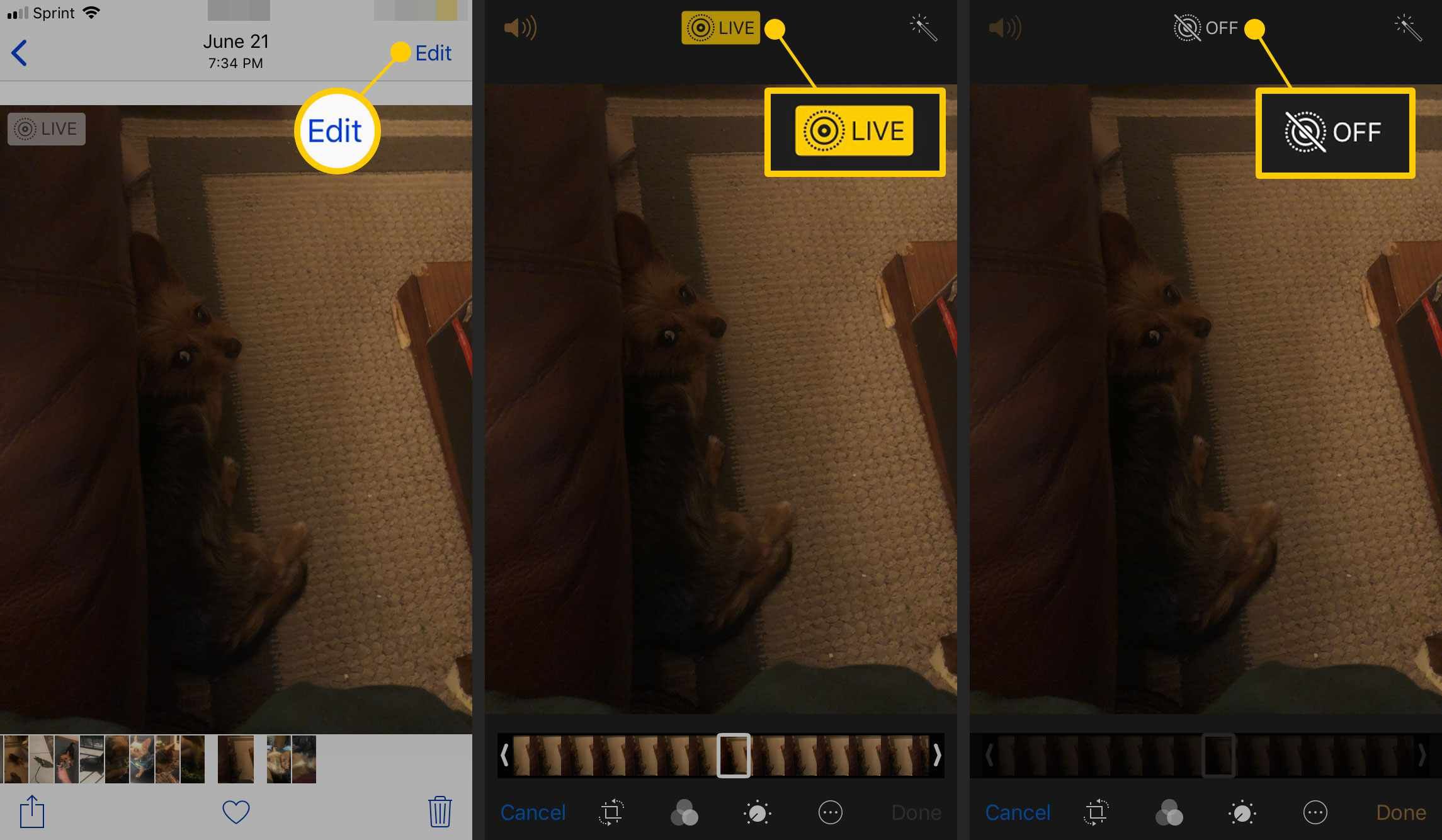
Как вернуться к исходной фотографии
Если вы сохраните отредактированную фотографию, а затем решите, что вам не нравится редактирование, вы не застряли с новым изображением. Приложение «Фотографии» сохраняет исходную версию и позволяет удалить изменения и вернуться к ней.
Откройте отредактированное изображение, для которого вы хотите получить оригинал, затем нажмите редактировать. Выбрать возвращаться, затем нажмите Вернуться к оригиналу.
Там нет ограничения по времени, когда вы можете вернуться к исходной фотографии. Изменения, которые вы вносите в фотографии, не меняют оригинал; они больше похожи на слои, которые можно удалить. Этот вид редактирования известен как неразрушающий, потому что оригинал не изменяется.
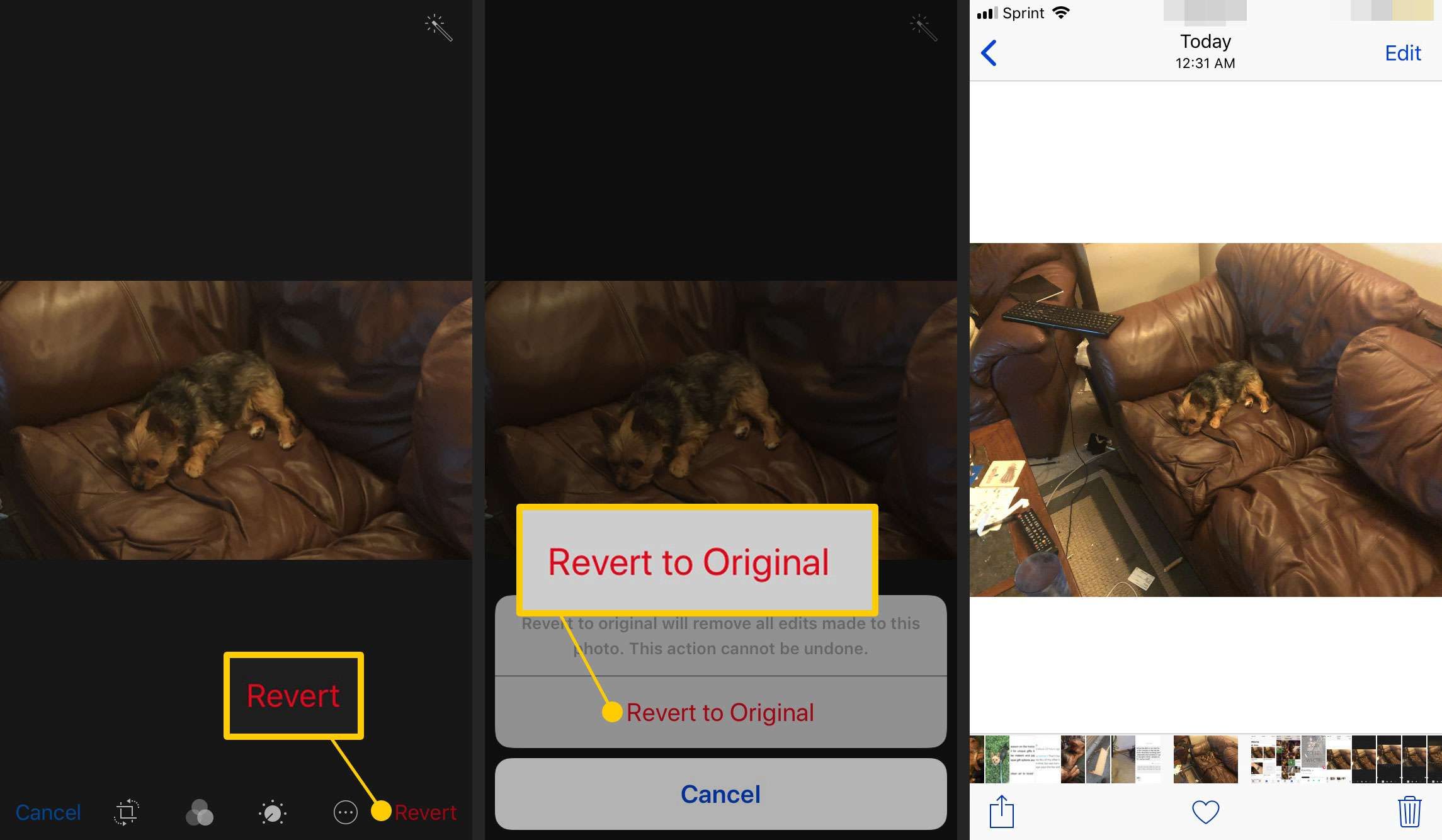
Как использовать фотофильтры для дополнительных эффектов
В приложении «Фото» есть набор встроенных фильтров, которые добавляют к фотографиям эффекты Instagram или Snapchat. Чтобы использовать их, откройте Инструменты редактирования, затем нажмите фильтры значок, который выглядит как три перекрывающихся круга.
Просмотрите фильтры в нижней части экрана, затем нажмите один, чтобы применить его. Выбрать Готово обновить изображение.
В iOS 8 и выше стороннее приложение для работы с фотографиями, установленное на телефоне, может добавлять к фотографиям фильтры и другие инструменты. Пока установлены оба приложения, фотографии могут получать функции из другого приложения, как если бы они были встроенными.
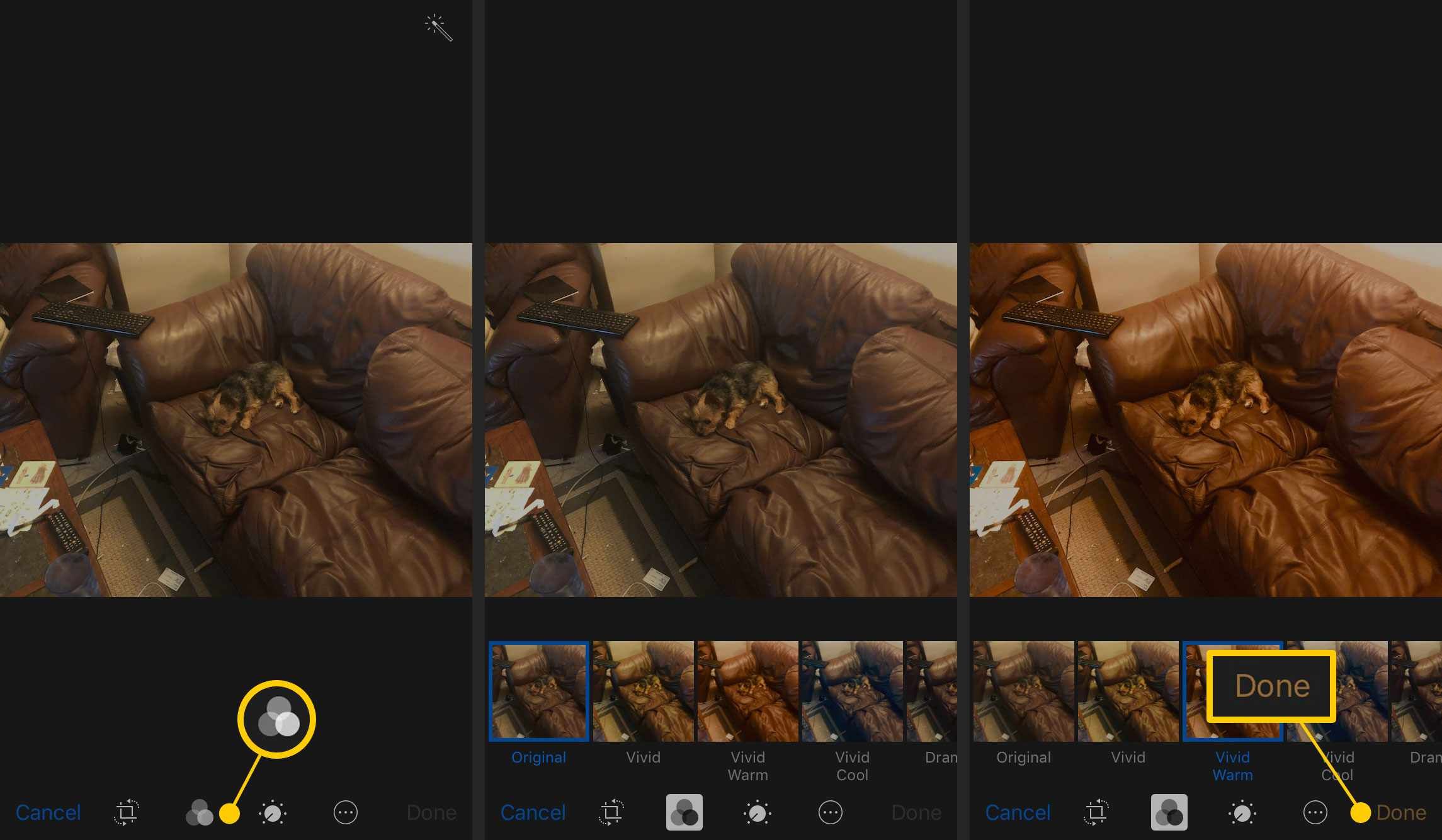
Как редактировать видео на iPhone
Так же, как фотографии — это не единственное, что может снимать камера iPhone, фотографии — это не единственное, что может редактировать приложение «Фото». Вы также можете редактировать видео на своем iPhone и делиться им с YouTube, Facebook и другими службами.

Кинсон C фотография / момент открытия / Getty Images