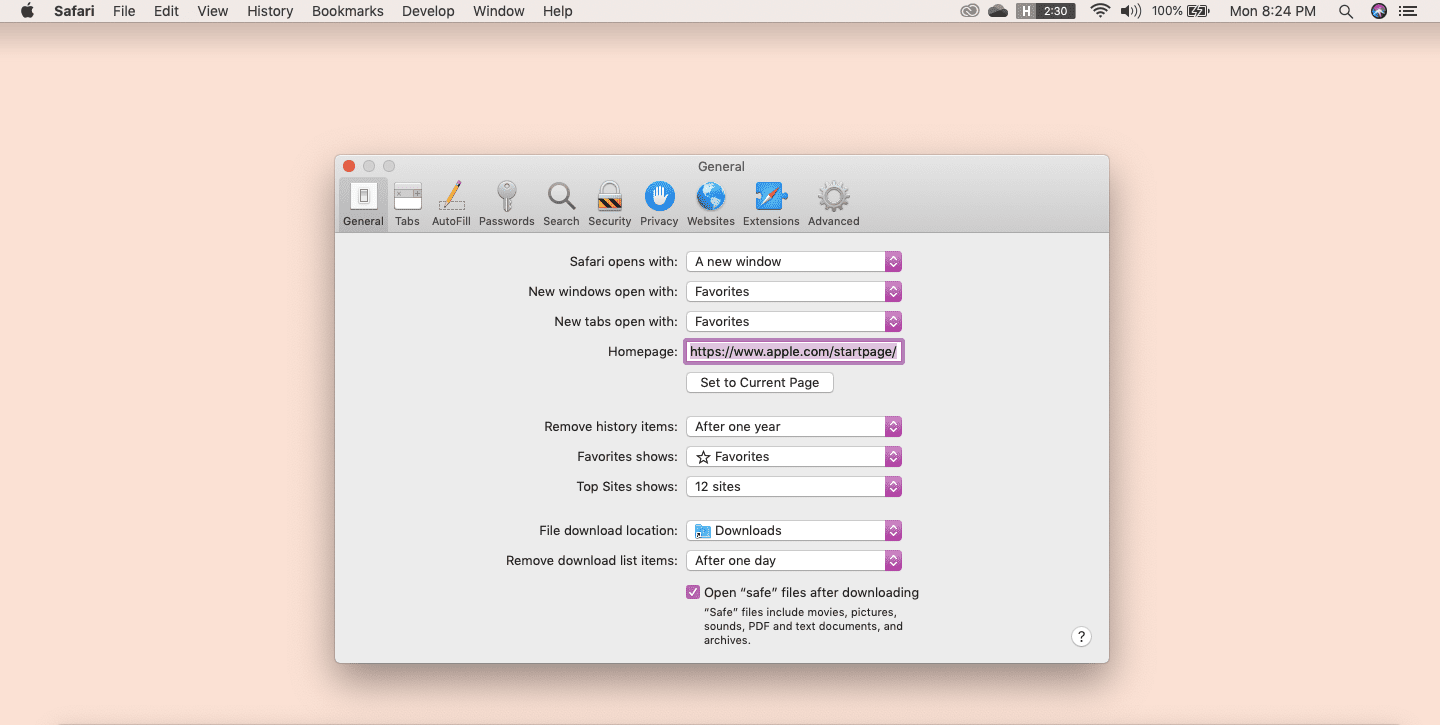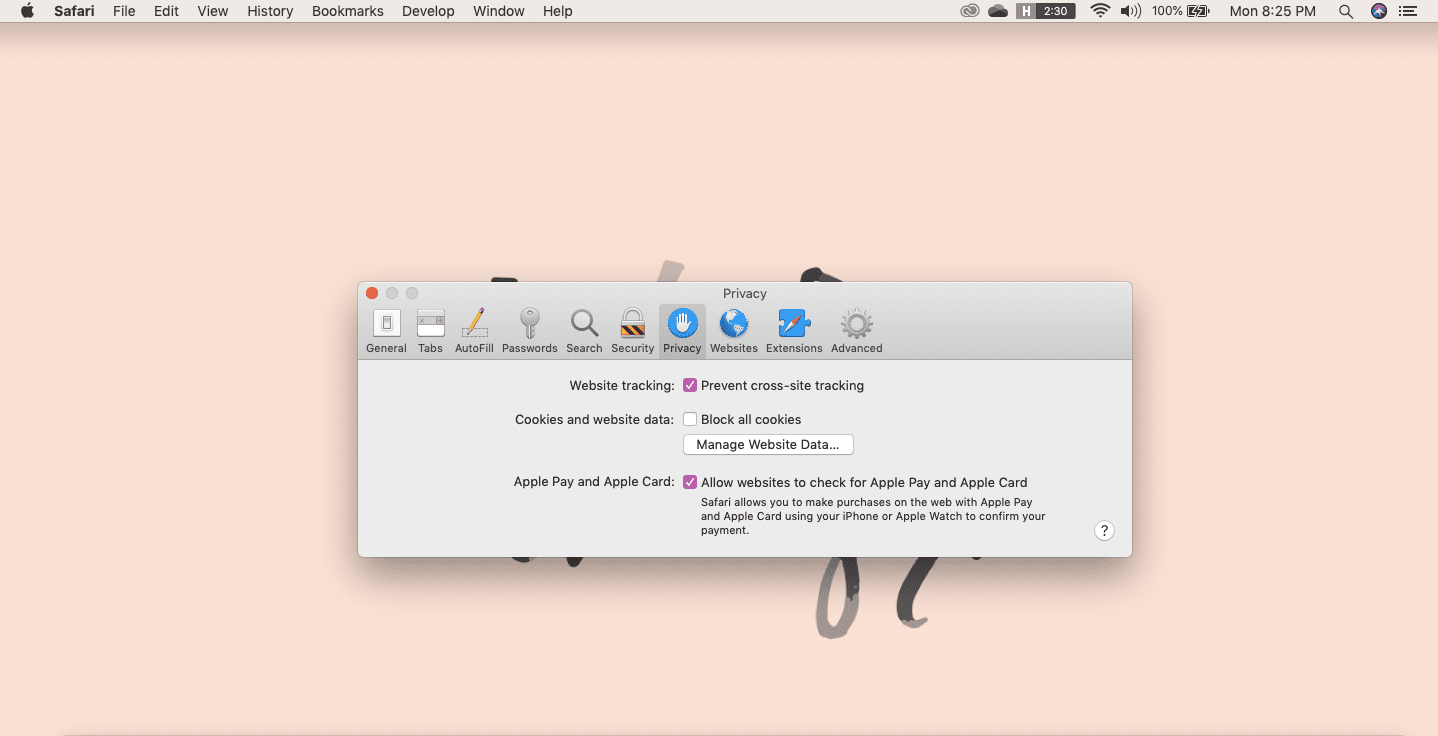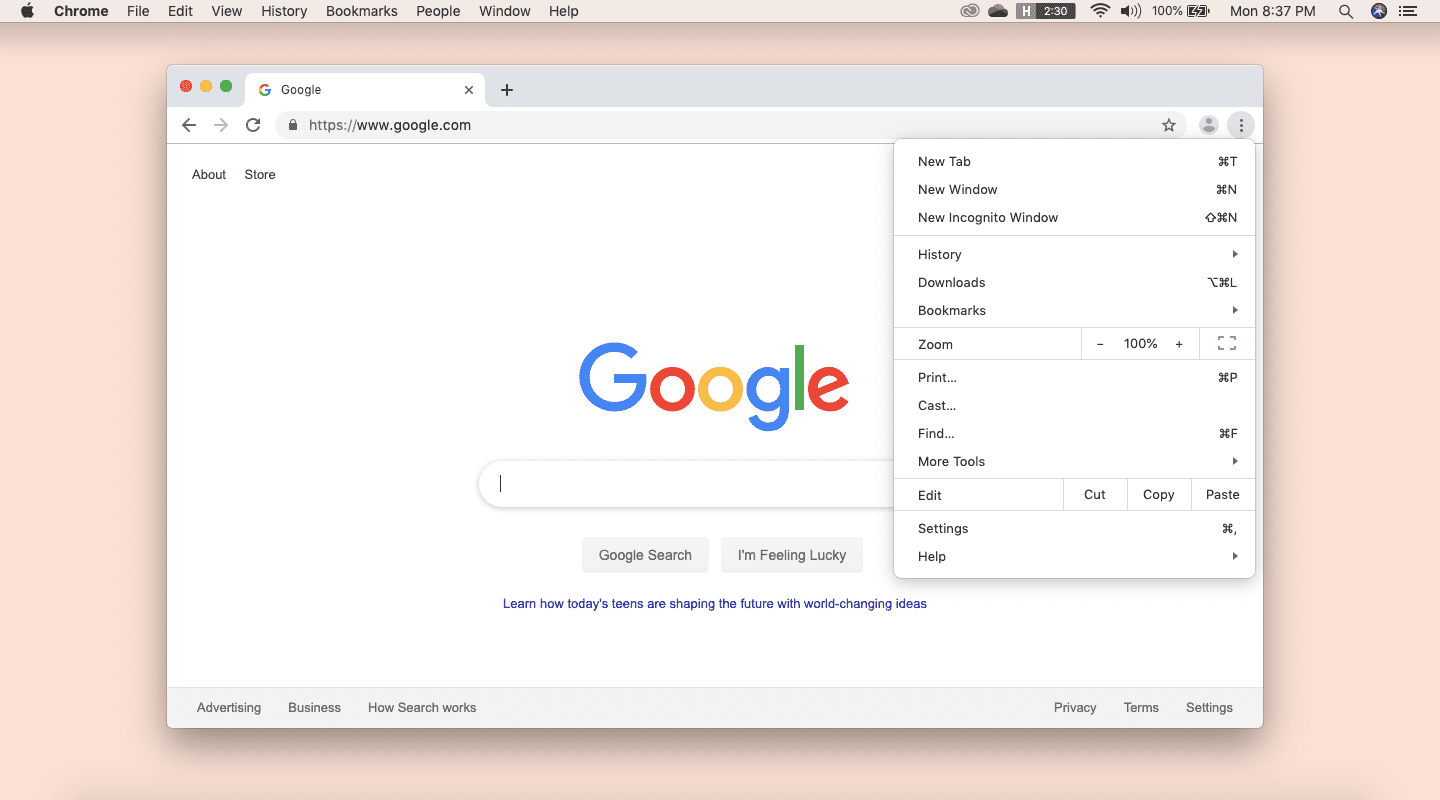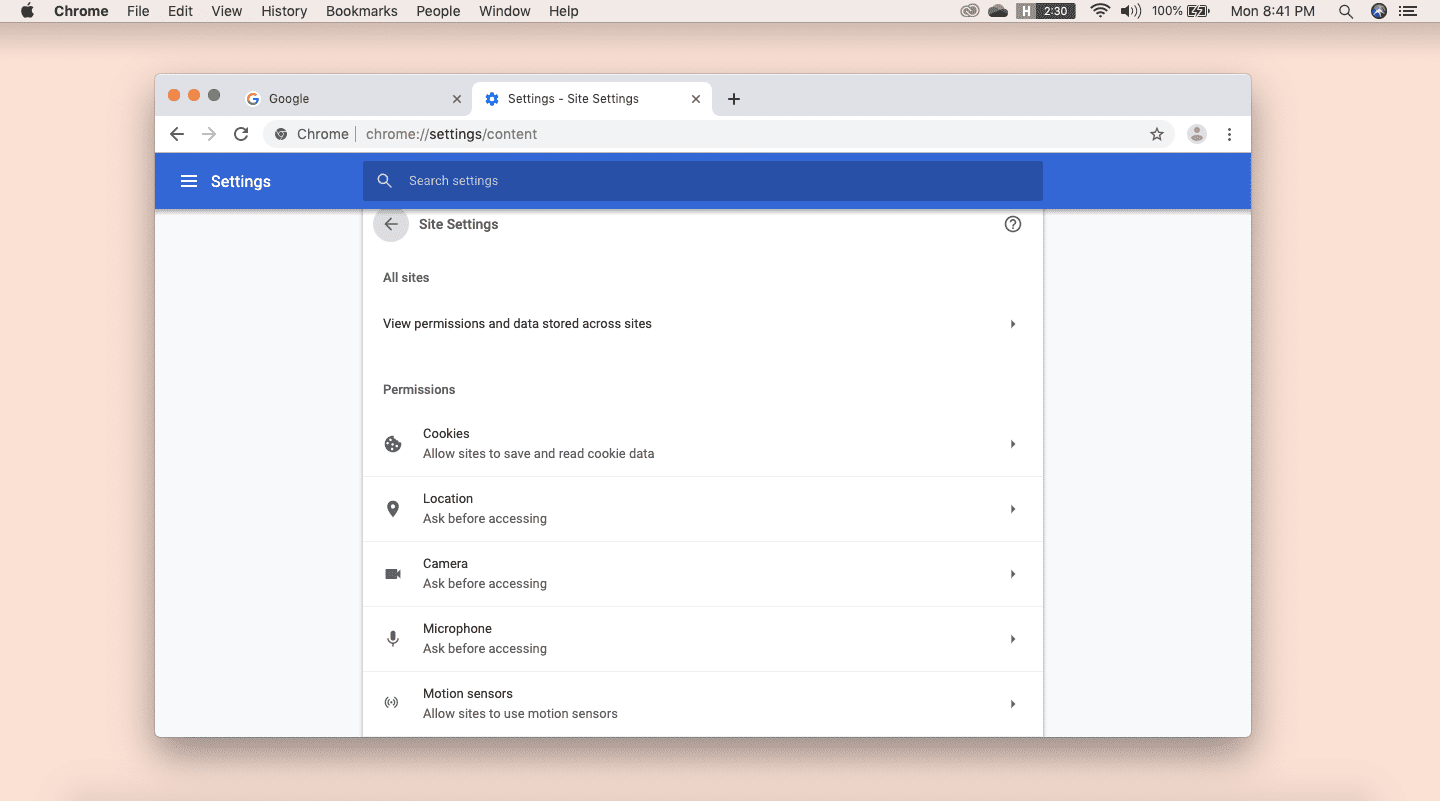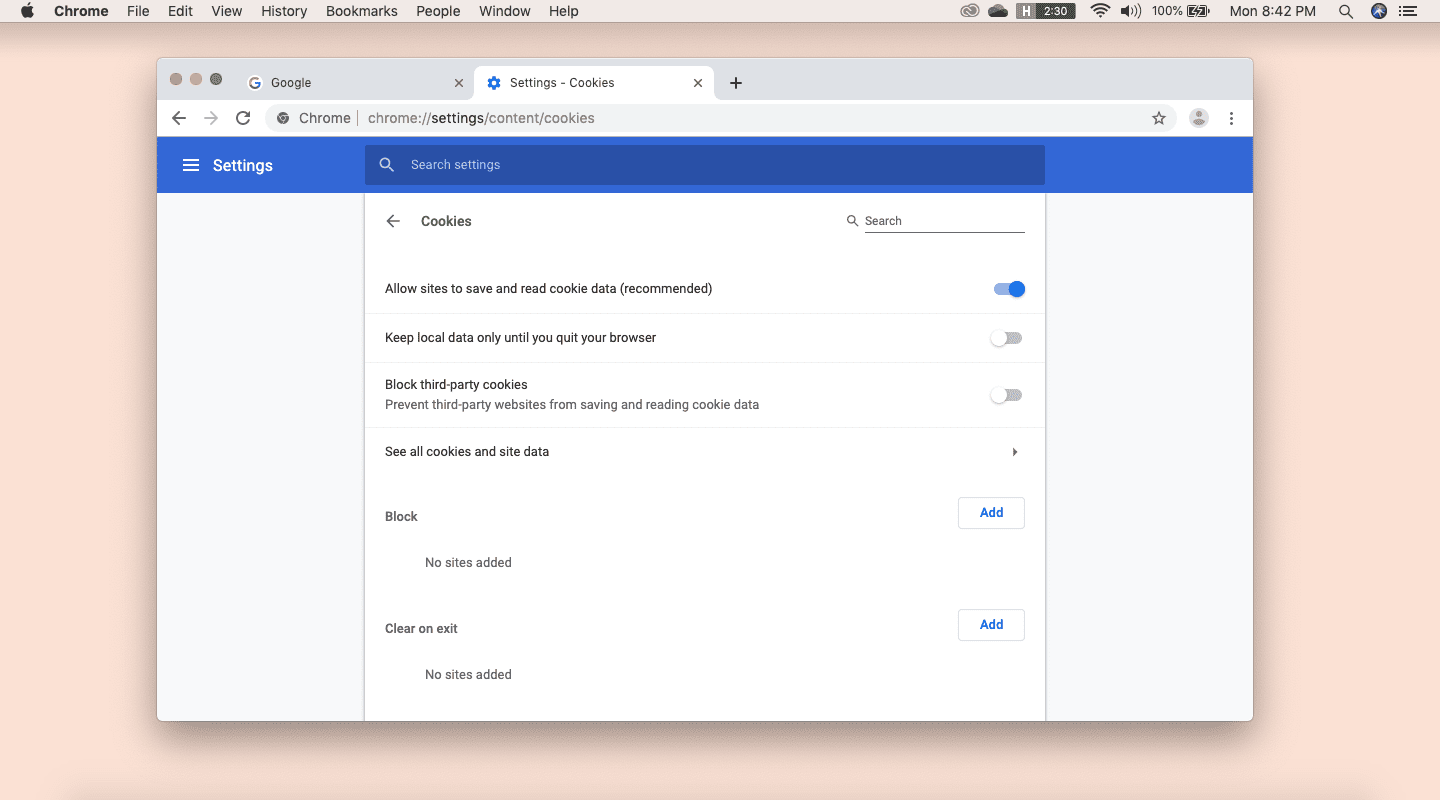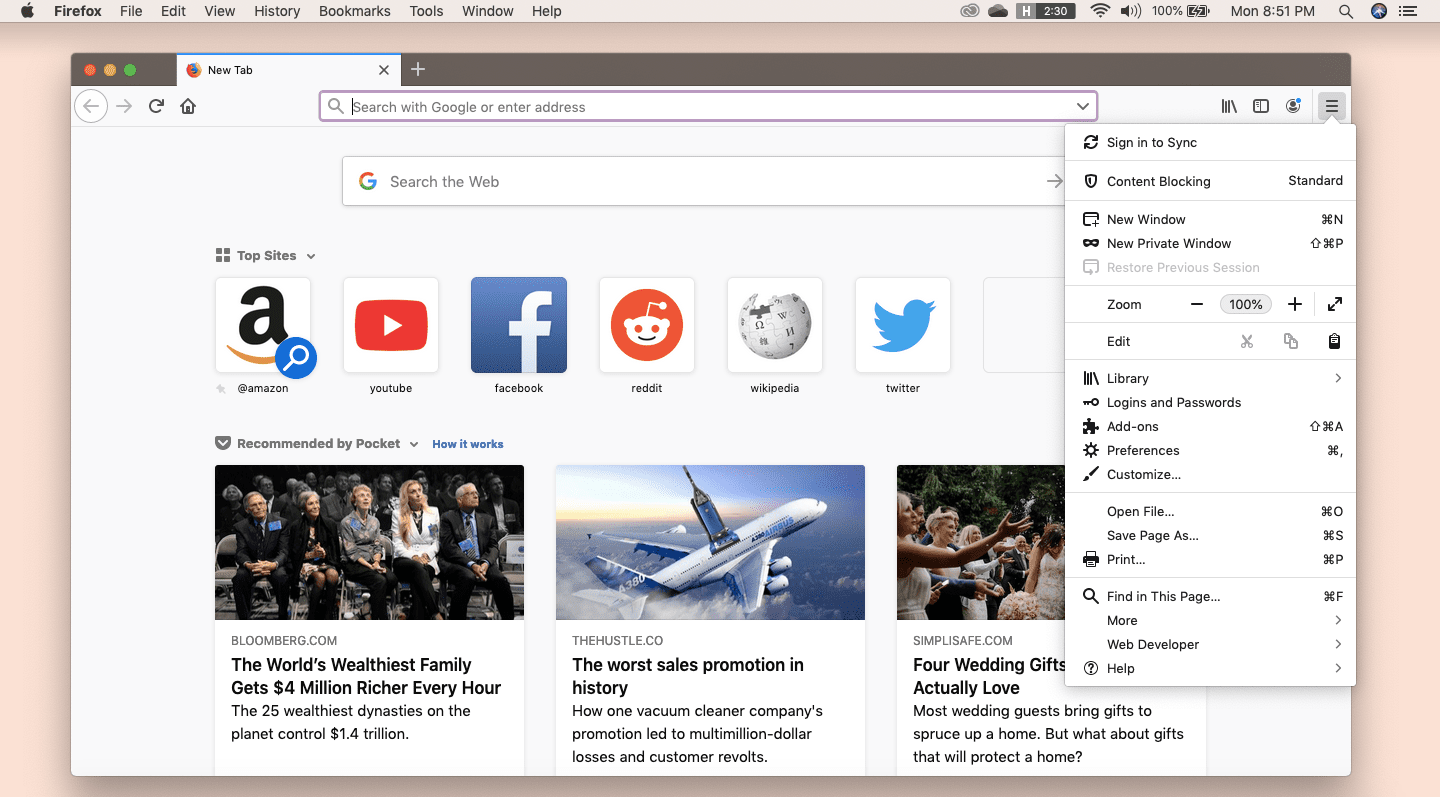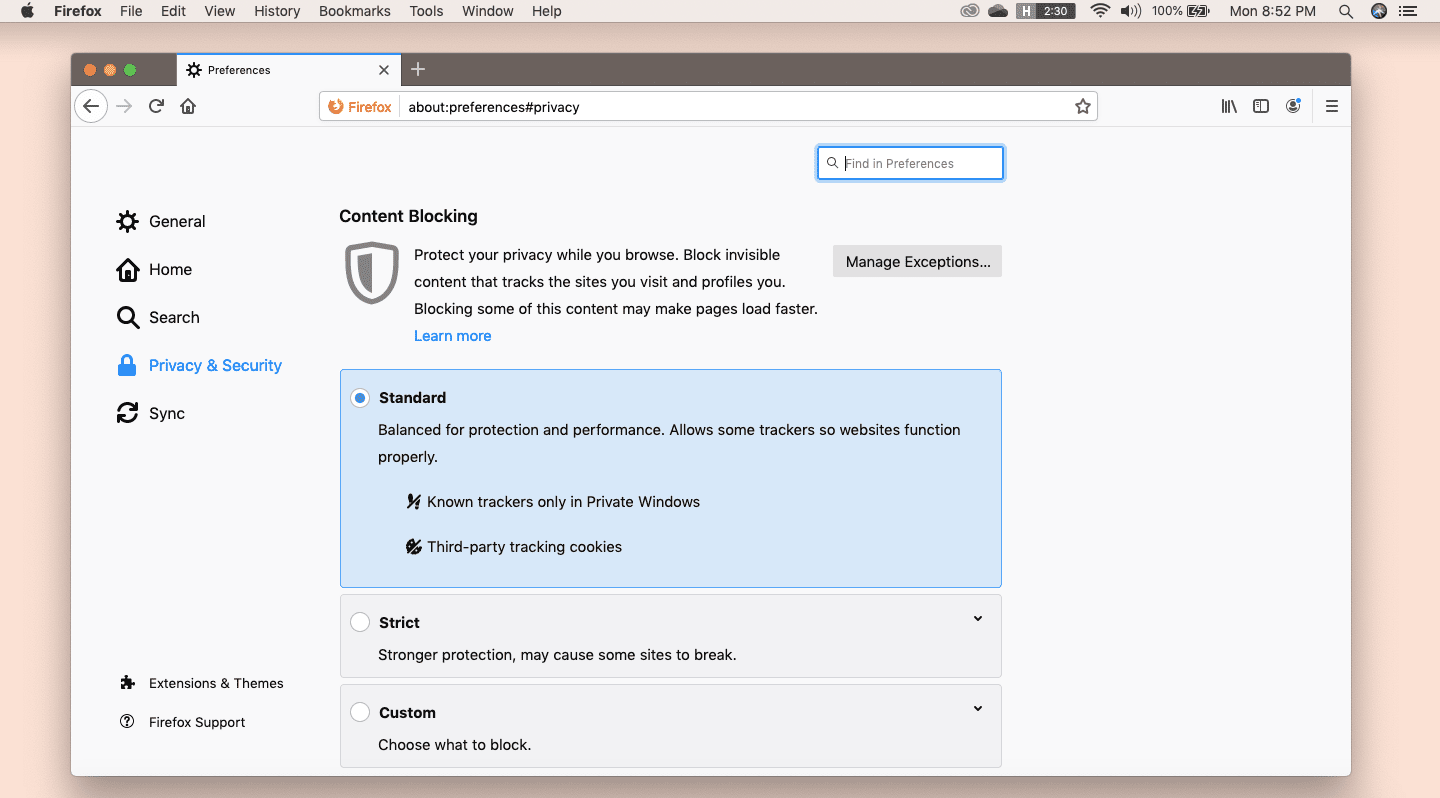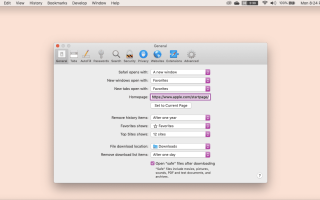Содержание
Файлы cookie используются веб-сайтами для хранения личных предпочтений, таких как ваше имя, адрес, корзина покупок и т. Д. При сохранении веб-серверу не требуется многократно запрашивать информацию, что увеличивает время загрузки.
При посещении вашего любимого интернет-магазина, не нужно добавлять свои товары обратно в корзину при открытии браузера. Веб-сайт также отлично запоминает ваш адрес электронной почты при каждом входе в систему. Чтобы включить эти функции, вы должны знать, как включить куки на Mac для вашего браузера.
Инструкции в этой статье относятся к пользователям Mac, использующим Safari, Chrome или Firefox в качестве браузера.
Как включить Cookies в Safari
Safari является браузером Apple по умолчанию на всех компьютерах Mac и устройствах iOS. Чтобы включить куки на вашем Mac, начните с открытия Safari.
Нажмите Сафари в левом верхнем углу, затем нажмите предпочтения.

Нажмите на Конфиденциальность Вкладка.

Нажмите на ваши предпочтительные настройки Cookie под Файлы cookie и данные сайта. Если куки заблокированы, отмените выбор, чтобы включить их.
Хотите удалить определенные сайты из списка сайтов, хранящих вашу информацию? Выбрать Управление данными сайта и удали их.
Закройте настройки, чтобы сохранить изменения.
Как включить Cookies в Chrome
Chrome — это бесплатный веб-браузер для Mac, созданный Google. Чтобы включить куки в Chrome, начните с открытия браузера на вашем Mac.
Нажмите на три точки (Подробнее) слева от вашего экрана.

Нажмите настройки.

Прокрутите весь путь до нижней части браузера и нажмите продвинутый.
В разделе «Конфиденциальность и безопасность» нажмите Настройки сайта.

Нажмите Печенье.

Если это еще не сделано, нажмите Разрешить сайтам сохранять и читать данные cookie (рекомендуется) переключить, чтобы включить его по очереди. Это должно стать синим.
Вы также можете сохранить свои данные только до тех пор, пока не закроете браузер. Просто нажмите Храните локальные данные только до выхода из браузера.
Как включить Cookies в Firefox
Firefox — это бесплатный веб-браузер с открытым исходным кодом, предлагаемый Mozilla. Откройте Firefox на своем Mac, чтобы начать изменять настройки файлов cookie.
В Firefox щелкните меню гамбургеров справа от вашего экрана.

Нажмите Блокировка контента.

Если выбран «Стандартный», это означает, что вы используете настройки Firefox по умолчанию, а файлы cookie уже включены. Вы готовы идти, никаких дальнейших действий не требуется.