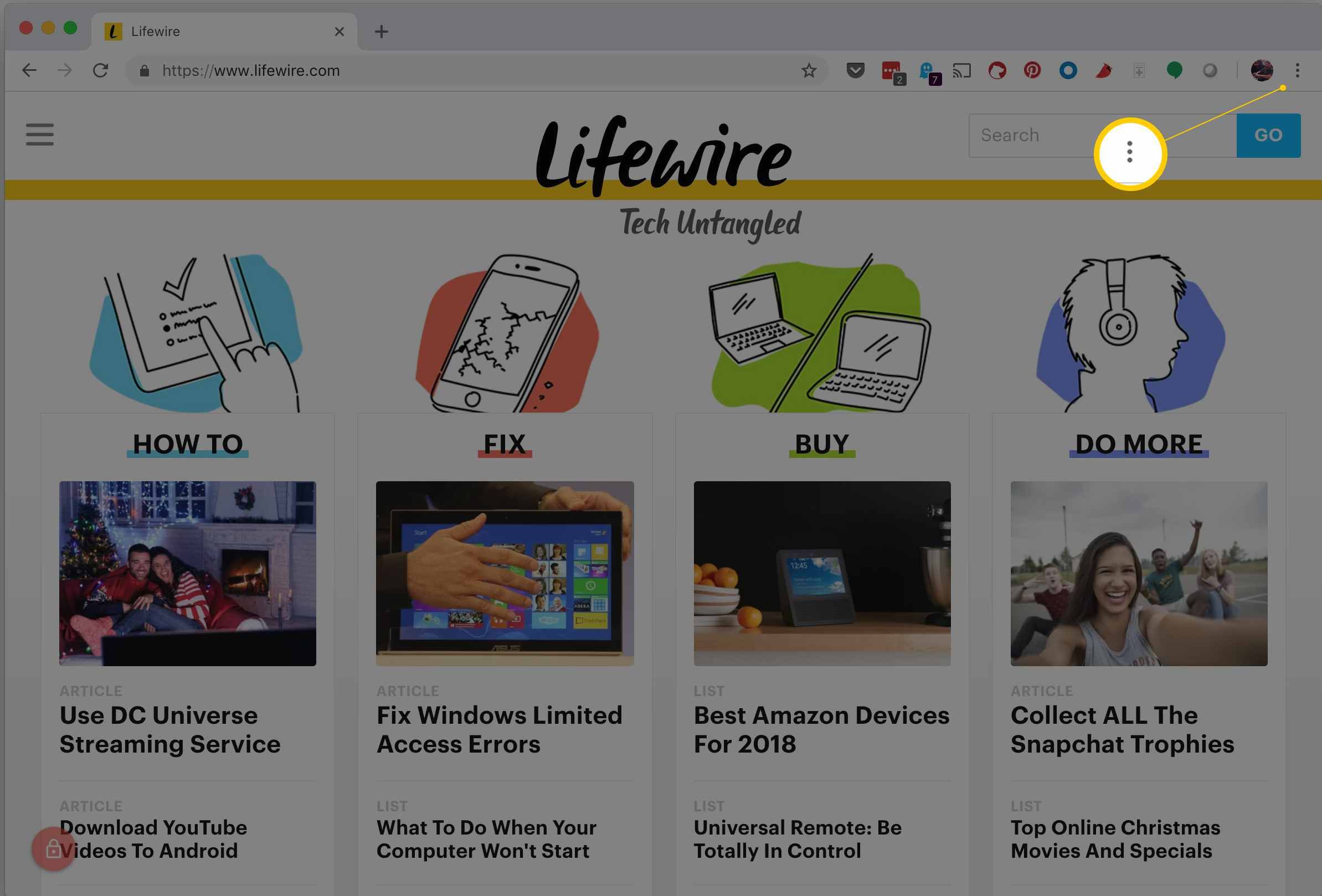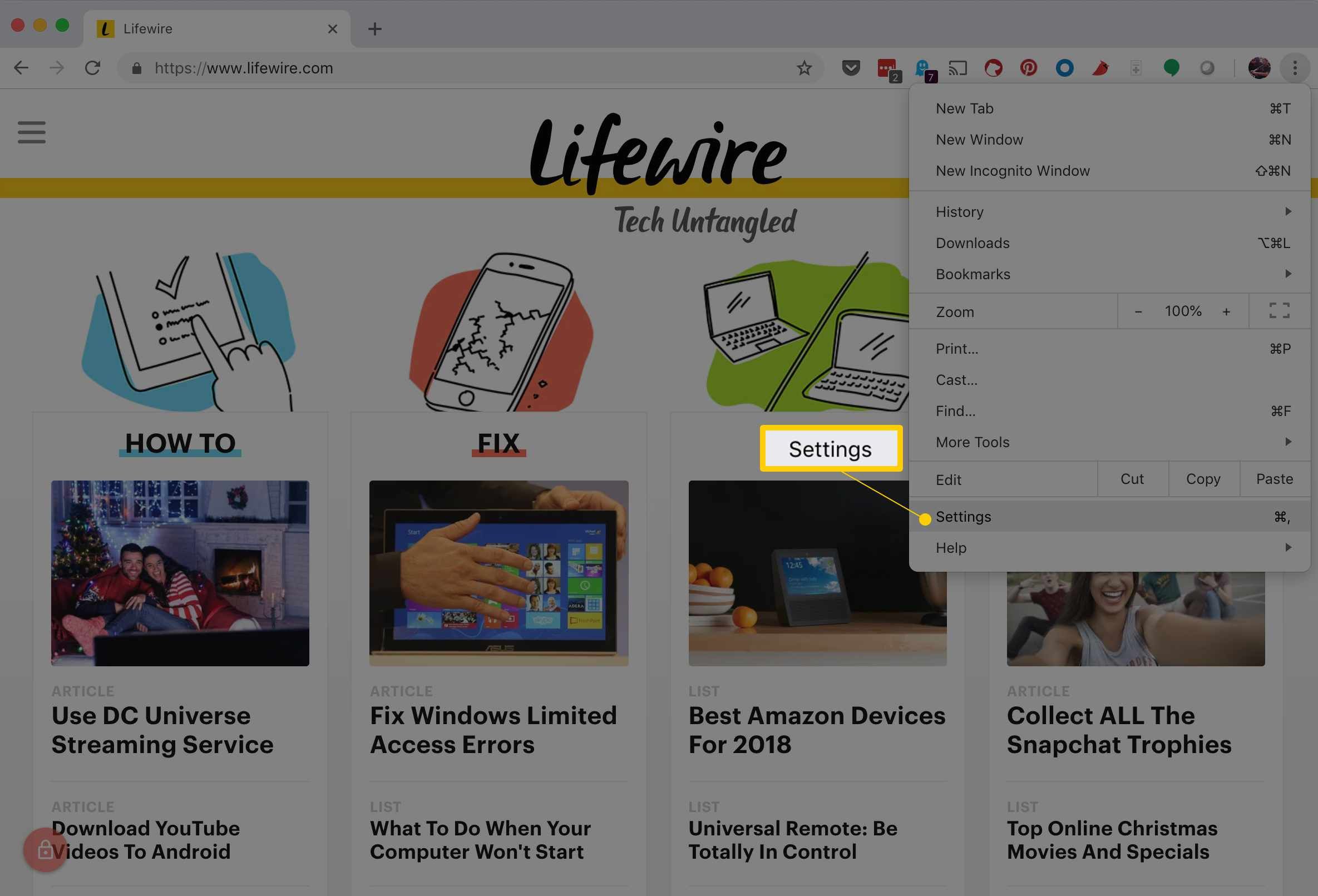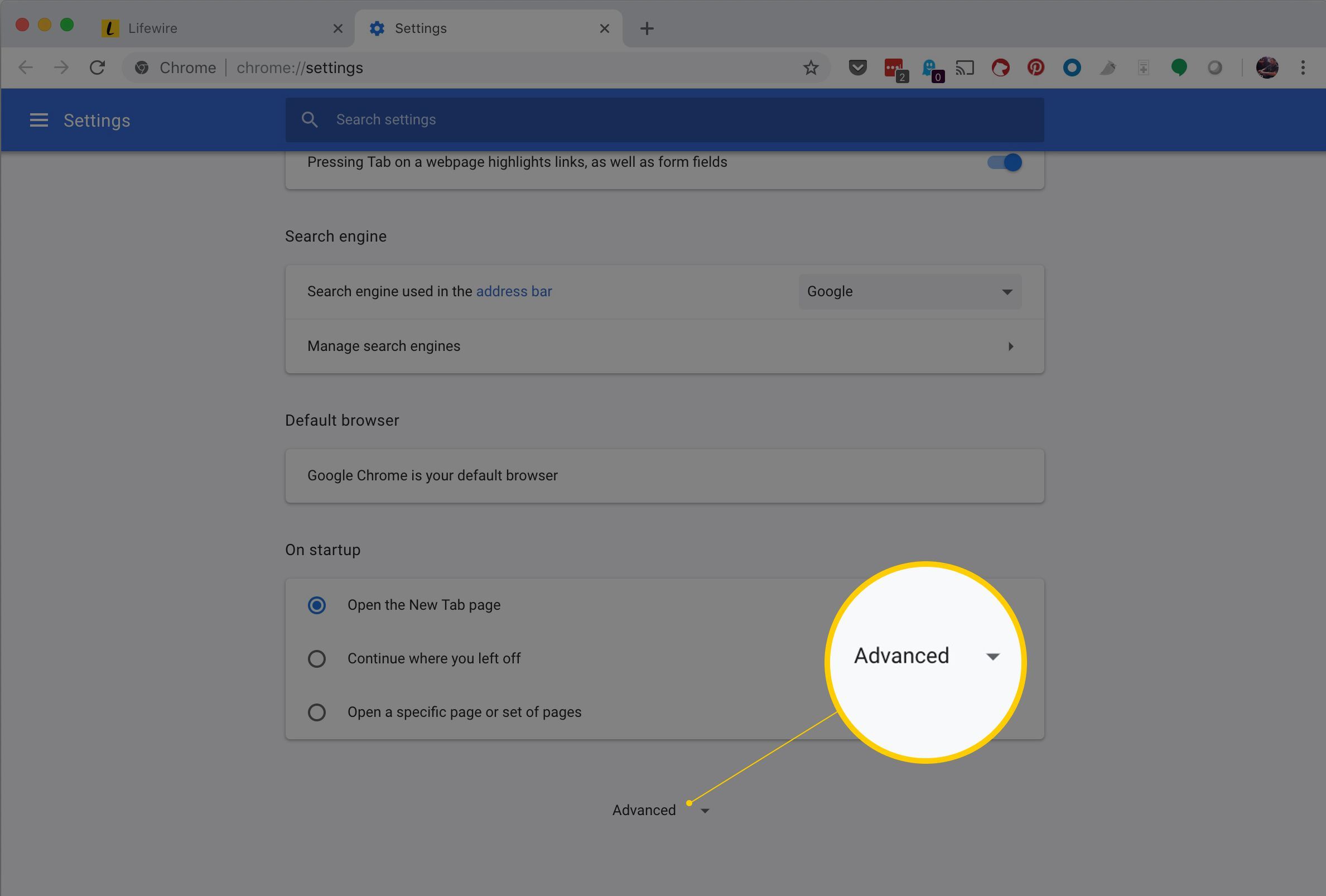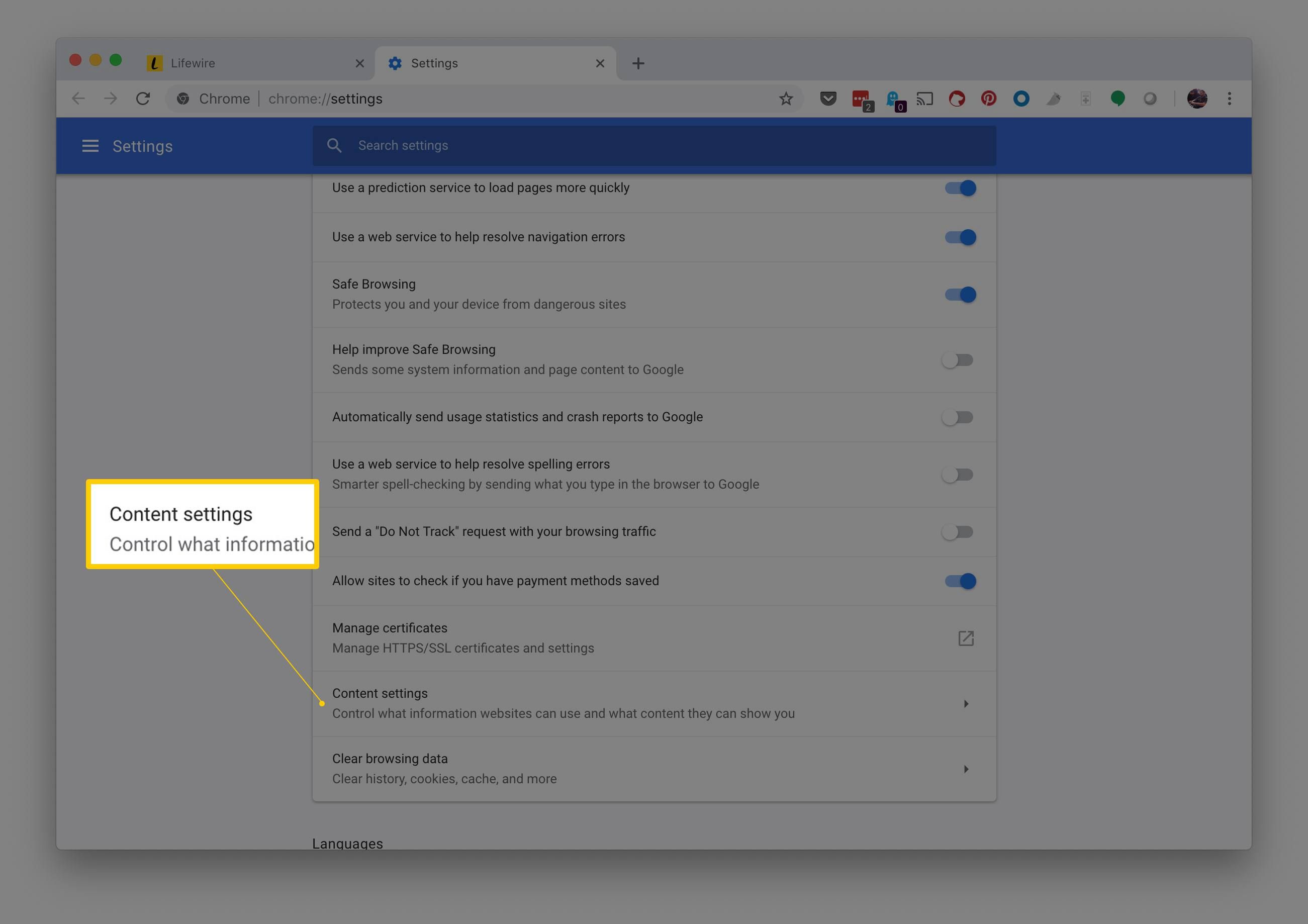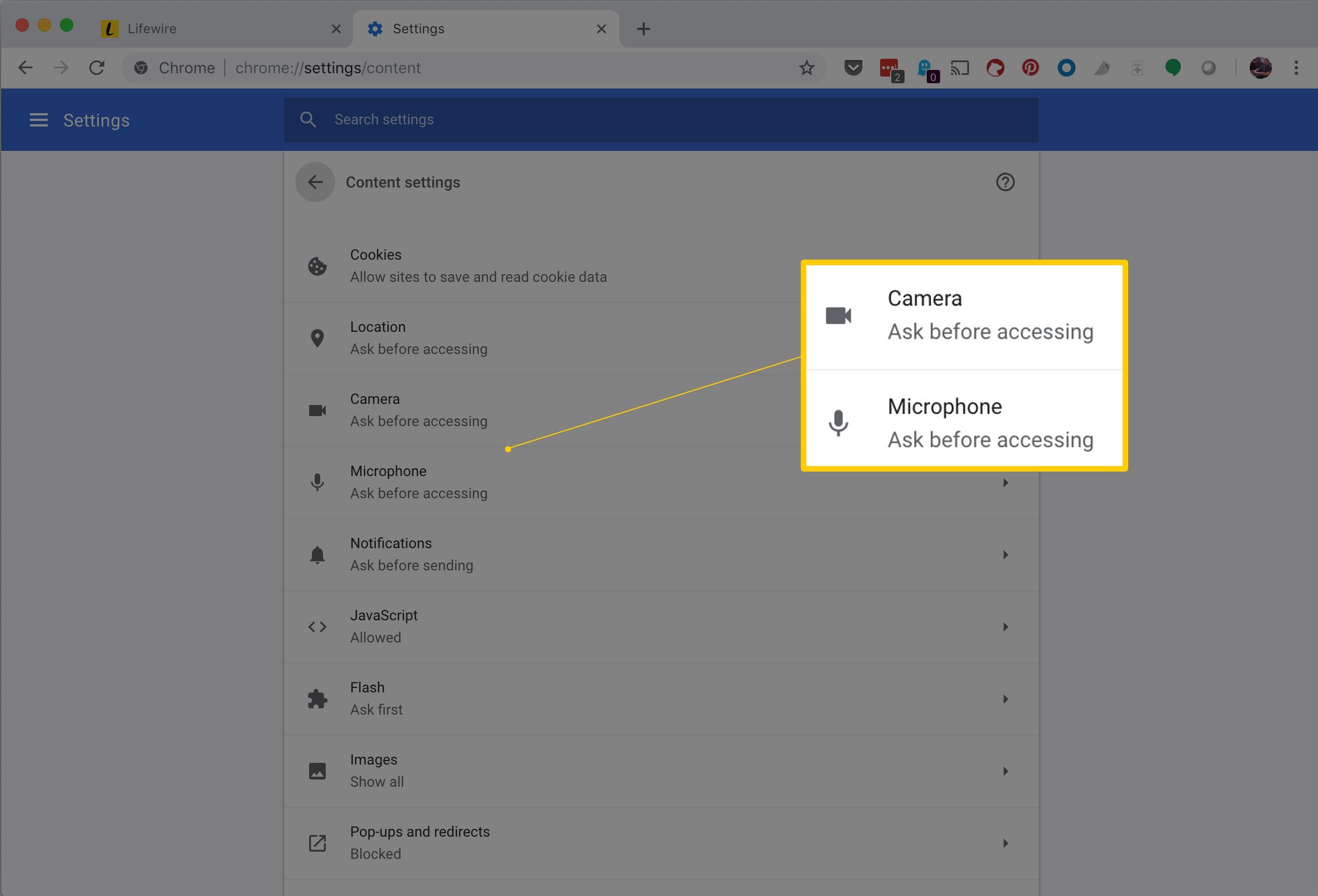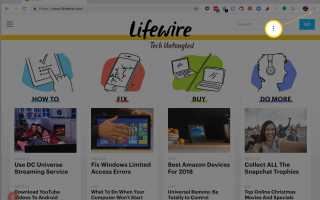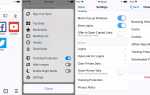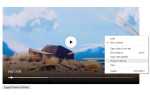Веб-браузер Google Chrome позволяет вам контролировать, какие веб-сайты имеют доступ к вашей веб-камере и микрофону. Когда вы разрешаете или блокируете доступ веб-сайта к какому-либо устройству, Chrome сохраняет этот веб-сайт в настройке, которую можно позже изменить.
Важно знать, где Chrome хранит настройки камеры и микрофона, чтобы вы могли вносить в них изменения, если это необходимо. Затем вы можете сделать что-то, например, прекратить доступ веб-сайта к вашей камере, или прекратить блокировать веб-сайт от разрешения использовать ваш микрофон, или заблокировать доступ к вашей камере или микрофону со всех веб-сайтов.
Разрешение и блокировка доступа к веб-камере и микрофону имеет значение независимо от того, где вы используете эти устройства. Возможно, вы хотите настроить доступ к микрофону на YouTube, разрешить использование камеры в любимой комнате видеочата и заблокировать доступ Skype к вашему микрофону. Независимо от того, что вы делаете, все настройки микрофона и веб-камеры находятся в одном месте.
Настройки Chrome Camera и Mic
Chrome сохраняет настройки как микрофона, так и камеры в пределах Настройки контента раздел.
Открыв Chrome, нажмите или коснитесь меню в правом верхнем углу. Он представлен тремя горизонтально сложенными точками.

Один быстрый способ попасть туда — это ударить Ctrl + Shift + Del а затем ударил Esc когда появится это окно. Затем нажмите или нажмите Настройки контента и перейдите к шагу 5.
выберите настройки.

Прокрутите страницу вниз и откройте продвинутый ссылка.

Прокрутите к нижней части Конфиденциальность и безопасность раздел и выберите Настройки контента.

Выберите любой камера или же Микрофон чтобы получить доступ к любой настройке.

Для настроек микрофона и веб-камеры вы можете заставить Chrome спрашивать вас, что делать каждый раз, когда веб-сайт запрашивает доступ к любому из них. Если вы заблокируете или разрешите веб-сайту использовать вашу камеру или микрофон, вы можете найти этот список в этих настройках.
Нажмите значок корзины рядом с любым веб-сайтом, чтобы удалить его из блок или же Разрешать раздел в разделе камеры или микрофона.
Предоставление веб-сайту доступа к вашему микрофону или камере осуществляется через сам веб-сайт — вы не можете разрешить или заблокировать доступ к ним из настроек Chrome. Например, если вы хотите, чтобы Facebook имел доступ к вашей камере, вы должны сначала зайти на Facebook.com и попробовать использовать веб-камеру. Оттуда вы можете дать Facebook доступ к камере, после чего она появится в списке разрешенных веб-сайтов.
Больше информации
По умолчанию вы не можете вручную добавить сайт в список заблокированных или разрешенных. Однако вы можете настроить Chrome так, чтобы он всегда спрашивал вас о доступе к вашему микрофону или камере, выбрав Спросите, прежде чем получить доступ вариант в Микрофон или же камера экран настроек.
Другой вариант — всегда блокировать доступ, и в этом случае Chrome просто запретит доступ к любому без запроса. Опять же, это не специфичная для сайта настройка, а глобальная настройка. Другими словами, если вы настроите Chrome так, чтобы он всегда блокировал доступ к камере, он заблокирует доступ ко всем веб-сайтам, которые его запрашивают, а не к определенным.
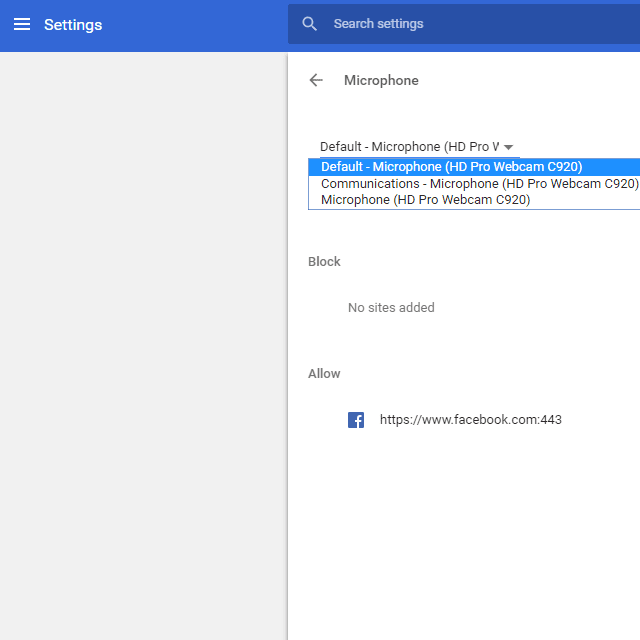
Chrome хранит настройки только для каждого веб-сайта, а не для каждого устройства. В результате, даже если у вас подключено несколько микрофонов, если вы запретите Chrome доступ к вашему микрофону, он заблокирует все ваши микрофоны.
Когда Chrome спросит, хотите ли вы разрешить или заблокировать доступ к веб-камере или микрофону, другой вариант — выйти из этого экрана. Когда вы это сделаете, Chrome заблокирует доступ к этому устройству, но не запомнит ваше решение через настройку. Выход из этого экрана — это, по сути, способ временно сказать «нет»; если вы обновите эту страницу и повторите попытку, она снова запросит доступ.
Если вы удалите веб-сайт из списка «заблокированных», он не будет перемещен в список «разрешенных», и наоборот. Вместо этого, удалив сайт из списка заблокированных сайтов Chrome, вы можете выбрать Разрешать или же блок в следующий раз сайт запрашивает доступ к вашей камере или микрофону. Напротив, если сайт находится в списке заблокированных сайтов для камеры, и вы пытаетесь использовать камеру, вам не будет предложено использовать ее. Он будет заблокирован автоматически без запроса.
Та же идея верна за списком разрешенных устройств. Удаление сайта не перемещает его в список заблокированных сайтов. Наличие этого в разделе «разрешить» заставит его работать, не спрашивая каждый раз.