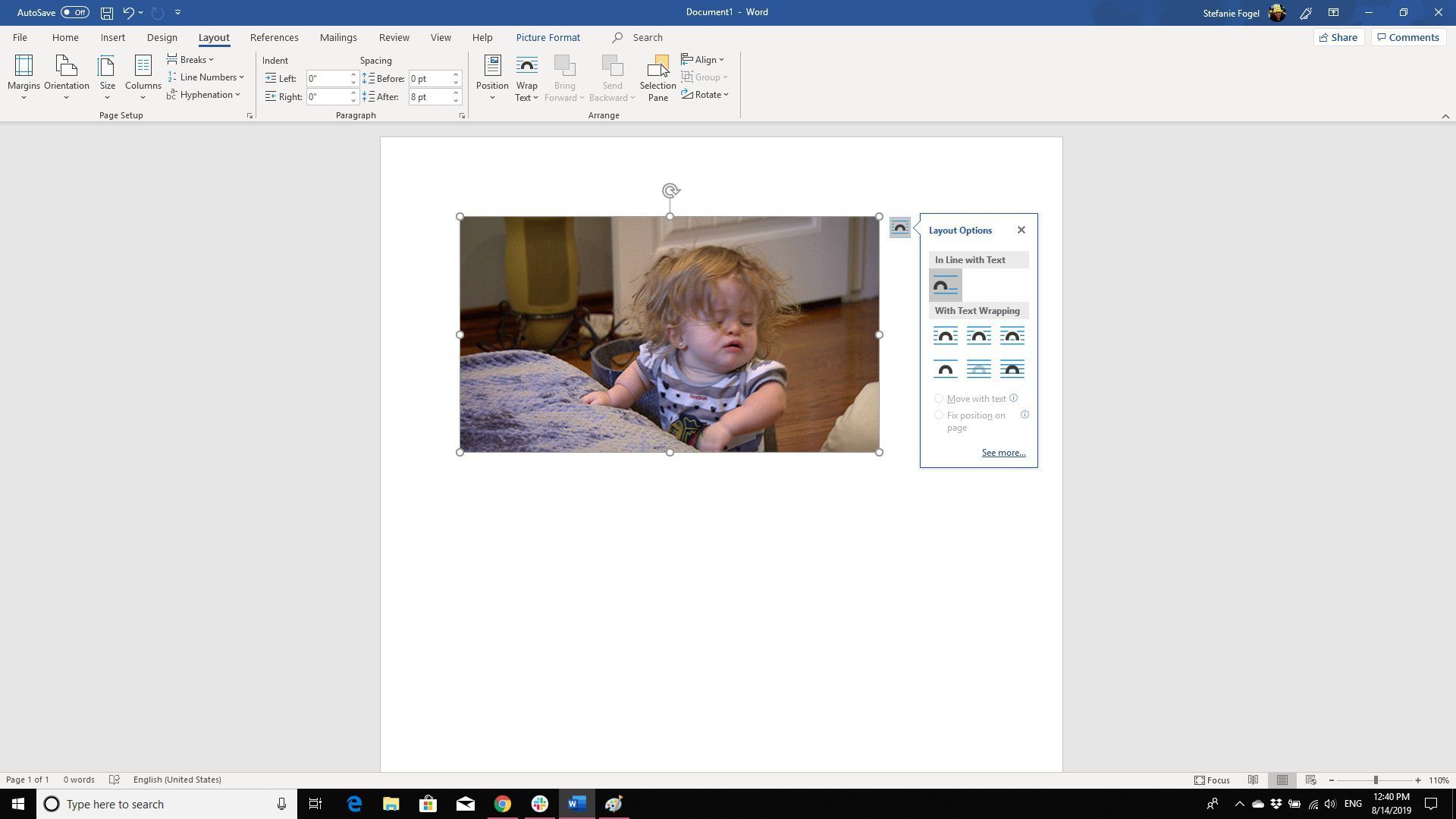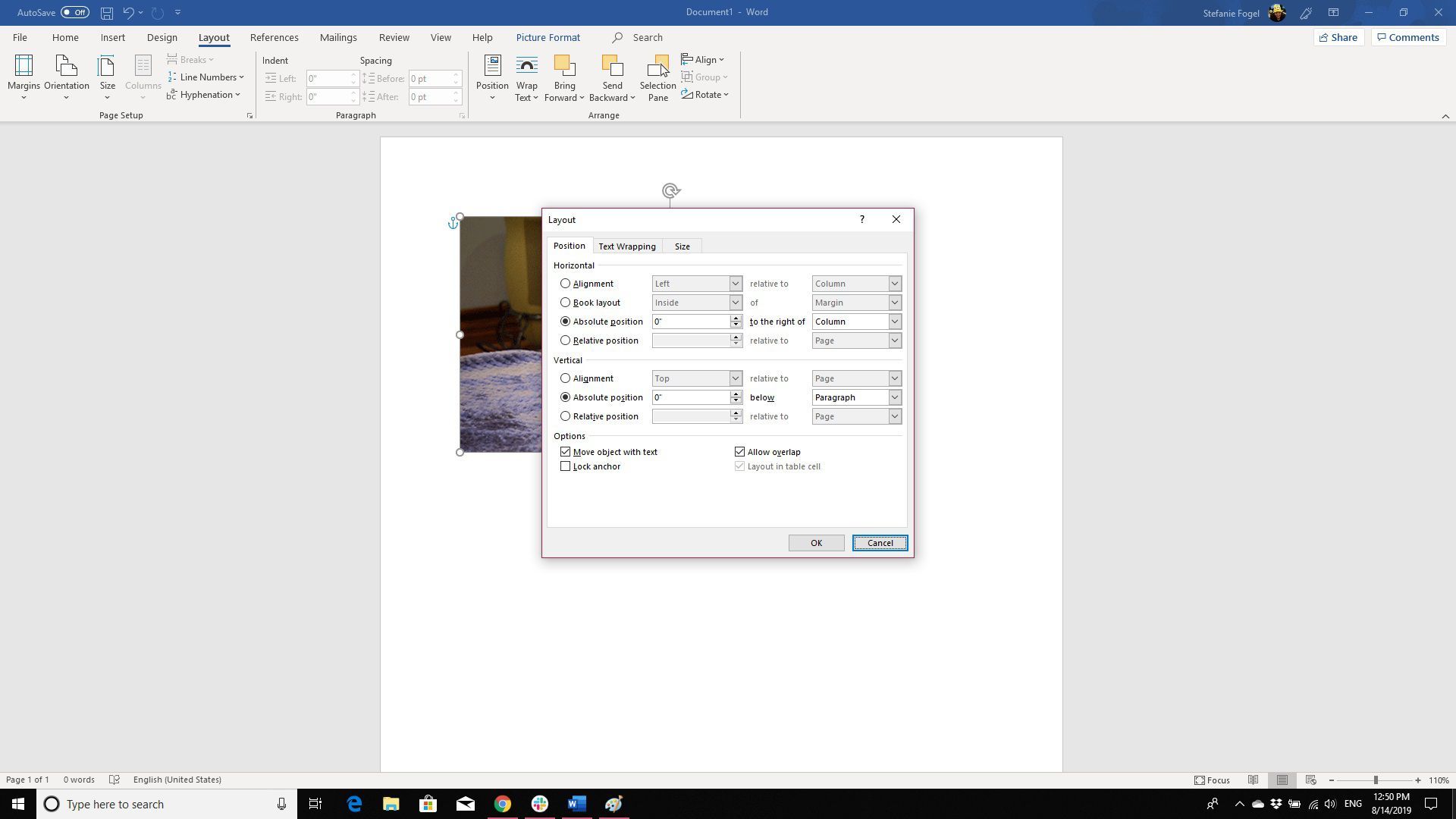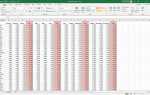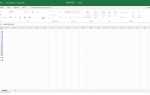Содержание
После того, как вы вставите изображение в Microsoft Word, вы можете изменить его положение в своем документе. Вы можете захотеть накладывать друг на друга фотографии или установить определенный шаблон для переноса текста. По умолчанию импортированному изображению в Word назначается квадратная переноска текста, но есть и другие параметры, которые можно использовать, чтобы все выглядело так, как вы хотите. Мы покажем вам, как это сделать.
Это руководство относится к Word для Office 365, Word для Интернета, Word 2019, Word 2016 и Word 2013.
Использование параметров макета в Word для позиционирования изображений
Для размещения изображения в Word обычно требуется лишь щелкнуть его и перетащить в нужное место. Это не всегда работает, однако, потому что текстовый поток вокруг изображения может измениться таким образом, который выглядит неправильно для документа. Если это произойдет, вы можете использовать Параметры макета изменить положение изображения.
Выберите изображение.
Выбрать Параметры макета.

Выберите один из варианты переноса текста. Например, если вы хотите, чтобы ваша картинка оставалась в определенном месте на странице перед текстом, выберите Передняя часть текста радио-кнопка и Исправить положение на странице. Если вы хотите обернуть текст вокруг изображения, но при необходимости перемещать его вверх и вниз по странице, выберите Площадь а также Переместить с текстом.
Перемещение изображения или группы изображений точно
Чтобы немного переместить изображение, чтобы выровнять его с другим элементом в документе, выберите изображение. Затем нажмите и удерживайте CTRL нажимая одну из клавиш со стрелками, перемещайте изображение в нужном направлении.
Вы можете перемещать несколько изображений одновременно, сначала сгруппировав их. Чтобы сделать это, CTRL + Left-Click изображения, чтобы выбрать их, затем щелкните правой кнопкой мыши и выберите группа.
Если вы не можете сгруппировать изображения, они могут быть настроены для перемещения по тексту в Параметры макета Вкладка. Перейдите туда и измените макет на любой из параметров в С переносом текста раздел.
Перекрывающиеся изображения в Word
Не сразу видно, как накладывать фотографии в Word. Вот как это сделать:
Выберите изображение.
Выбрать Параметры макета > Узнать больше.

Убедитесь, что Разрешить перекрытие флажок помечен.

Повторите этот процесс для каждого изображения, которое вы хотите перекрыть.