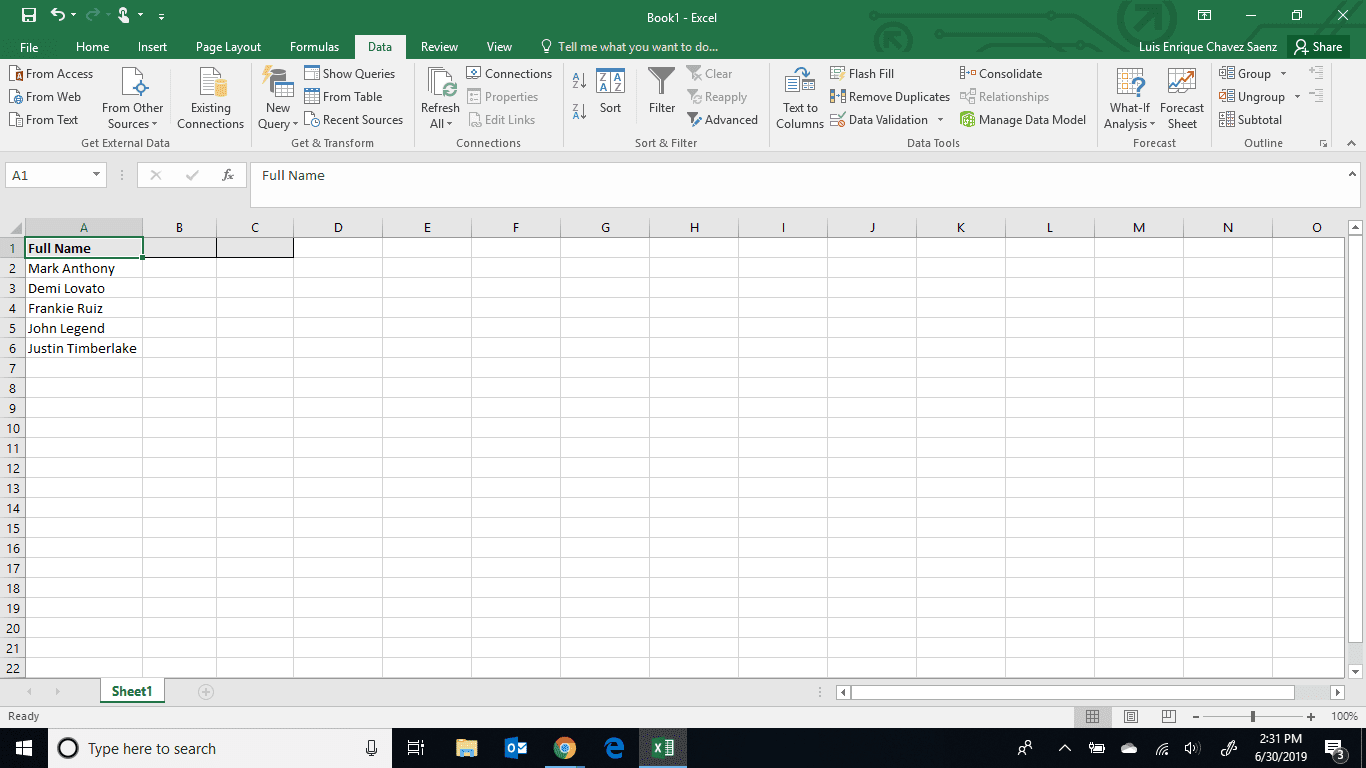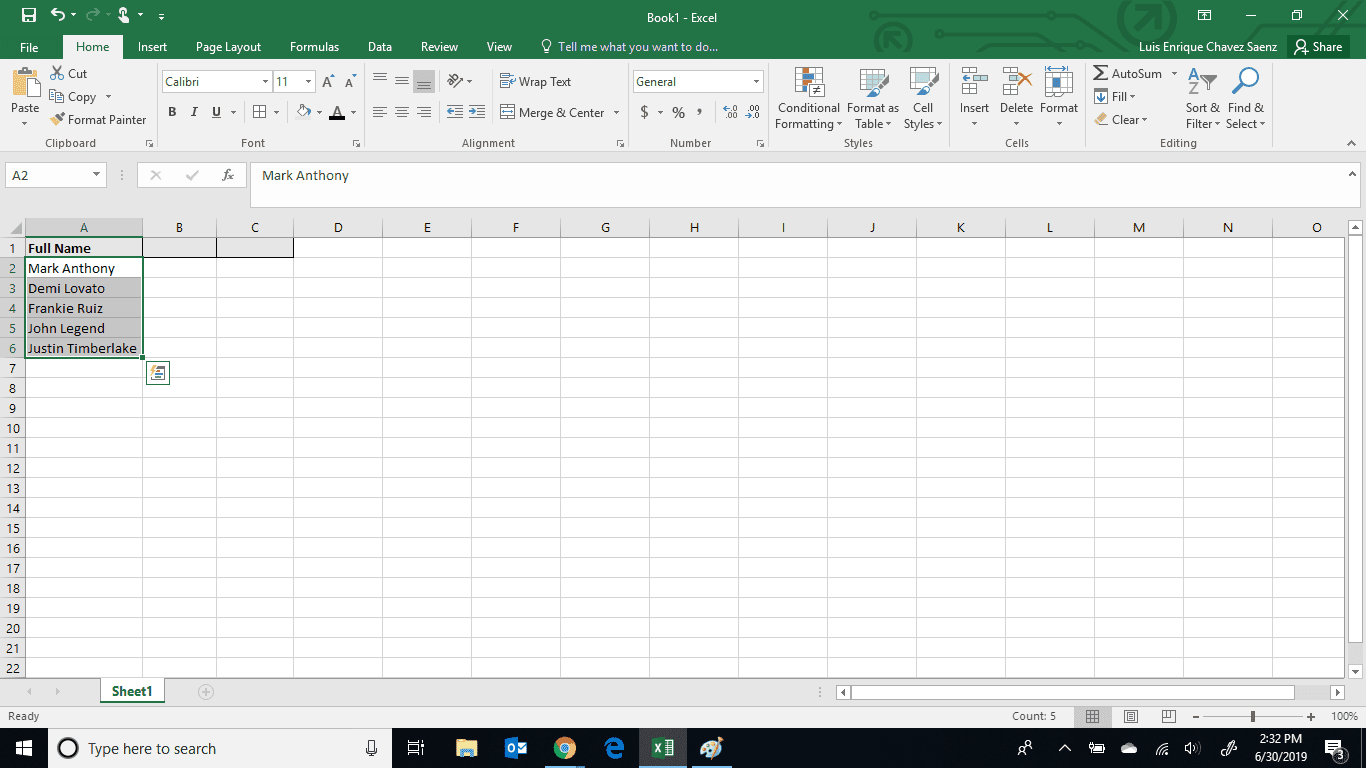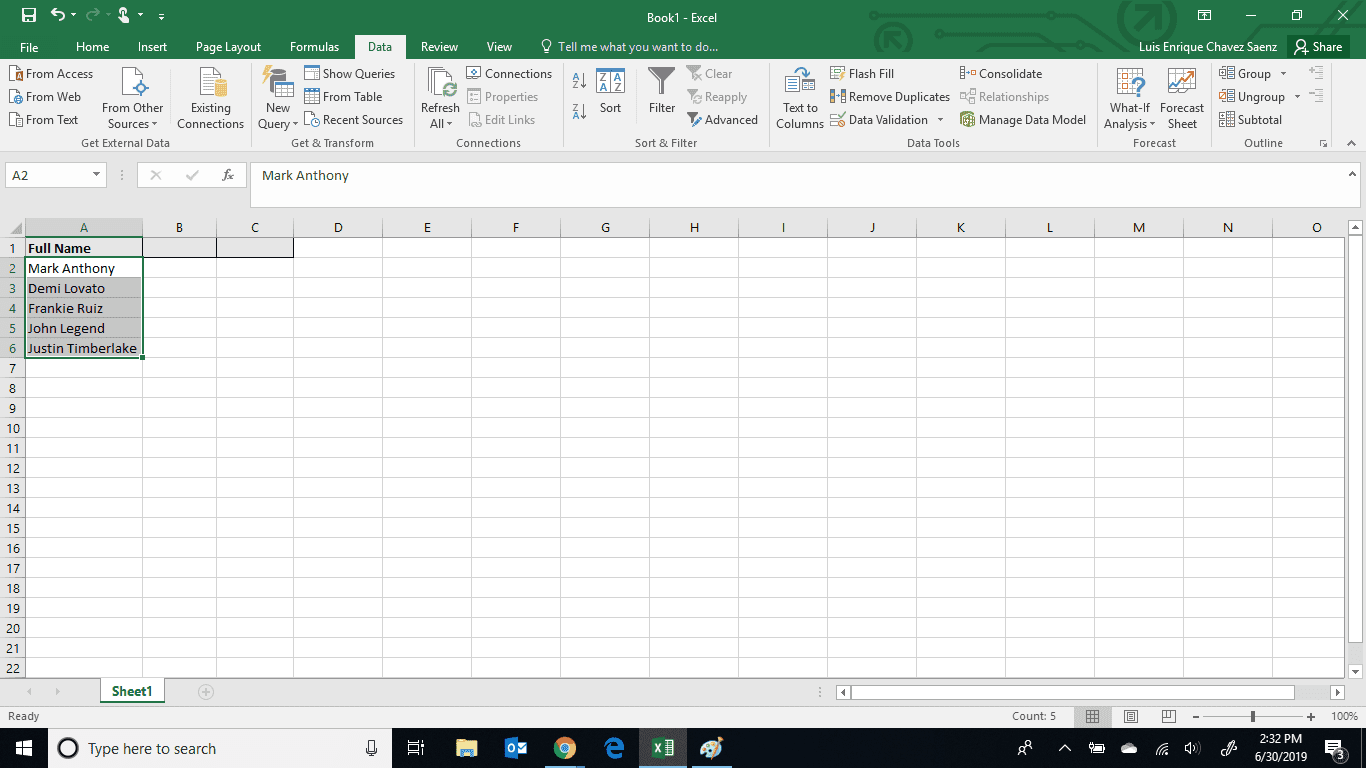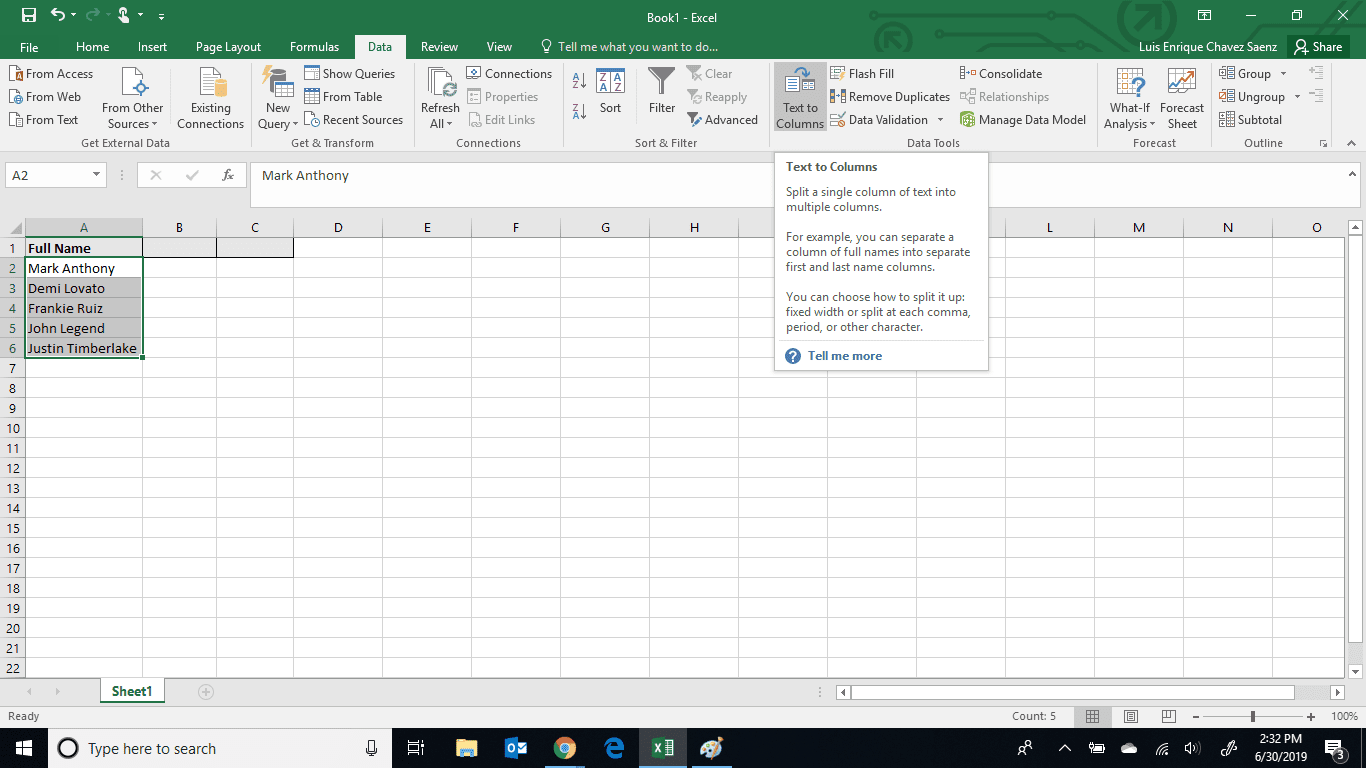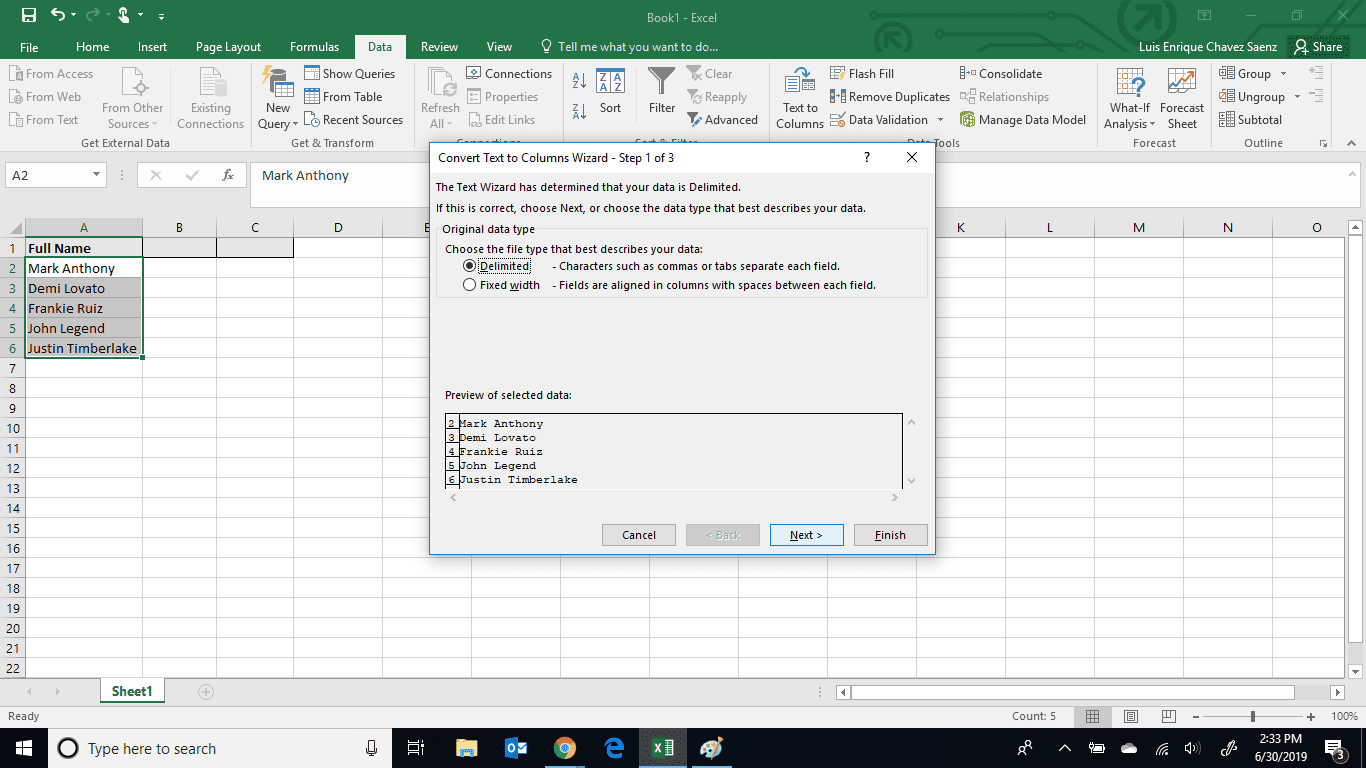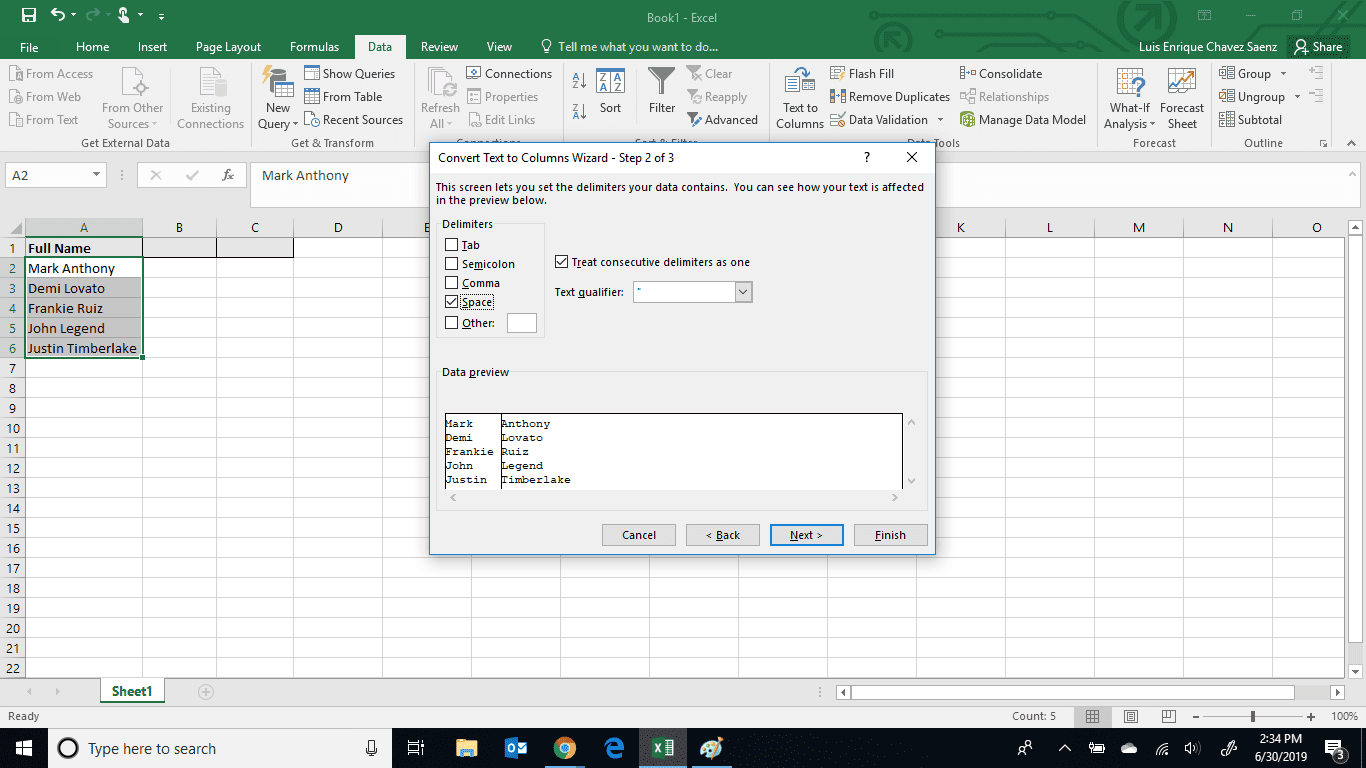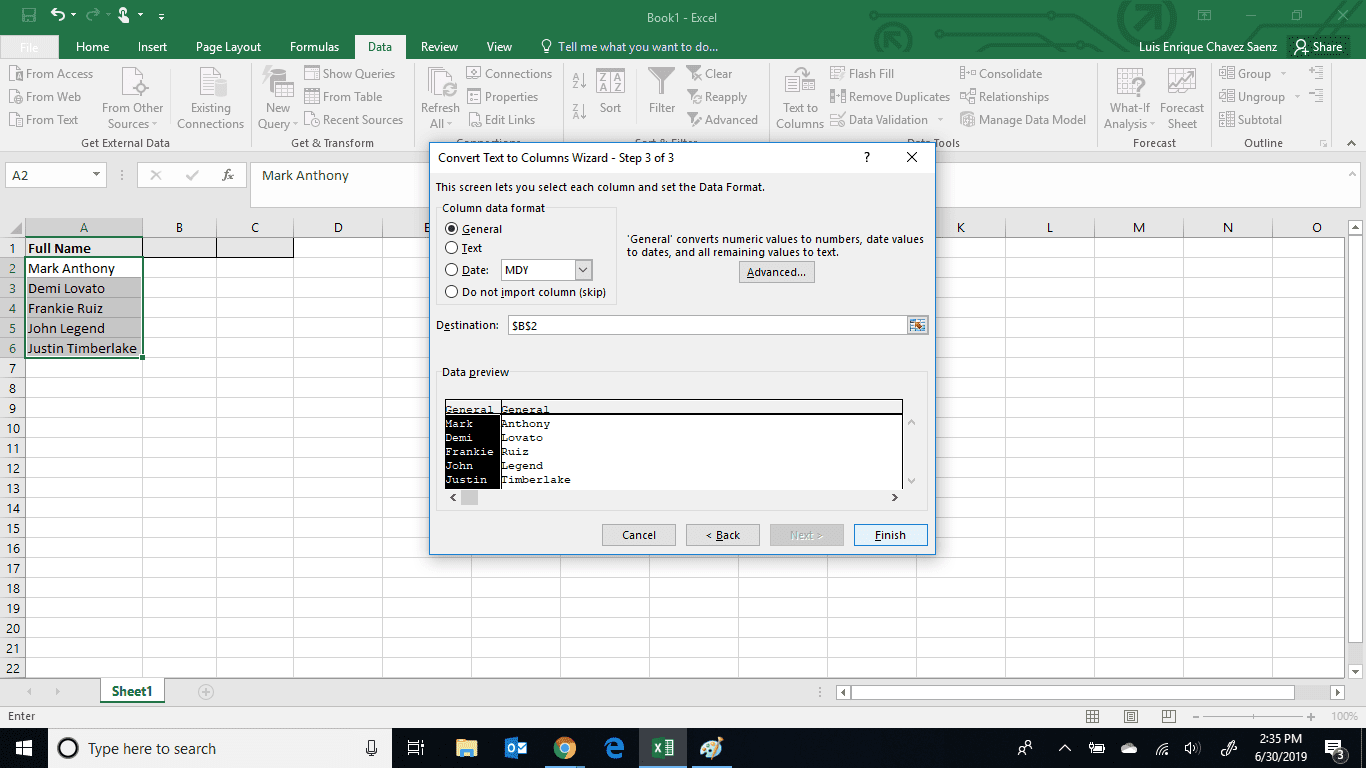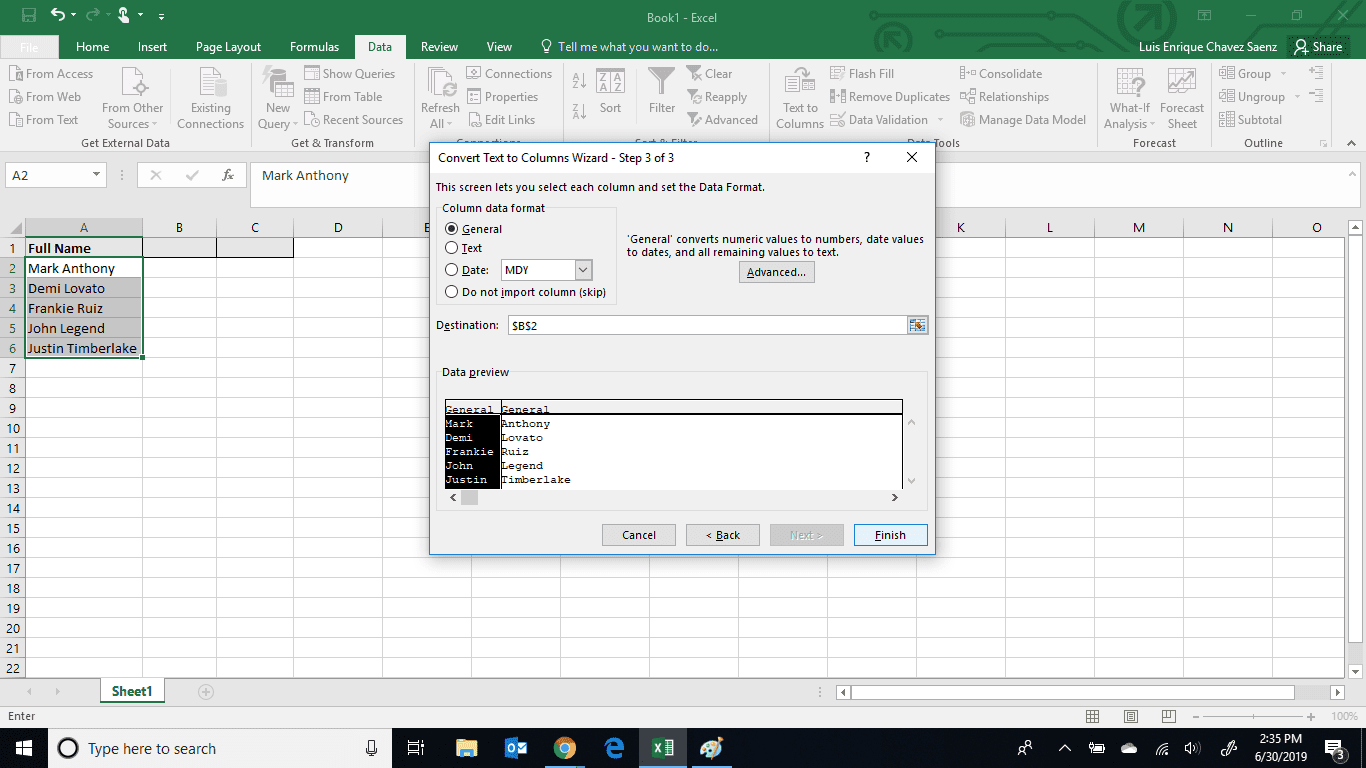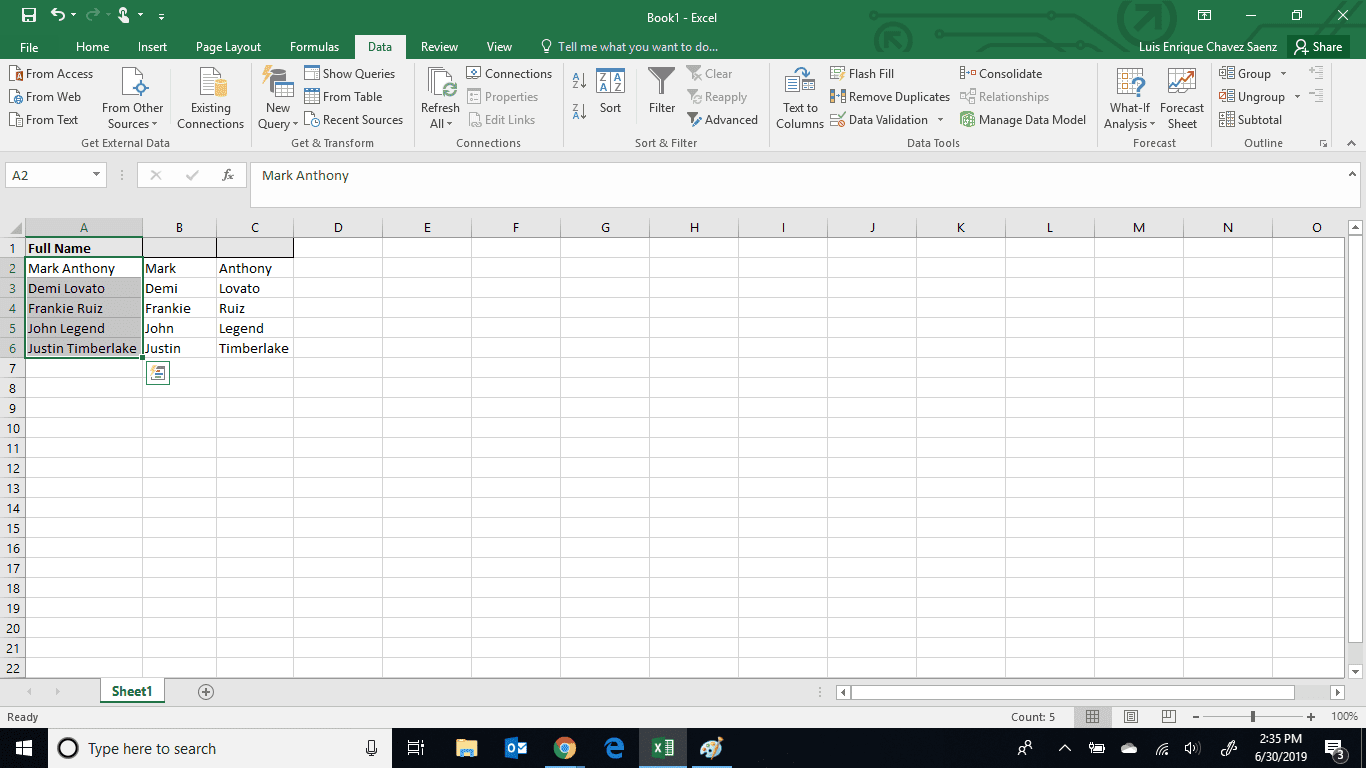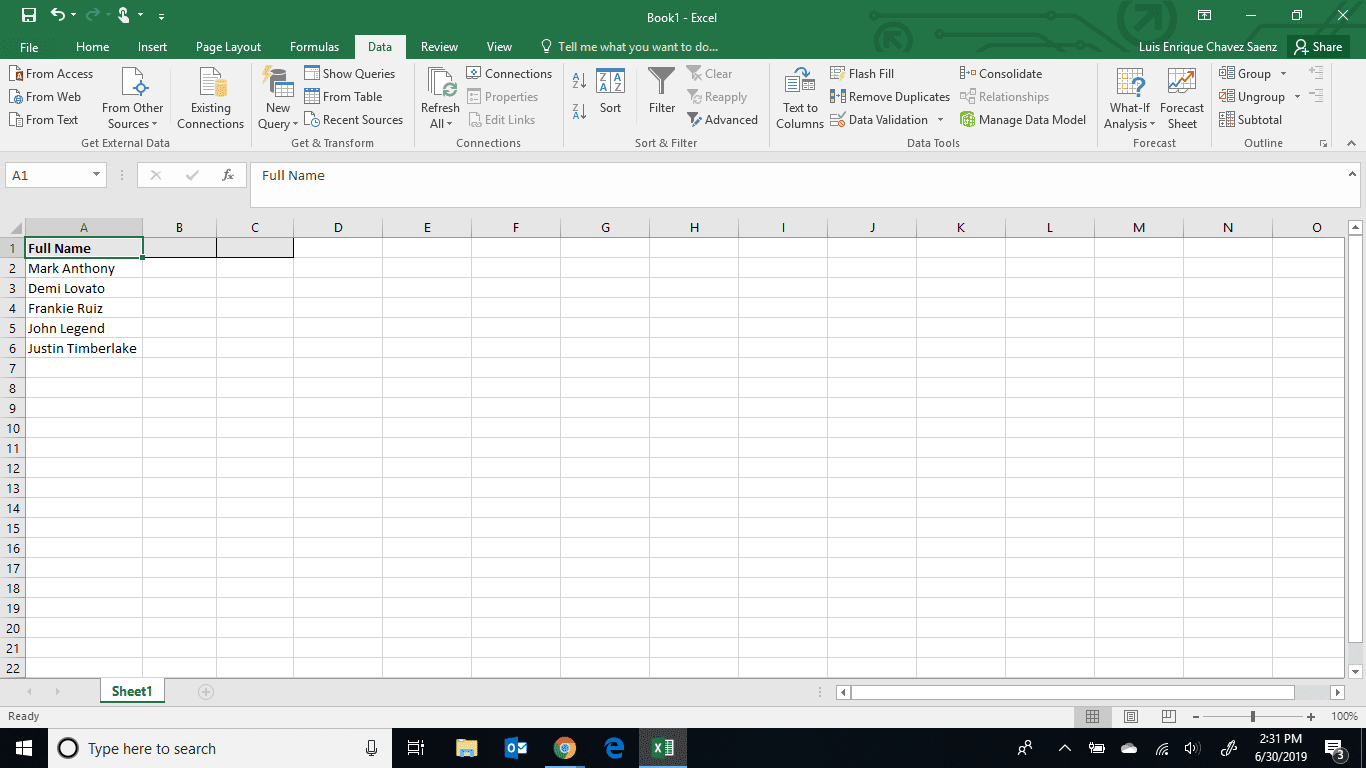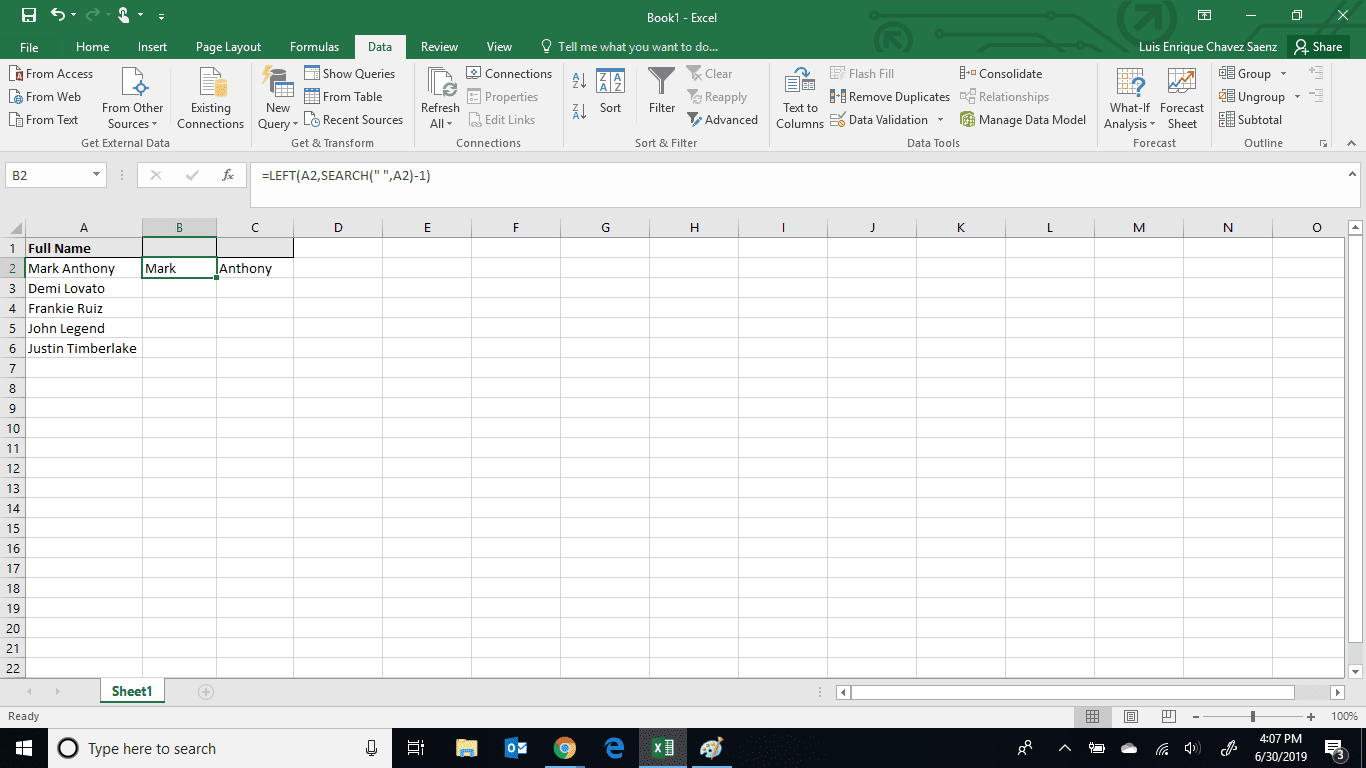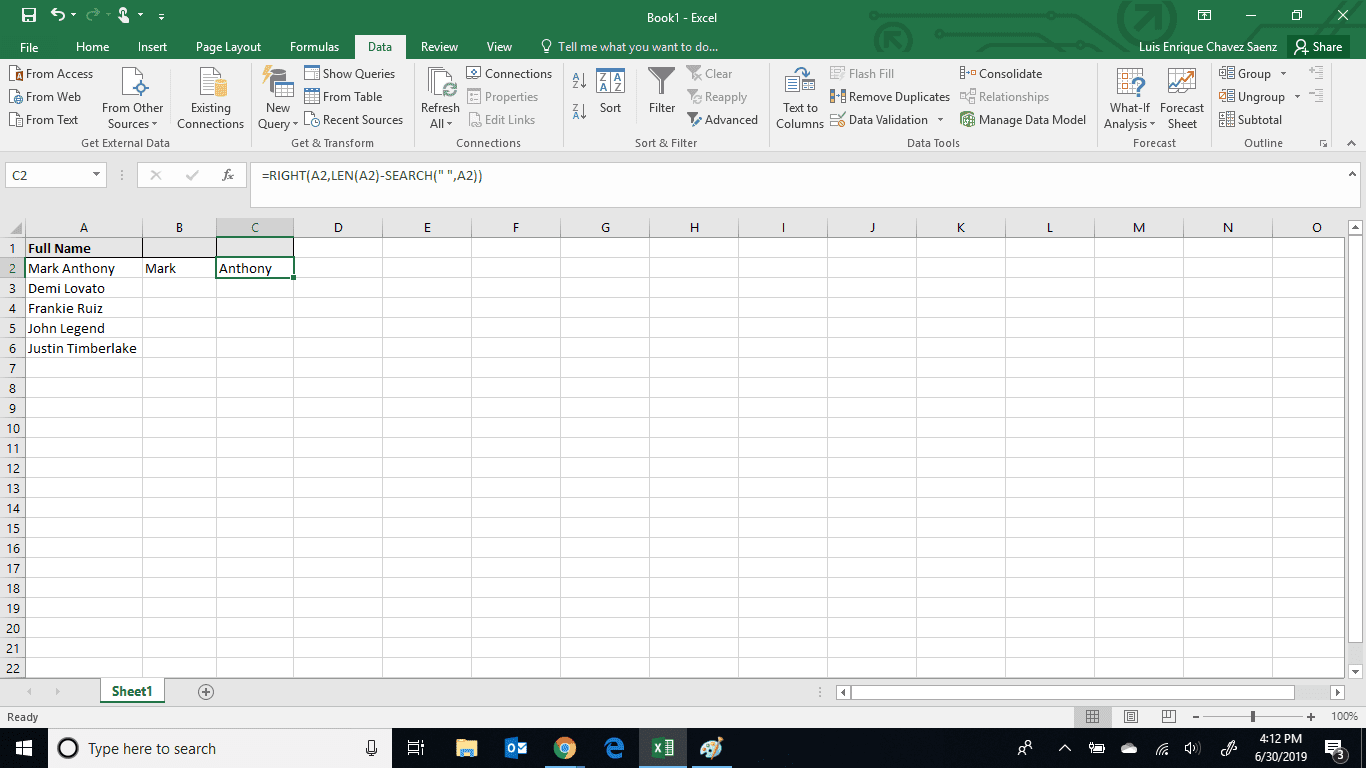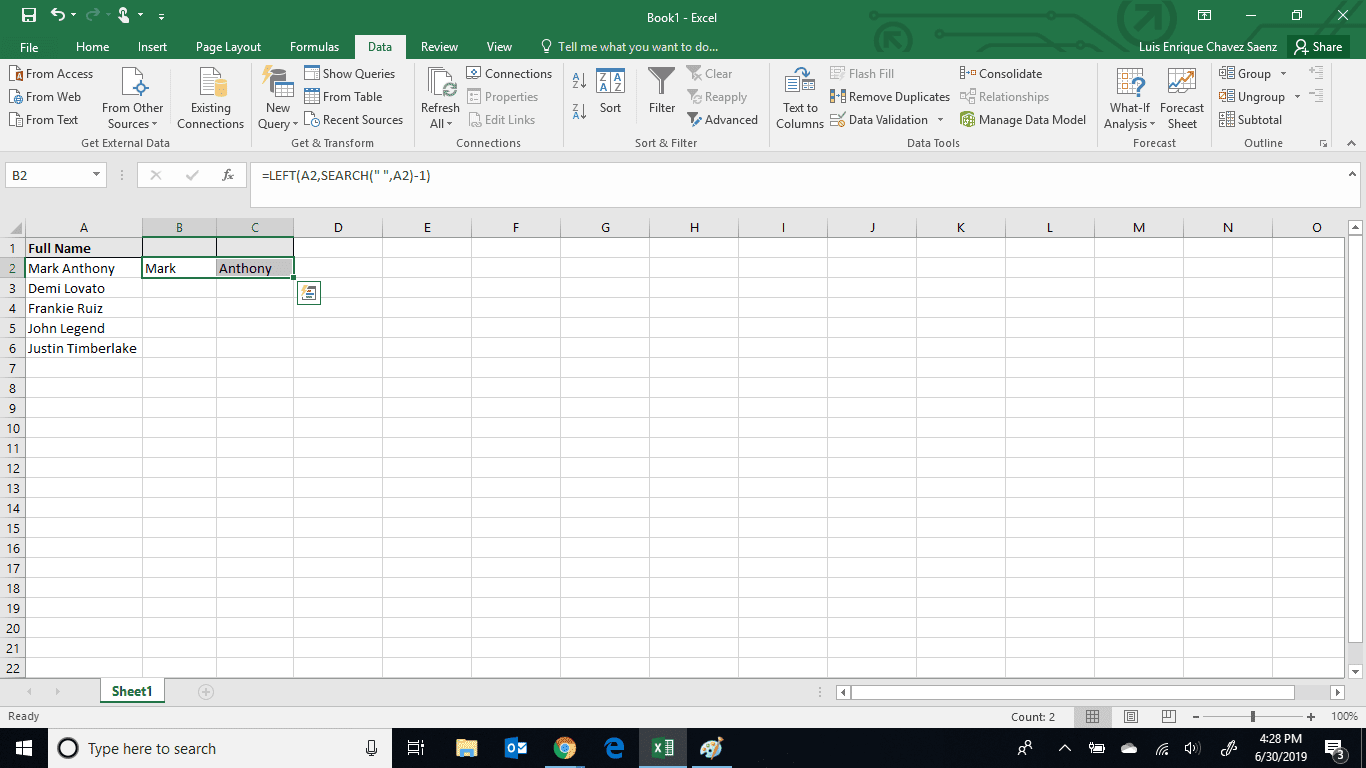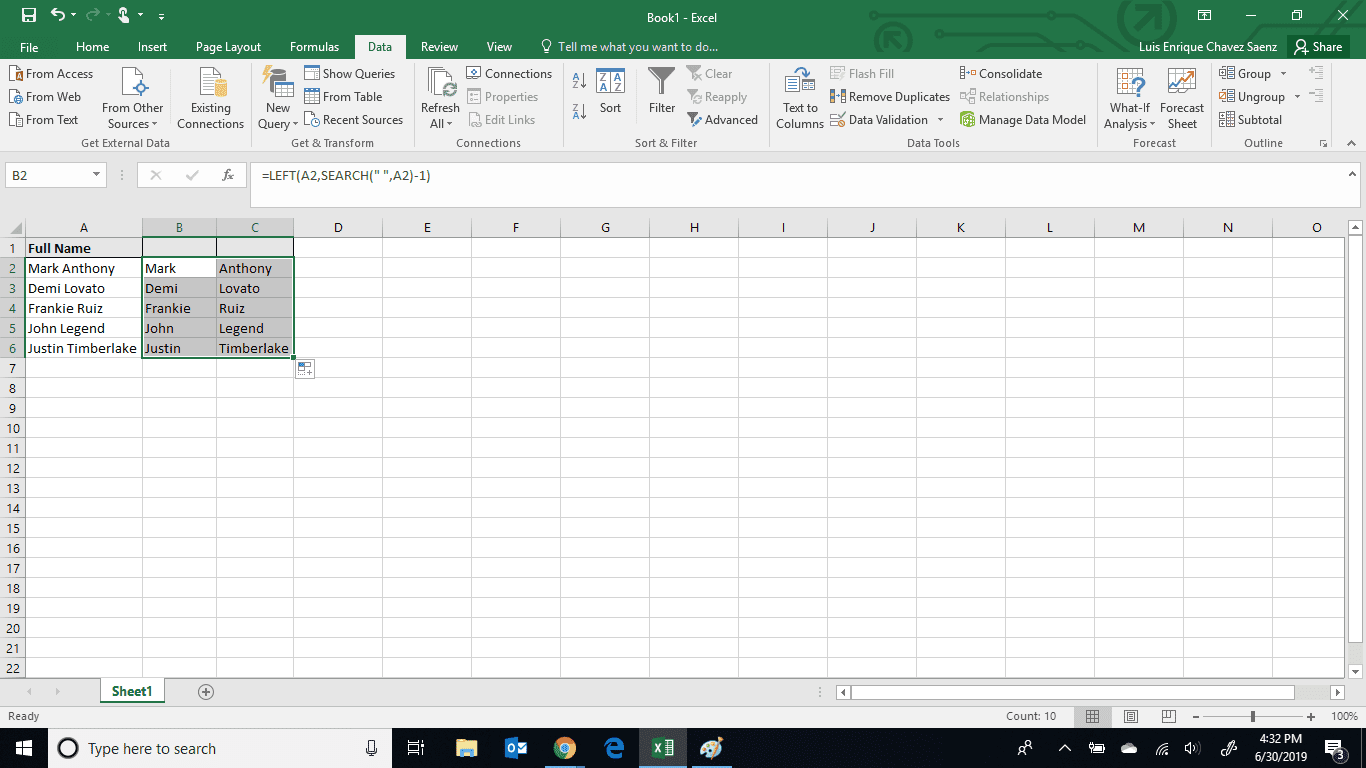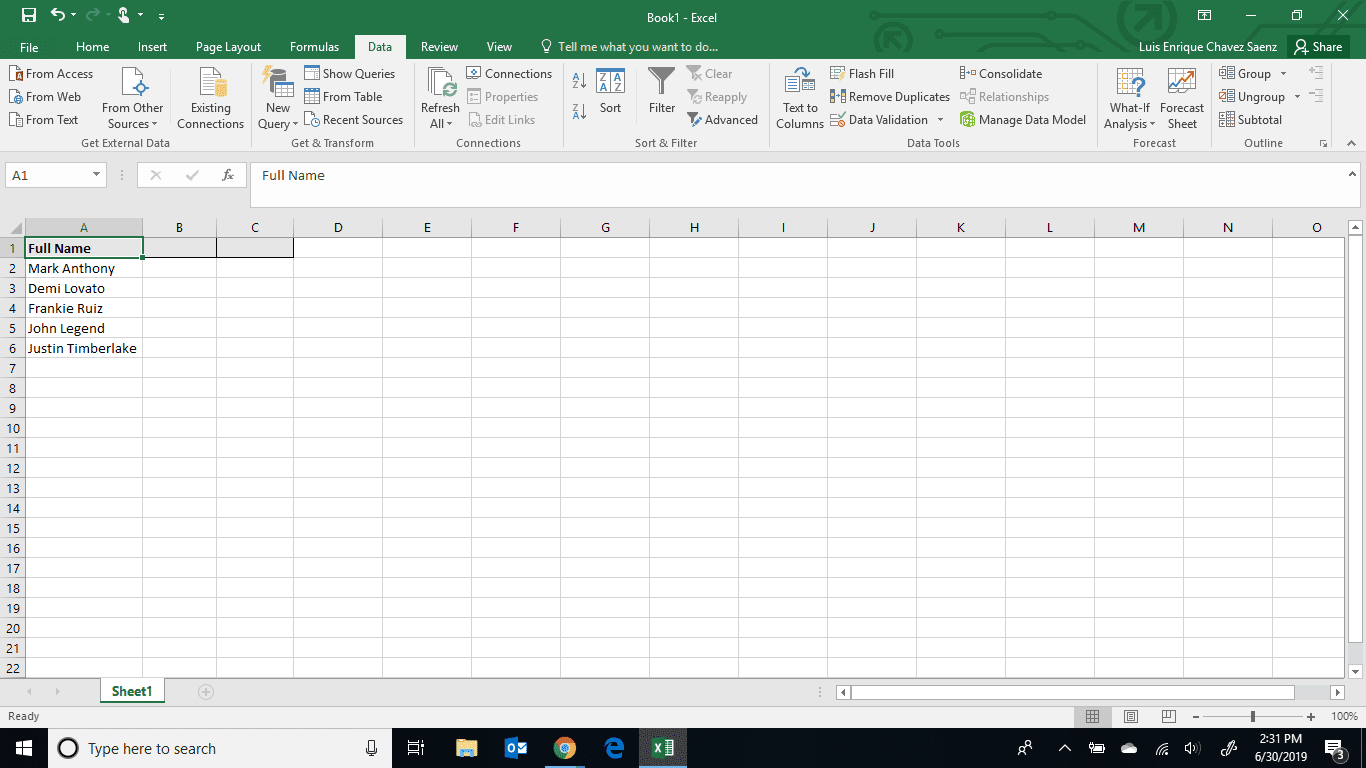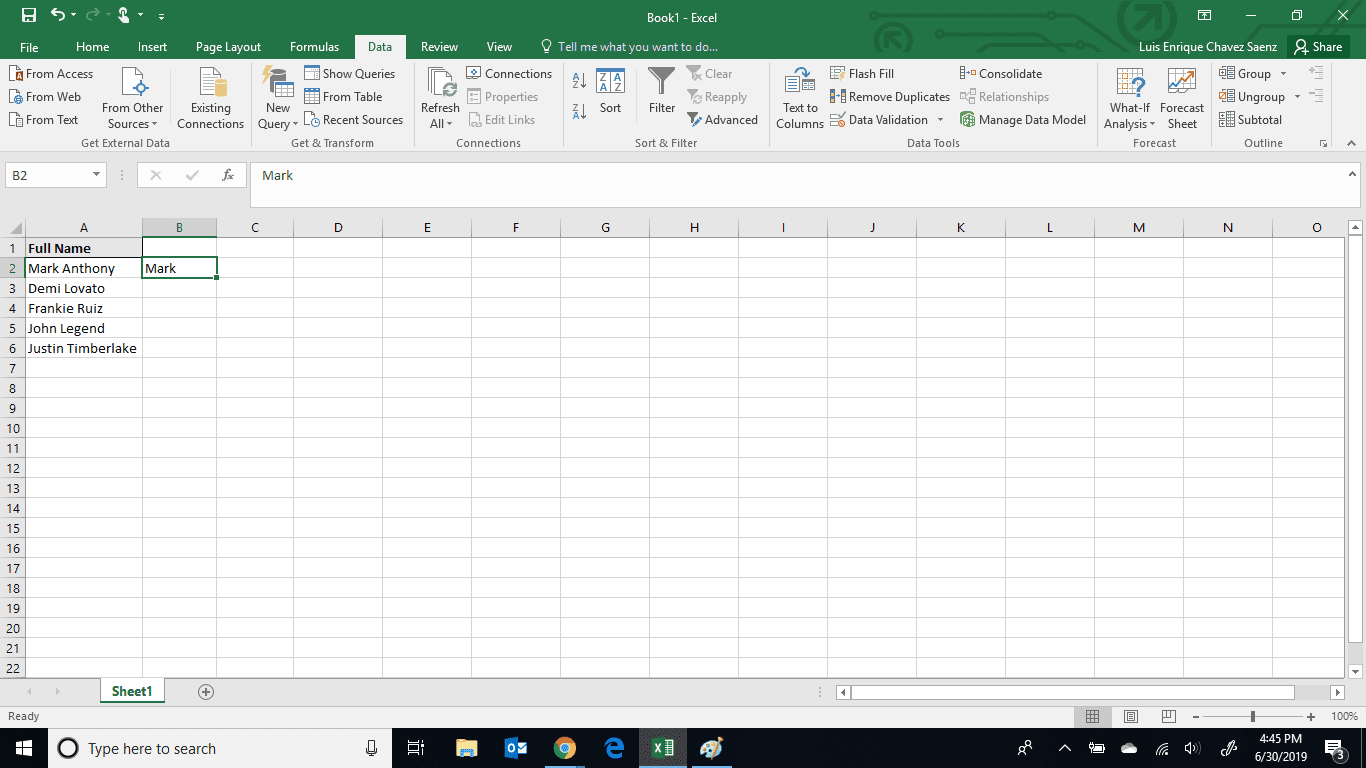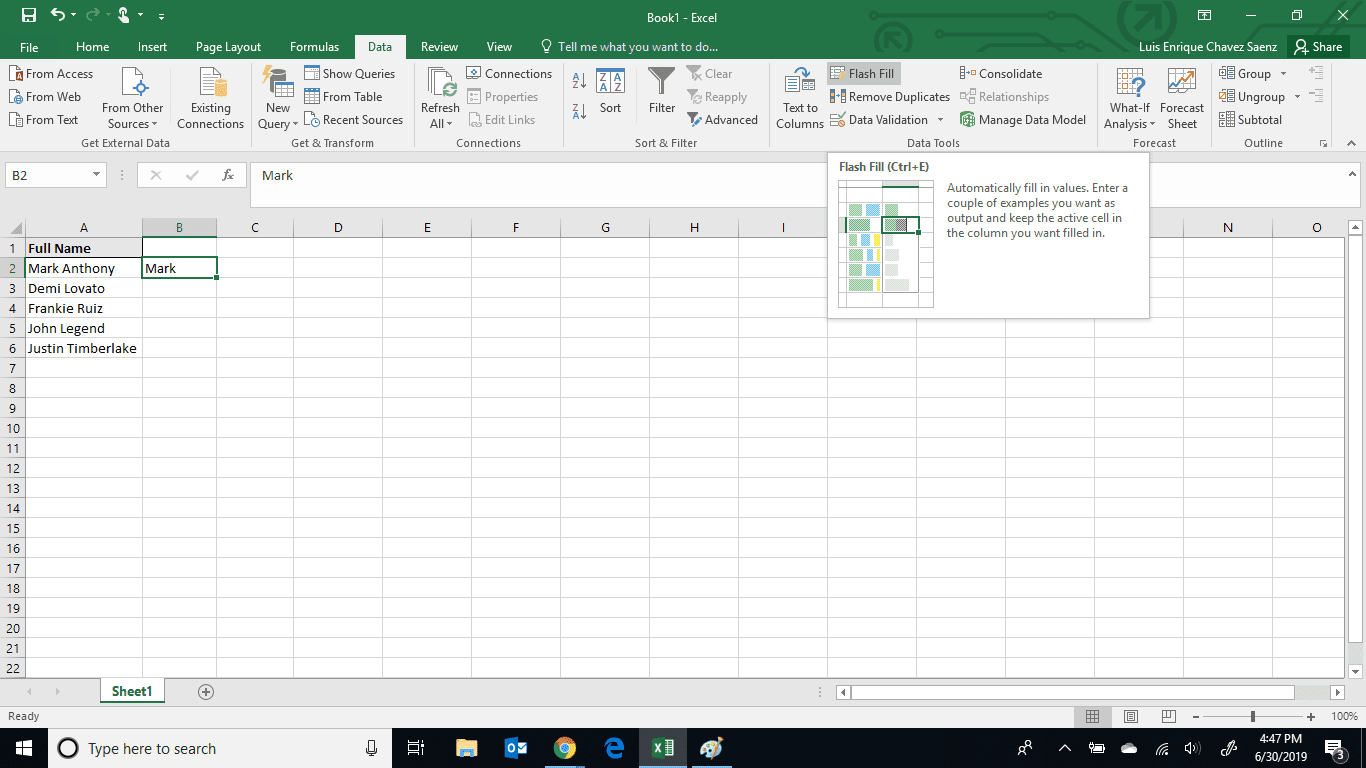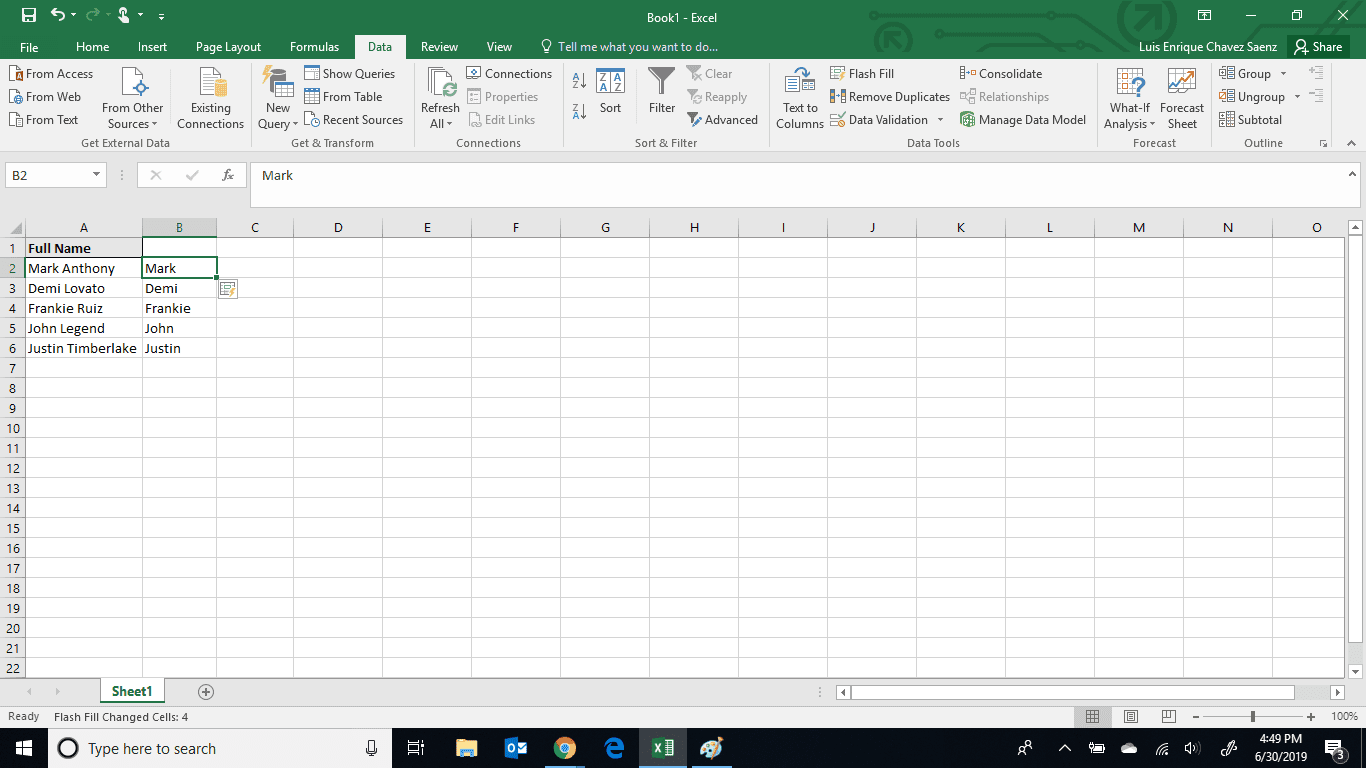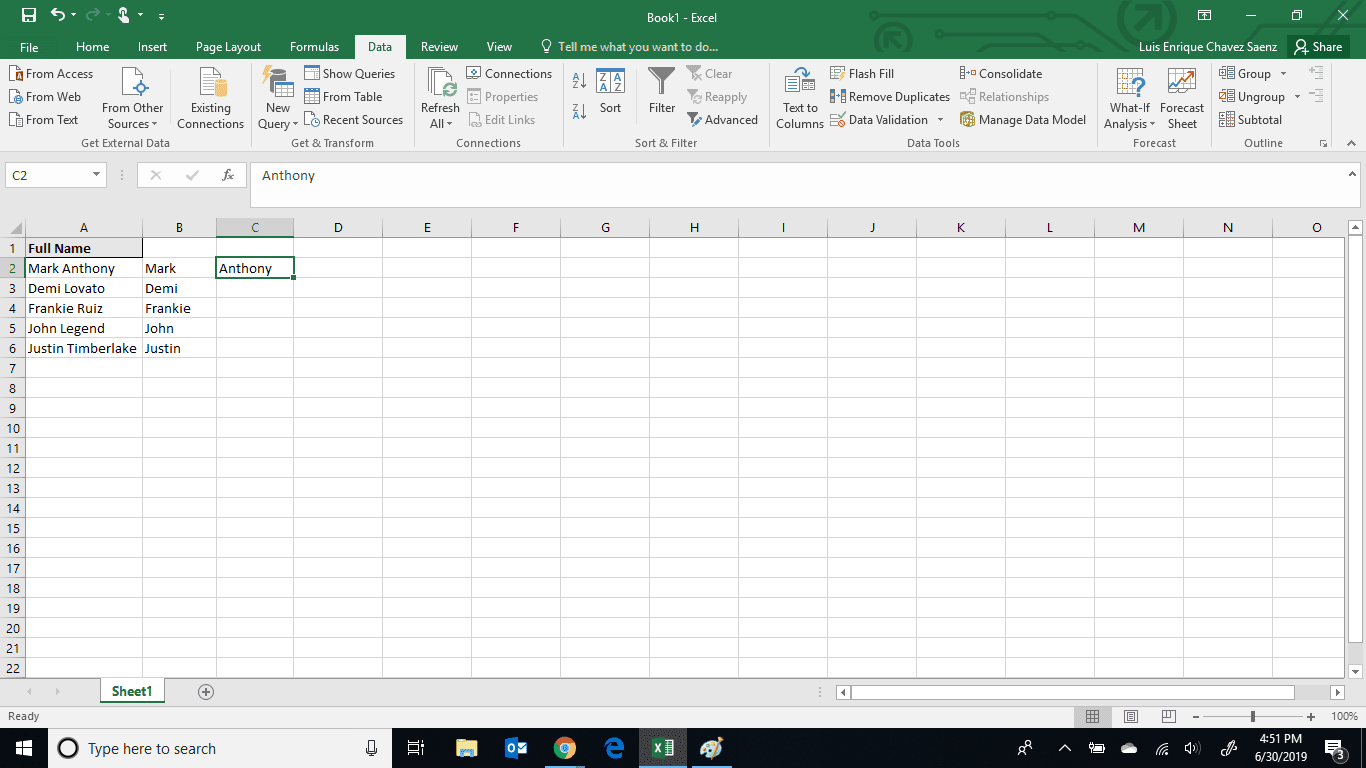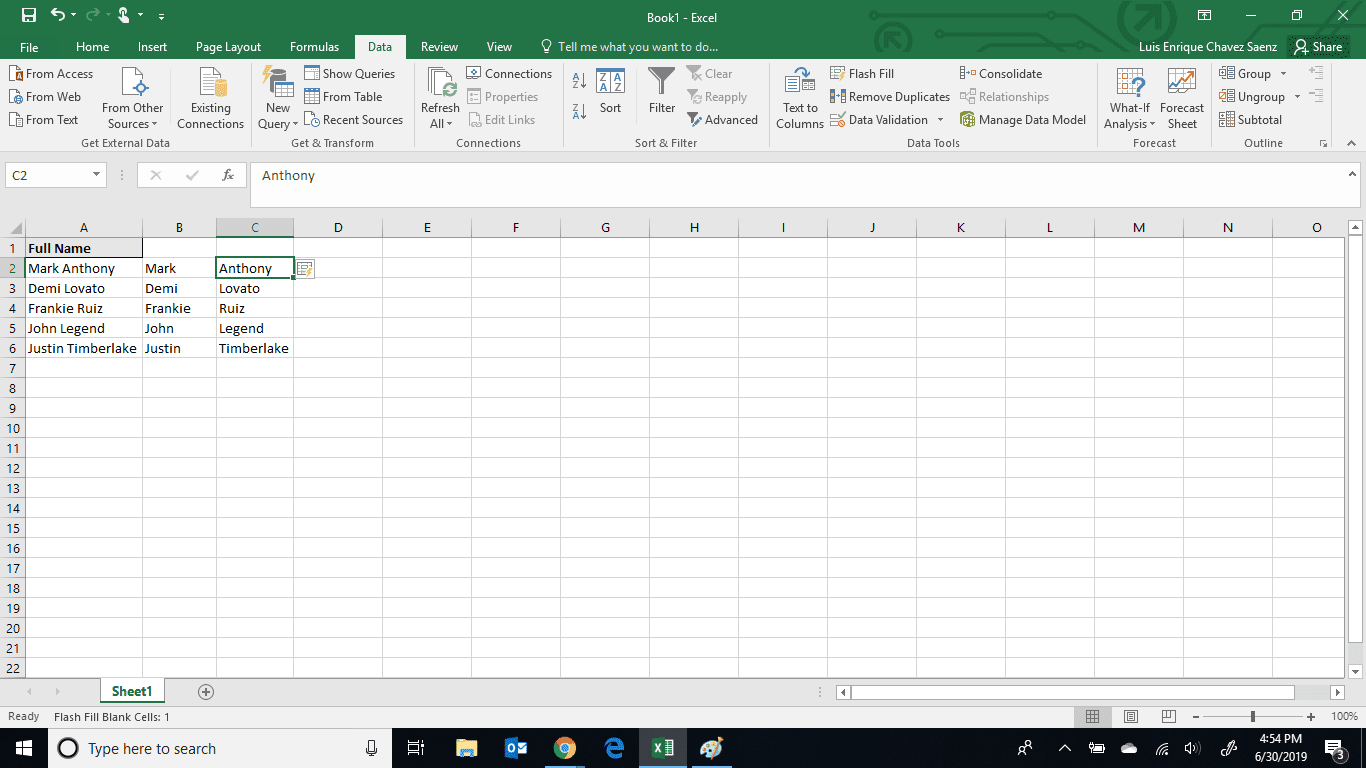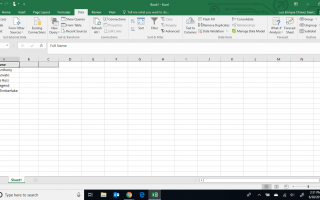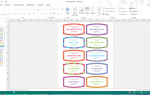Содержание
Microsoft Excel имеет несколько функций и возможностей, которые позволяют вам упорядочить ваши данные. Например, вы можете разделить имя и фамилию в Excel для большей возможности сортировки. Продолжайте читать, чтобы узнать больше о том, как разделить имена.
Эта статья содержит инструкции для Microsoft Excel 365, Microsoft Excel 2019, 2016 и 2013. Однако Flash Fill недоступен в Microsoft Excel 2013, но доступен во всех более новых версиях Excel, начиная с Microsoft Excel 2016.
Разделение имен в Excel с использованием текста в столбцах
Откройте файл Excel, содержащий данные, которые вы хотите разделить.

Выберите данные, которые вы хотите разделить, в данном случае, список полных имен.

Если ваши данные содержат заголовки, не выбирайте их, в противном случае Excel также попытается отделить данные в заголовках.
Выберите Данные Вкладка.

Выбрать Текст в столбец в ленте.

Выбрать разграниченный, затем выберите следующий.

Выберите тип разделителя ваших данных, затем выберите следующий. Если вашего разделителя нет в списке, выберите Другие и введите разделитель, который вы хотели бы использовать в предоставленном текстовом поле.

В нашем наборе данных данные разделены пробелами, поэтому мы отметим флажок «Пробелы» как наш разделитель.
По умолчанию Excel перезапишет существующие данные. Если вы не хотите, чтобы ваши данные были перезаписаны, вам придется изменить значение Destination. Выберите Пункт назначения поле и установите пункт назначения.

Как только вы подтвердите свой пункт назначения, выберите Конец.

Excel поместит ваши данные в ячейки назначения.

Разделить имя и фамилию с помощью формул Excel
Этот метод немного сложнее, но он также обеспечивает большую гибкость с точки зрения разделения данных, поскольку вы точно указываете, какие данные вы будете извлекать, используя формулу.
Чтобы получить нужные данные, вы будете использовать левую функцию, правую функцию и функцию поиска.
При использовании формул вам придется использовать разные формулы для разделения имени и фамилии, и это будет зависеть от формата исходных данных.
Откройте файл Excel, содержащий данные, которые вы хотите разделить.

Выберите ячейку, в которой вы хотите указать имя или фамилию. Для этих шагов наш набор данных отформатирован как «Имя + Пробел + Фамилия». Поэтому мы будем использовать функцию LEFT для получения имени и функцию RIGHT для получения фамилии.
Если ваш набор данных находится в другом формате или имеет другой разделитель, вам придется соответствующим образом изменить формулу.
Введите формулу для имени и нажмите Войти.
= ВЛЕВО (A2, ПОИСК ("", A2) -1)
В следующей ячейке введите формулу для получения Фамилии и нажмите Войти.
= ПРАВЫЙ (A2, LEN (A2) -ПИСК ("", A2))
Выберите обе ячейки с формулами.

Дважды щелкните правый нижний угол из выбранных клеток. Это расширит формулу до последней записи файла.

Разделение имен в Excel с помощью Flash Fill
Этот метод, вероятно, самый простой из всех, но он доступен только в Microsoft Excel 2016 и более поздних версиях.
Этот метод не поддерживается в Microsoft Excel 2013 или более ранних версиях Excel.
Откройте файл Excel, содержащий данные, которые вы хотите разделить.

Выберите ячейку, в которой вы хотите перечислить первые имена, и вручную введите имя первой записи.

Выберите Данные Вкладка.

Выбрать Flash Fill.

Excel автоматически заполнит имена на остальных записях вашего файла.

В следующей ячейке вручную введите фамилию первой записи ваших данных.

Повторите шаги 3 и 4.
Excel автоматически заполнит фамилии в остальных записях вашего файла.