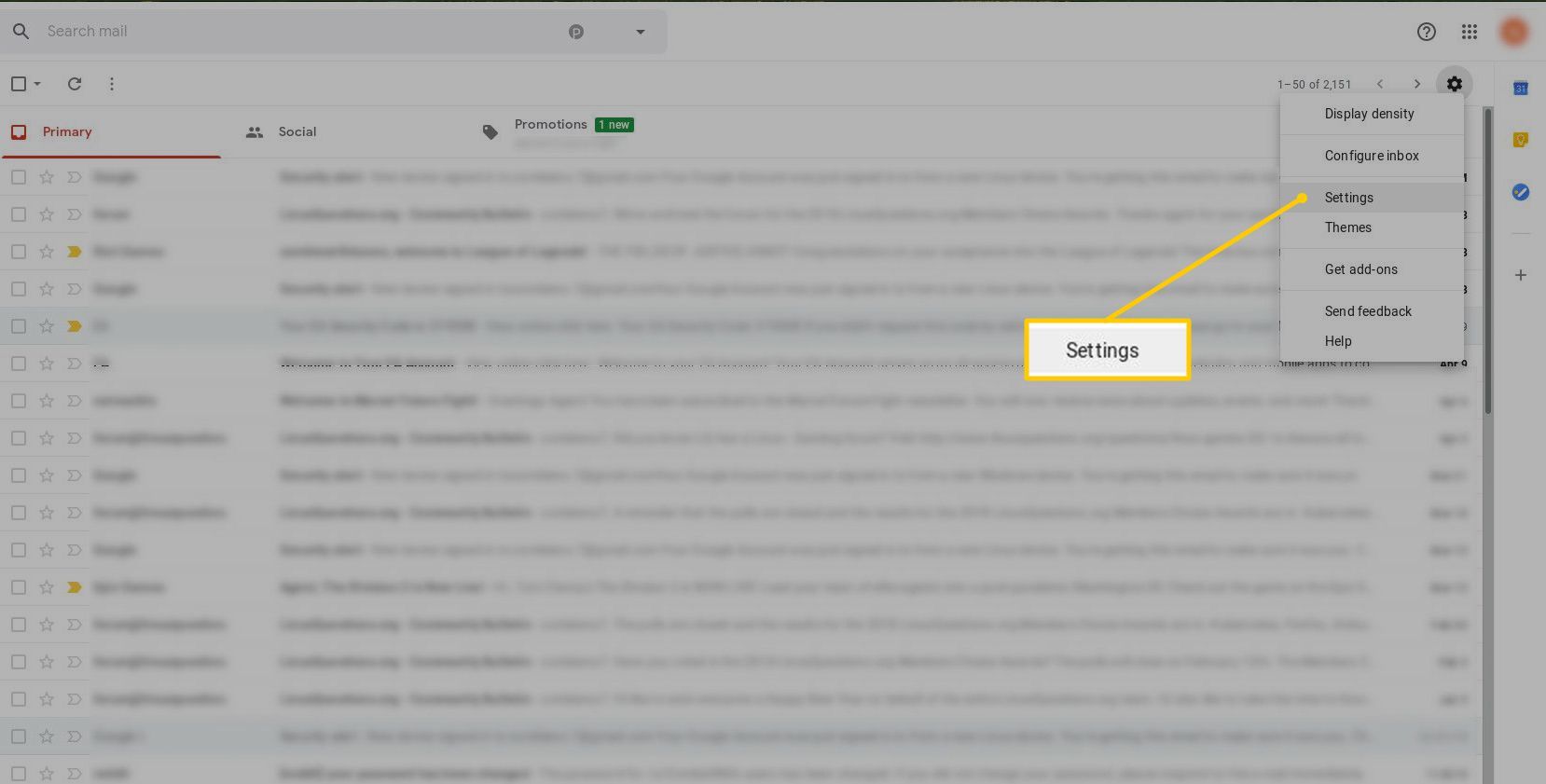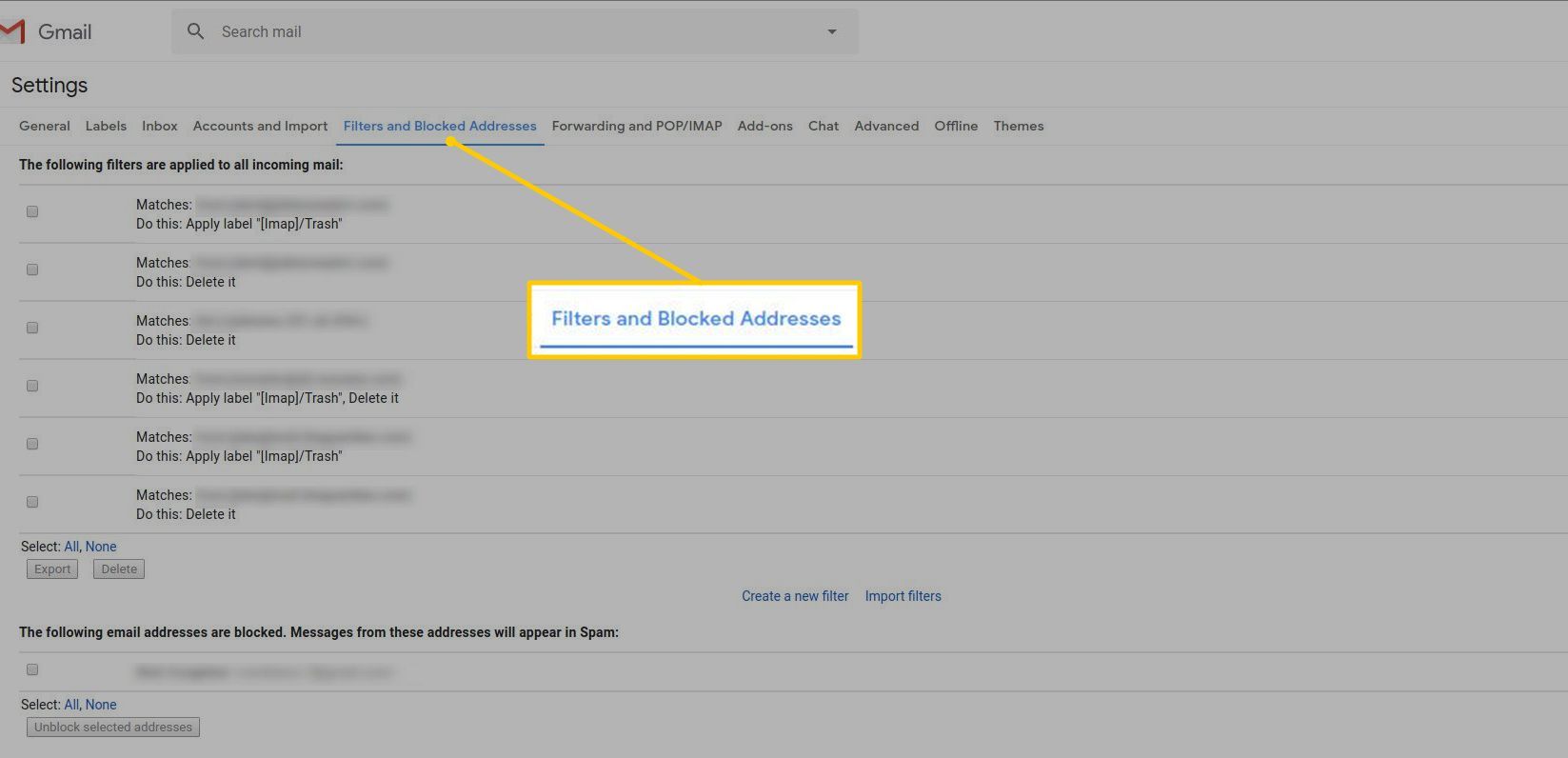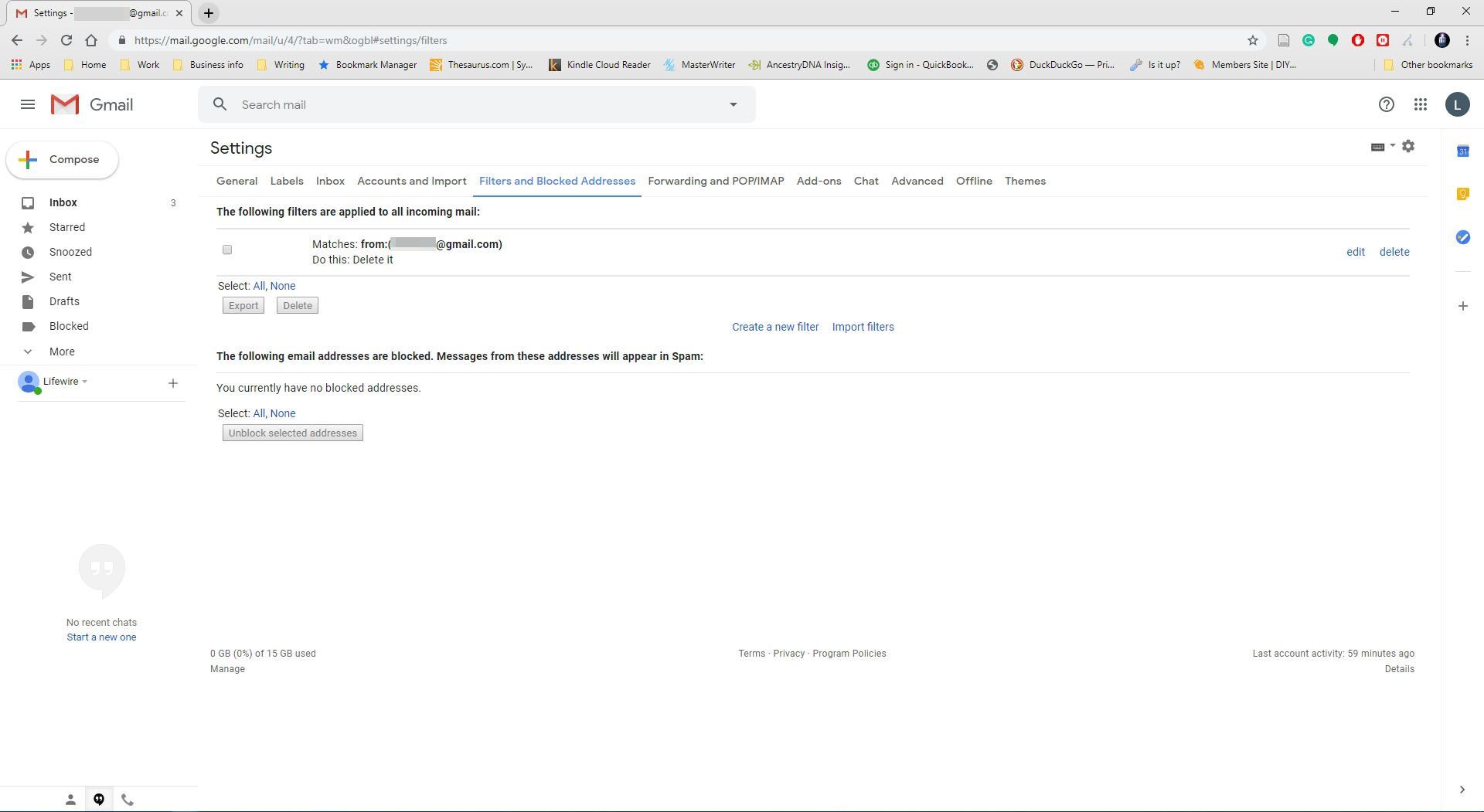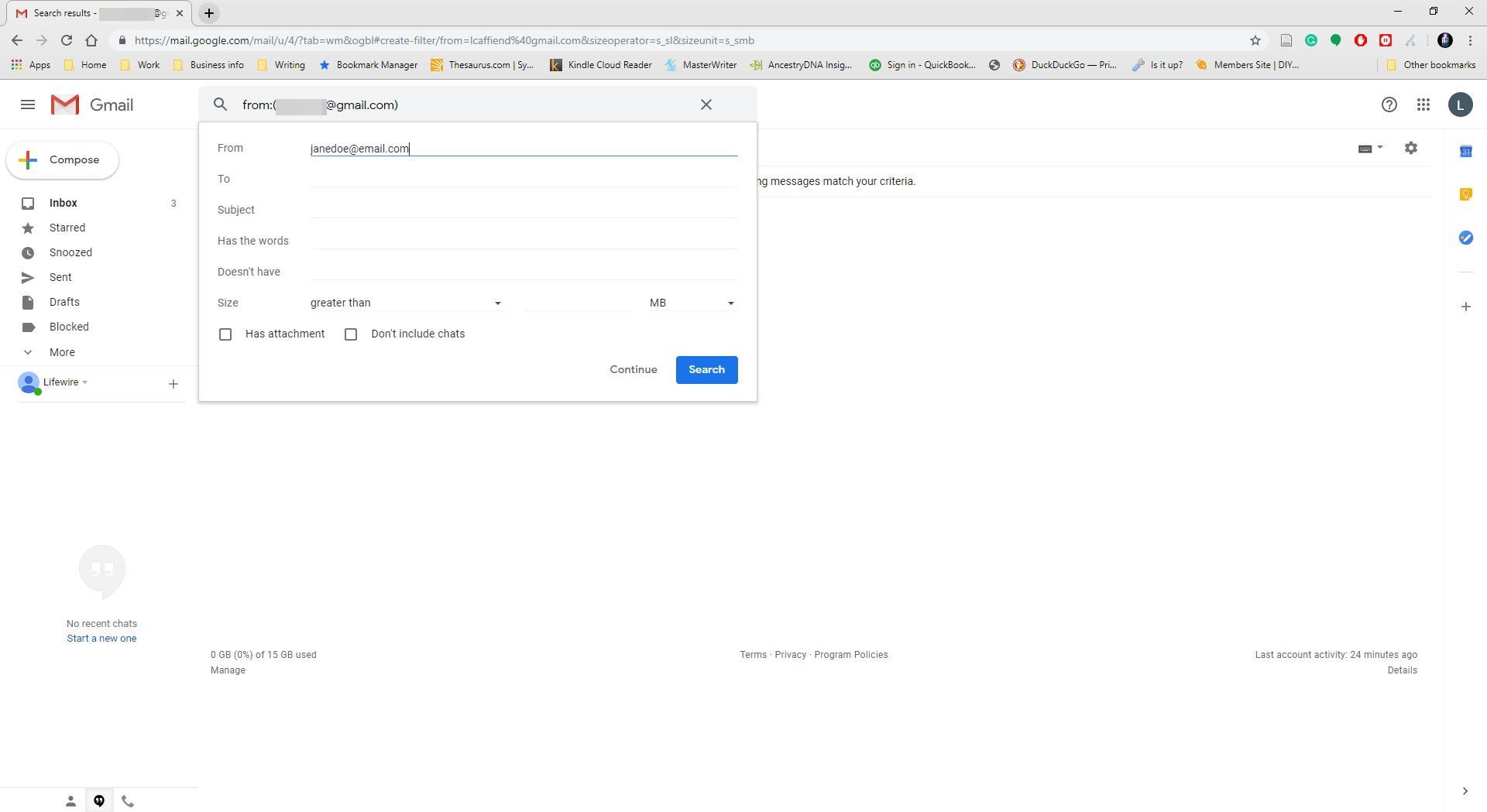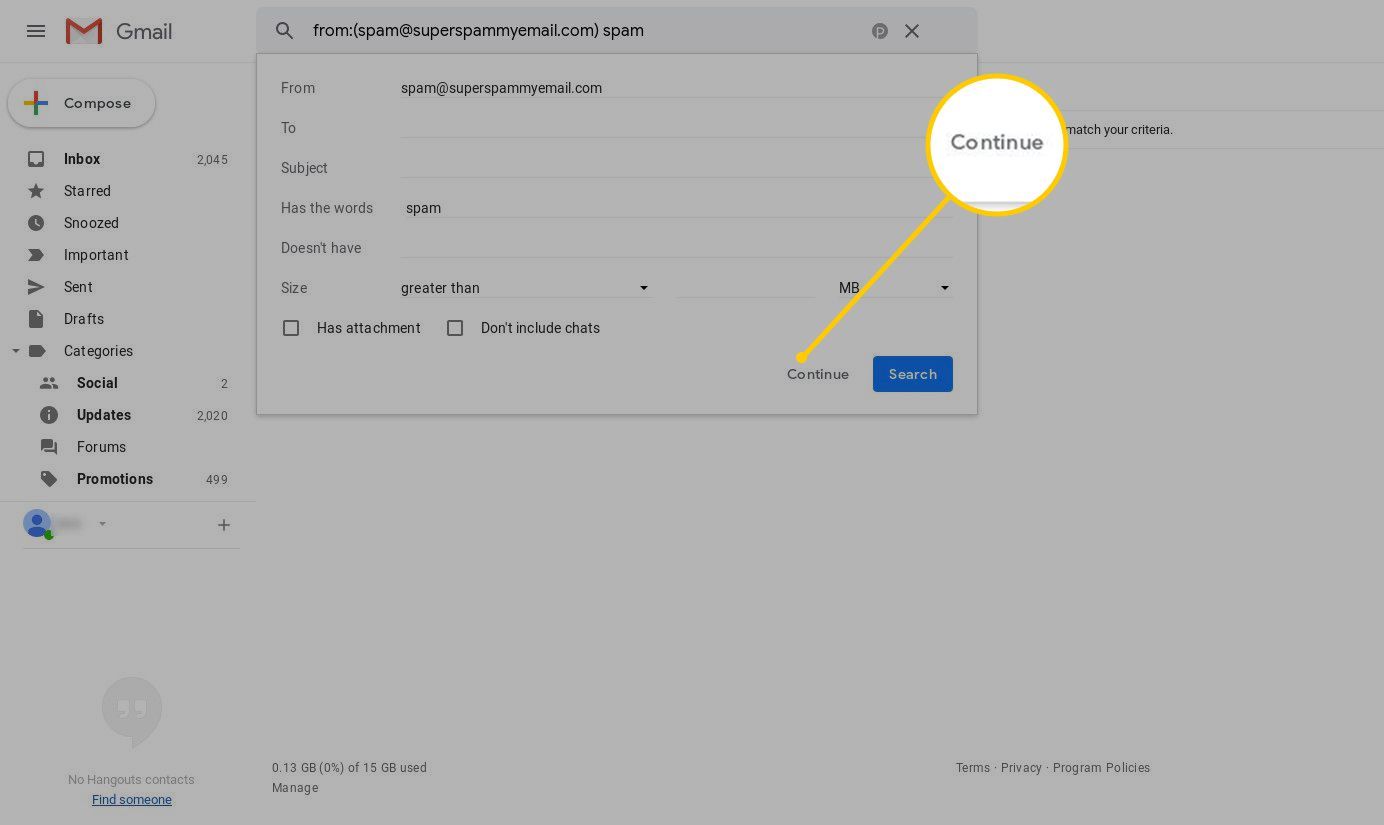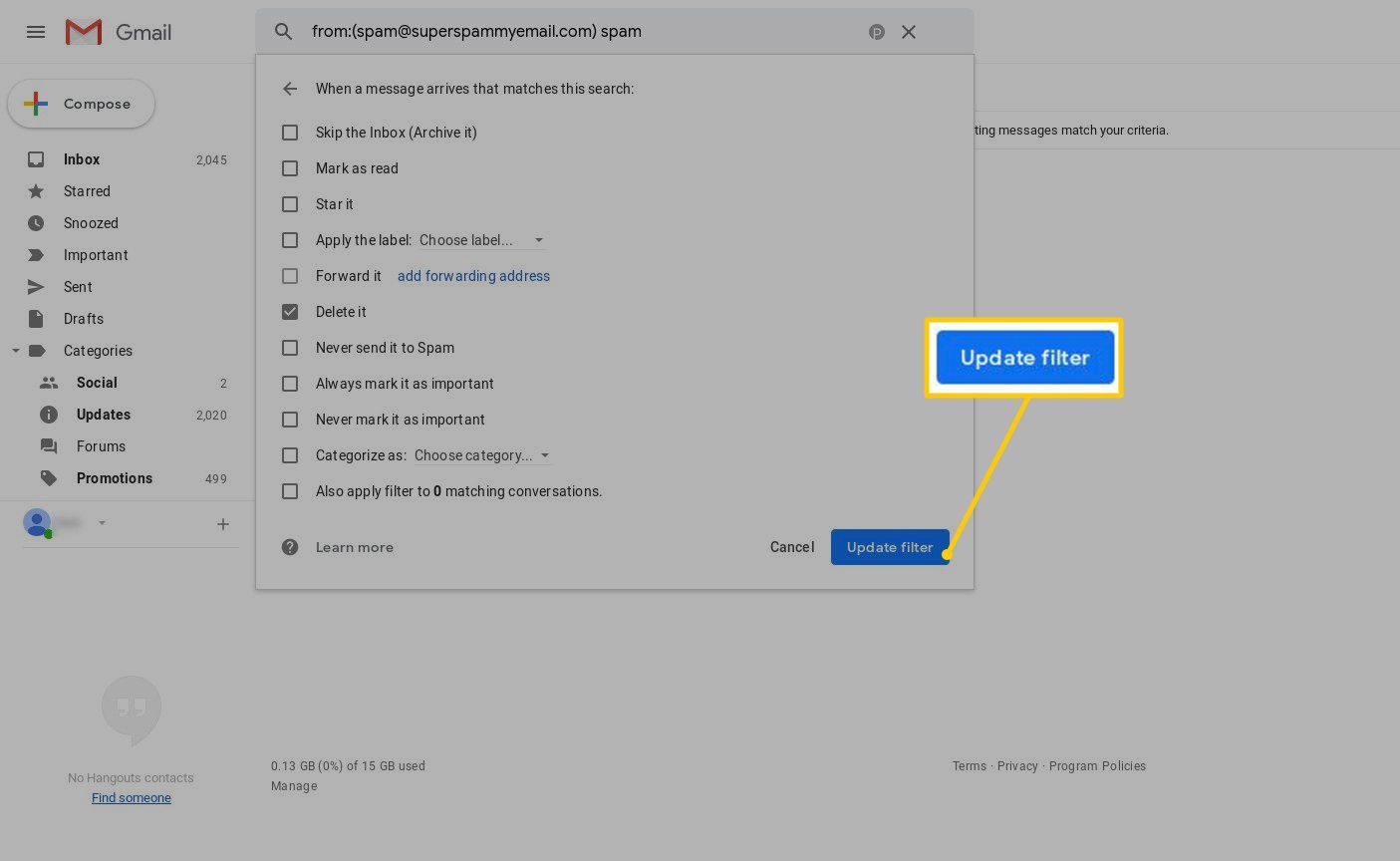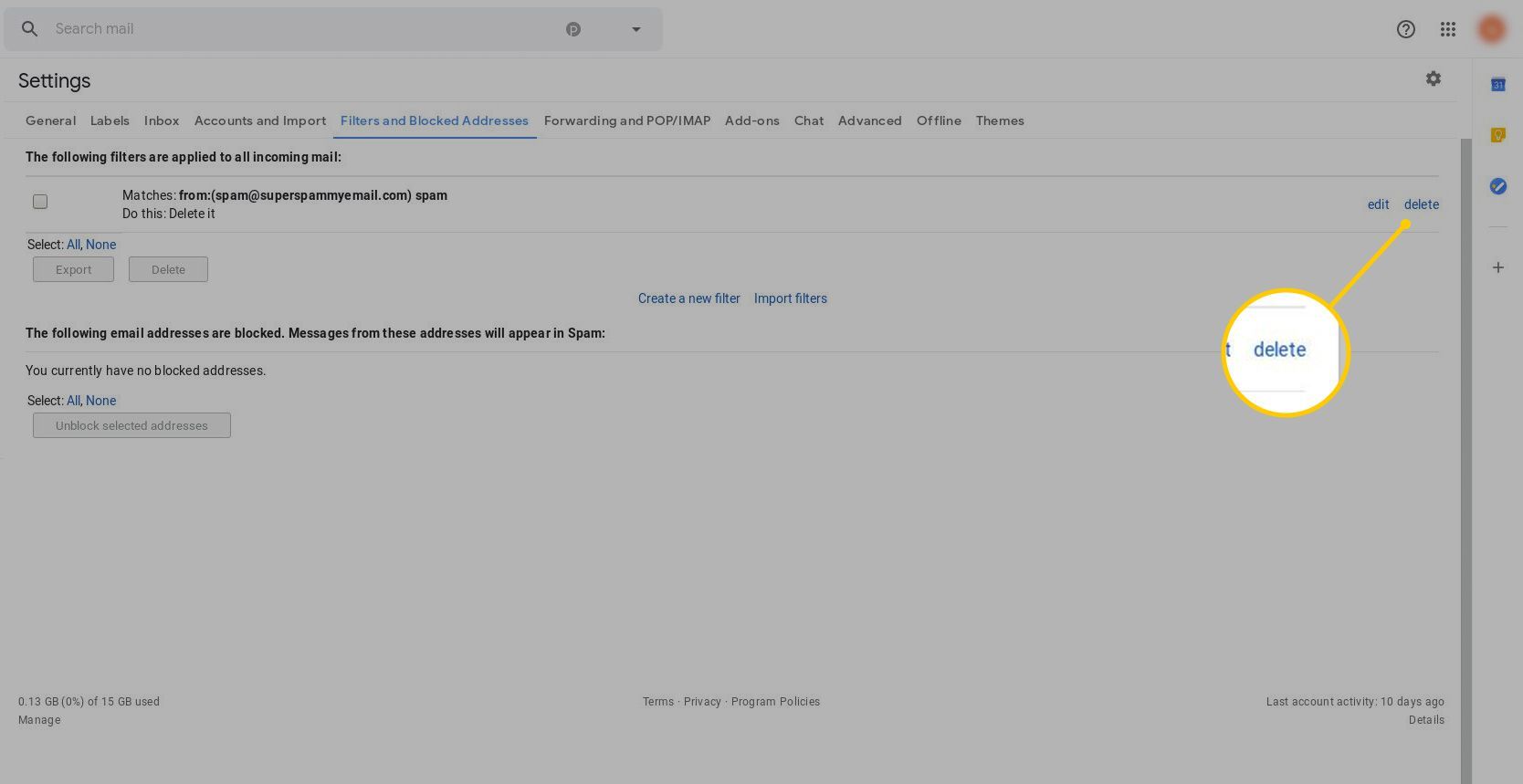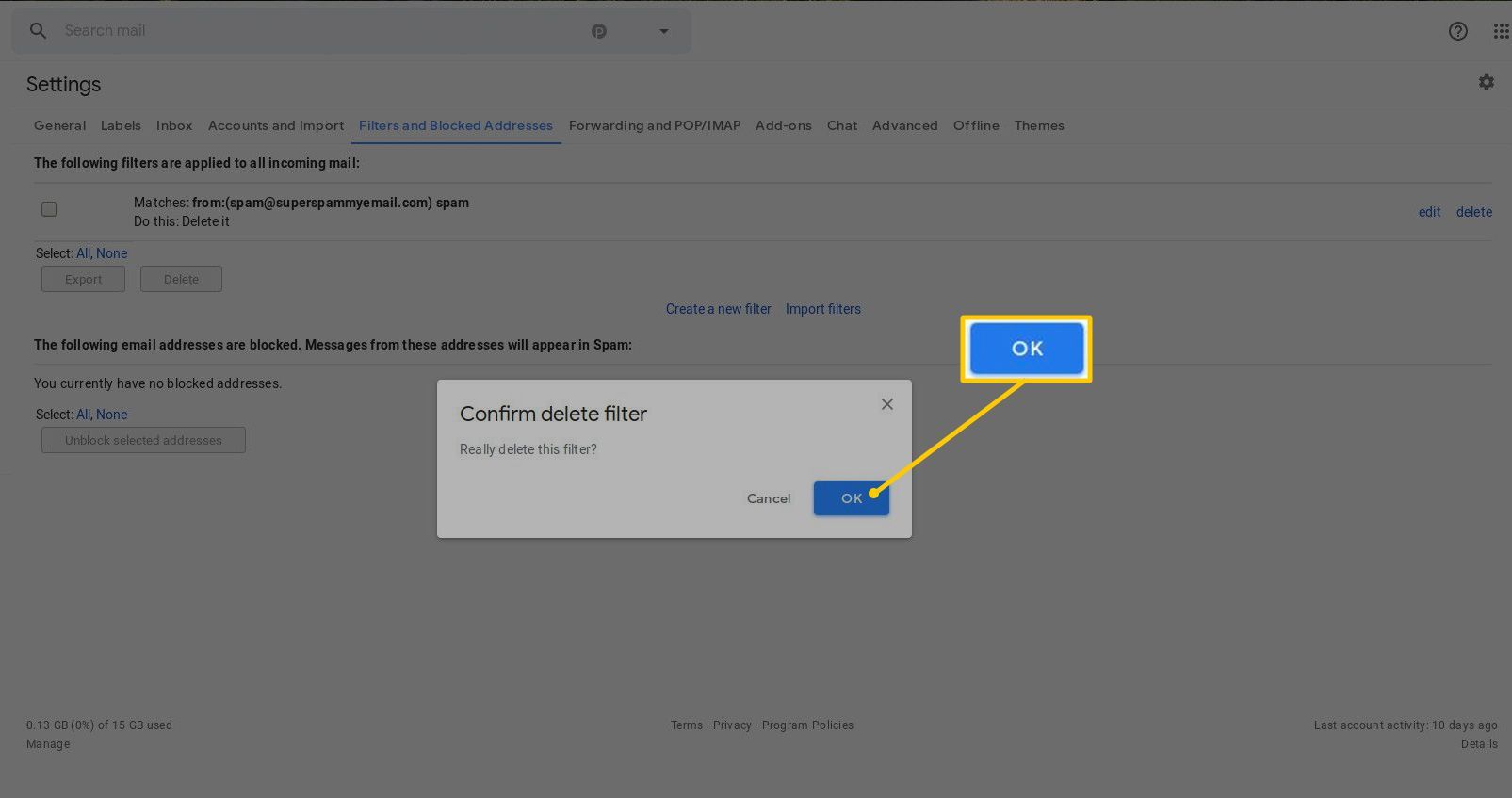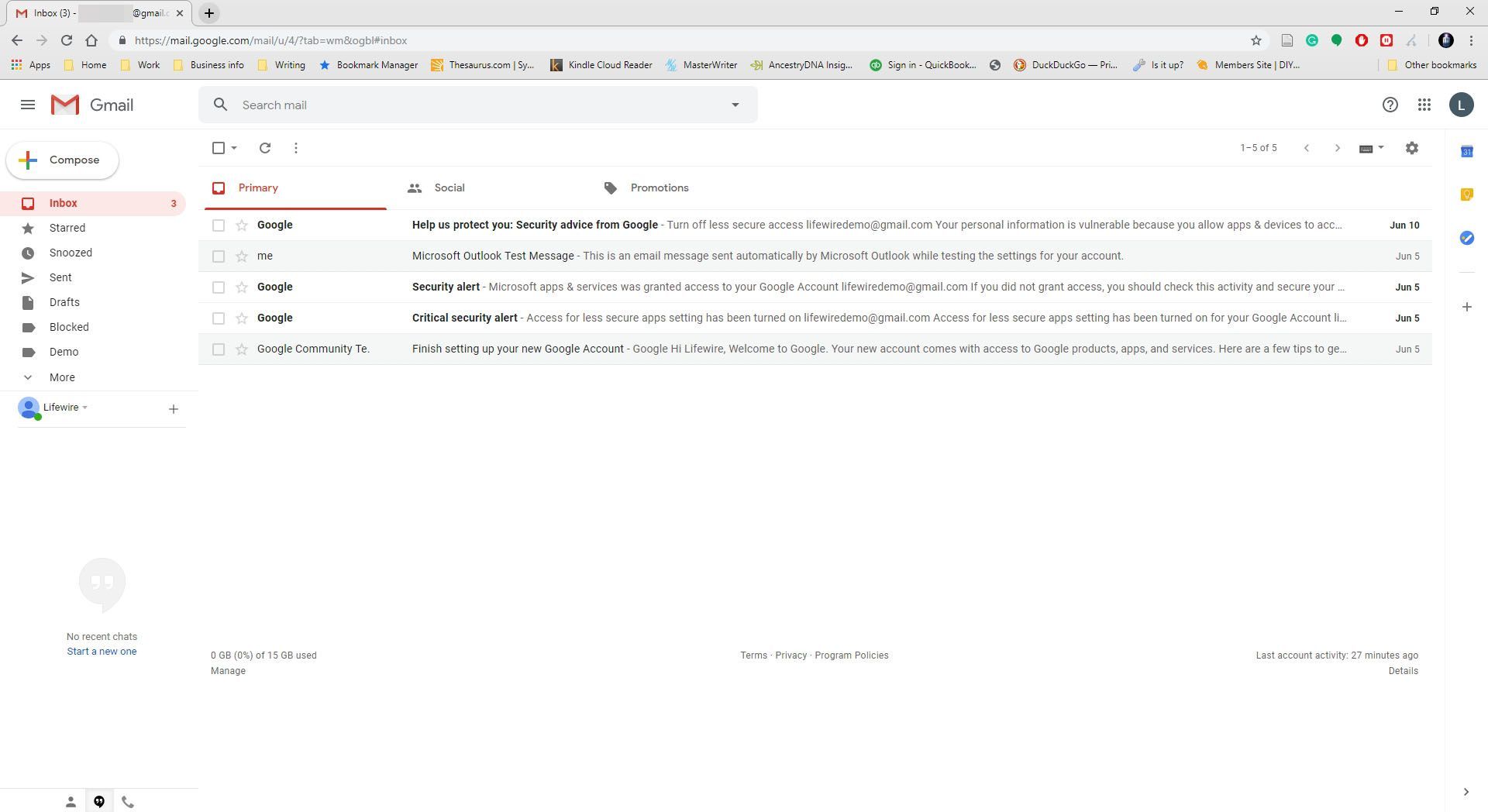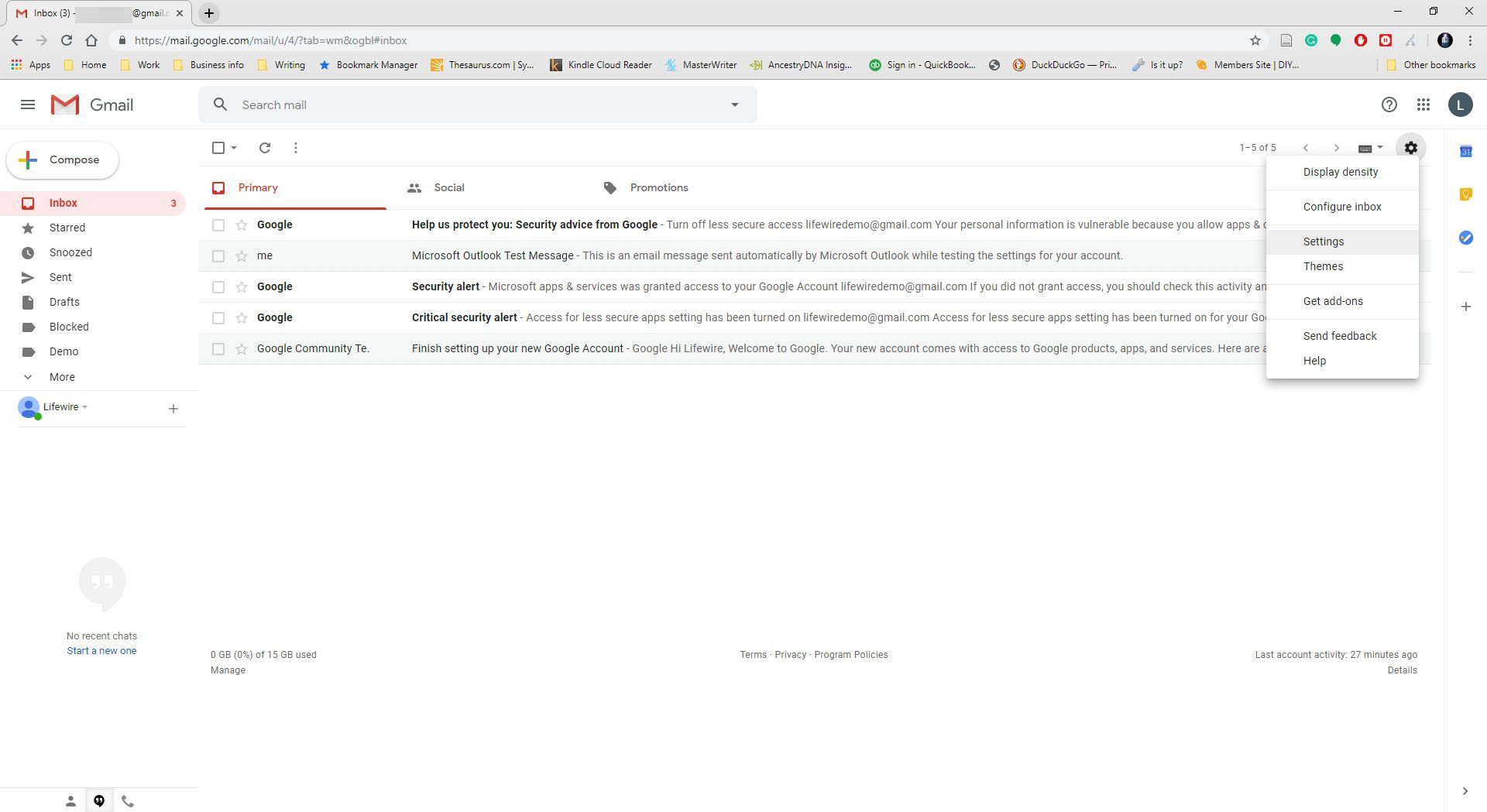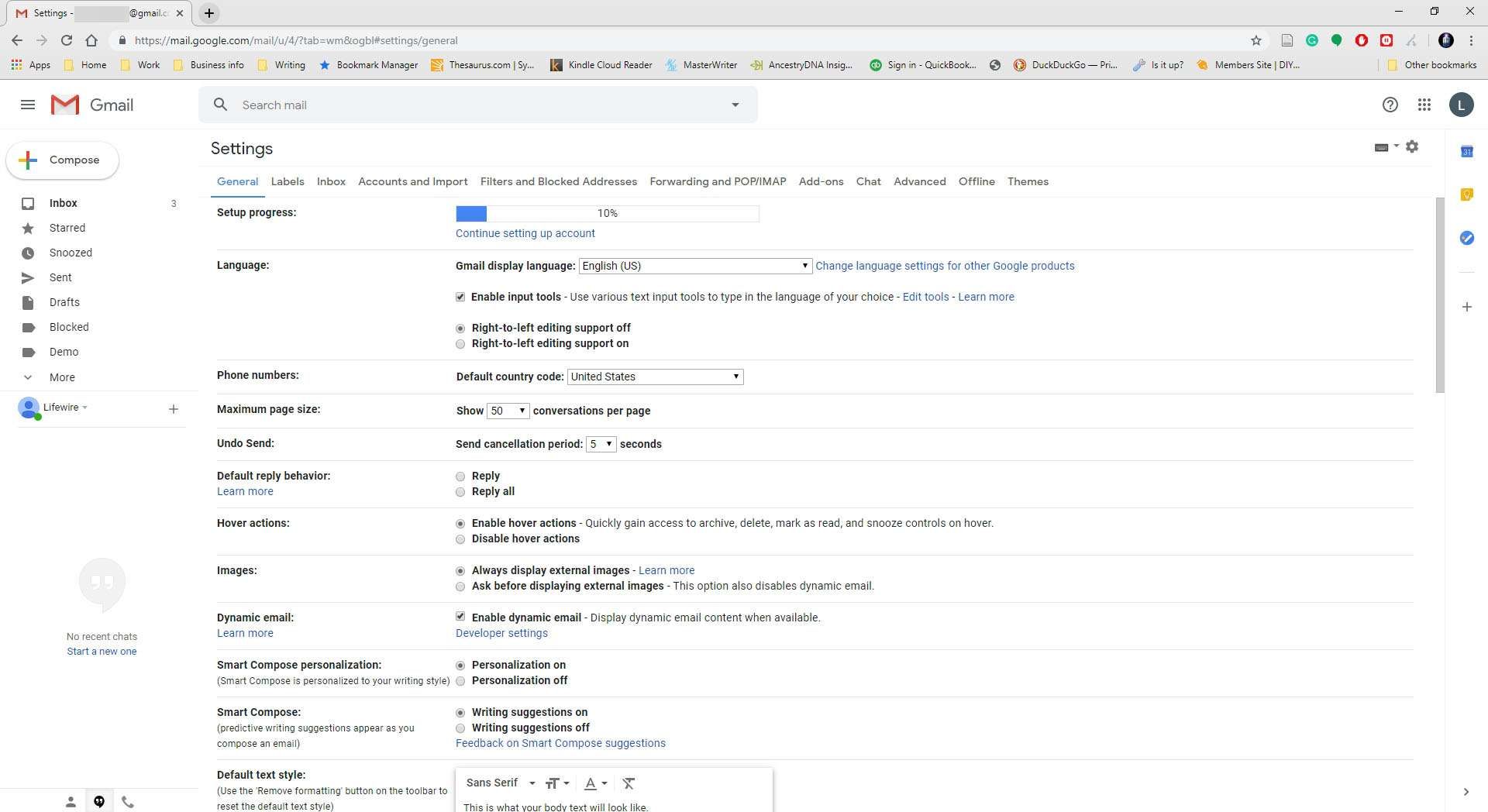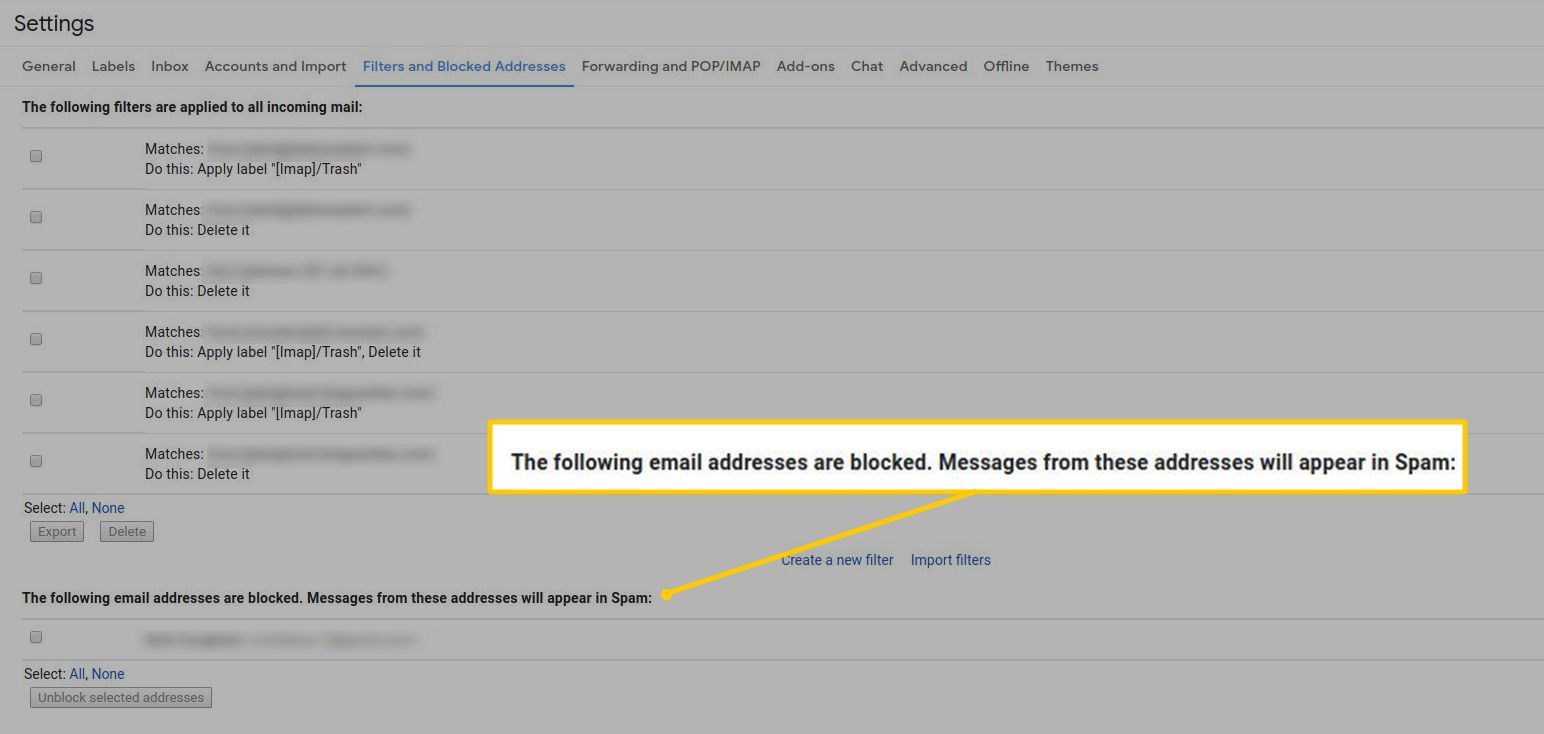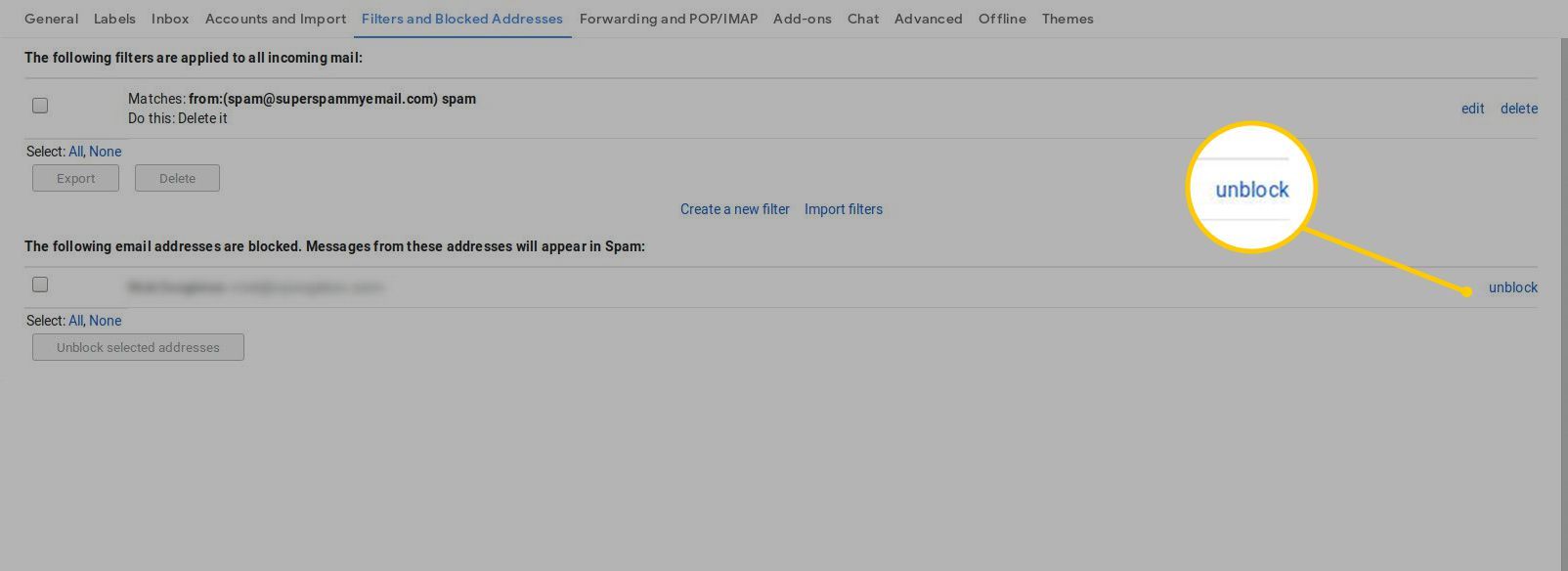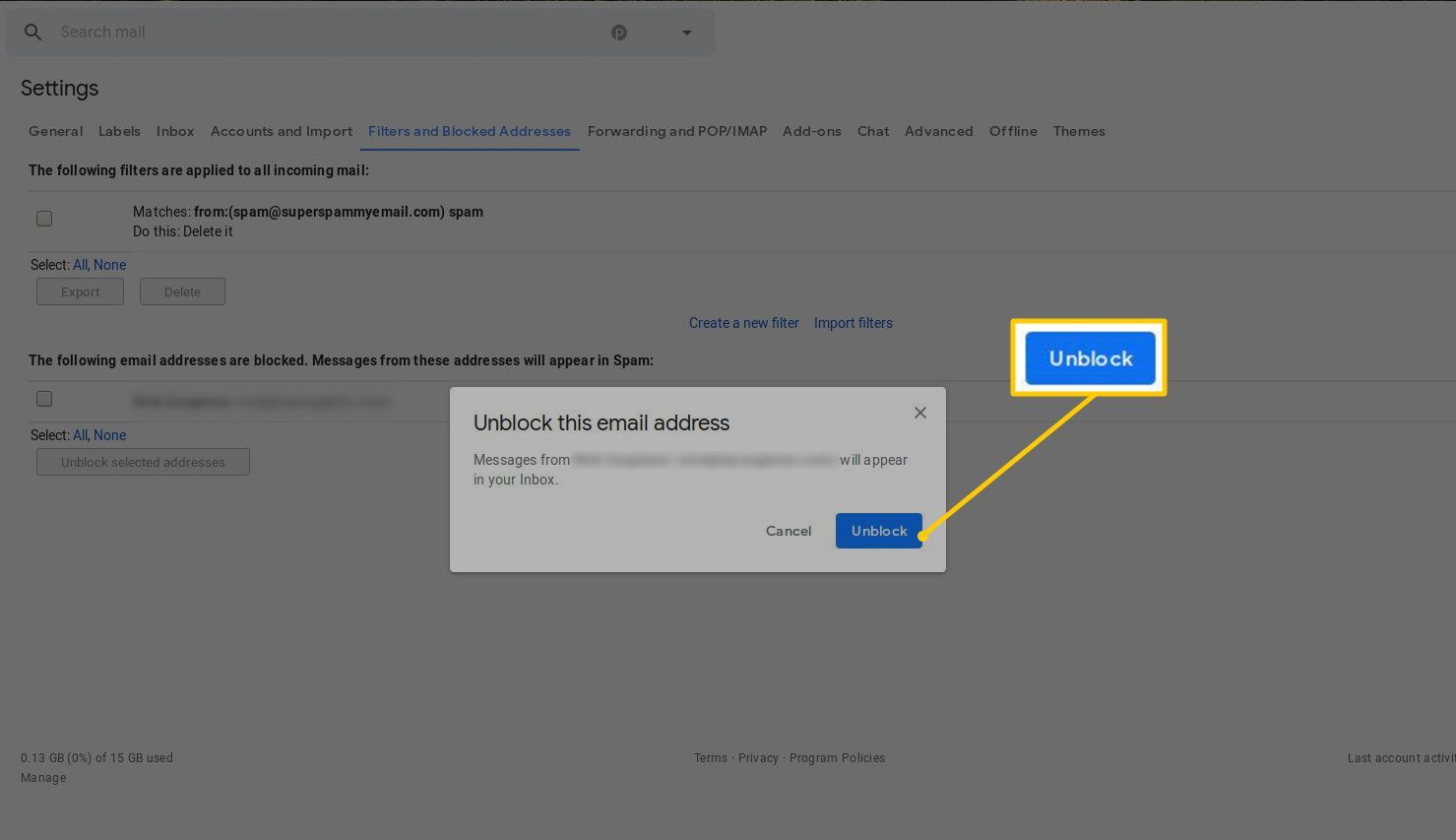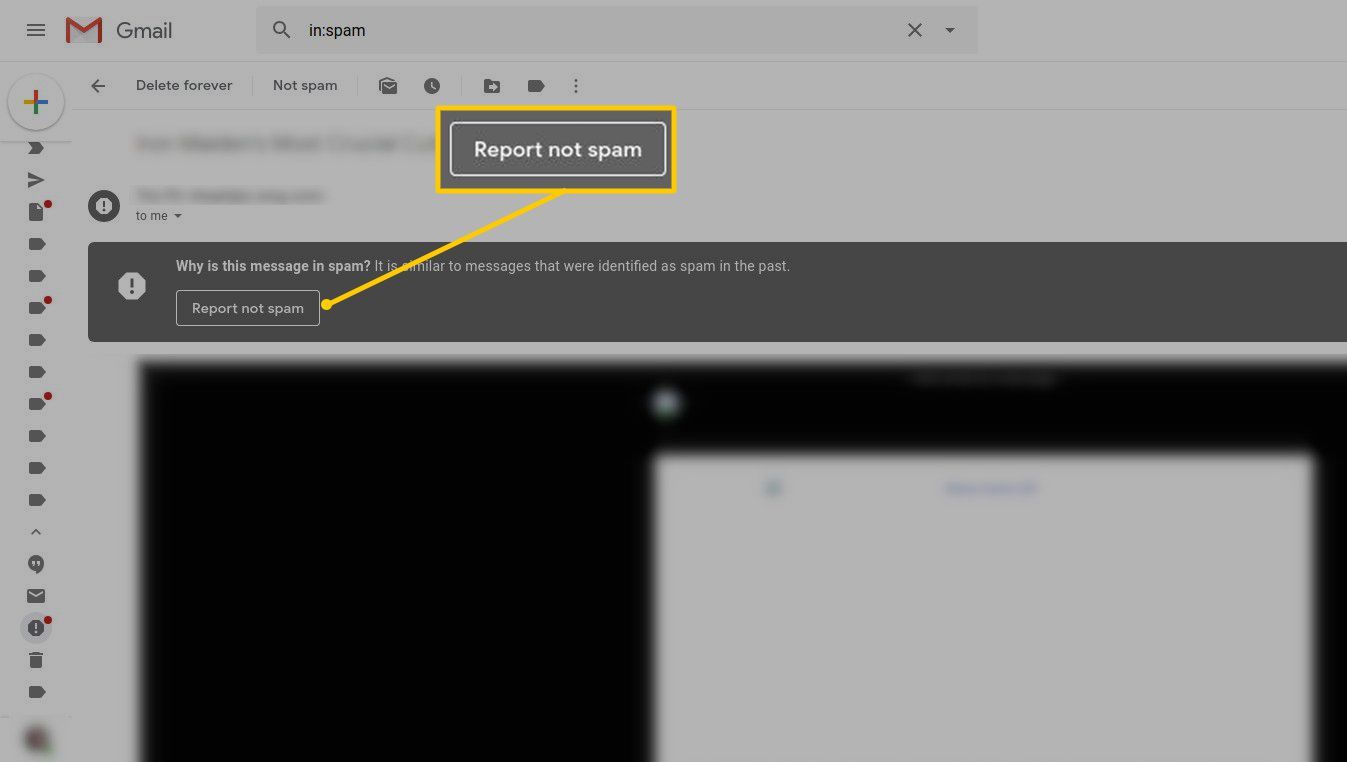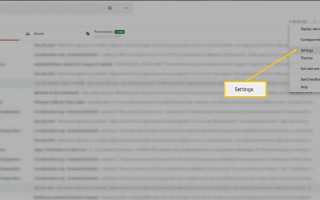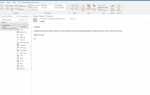Содержание
Чтобы разблокировать адрес электронной почты в Gmail, удалите этот адрес электронной почты из фильтра, который вы создали для настройки блока. Если фильтр содержит несколько адресов электронной почты, и вы хотите продолжать блокировать другие адреса электронной почты или домены в фильтре, отредактируйте фильтр, чтобы удалить только те адреса электронной почты, которые вы хотите разблокировать, и оставьте остальные, чтобы продолжать их блокировать. После обновления фильтра в папке «Входящие» появляются новые электронные письма с адресов, которые были удалены из фильтра.
Найдите фильтр, чтобы разблокировать
Gmail удаляет адрес электронной почты или домен из списка заблокированных адресов на странице «Фильтры и заблокированные адреса» в настройках. Первый шаг — найти фильтр, который удаляет электронные письма.
Выбрать настройки ( шестерня значок), затем выберите настройки.

Перейти к Фильтры и заблокированные адреса Вкладка.

В Следующие фильтры применяются ко всей входящей почте В разделе найдите фильтр, который вы хотите отредактировать или удалить. Имя или адрес выделены жирным шрифтом.

Редактировать фильтр
После того, как вы найдете фильтр, который блокирует адрес электронной почты, решите, следует ли удалить его (что остановит действие, назначенное для этих сообщений) или отредактировать его, чтобы удалить адрес электронной почты (чтобы разблокировать сообщения только с этого адреса).
Рядом с фильтром выберите редактировать открыть детали фильтра.

в Из удалить только те адреса, которые должны быть разблокированы. Любой адрес, оставленный в фильтре, будет по-прежнему заблокирован.
Чтобы прекратить блокировку всех адресов электронной почты, перечисленных в фильтре, пропустите остальные шаги и перейдите к следующему разделу: «Удалить весь фильтр».

Выбрать Продолжить.

Выберите, как Gmail будет обрабатывать электронные письма, которые фильтрует фильтр, например, выберите Удалите это удалить электронную почту от заблокированных отправителей. Затем выберите Обновить фильтр чтобы сохранить ваши изменения.

Удалить весь фильтр
Чтобы полностью удалить фильтр и разблокировать все адреса электронной почты в поле От, удалите фильтр.
Вернуться к Фильтры и заблокированные адреса Вкладка в настройках.
Найдите фильтр, который блокирует электронные письма, и выберите удалять.

Выбрать Хорошо подтвердить удаление.

Разблокировать заблокированный адрес
Если вы используете функцию блокировки Gmail, чтобы блокировать отправителей от их сообщений, процесс их разблокировки будет немного другим и более простым.
Выбрать настройки ( шестерня икона).

Выбрать настройки.

На настройки выберите Фильтры и заблокированные адреса Вкладка.

Внизу страницы вы увидите раздел для заблокированных адресов. Это адреса, которые вы автоматически фильтровали для спама с помощью функции блокировки.

Найдите адрес, который вы хотите разблокировать, и выберите открыть.

Выбрать открыть чтобы подтвердить, что вы хотите разблокировать адрес и отправить всю будущую почту на ваш почтовый ящик.

Вся будущая электронная почта с незаблокированного адреса будет отображаться в вашей обычной папке «Входящие», если только нет другого фильтра, направляющего его в другое место.
Не можете разблокировать адрес электронной почты?
Удаление адреса электронной почты из фильтра, который блокирует эти электронные письма, или удаление фильтра — это лучший способ предотвратить блокировку электронной почты. Однако, если после этого вы не получите сообщения электронной почты в папке «Входящие» от этого отправителя, вы можете сделать несколько вещей.
Убедитесь, что другого фильтра нет
Существует вероятность того, что электронное письмо, которое вы разблокировали, заблокировано или перенаправлено другим фильтром. Выполните поиск этого адреса на странице «Фильтры и заблокированные адреса» в настройках. Другой фильтр может быть настроен для автоматического перемещения этих писем в другую папку, и в этом случае вы можете отредактировать или удалить этот фильтр, чтобы эти сообщения попадали в папку «Входящие».
Может быть, это действительно спам
Если вы отправляете электронные письма в папку «Корзина» через этот фильтр, это могут быть не те письма, которые вам нужны. Таким образом, если сообщения не попадают в папку «Входящие» после удаления фильтра, Gmail может пометить эти сообщения как спам.
Открыть Спам папка. Если у вас есть пользовательские папки Gmail, найдите папку «Спам» в Больше раздел.
Откройте письмо, которое не является спамом.
В баннере в верхней части сообщения выберите Сообщить не спам переместить сообщение в папку «Входящие».
Если баннер не появляется, ищите Спам ярлык вверху сообщения (рядом с темой). Выберите Икс удалить ярлык и вернуть сообщение в папку «Входящие».

Сообщение и другие подобные сообщения будут появляться в папке «Входящие» с этого момента.
Форсировать проблему с помощью белого списка
Еще один способ убедиться, что ваши электронные письма доставляются в папку «Входящие», состоит в том, чтобы внести в белый список этот адрес электронной почты, чтобы Gmail прекратил отмечать эти электронные письма как спам. Пока у вас нет фильтра, который отправляет электронные письма в папку «Корзина» или в другую папку, белый список разблокирует электронные письма.
Еще рассмотреть, прежде чем разблокировать
Будьте осторожны при удалении фильтров Gmail, которые содержат более одного адреса электронной почты, но особенно, если фильтр блокирует весь домен. Домены содержат множество адресов электронной почты и потенциальных писем. Например, если вы блокируете домен @ spamsite.org, потому что он отправляет спам — и вы хотите продолжать блокировать эти электронные письма — не удаляйте весь фильтр, так как это разблокирует весь домен.
Если вы хотите разблокировать все адреса электронной почты в фильтре, не редактируйте фильтр, чтобы удалить Удалите это вариант. Для фильтров должен быть включен параметр, и при удалении всех параметров появляется сообщение об ошибке. Лучше всего удалить весь фильтр, чтобы автоматически удалять электронные письма.