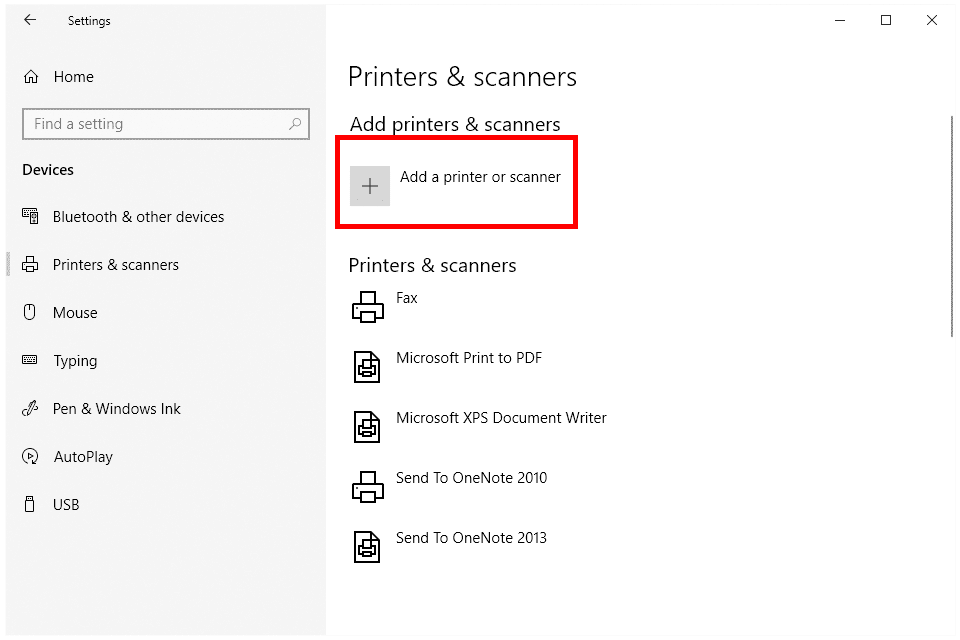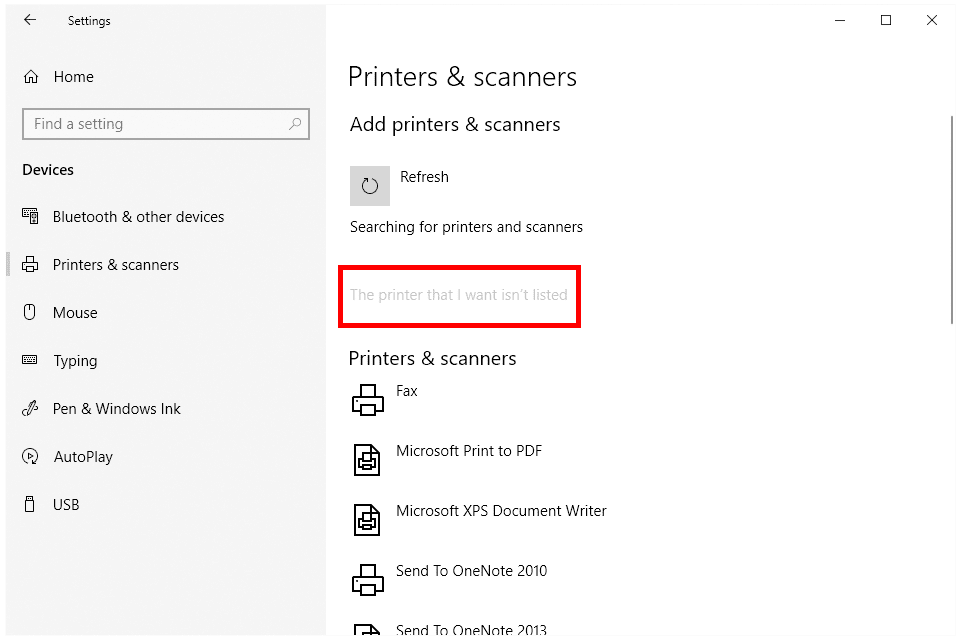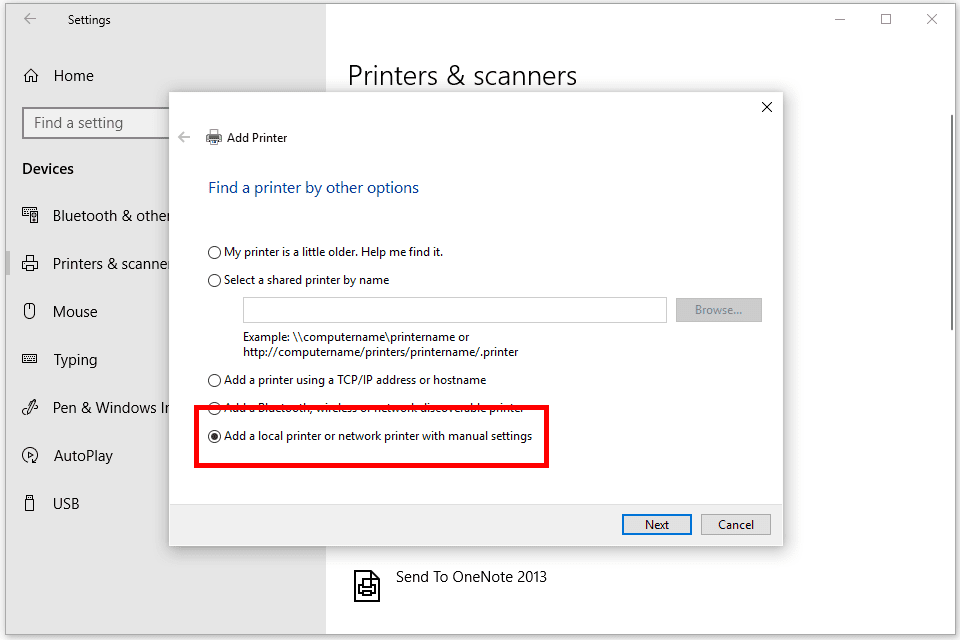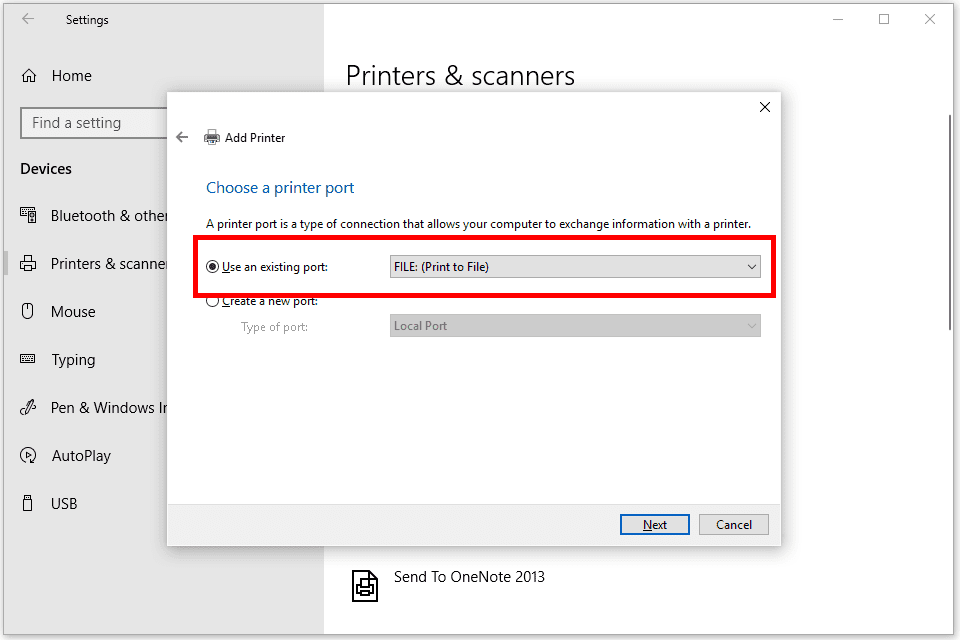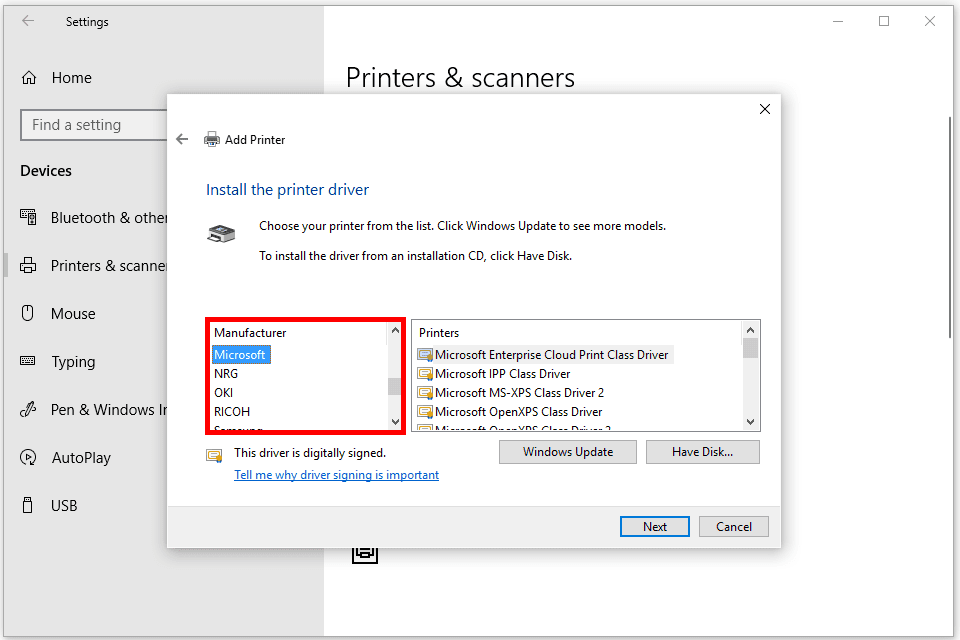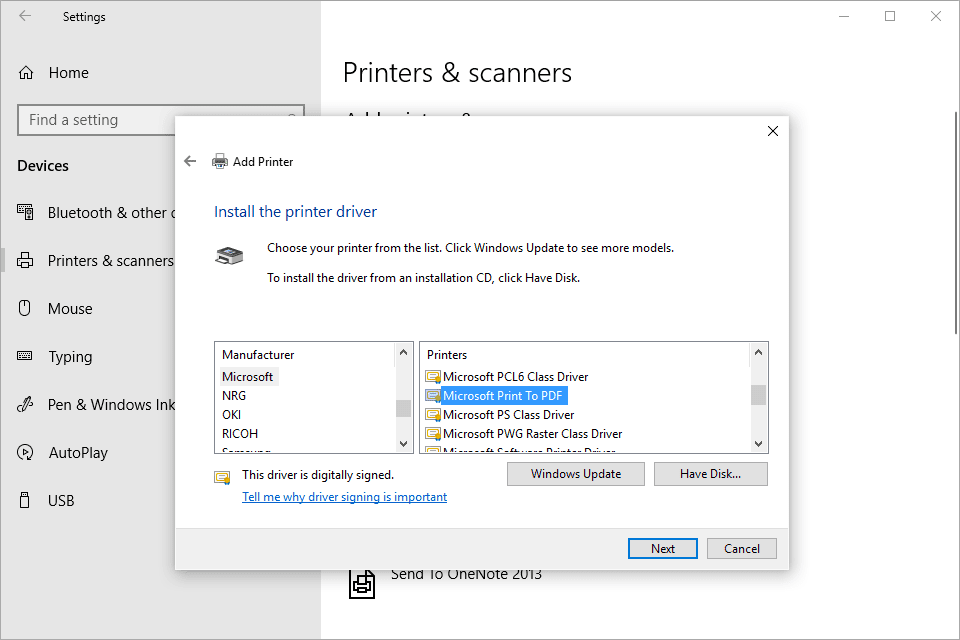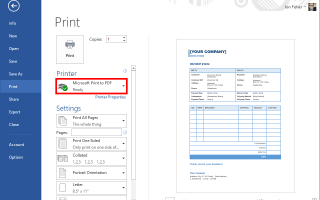Содержание
«Распечатать» PDF-файл означает просто сохранить что-то в PDF-файле, а не на физическом листе бумаги. Печать в PDF обычно намного быстрее, чем с помощью инструмента PDF Converter, и полезна не только для сохранения веб-страницы в автономном режиме, но и для того, чтобы вы могли делиться вещами в очень популярном и широко приемлемом формате PDF.
Что отличает принтер PDF от конвертера PDF, так это то, что принтер PDF фактически отображается как принтер и находится рядом с любыми другими установленными принтерами. Когда пришло время печатать, просто выберите вариант принтера PDF вместо обычного принтера, и будет создан новый PDF, который является копией того, что вы печатаете.
Есть несколько способов печати в PDF. Если используемая операционная система или программа не поддерживает печать PDF, вместо нее можно использовать сторонние инструменты, которые устанавливают виртуальный принтер, который сохраняет все в PDF.
Используйте встроенный принтер PDF
В зависимости от программного обеспечения или операционной системы, которую вы используете, вы можете печатать в PDF, даже не устанавливая ничего.
Windows 10
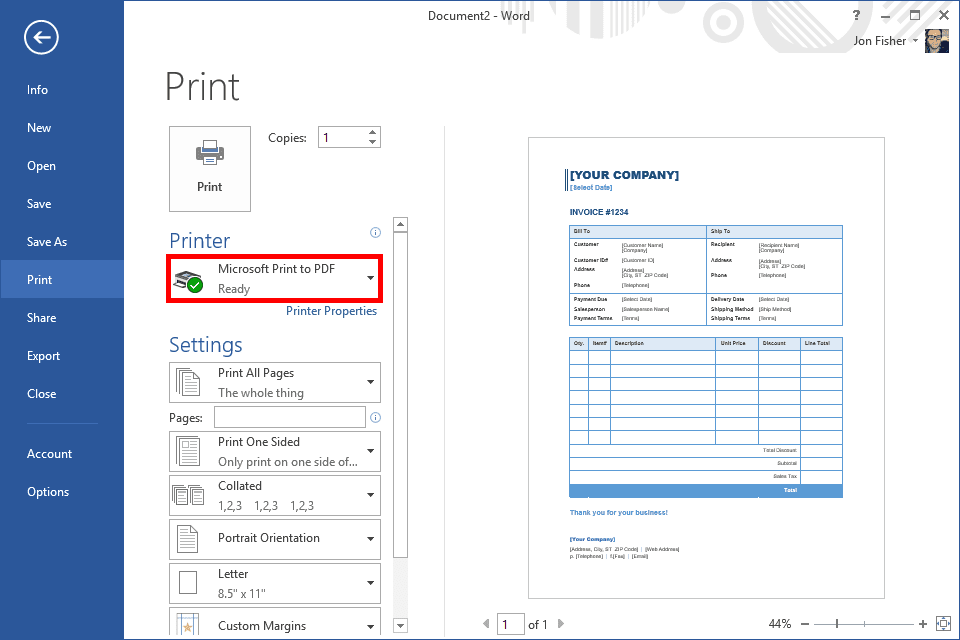
Печать в PDF в Windows 10 с помощью MS Word.
В Windows 10 имеется встроенный принтер PDF, который называется Microsoft Print to PDF и работает независимо от используемой программы. Пройдите обычный процесс печати, но выберите вариант PDF вместо физического принтера, после чего вас спросят, где вы хотите сохранить новый файл PDF.
Если вы не видите принтер «печать в PDF», указанный в Windows 10, его можно установить за несколько простых шагов.
Откройте меню Power User с помощью Win + X Сочетание клавиш.
выберите настройки > приборы > Принтеры сканеры > Добавить принтер или сканер.

Параметр «Добавить принтер или сканер» в Windows 10.Выберите ссылку под названием Нужного принтера нет в списке.

«Нужного принтера нет в списке».Выбрать Добавить локальный принтер или сетевой принтер с ручными настройками.

Вариант Windows 10 для добавления локального принтера.выберите ФАЙЛ: (Печать в файл) под Использовать существующий порт вариант.

Параметры порта принтера для Windows 10.выберите Microsoft под производитель раздел.

Список производителей принтеров в Windows 10.найти Microsoft Печать в PDF под Принтеры.

Установка принтера «Microsoft Print To PDF».Следуйте через Добавить принтер мастера и примите любые значения по умолчанию, чтобы добавить принтер PDF в Windows 10. При появлении запроса вы можете назвать принтер как угодно.
Linux
Некоторые версии ОС Linux имеют аналогичную опцию, как Windows 10 при печати документа.
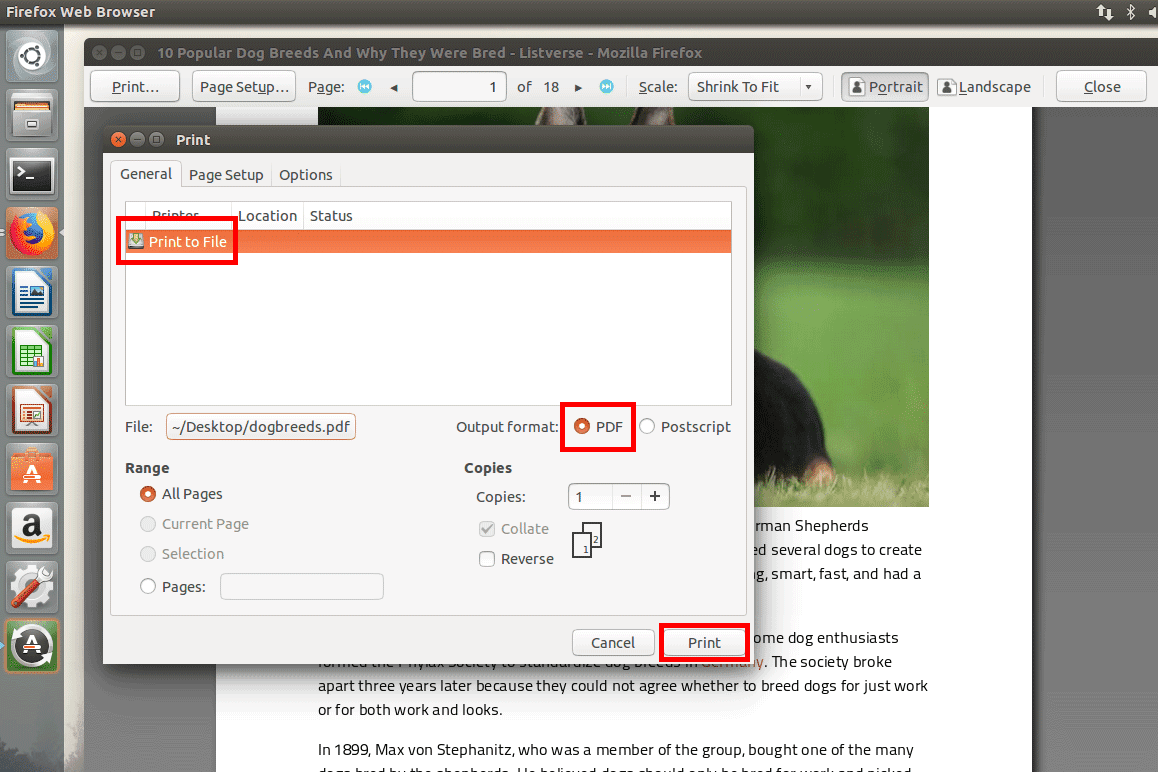
Печать в PDF в Ubuntu.
Для печати в PDF на Linux выберите Печать в файл вместо обычного принтера. Затем выберите PDF в качестве выходного формата и выберите имя для него и место сохранения. Наконец, просто выберите Распечатать чтобы сохранить его в формате PDF.
Если ваша операционная система Linux по умолчанию не поддерживает печать PDF, вы можете установить сторонний инструмент.
Гугл Хром
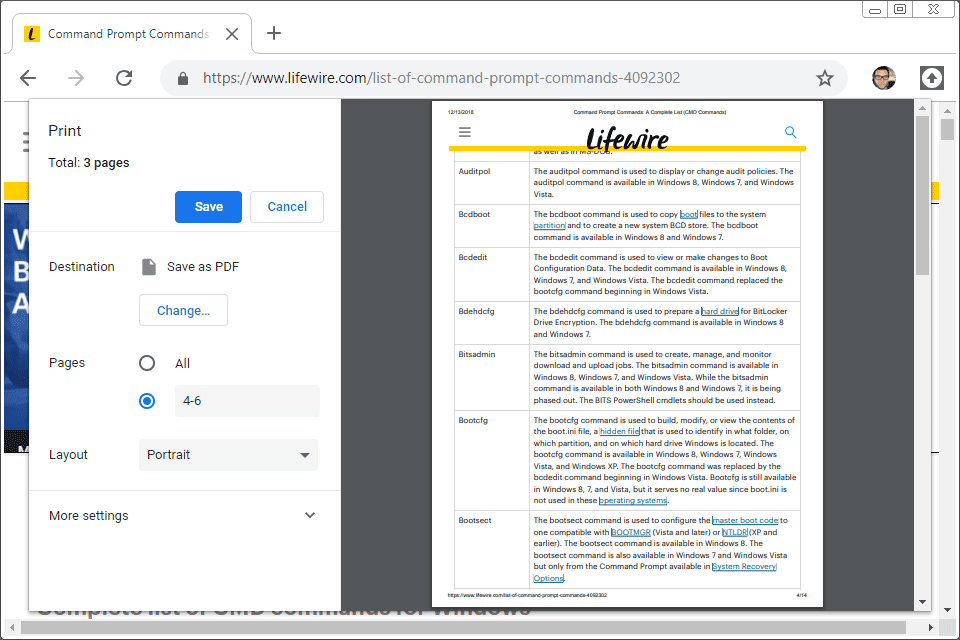
Опция «Сохранить как PDF» в Chrome.
Ударил Ctrl + P или войдите в меню (три горизонтально расположенных точки) и выберите Распечатать.
Выбрать Изменить… под Пункт назначения раздел.
Выбирать Сохранить как PDF из этого списка.
Нажмите или нажмите Сохранить назвать PDF и выбрать, где его сохранить.
Safari на macOS
Существует два способа печати в PDF из Safari: через файл > Экспортировать как PDF или через обычную функцию печати:
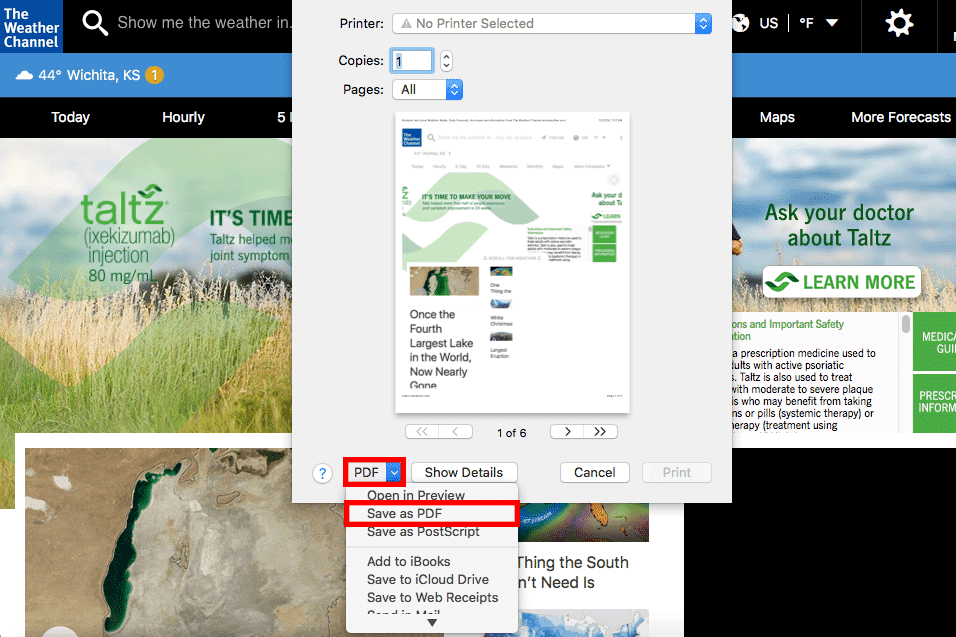
Опция «Сохранить как PDF» в Safari для Mac.
Перейти к файл > Распечатать или используйте Ctrl + P Сочетание клавиш.
Выберите раскрывающееся меню в PDF раскрывающийся список в левой нижней части диалогового окна печати и выберите Сохранить как PDF.
Здесь также доступны другие варианты, такие как добавление PDF в Apple Books, отправка по электронной почте PDF, сохранение его на iCloud Drive или отправка через приложение «Сообщения».
Назовите PDF и сохраните его где угодно.
iOS (iPhone, iPad или iPod touch)
На устройствах Apple от Apple также есть PDF-принтер, и вам не нужно устанавливать какие-либо странные приложения или платить за что-либо. Этот метод использует приложение Apple Books, поэтому вам нужно получить его, если у вас его еще нет.
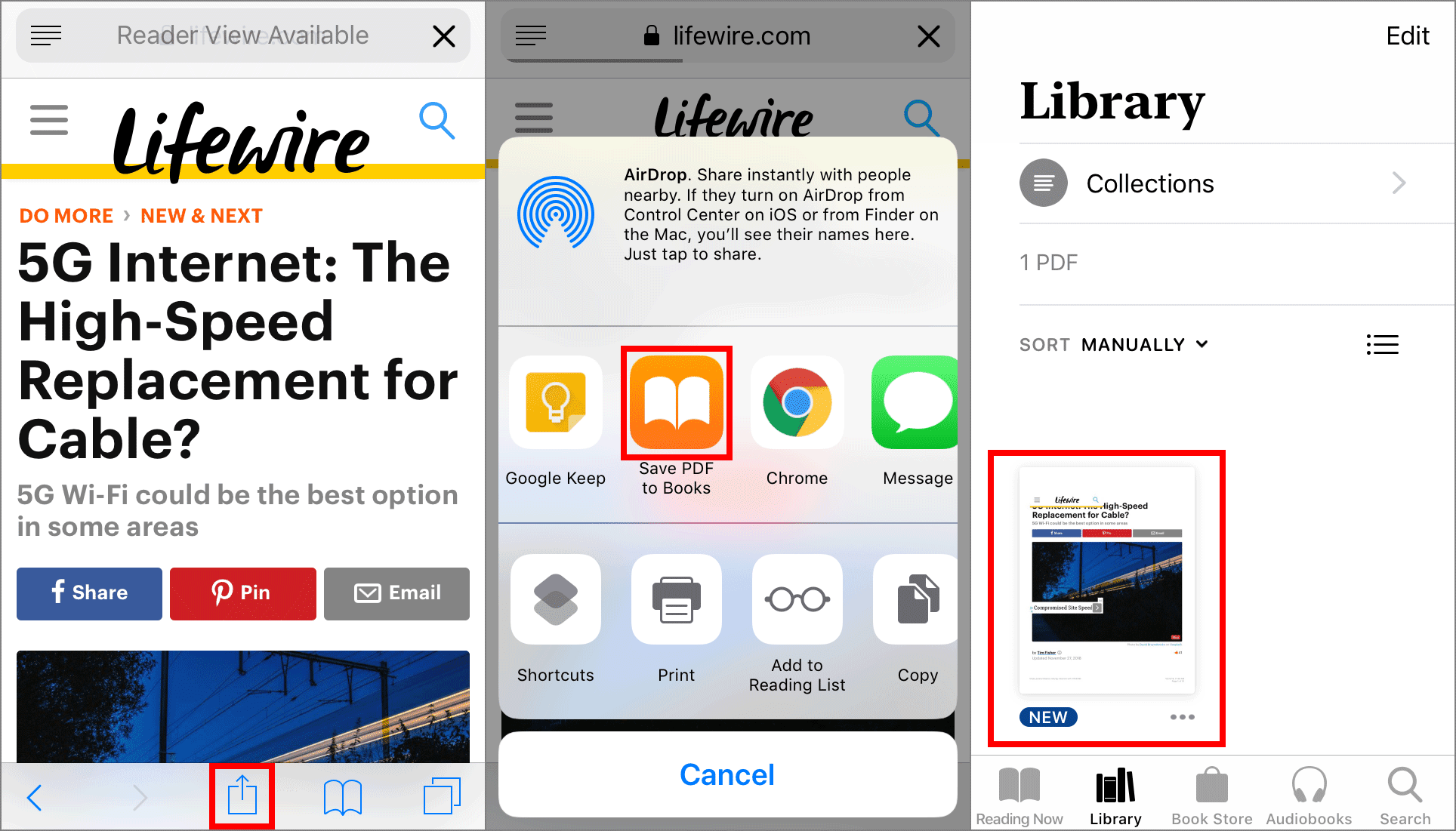
Опция «Сохранить PDF в книги» в Safari для iPhone.
На веб-странице, которую вы хотите иметь в формате PDF, используйте опцию общего доступа в браузере (Safari, Opera и т. Д.), Чтобы открыть новое меню. Оттуда выберите Сохранить PDF в Книги как вы видите выше, и PDF будет создан и автоматически вставлен в Apple Books.
Метод Apple Books работает и для других целей, например, для сохранения фотографий в PDF.
Еще один способ сохранить веб-страницу в PDF с вашего iPhone или iPad — это использовать встроенный в Safari PDF Creator. Это позволяет вам рисовать в PDF и сохранять его на iCloud Drive или отправлять по электронной почте или с помощью другого приложения для обмена сообщениями.
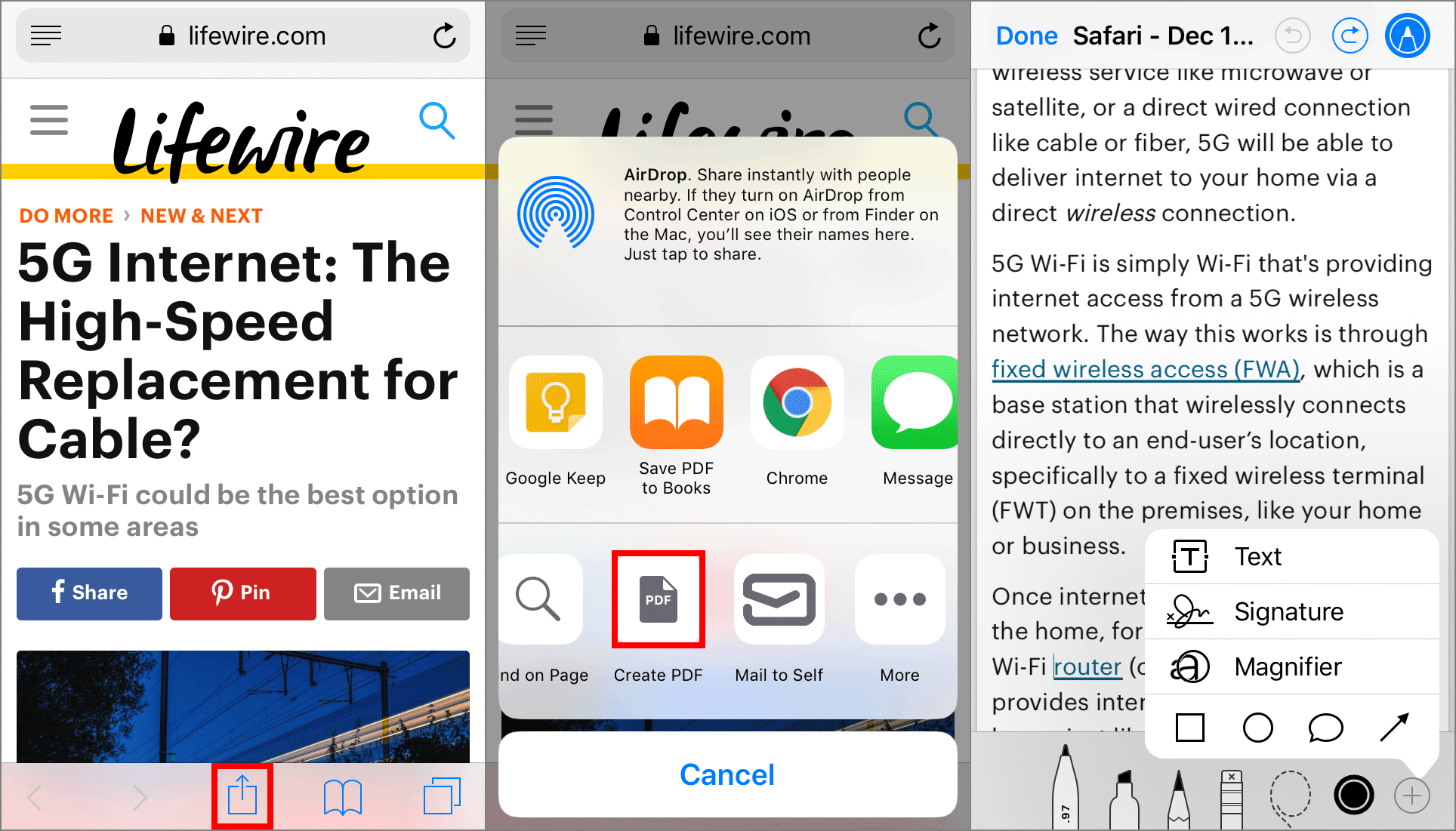
Опция «Создать PDF» в Safari для iPhone.
На странице, которую вы хотите распечатать, откройте опцию «Поделиться листом» в нижней части Safari и нажмите Создать PDF. Внесите изменения в PDF, если хотите, а затем, когда вы закончите, выберите Готово чтобы сохранить PDF-файл на iCloud Drive или использовать общий лист внизу, чтобы отправить его в другое приложение.
Гугл документы
Google Docs не является операционной системой, но, учитывая, насколько широко используется этот инструмент для обработки текстов, было бы упущением не упомянуть его возможности печати PDF.
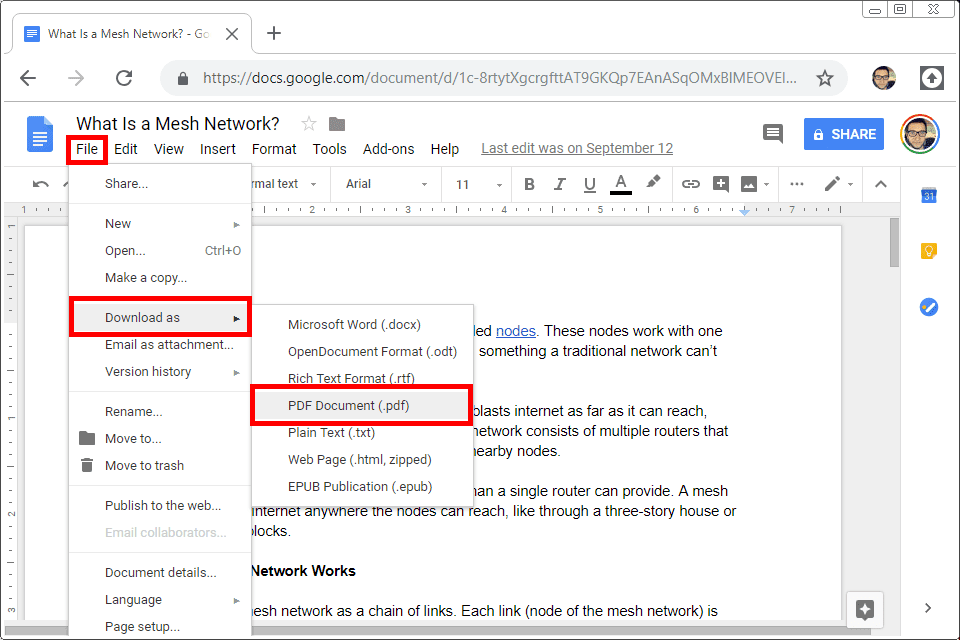
Загрузка файла Google Документов в PDF.
Откройте Google документ, который вы хотите распечатать в PDF, а затем перейдите к файл > Скачать как > PDF документ (.pdf) выбрать, где его сохранить.
Вы можете сделать то же самое с Google Sheets и Google Slides.
Установите бесплатный принтер PDF
Если вы не используете ОС или программу, которая по умолчанию поддерживает печать PDF, вы можете установить сторонний принтер PDF. Существует множество программ, которые можно установить для создания виртуального принтера с единственной целью печати чего-либо в файл PDF.
После установки виртуальный принтер отображается рядом с любым другим принтером и может быть выбран так же легко, как и стандартный физический принтер. Разные принтеры PDF имеют разные параметры, поэтому некоторые из них могут сразу сохранить документ в PDF, а другие могут вызвать программное обеспечение для печати PDF и спросить, как вы хотите его сохранить (например, параметры сжатия, где сохранить PDF и т. Д.) ,
Некоторые примеры включают CutePDF Writer, PDF24 Creator, PDFlite, Pdf995, PDFCreator, Ashampoo PDF Free и doPDF. Еще одна бесплатная программа для принтера PDF — TinyPDF, но она бесплатна только для 32-разрядных версий Windows.
Важно соблюдать осторожность при установке некоторых из этих программ, в частности, PDFlite, поскольку они могут попросить вас установить некоторые другие не связанные программы, которые вам не нужны для использования принтера PDF. Вы можете не устанавливать их, просто пропустите их при появлении запроса.
В Linux вы можете использовать следующую команду терминала для установки CUPS-PDF:
sudo apt-get установить cups-pdf
PDF-файлы, сохраненные с помощью этой команды, попадают в папку / home / user / PDF.
Вместо этого используйте инструмент преобразования
Если вы просто хотите распечатать веб-страницу в формате PDF, вам не нужно беспокоиться об установке чего-либо. Хотя приведенные выше методы действительно позволяют конвертировать веб-страницы в PDF, они не нужны, поскольку есть онлайн-принтеры PDF, которые могут это сделать.
С онлайн-принтером PDF вам просто нужно вставить URL-адрес страницы в конвертер и сразу же сохранить его в формате PDF. Например, для PDFmyURL.com или Web2PDF вставьте URL-адрес страницы в текстовое поле, а затем нажмите кнопку «Сохранить» или «Преобразовать», чтобы создать PDF-файл, и следуйте другим указаниям для его загрузки.
Оба этих онлайн-принтера PDF сохраняют небольшой водяной знак на странице.
Это не считается PDF-принтером без установки, но с удобством печати PDF-надстройка может быть установлена в Firefox для печати веб-страниц в формате PDF без необходимости установки общесистемного принтера PDF, который применяется ко всем вашим программам.
Если вы используете мобильное устройство, вам, возможно, повезет больше с выделенным конвертером PDF, вместо того, чтобы пытаться загрузить PDF через веб-сайт. UrlToPDF является одним из примеров метода для преобразования веб-страниц в PDF на Android.
Имейте в виду, что существуют также программы для конвертации PDF, которые могут конвертировать файлы в формат PDF. Например, Doxillion и Zamzar могут сохранять форматы MS Word, такие как DOCX, в формате PDF. Однако в этом примере вместо использования принтера PDF, который требует, чтобы вы сначала открыли файл DOCX в Word, прежде чем «напечатать» его, программа конвертера файлов может сохранить файл в PDF, не открывая его в средстве просмотра DOCX.