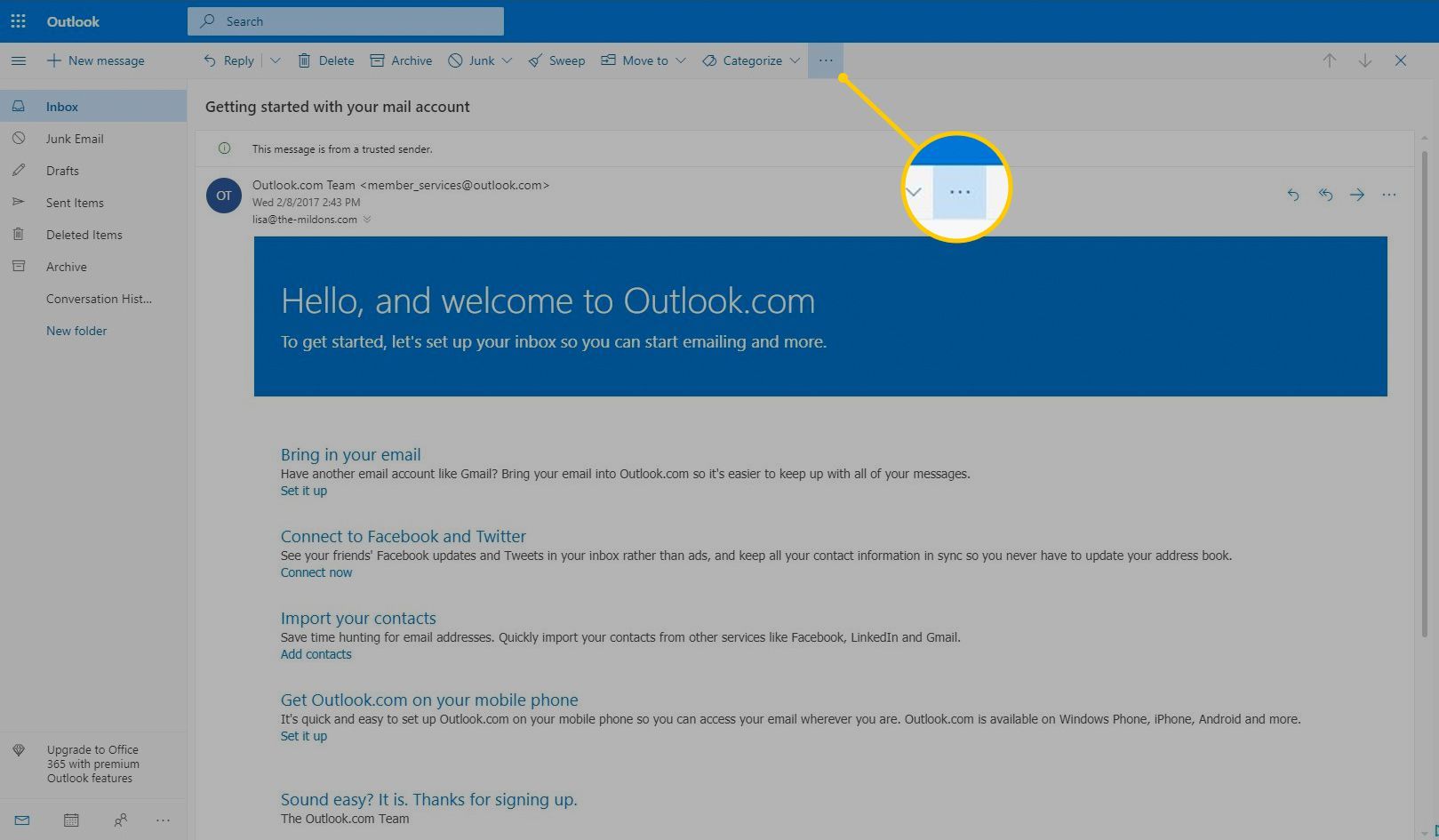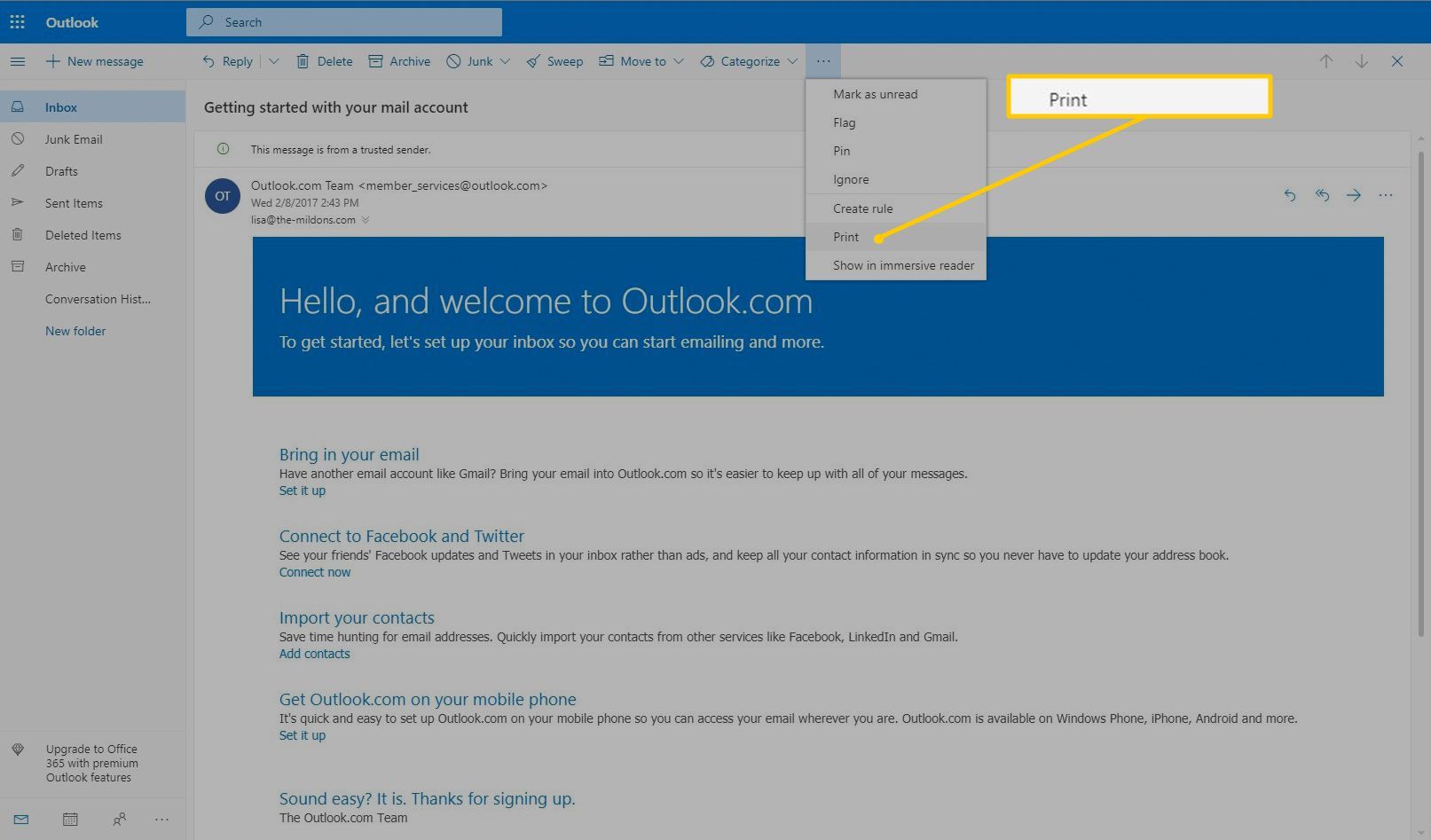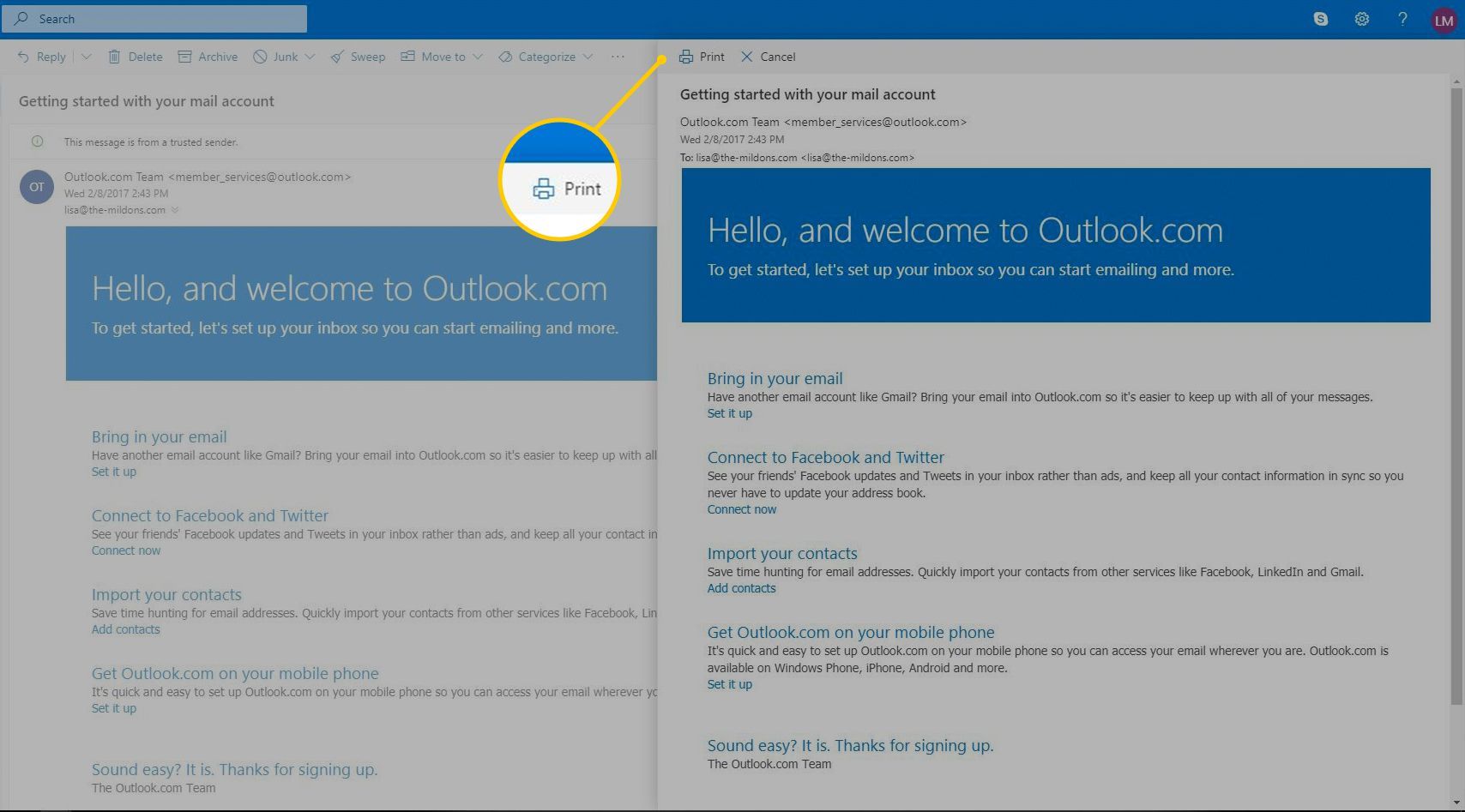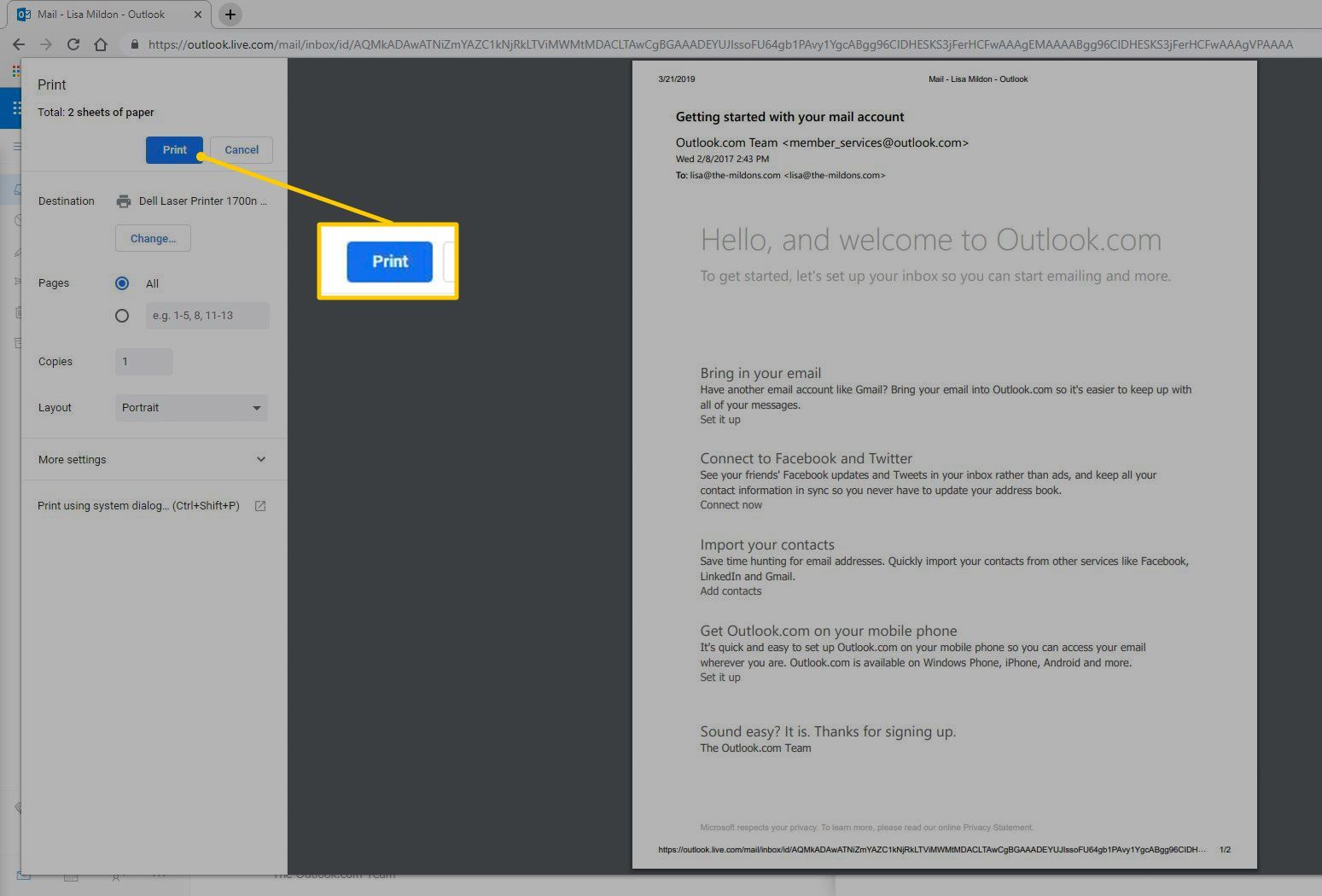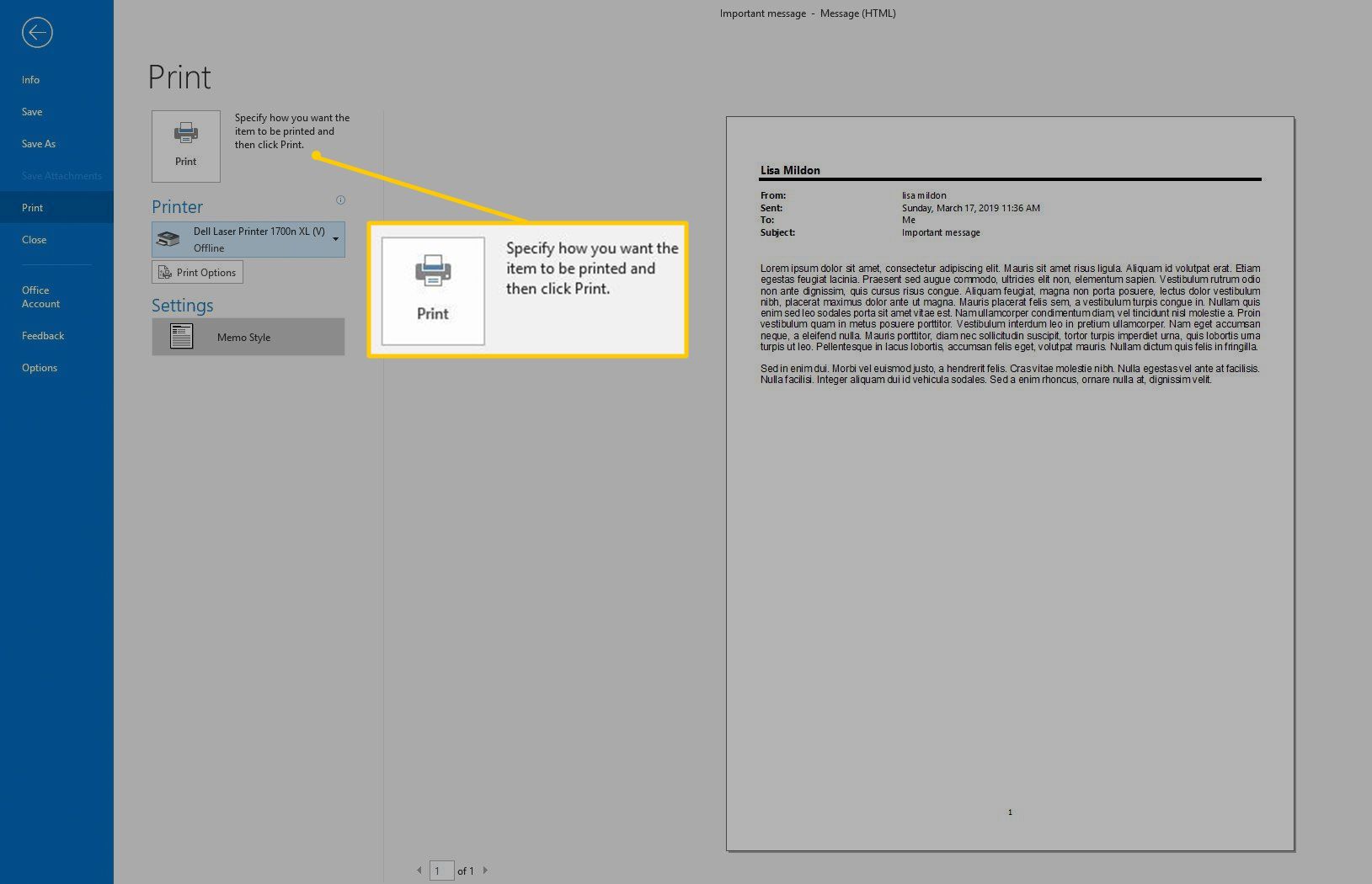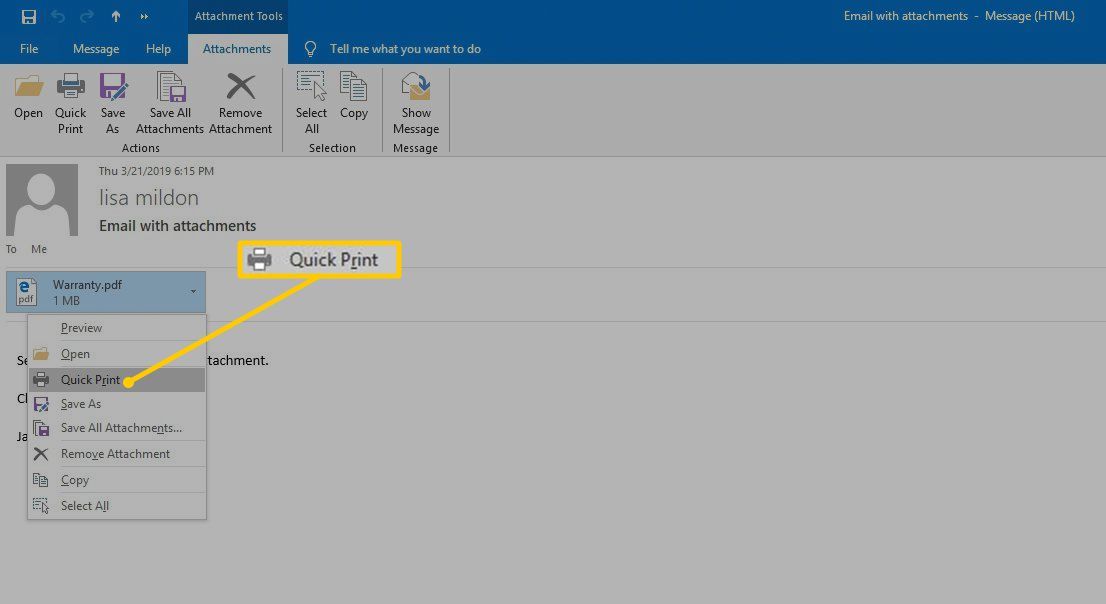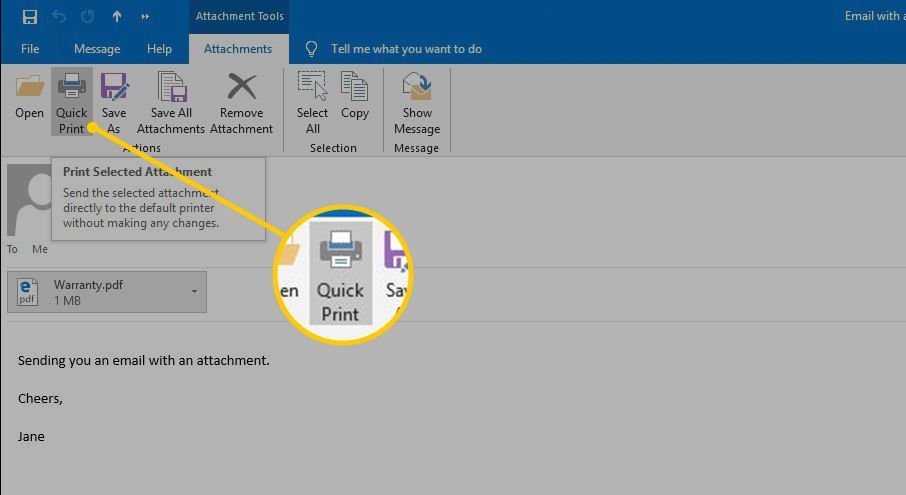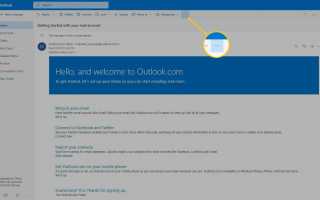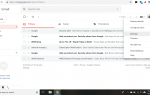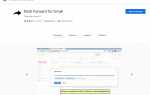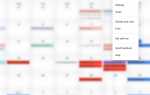Содержание
Есть много причин, чтобы напечатать печатную копию сообщения электронной почты или одного из приложений. Возможно, вы захотите сделать пометки ручкой, подать ее в другие документы или использовать в качестве резервной копии электронной версии. Независимо от того, почему вы хотите распечатать электронное письмо или вложение, есть несколько способов сделать это с помощью Outlook или Outlook.com.
Инструкции в этой статье относятся к Outlook 2019, 2016, 2013, 2010, 2007; Outlook для Office 365; и Outlook Online.
Как напечатать письмо в Outlook Online
Outlook в Интернете (на Outlook.com) предоставляет печатную версию каждого сообщения без рекламы и визуальных помех. Отправить его на свой принтер очень просто.
Откройте сообщение электронной почты, которое вы хотите распечатать.
Выбрать Больше команд (⋯).

Выбрать Распечатать.

Сообщение открывается в новом окне и форматируется для печати.
Выбрать Распечатать.

в принтер В диалоговом окне выберите способ печати электронного письма. Выберите страницы для печати, макет или ориентацию и количество копий.
Выбрать Распечатать.

Если Распечатать диалоговое окно не открывается, выберите файл > Распечатать. Или нажмите Ctrl + P (⌘+п на Mac) и следуйте инструкциям.
Как распечатать письмо из приложения Outlook для настольных ПК
При печати электронного письма с помощью почтового клиента Outlook вы увидите тему, поля «Кому» и «От», а также текст сообщения. Выполните следующие шаги для печати.
Откройте письмо, которое вы хотите распечатать, выбрав его один раз или дважды щелкнув (или дважды нажав), чтобы открыть его в отдельном окне.
Перейти к файл > Распечатать. Или нажмите Ctrl + P (⌘ + Р на Mac).
Выбрать Распечатать распечатать письмо.

Чтобы выбрать дополнительные параметры, выберите Параметры печати.
Выберите количество страниц или копий для печати, измените настройки страницы или используйте другой принтер.

Чтобы распечатать вложения, выберите Распечатать вложенные файлы флажок Вложения печатают на принтере по умолчанию.
Выбрать Распечатать.
Альтернативный способ распечатать вложения в Outlook
Существует два дополнительных способа печати вложений в настольном приложении Outlook.
Откройте письмо с вложением в отдельном окне.
Щелкните правой кнопкой мыши значок вложения и в раскрывающемся меню выберите Быстрая печать.

Или выберите приложение; затем на ленте выберите Вложения > Быстрая печать.

Вложение печатается на принтере по умолчанию.