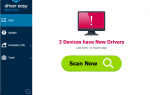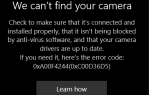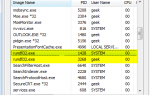Содержание
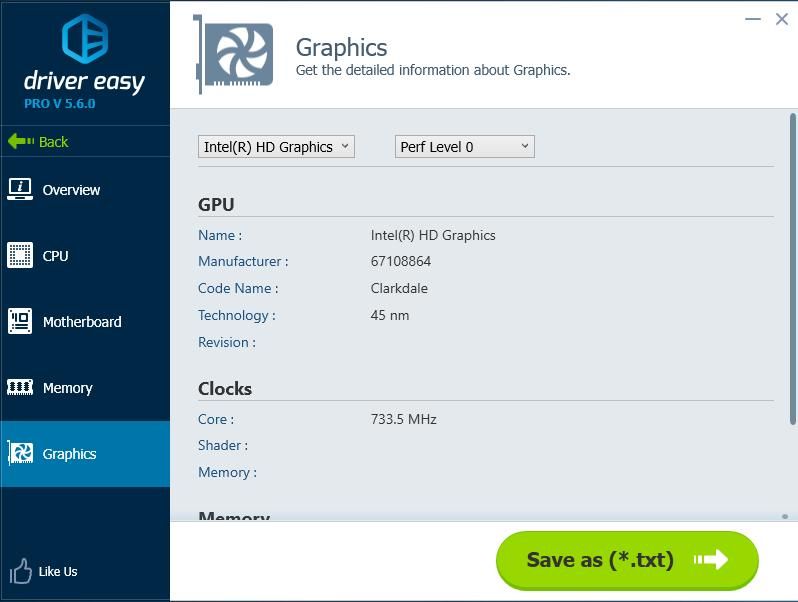 Скачать драйвер Легко проверить детали видеокарты и сохранить и экспортировать информацию на свой компьютер!
Скачать драйвер Легко проверить детали видеокарты и сохранить и экспортировать информацию на свой компьютер!
Многим из вас может быть интересно: какая видеокарта у меня в Windows? Как проверить информацию о видеокарте? Эта статья суммирует самые простые способы как проверить видеокарту на ПК с Windows / ноутбуке.
Видеокарта также называется видеокарта, видеоадаптер и адаптер дисплея. Он подключается к материнской плате компьютерной системы и генерирует выходные изображения для отображения.
Попробуйте следующие способы проверить видеокарту в вашей Windows. Вам не нужно пробовать их все; просто выберите способ, который работает лучше для вас.
Проверьте видеокарту в диспетчере устройствПроверьте видеокарту в настройках дисплеяПроверьте видеокарту, запустив DxDiagПроверьте видеокарту и экспортируйте информацию с помощью Driver Easy
Способ 1: проверьте видеокарту в диспетчере устройств
Как найти информацию о видеокарте в моей Windows? Самый прямой способ проверить вашу видеокарту в Windows 10 — через диспетчер устройств. Диспетчер устройств предоставляет подробный обзор всех аппаратных средств, распознаваемых Windows, на вашем компьютере, поэтому вы можете проверить аппаратные устройства из диспетчера устройств, такие как клавиатуры, звуковые и графические карты. Следуйте этим инструкциям:
1) На клавиатуре нажмите Ключ с логотипом Windows  + Икс в то же время, затем нажмите Диспетчер устройств.
+ Икс в то же время, затем нажмите Диспетчер устройств.
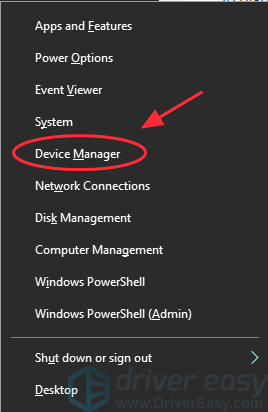
2) Двойной клик Видеоадаптеры разверните его, и вы увидите, какая видеокарта у вас на компьютере. В моем случае на моем компьютере установлена видеокарта Intel.
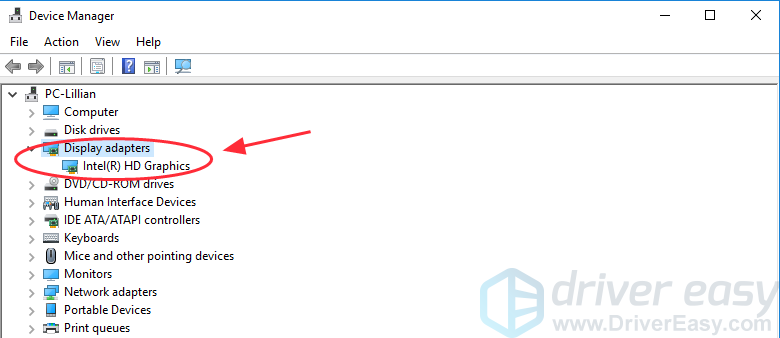
3) Щелкните правой кнопкой мыши название вашей видеокарты, и нажмите свойства. Некоторые люди могут иметь более одной видеокарты на вашем компьютере. В этом случае вы можете выбрать тот, который вы хотели бы знать, и проверить его детали.
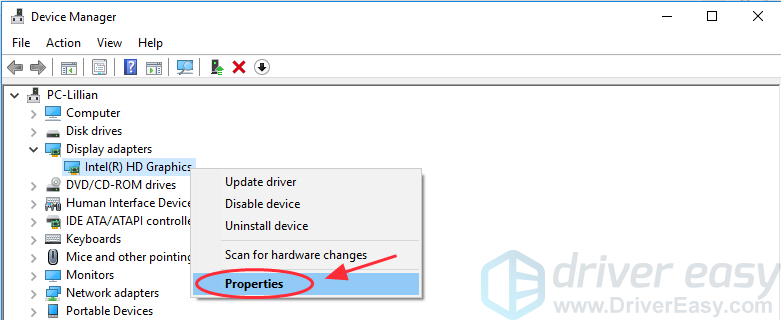
4) Затем вы должны увидеть новую панель с подробной информацией о конкретной видеокарте. Вы можете увидеть его общую информацию, информацию о водителе и многое другое. Более того, вы можете проверить состояние устройства, чтобы увидеть, работает ли оно нормально.
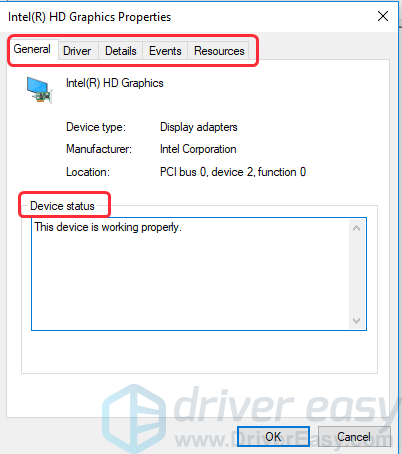
Способ 2: проверьте видеокарту в настройках дисплея
Еще один быстрый доступ к проверке видеокарты — в настройках дисплея на рабочем столе. Настройки дисплея позволяют настроить рабочий стол и изменить соответствующие настройки. Пожалуйста, следуйте этим шагам:
1) Щелкните правой кнопкой мыши пустое место на рабочем столе и нажмите Настройки экрана.
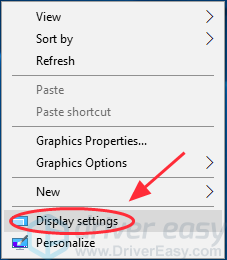
2) Прокрутите вниз и нажмите Свойства адаптера дисплея.
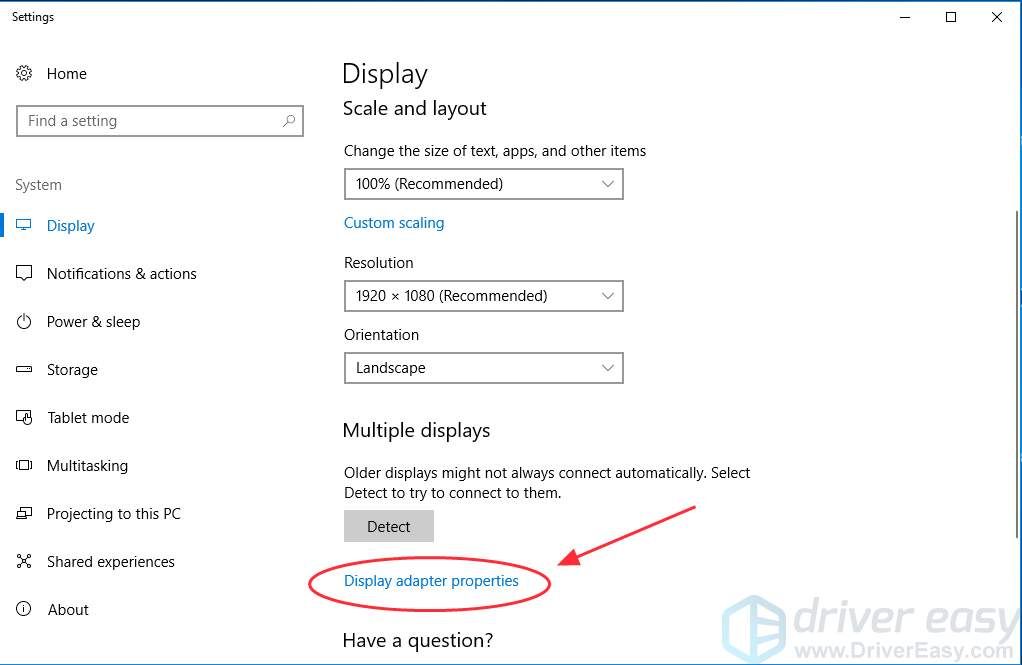
3) В адаптер На вкладке вы можете увидеть информацию о вашей видеокарте, включая информацию о графической памяти.
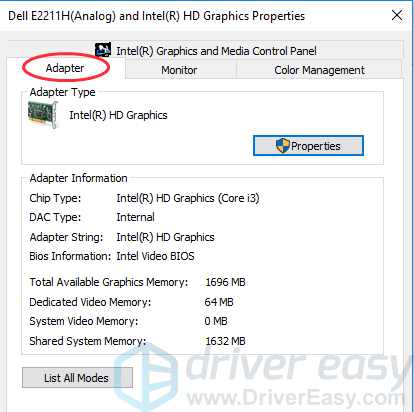
Способ 3: проверьте видеокарту, запустив DxDiag
Третий способ проверить видеоадаптер — запустить DxDiag. DxDiag — это короткий срок для диагностики DirectX. Это полезный инструмент для просмотра системной информации о вашей видеокарте и звуковой карте. Следуй этим шагам:
1) На клавиатуре нажмите Ключ с логотипом Windows  + р одновременно вызвать окно «Выполнить».
+ р одновременно вызвать окно «Выполнить».
2) Тип DXDIAG и нажмите Войти.
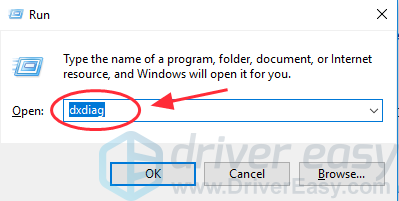
3) Подождите несколько секунд, пока приложение загрузит информацию.

4) Нажмите дисплей вкладка, и вы можете увидеть информацию об адаптере дисплея, включая драйвер тип, свидание а также версия.
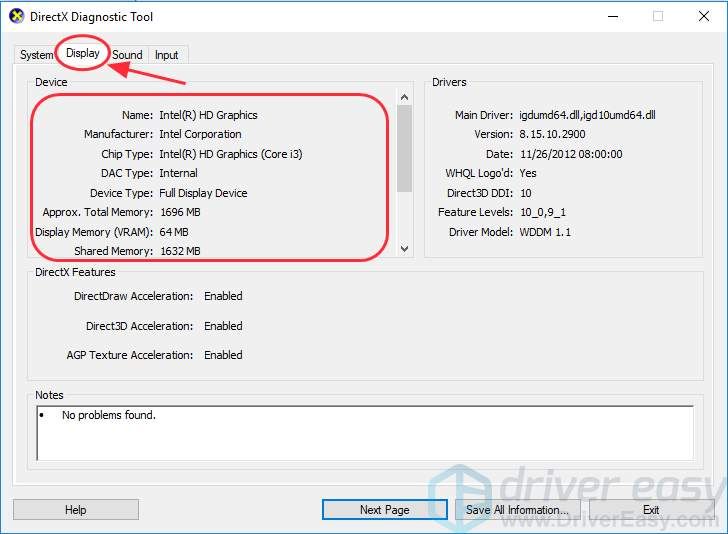
подсказки: Вы также можете проверить, есть ли проблемы с вашим устройством в Примечания раздел.
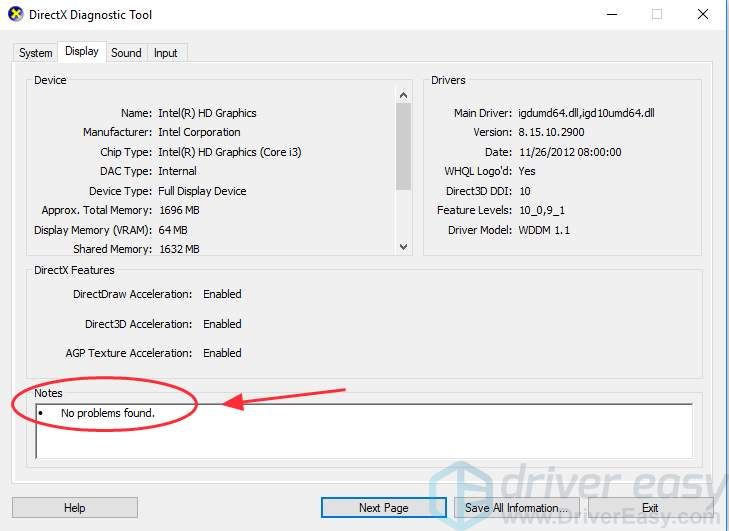
Способ 4. Проверьте видеокарту и экспортируйте информацию с помощью Driver Easy
Вы также можете проверить графические данные в Windows с помощью универсального инструмента Driver Easy! С помощью Driver Easy вы можете легко просматривать информацию о видеокарте в Windows, а также экспортировать данные о вашей видеокарте в компьютер и делиться файлом с любым пользователем, для которого требуется всего два клика!
Запись: Вы можете использовать Driver Easy в бесплатной версии и версии Pro, а в версии Pro вы можете получить полную и предшествующую техническую поддержку и 30-дневный возврат денег гарантия.
Для проверки видеокарты и экспорта информации с помощью Driver Easy выполните следующие действия:
1) Скачать и установить драйвер Easy.
2) Бегать Водитель Легко и нажмите Информация об оборудовании на левой панели.
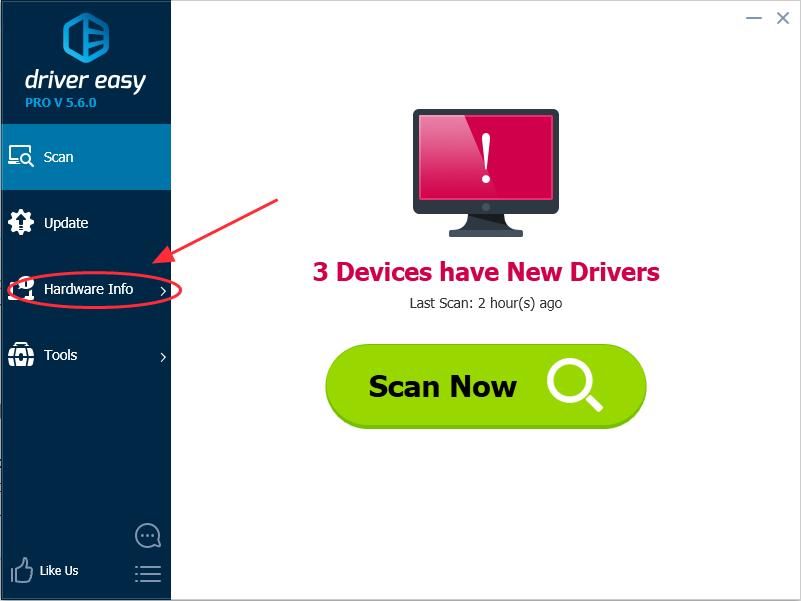
3) Нажмите Графика, тогда вы увидите подробную информацию о графической карте в вашей Windows.
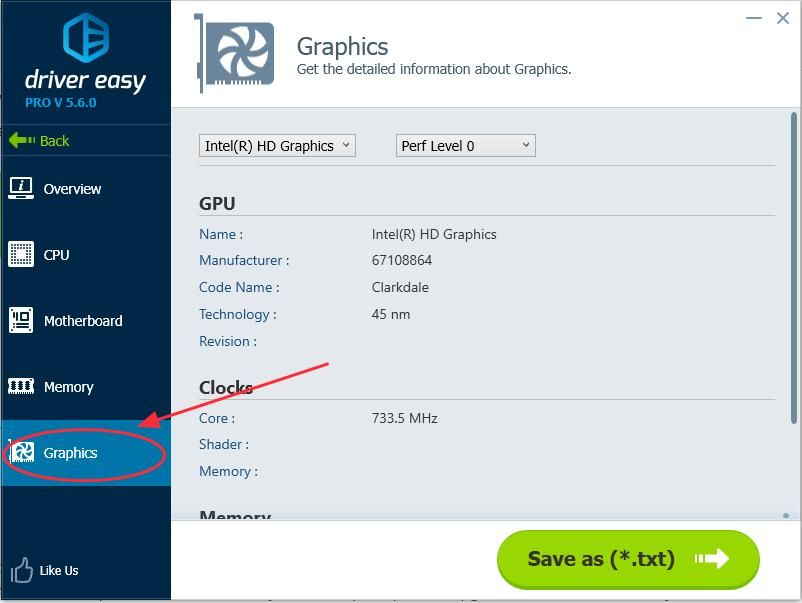
4) Если вы хотите экспортировать информацию о видеокарте и сохранить ее на своем компьютере, нажмите Сохранить как (* .txt) кнопку, затем вы можете выбрать место для экспорта и сохранить информацию о видеокарте в виде .текстовый файл в вашем компьютере! (Для этой функции требуется версия Pro, и вам будет предложено обновить ее до версии Pro после нажатия кнопки.)
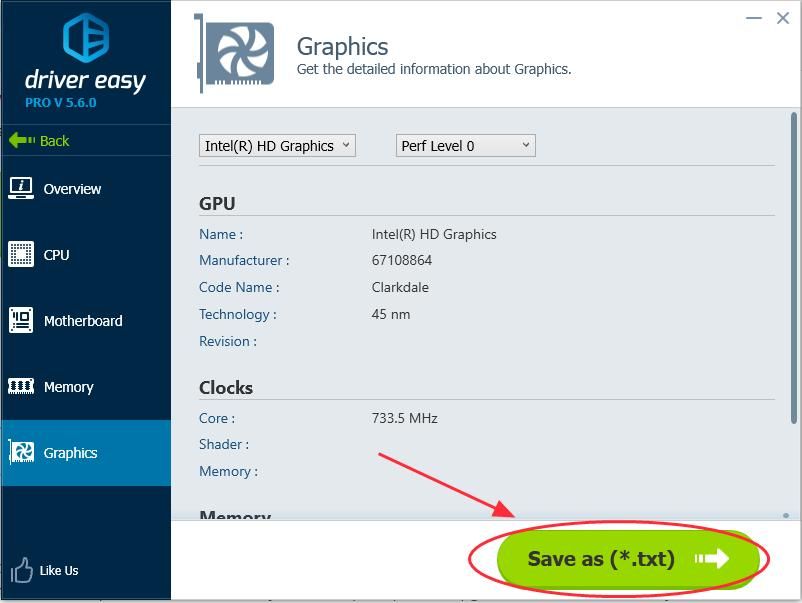
Автоматически обновлять графические драйверы и решать проблемы с драйверами с помощью Driver Easy
Driver Easy автоматически распознает вашу систему и решит проблемы, связанные с драйверами на вашем компьютере. В результате вам не нужно выяснять версию Windows, и вам не нужно беспокоиться об ошибках при установке драйверов.
1) Скачать и установите Driver Easy (пропустите этот шаг, если вы уже установили Driver Easy на свой компьютер).
2) Запустите Driver Easy и нажмите Сканировать сейчас. Driver Easy проверит ваш компьютер и обнаружит проблемы с драйверами.
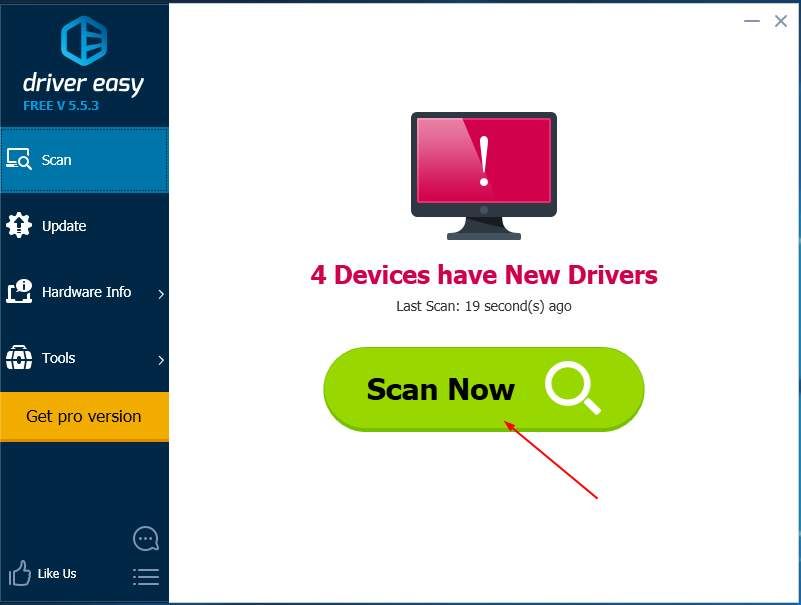
3) Нажмите Обновить рядом с помеченными драйверами для автоматической установки правильных драйверов (вы можете сделать это с Бесплатная версия). Или нажмите Обновить все для автоматической установки правильных драйверов, которые отсутствуют или устарели на вашем компьютере (вы можете сделать это с Pro версия, и вам будет предложено Pro версия когда вы нажимаете Обновить все).
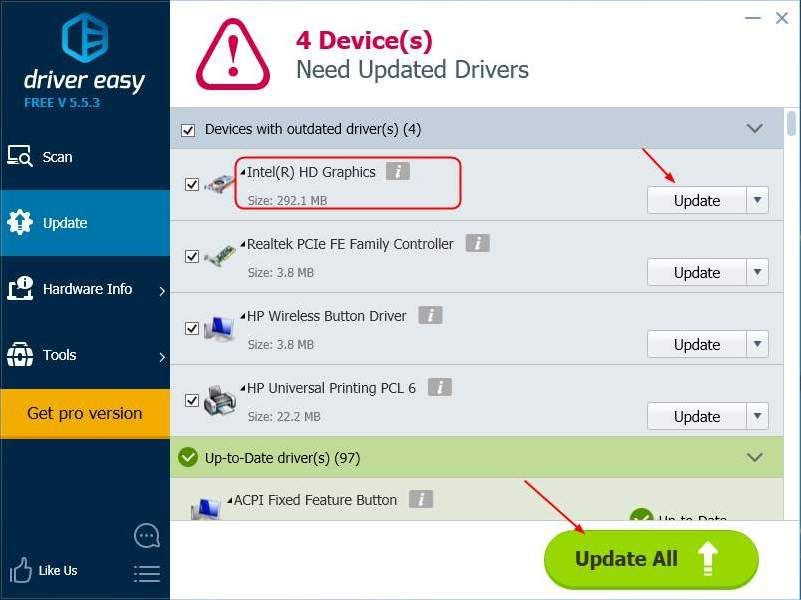
4) Перезагрузите Windows, чтобы она вступила в силу.
Это эффективные способы проверки вашей видеокарты в Windows 10. Какой метод помогает? Если у вас есть какие-либо вопросы, не стесняйтесь сообщить нам, и мы посмотрим, что еще мы можем сделать, чтобы помочь.