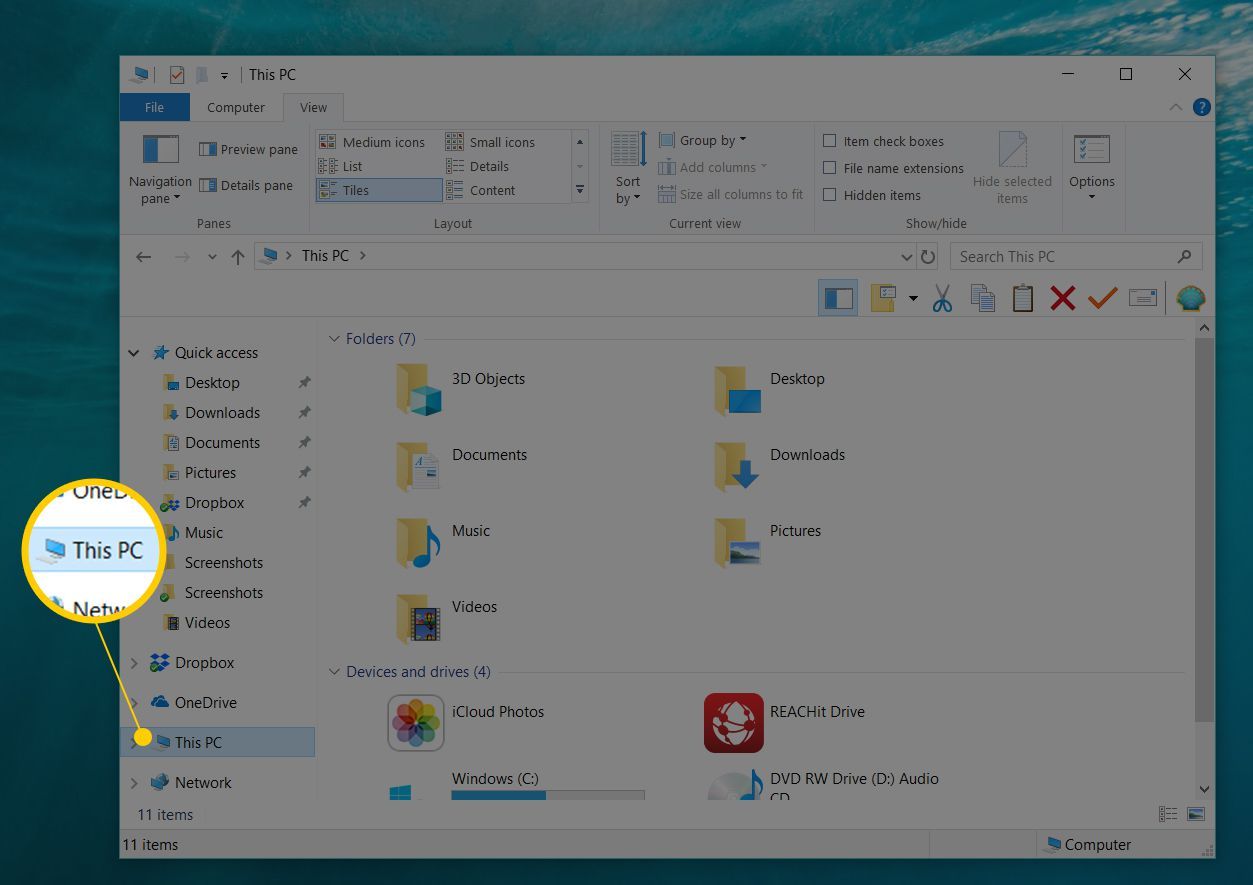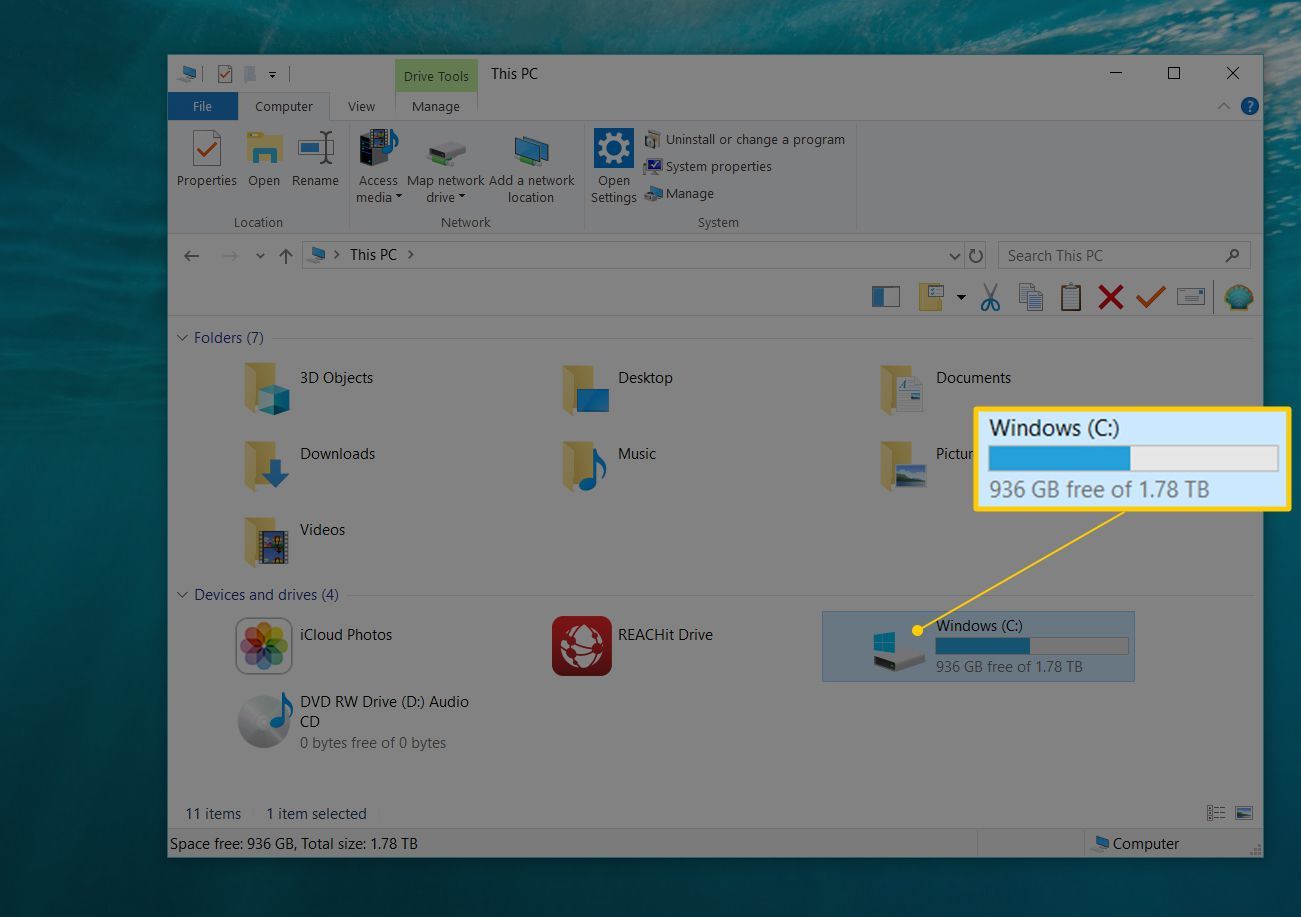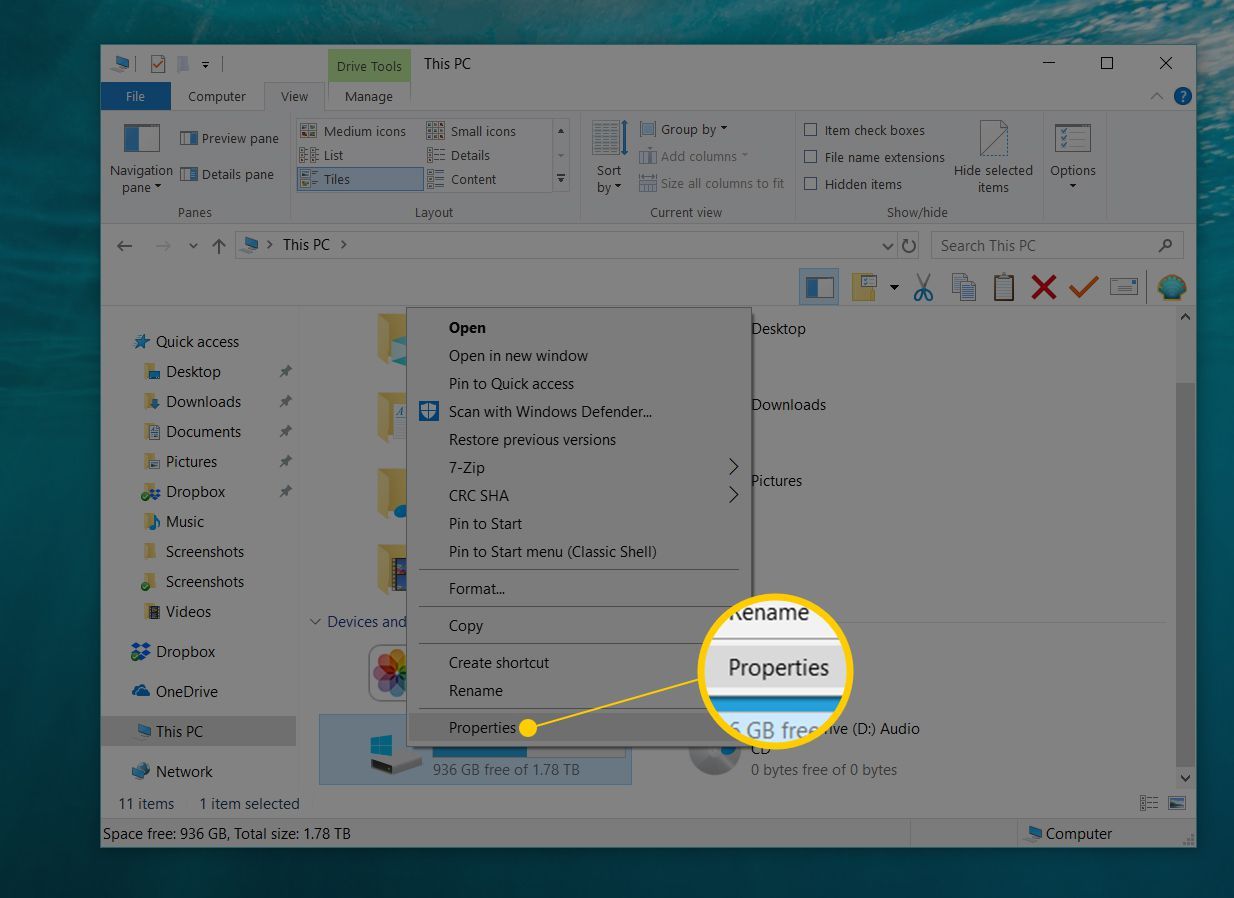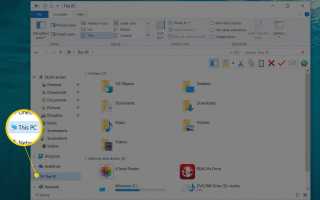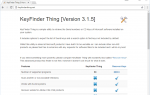Содержание
Вы не можете просто добавлять вещи на диск навсегда, будь то основной жесткий диск, маленькая флешка в вашем кармане или гигантский внешний жесткий диск на вашем столе.
Даже жесткий диск емкостью 16 ТБ имеет ограничение: 16 ТБ! Как бы безумно это ни звучало, оно тоже может наполниться. Правда, для этого потребуется два миллиона высококачественных фотографий, но «всего» около 150 полнометражных 4K-фильмов.
Независимо от того, вы поняли — вам может понадобиться время от времени проверять свободное место на диске, особенно если он начинает замедляться или вести себя забавно, что очень часто является непонятным следствием слишком большого количества материала в единственное место.
К сожалению, особенно в операционных системах Windows, вы не получаете дружеское «Эй, ваш жесткий диск почти заполнен!» предупреждение. Вместо этого вы получаете странное поведение, загадочные сообщения об ошибках или серьезные проблемы, такие как BSOD.
К счастью, очень легко проверить, сколько свободного места у вас есть на любом из ваших дисков, и это займет всего минуту или две.
Эти шаги работают для Windows 10, Windows 8, Windows 7, Windows Vista и Windows XP.
Как проверить свободное место на жестком диске в Windows
В Windows 10 нажмите кнопку «Пуск», а затем Проводник (маленький значок папки). Если вы его не видите, проверьте в системной папке Windows или введите файловый менеджер в поле поиска.
В Windows 8 или Windows 10 найдите этот компьютер а затем выберите Этот ПК.
В Windows 7 или Windows Vista нажмите кнопку «Пуск», а затем компьютер.
В Windows XP перейдите на Начало а потом Мой компьютер.
Посмотреть, какая версия Windows у меня установлена? если вы не уверены, какой вы используете.
В левой части Проводника или Проводника Windows (в зависимости от версии Windows) убедитесь, что Этот ПК, компьютер, или же Мой компьютер выбран (опять же, в зависимости от вашей версии Windows).

Если вы не видите ничего на левой стороне этого экрана, откройте Посмотреть меню и включить Панель навигации. В старых версиях Windows перейдите вместо организовать > раскладка > Панель навигации (7 и Vista) или Посмотреть > Панель обозревателя > Папки (XP).
Справа найдите диск, на котором вы хотите узнать, сколько свободного места осталось.

В Windows 10 8, все запоминающие устройства перечислены в Устройства и диски площадь. В Windows 7, Vista и XP Жесткие диски а также Устройства со съемным хранилищем перечислены отдельно.
В новых версиях Windows прямо под диском вы можете увидеть, сколько на нем осталось свободного места, а также общий размер диска в следующем формате:
Локальный диск (C :) [индикатор места для хранения] 49,0 ГБ без 118 ГБ
Если это все, что вам нужно знать, то все готово! Тем не менее, есть немного больше информации о емкости вашего диска, скрытой чуть глубже:
Чтобы увидеть больше, щелкните правой кнопкой мыши или нажмите и удерживайте диск, на котором вы хотите получить больше информации о месте хранения, а затем выберите свойства.

в Генеральная На вкладке вы увидите все важные сведения об устройстве хранения, которое вы просматриваете, в байтах и округленных ГБ … свободное место включено:
- Используемое пространство: Это общая сумма каждого фрагмента данных на этом устройстве.
- Свободное местоЭто разница в общей отформатированной емкости устройства и общей сумме каждого фрагмента данных, хранящихся на нем. Это число указывает, сколько памяти вы можете заполнить.
- Вместимость: Это общая форматированная емкость накопителя.
- Также есть круговая диаграмма, показывающая используемое и свободное место на диске, которая помогает визуализировать, сколько места вы используете на этом жестком диске или другом устройстве.
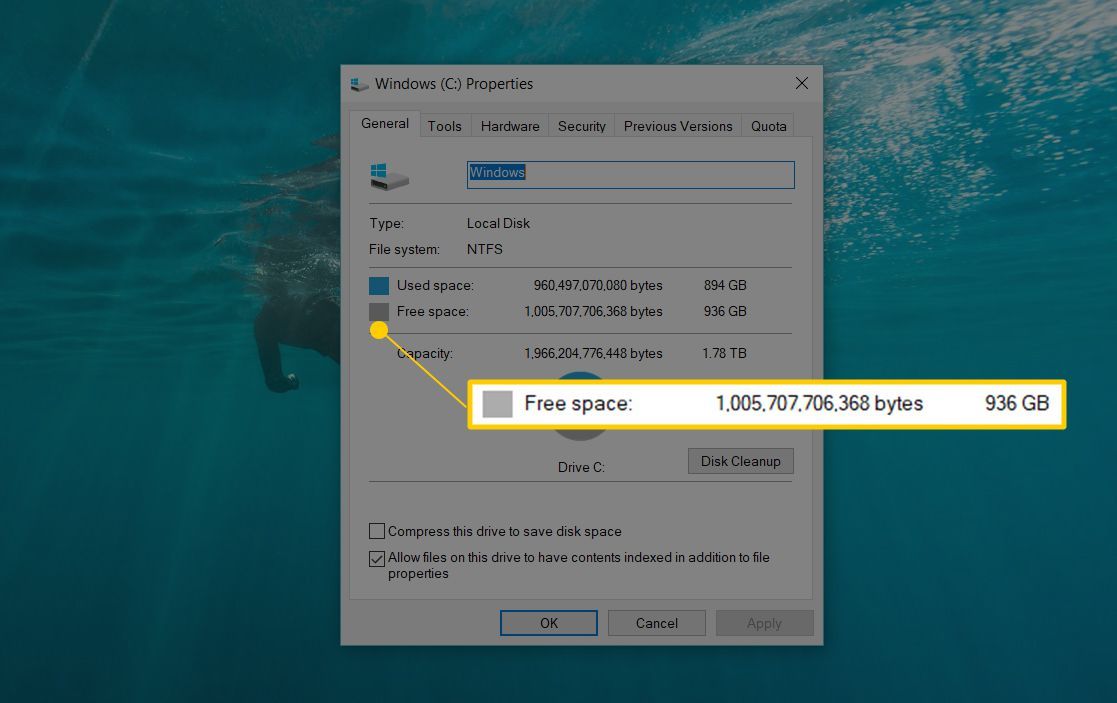
Теперь вы должны точно знать, сколько места на жестком диске доступно на вашем компьютере. Если у вас заканчивается, удалите ненужные файлы или переместите их на другой жесткий диск, на котором больше свободного места.
Другой способ проверить свободное место — с помощью командной строки. Результаты не так легко прочитать, потому что значения представлены в байтах, а не в гигабайтах, но это все еще возможно с этой командой:
wmic logicdisk получить размер, свободное пространство, заголовок
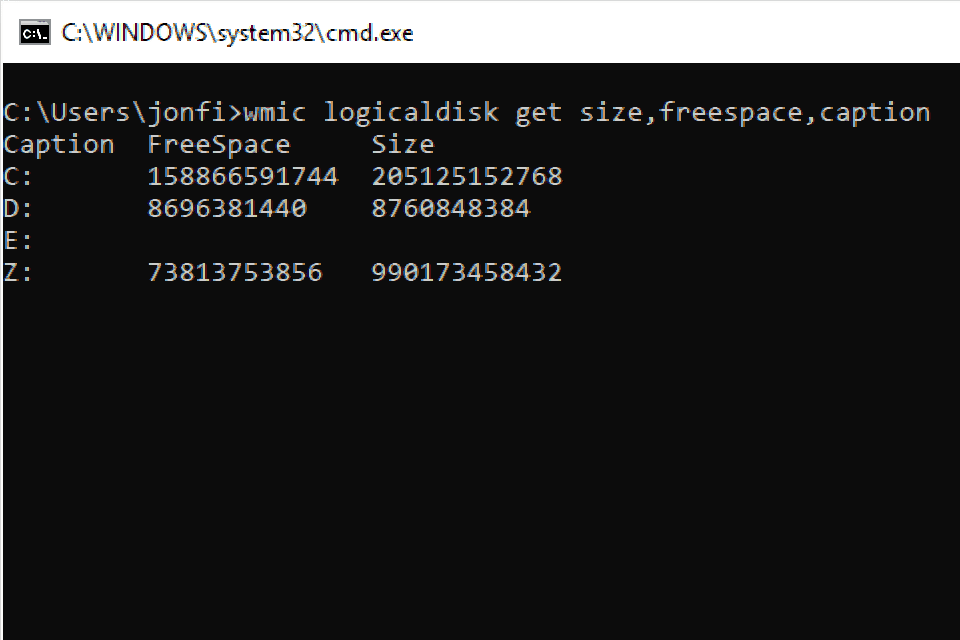
Подробнее о свободном пространстве диска в Windows
Microsoft исторически рекомендовала, чтобы во избежание проблем вы оставляли как минимум 100 МБ свободного места на любом диске, на котором установлена Windows. Однако, поскольку мы видели проблемы на уровнях выше 100 МБ, мы всегда рекомендовали вместо этого 10% свободного места.
Чтобы рассчитать это, просто возьмите число рядом с Вместимость от шага 6 и переместите десятичную дробь влево на один пробел. Например, если общий объем просматриваемого жесткого диска составляет 80,0 ГБ, перемещение десятичного разделителя влево делает его равным 8,0 ГБ, а это означает, что вы не должны оставлять свободное место ниже этого конкретного устройства.
В Windows 10 гораздо больше информации о том, какие файлы используют емкость вашего диска, можно найти в настройки > система > Место хранения. Просто выберите интересующий вас диск, и Windows проанализирует его, разбив его на такие категории, как: система зарезервированный, Временные файлы, Программы игры, Фотографий, и более.
Есть также несколько бесплатных инструментов анализатора дискового пространства, которые вы можете загрузить для Windows 10 и более ранних версий Windows, которые покажут вам, какие файлы и папки занимают больше всего места.
В любой версии Windows выбираем Очистка диска из свойств диска (шаг 6 выше) запустится утилита очистки диска, универсальное средство для удаления файлов, которые больше не нужны Windows.