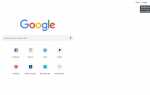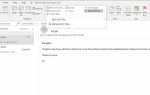Содержание
Если вы были пользователем Windows Live Hotmail, вы знаете, что ваша электронная почта теперь находится на Outlook.com, что немного отличается от компьютерной программы Microsoft Outlook. Вам может быть интересно, куда исчезла функция проверки правописания с изменением.
Что касается проверки правописания, Microsoft заявляет:
«В Outlook.com нет опции проверки орфографии. Чтобы проверить орфографию, вам необходимо использовать веб-браузер. Проверка орфографии доступна в Microsoft Edge, Internet Explorer 10 и более поздних версиях, а также в текущих версиях Firefox, Chrome, и Safari. Проверьте параметры своего веб-браузера, чтобы узнать больше о том, как проверять орфографию. «
К счастью, большинство веб-браузеров и операционных систем теперь имеют встроенные средства проверки орфографии. Возможно, вы видели средство проверки орфографии в действии, если вы публикуете сообщения в Интернете или используете систему электронной почты в Интернете; под словами появится красная линия, которую программа проверки орфографии не распознает.
Большинство этих функций проверки орфографии в браузере включены по умолчанию, поэтому вам даже не нужно искать, как их включить. Однако, если проверка орфографии не включена или вы хотите отключить ее, здесь приведены инструкции по поиску этих настроек в популярных браузерах и операционных системах.
Проверка орфографии в Chrome
Для MacOS, в верхнем меню с открытым Chrome, нажмите редактировать > Орфография и грамматика > Проверьте орфографию при наборе текста. Он активируется, когда рядом с параметром в меню появляется галочка.
Для Windows:
В верхнем правом углу окна браузера щелкните три вертикальные точки, чтобы открыть меню.
Нажмите настройки в меню.
Прокрутите вниз в окне настроек и нажмите продвинутый.
Прокрутите вниз до раздела «Язык» и нажмите Проверка орфографии.
Рядом с языком, который вы хотите проверить правописанием, таким как английский, нажмите переключатель. Он будет двигаться вправо и станет синим, когда включен.
Проверка орфографии в MacOS и Safari
Очень похоже на Chrome, в верхнем меню с открытым Safari, нажмите редактировать > Орфография и грамматика > Проверьте орфографию при наборе текста. Он активируется, когда рядом с параметром в меню появляется галочка.
Операционная система Mac, MacOS, также предлагает функции проверки орфографии. Чтобы настроить их, выполните следующие действия:
Открыть Системные настройки приложение.
Нажмите клавиатура.
Нажмите на Текст Вкладка.
Проверьте параметры редактирования текста, которые вы хотите включить: Исправлять орфографию автоматически, Прописать слова автоматически, а также Добавить точку с двойным пробелом.
Проверка орфографии в Windows и Microsoft Edge
В системе Windows браузер Microsoft Edge не проверяет орфографию; настройка проверки орфографии на самом деле является настройкой Windows. Чтобы изменить этот параметр, выполните следующие действия в Windows 10:
Откройте окно настроек, нажав Ключ Windows + я.
Нажмите приборы.
Нажмите Typing в левом меню.
Переключите переключатель под двумя доступными вариантами, в зависимости от того, что вы предпочитаете: Автозамена слов с ошибками, а также Выделите слова с ошибками.
Другие варианты проверки орфографии
Браузеры предлагают специализированные плагины, которые могут расширять функции или добавлять новые в ваш браузер. Доступны плагины для проверки орфографии и проверки грамматики, которые могут не только ловить орфографические ошибки, но и давать советы по улучшению грамматики.
Одним из них является грамматика. Он проверяет орфографию и грамматику при вводе в веб-браузере и устанавливается как плагин в большинстве популярных браузеров, таких как Chrome, Safari и Microsoft Edge.