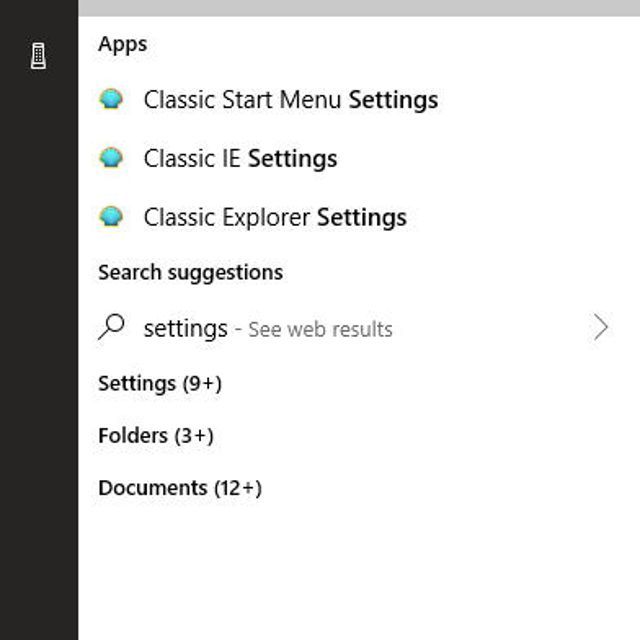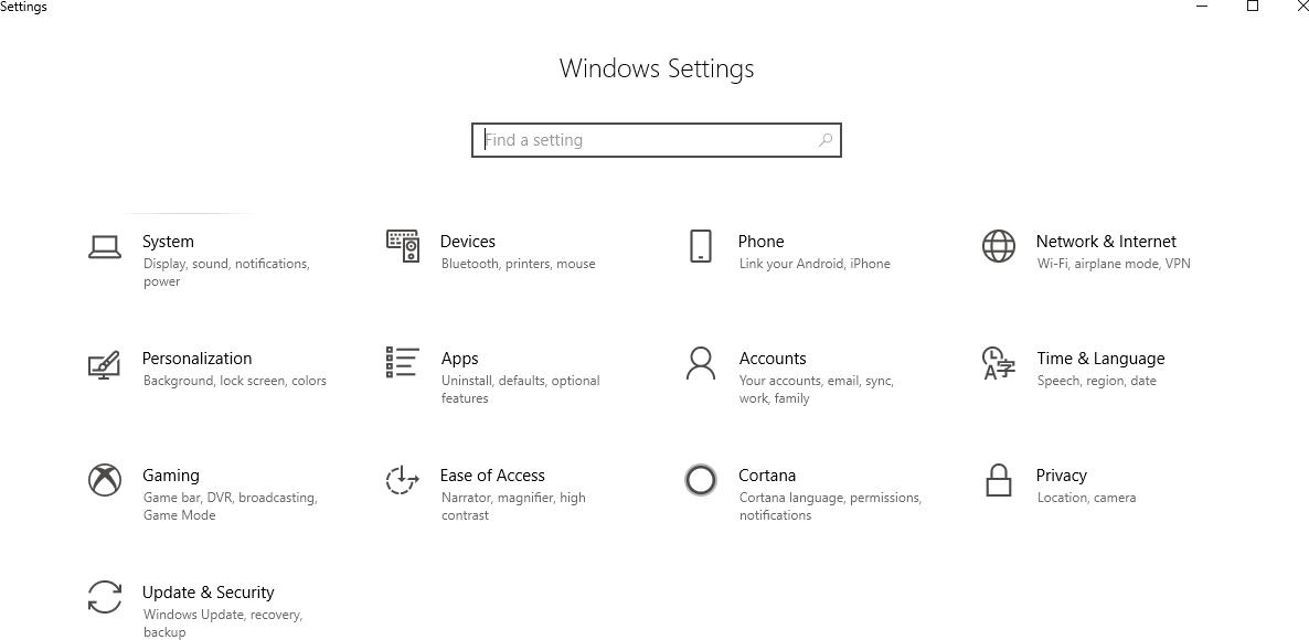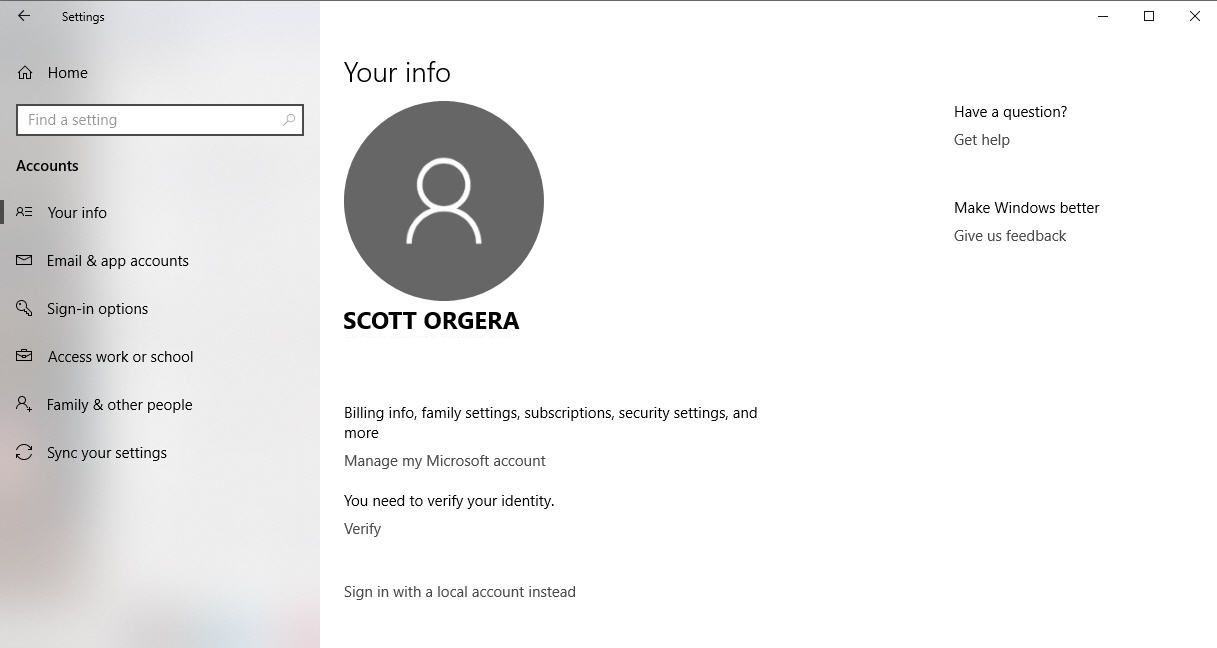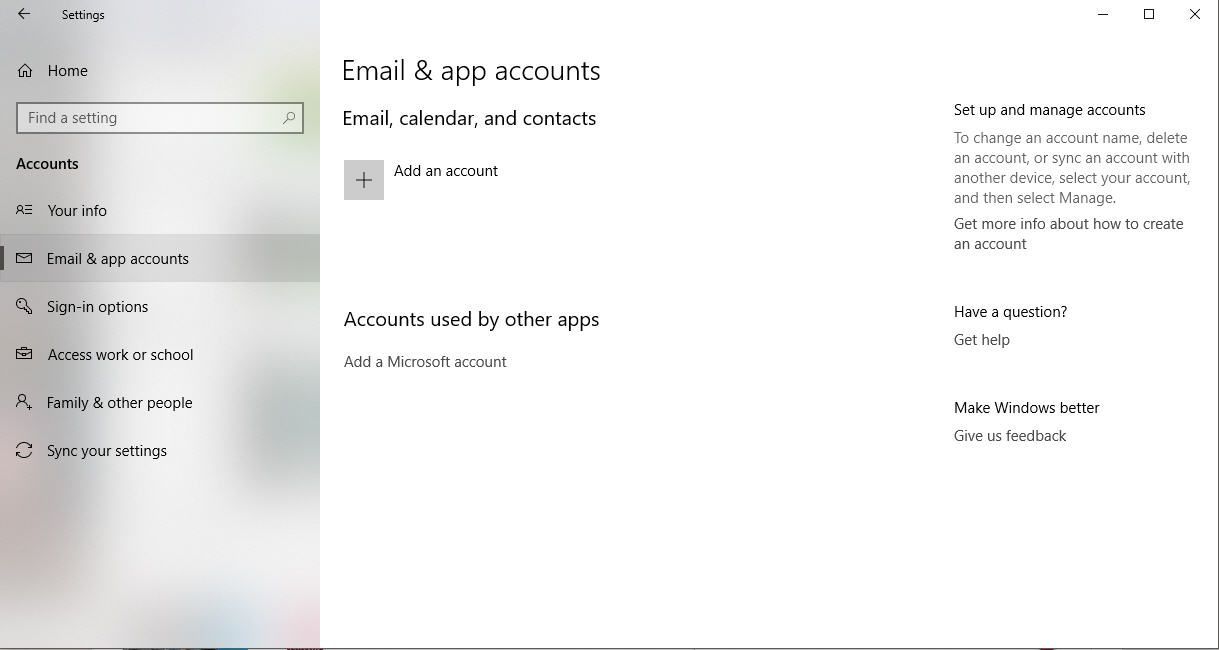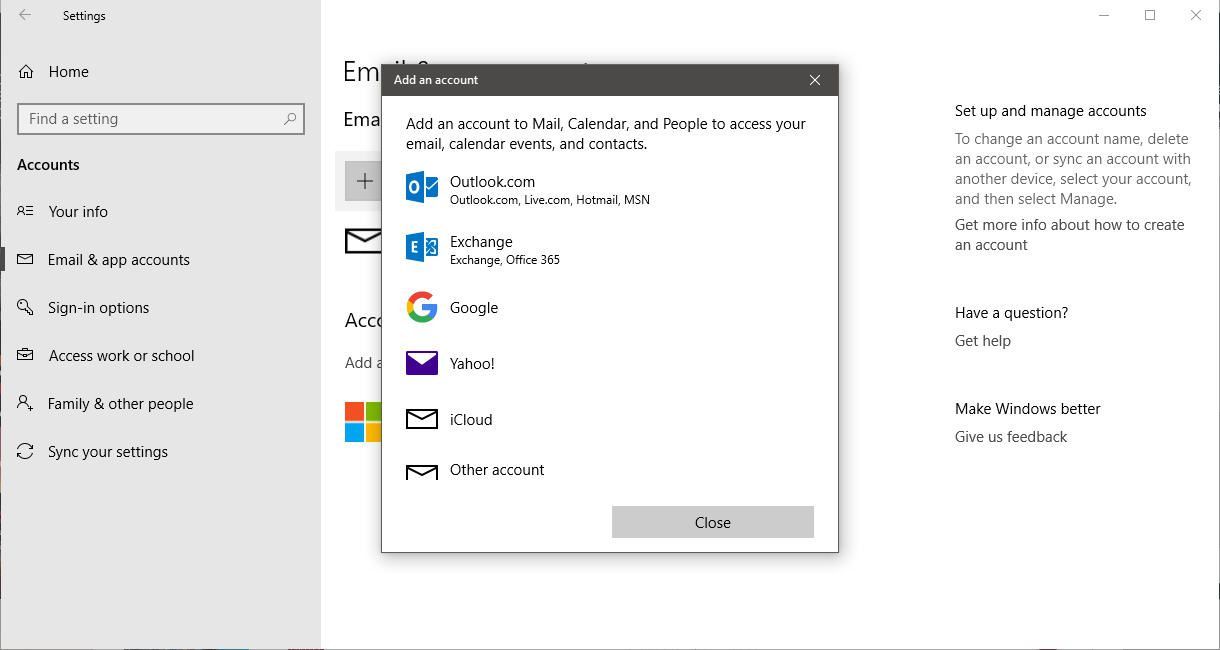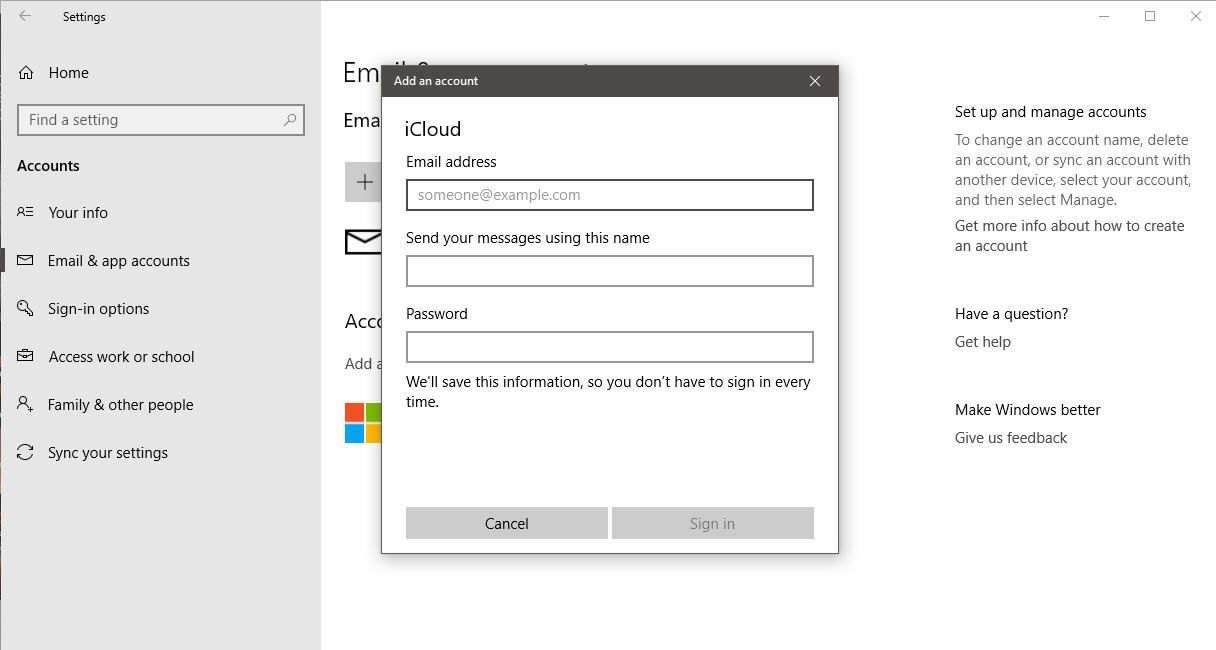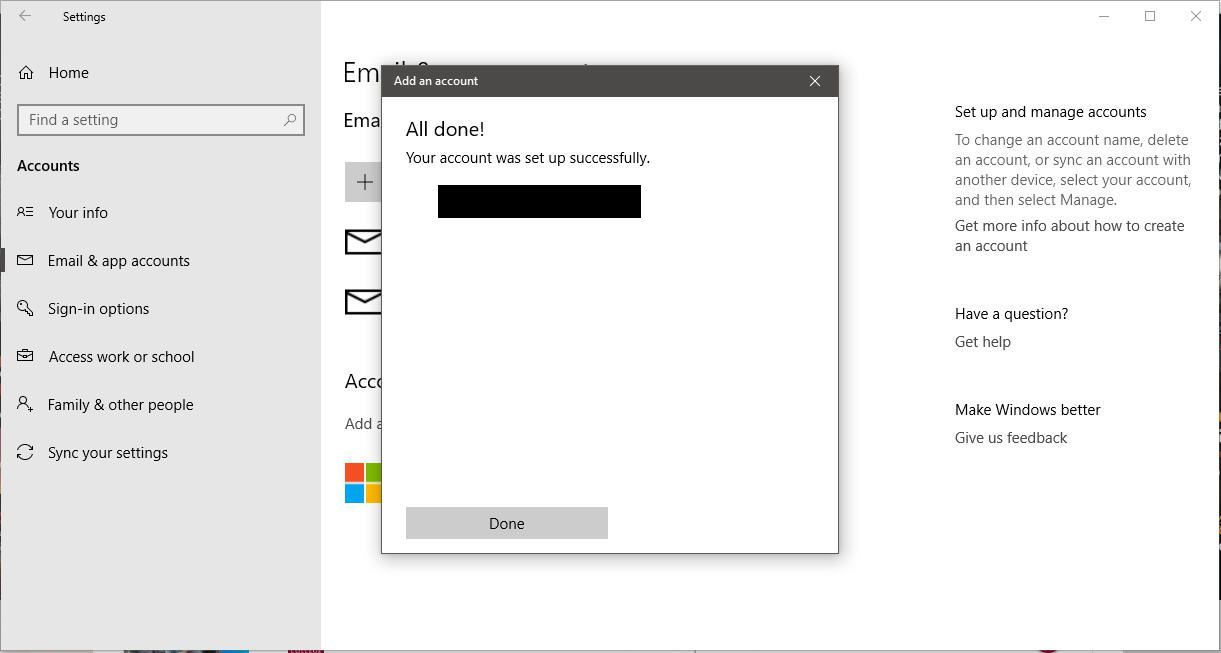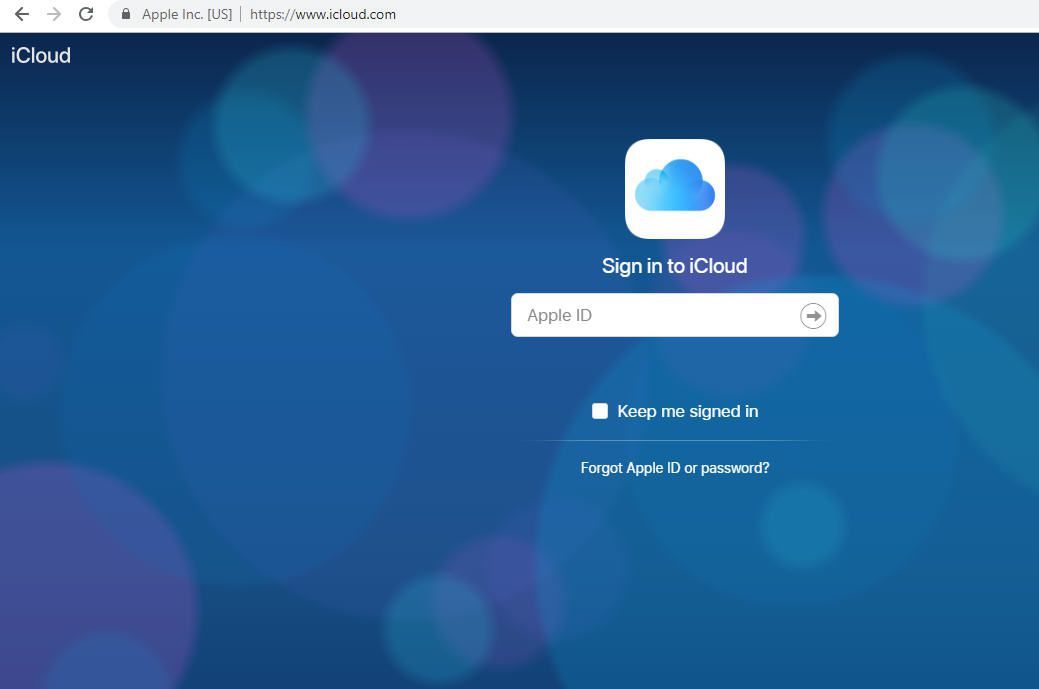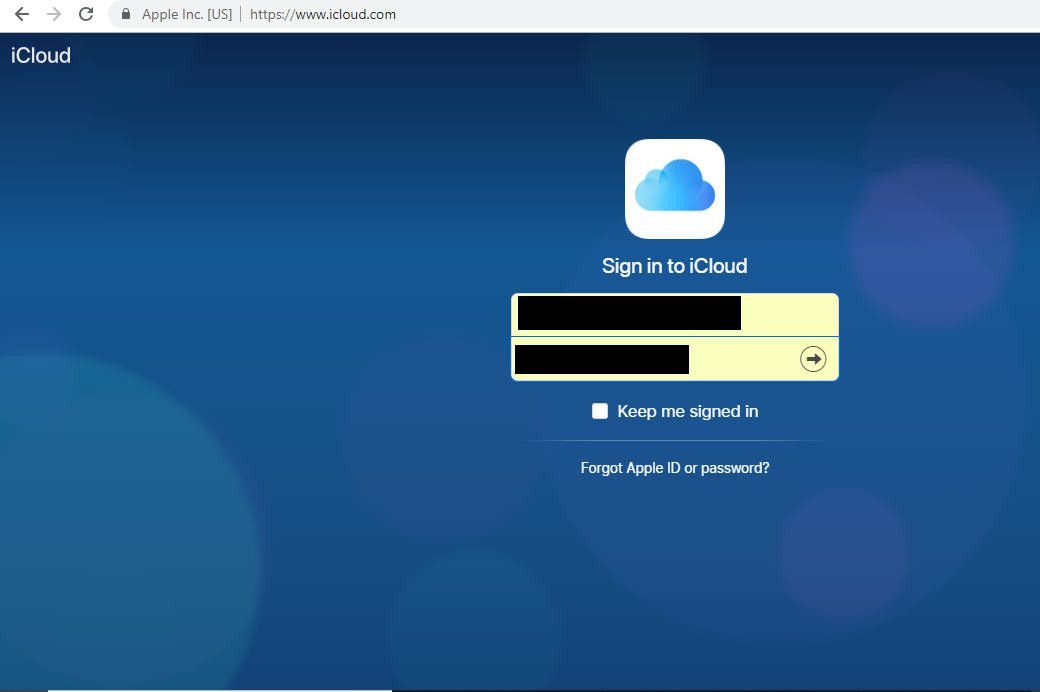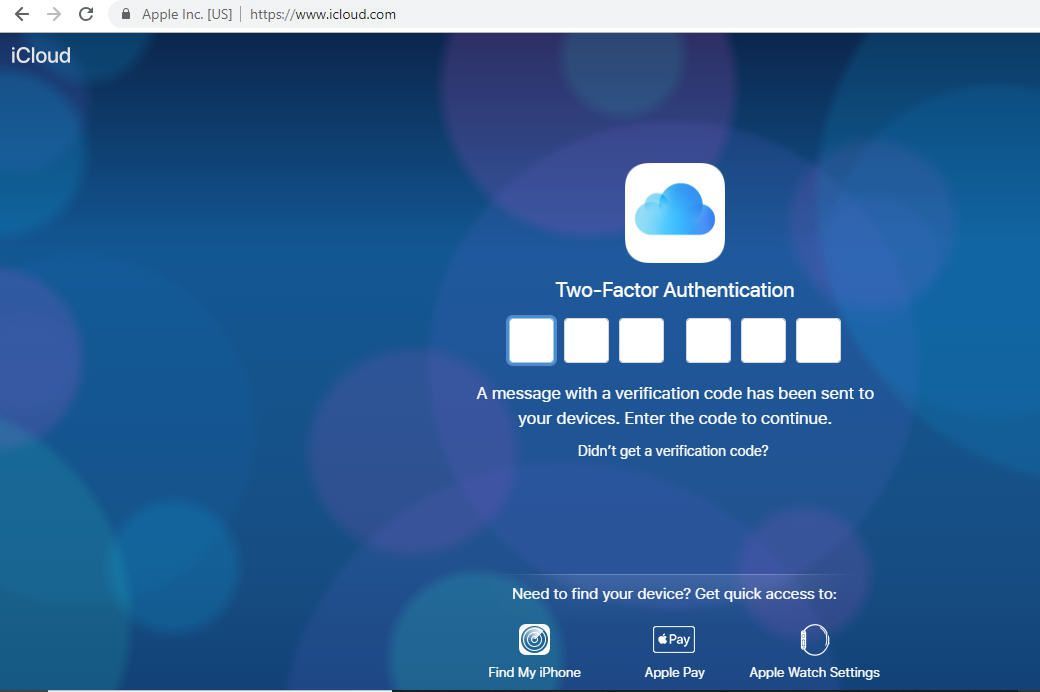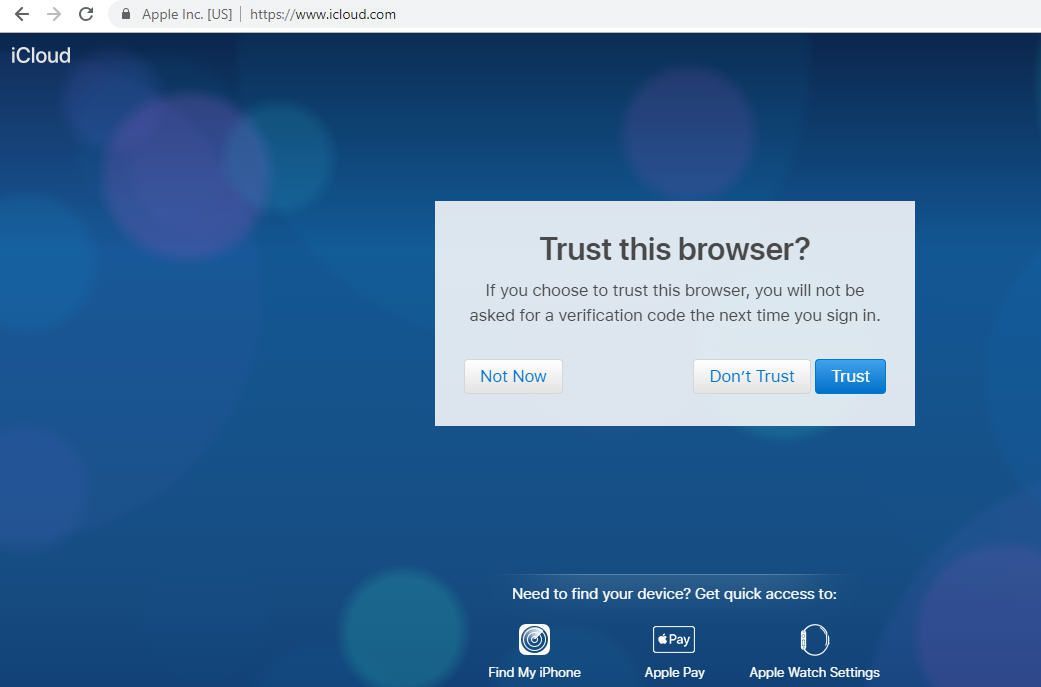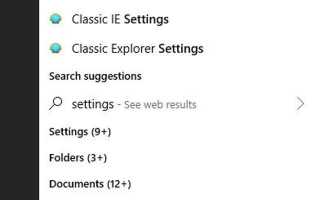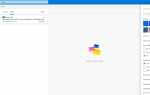Содержание
iCloud обычно используется пользователями iPad, iPhone и Mac для резервного копирования фотографий, видео и других файлов, хранения контактов, просмотра календарей и даже отправки и получения электронной почты. Однако вы не ограничены одним из этих устройств Apple, когда дело доходит до проверки электронной почты iCloud.
Фактически, вы можете войти в iCloud и получить доступ к своей электронной почте с ПК с Windows или практически с любого другого устройства, на котором установлен стандартный веб-браузер.
Как проверить электронную почту iCloud из Windows
Вы можете быть несколько удивлены, узнав, что ваша учетная запись iCloud полностью совместима со встроенными в Windows 10 приложениями «Календарь» и «Почта», что позволяет получать доступ к электронной почте, встречам и напоминаниям с помощью набора функций по умолчанию на вашем ПК. Выполните следующие действия, чтобы настроить электронную почту iCloud в Windows 10.
Для начала вам необходимо добавить свою учетную запись iCloud в Windows. Введите следующий текст в Windows Search поле, расположенное в левом нижнем углу экрана рядом с кнопкой «Пуск»: настройки

Когда появится всплывающее меню, нажмите на Настройки: доверенное приложение Microsoft Store вариант, найденный под заголовком Лучший матч.
Интерфейс Windows Settings теперь должен отображаться поверх вашего рабочего стола. Нажмите на учетные записи.

Выберите Электронное письмо учетные записи приложений опцию, расположенную под заголовком Учетные записи в левой панели меню.

Нажми на Добавить аккаунт Кнопка находится в разделе электронной почты, календаря и контактов.

Откроется диалоговое окно «Добавить учетную запись», содержащее список типов учетных записей. Выберите тот, который помечен ICloud.

Введите учетные данные своей учетной записи iCloud в соответствующие поля и нажмите войти в систему кнопка после завершения.

Должно появиться подтверждающее сообщение, информирующее вас о том, что ваша учетная запись была успешно создана. Нажми на Готово Кнопка для выхода из интерфейса Добавить учетную запись.

Введите следующий текст в Windows Search поле, расположенное в левом нижнем углу экрана рядом с кнопкой «Пуск»: почта

Когда появится всплывающее меню, нажмите на Почта: надежное приложение Microsoft Store вариант, найденный под заголовком Лучший матч.
Приложение Windows Mail может не работать должным образом с вашей электронной почтой iCloud, если ваша учетная запись использует двухфакторную аутентификацию. Если вы столкнулись с проблемой, когда ваша учетная запись iCloud не загружает электронную почту или календарь, а вместо этого отображает сообщение об ошибке «Требуется внимание», вам может потребоваться проверить свою электронную почту в веб-браузере вместо этой опции (см. Следующий раздел ниже). ).
Почта Windows Приложение запустится, и ваша новая учетная запись будет настроена для загрузки электронной почты iCloud и календаря iCloud.
Как проверить электронную почту iCloud из веб-браузера
Если вы используете более старую версию Windows или используете другую операционную систему, вы все равно можете получить доступ к электронной почте iCloud из любого основного веб-браузера.
Откройте веб-браузер и перейдите по следующему URL-адресу: https://www.icloud.com/

Введите имя пользователя (адрес электронной почты) и пароль iCloud, щелкнув стрелку входа в систему после завершения.

Если в вашей учетной записи включена двухфакторная проверка подлинности, вам будет предложено ввести шестизначный проверочный код, который должен был быть отправлен на ваш iPad или iPhone. Введите этот код в соответствующие поля.

Теперь вас могут спросить, доверяете ли вы браузеру, который используете. Если вы используете общедоступное устройство или компьютер с общим доступом, мы рекомендуем выбрать Не верь кнопка. Если вы используете свое персональное устройство и не хотите, чтобы при каждом входе в iCloud запрашивался ввод кода подтверждения, нажмите Доверять. Если вы не уверены, что делать в это время, просто выберите Не сейчас кнопка вместо.

Теперь будет отображаться панель значков, мало чем отличающаяся от тех, которые находятся на вашем домашнем экране iOS. Выберите почта значок для отправки и получения электронной почты iCloud, или Календарь значок для доступа к вашим встречам и напоминаниям.