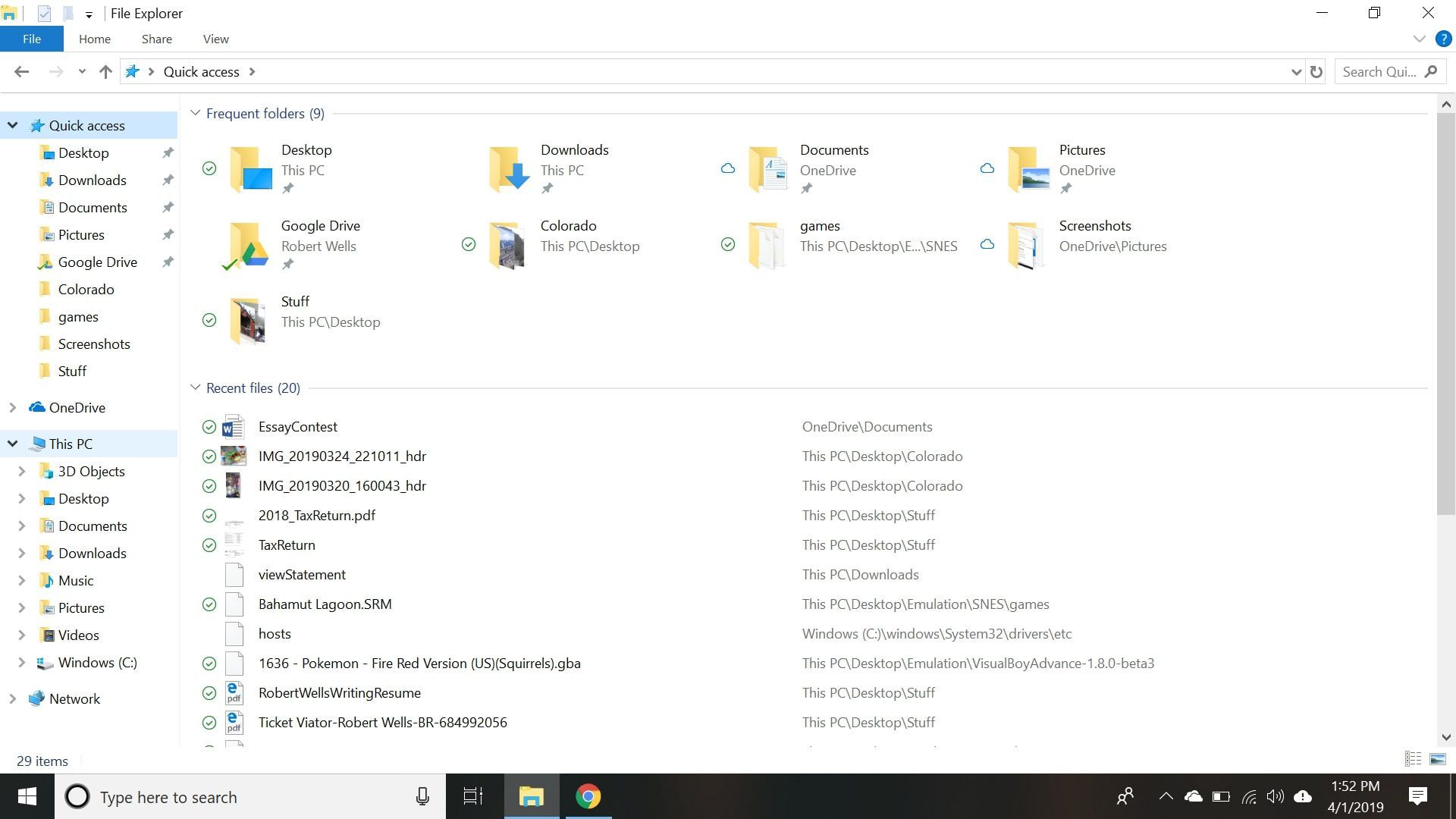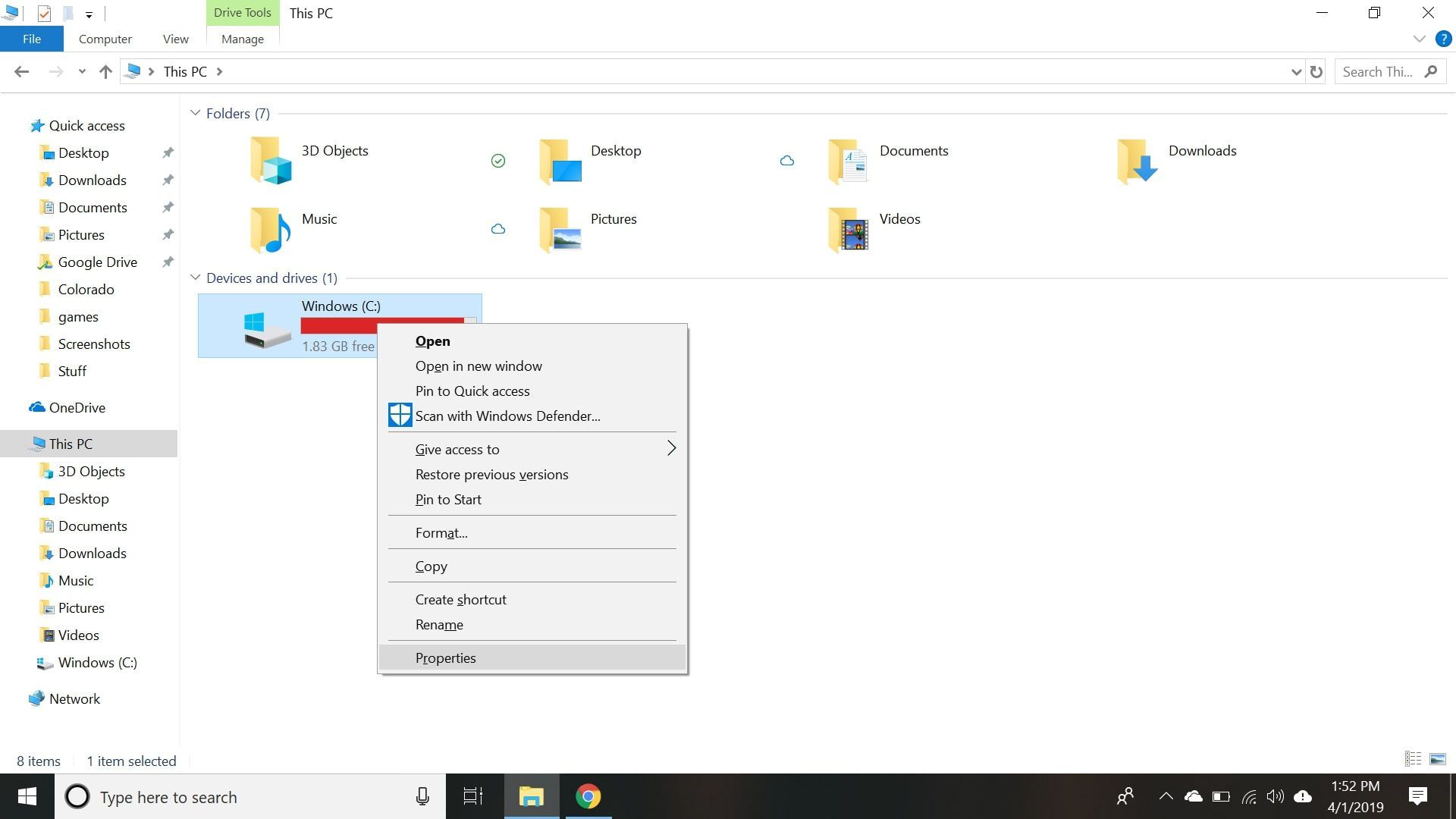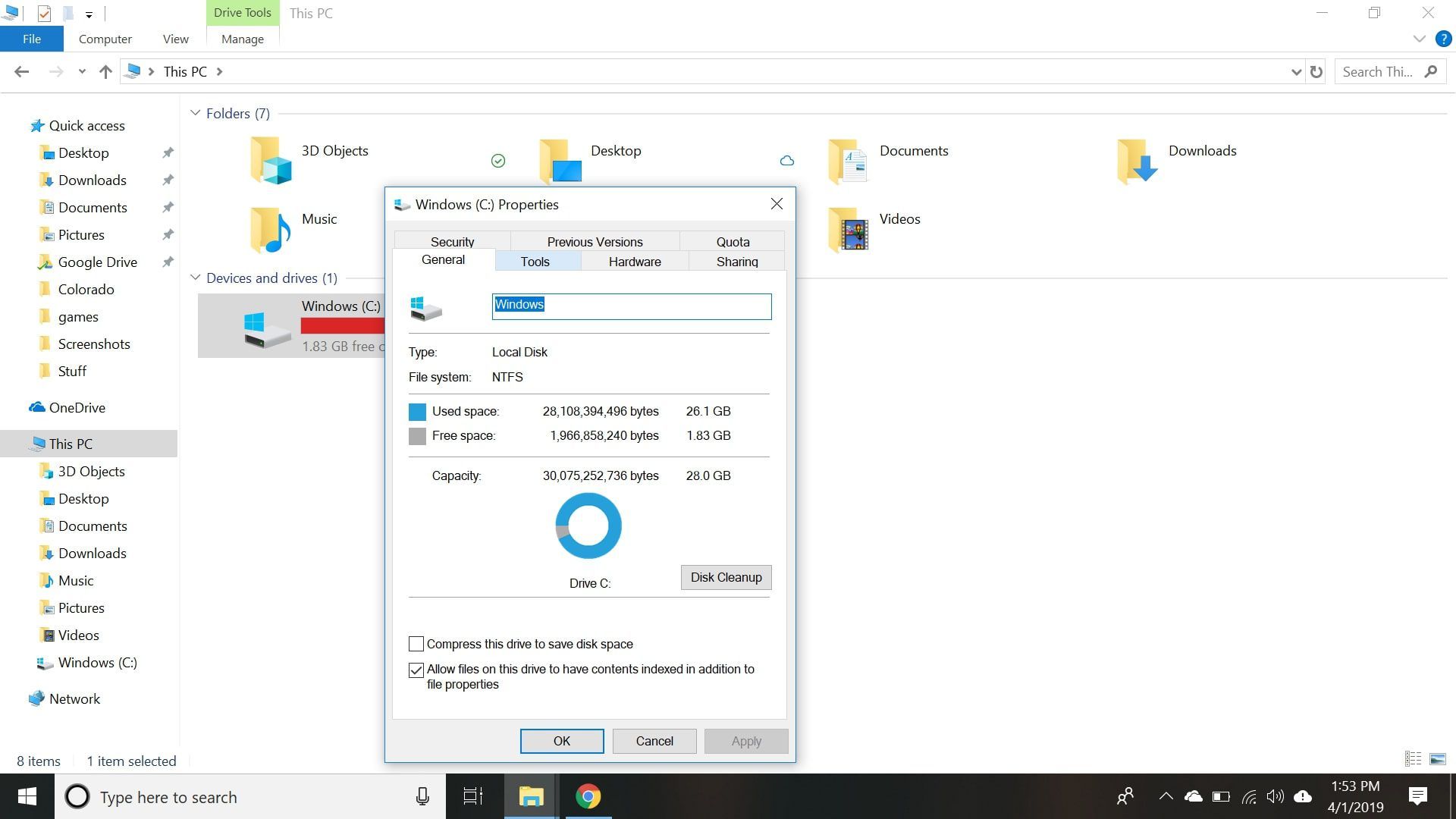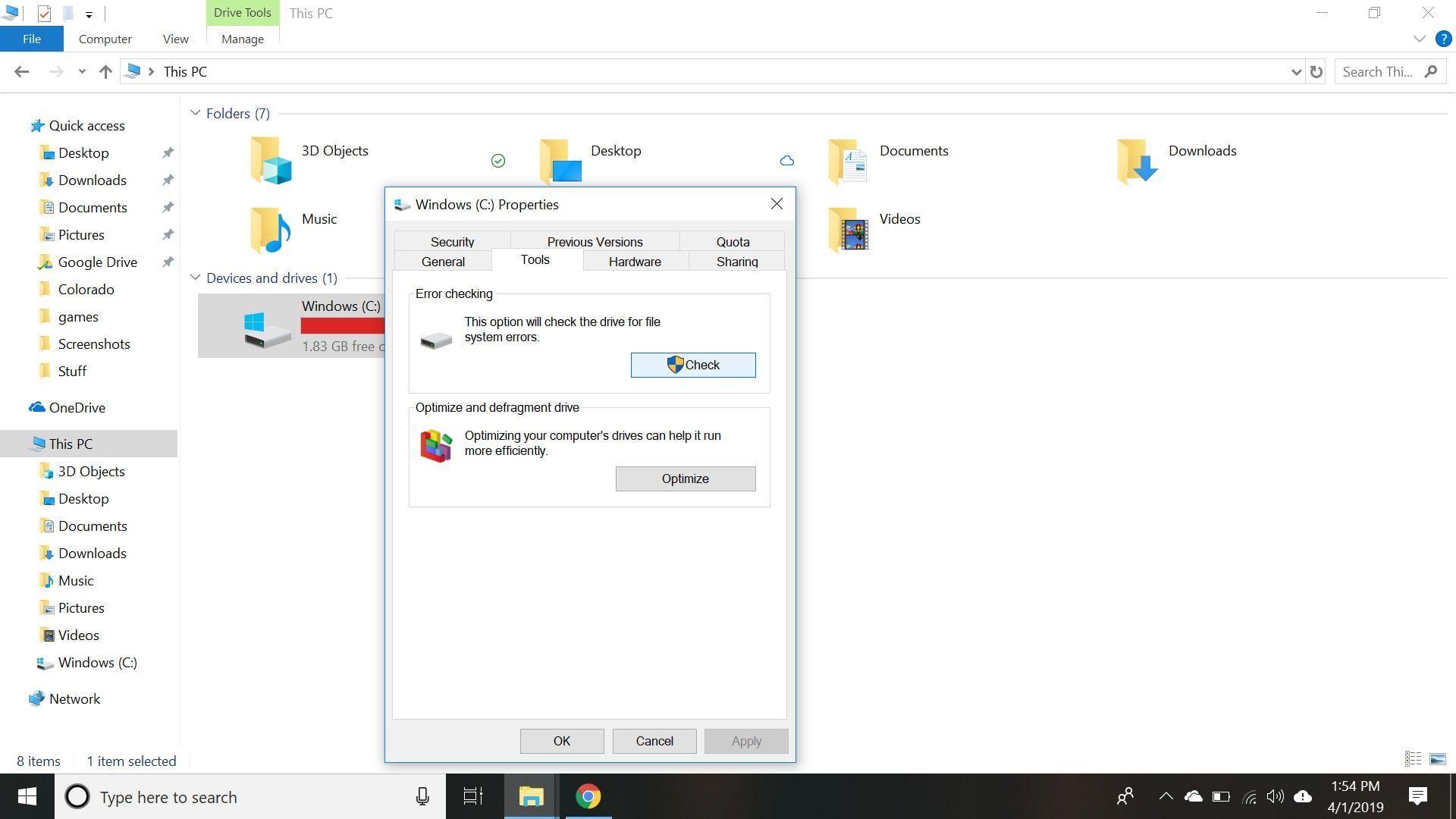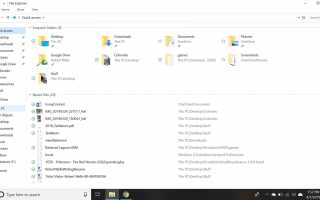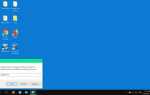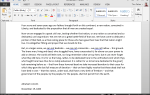Содержание
Первый признак того, что жесткий диск приближается к ошибке, — это когда вы сталкиваетесь с логическими ошибками на диске. Когда на диске возникают логические ошибки, нечитаемые части диска классифицируются как поврежденные сектора. Если на диске имеется поврежденный сектор, это не обязательно означает, что с ним что-то не так; возможно, вам просто нужно починить диск с программным обеспечением.
Эта статья относится конкретно к ПК с Windows. Для получения справки о компьютерах Apple см. Раздел «Восстановление дисков Mac с помощью первой помощи Дисковой утилиты».
Как восстановить диск с помощью утилиты CKHDSK
Лучший способ поддерживать жесткий диск в хорошем состоянии — использовать утилиту CHKDSK. Эта программа проверяет ваш диск и исправляет ошибки жесткого диска. CHKDSK сканирует жесткий диск, исправляет ошибки логических секторов, отмечает поврежденные сектора, которые невозможно исправить, и перемещает данные в безопасные и здоровые места на жестком диске. Это удобный инструмент, но эта утилита не работает автоматически и может застрять.
Пошаговый процесс запуска CHKDSK отличается в зависимости от вашей версии Windows. Утилита в первую очередь предназначена для ПК с жесткими дисками, поэтому, если у вас есть компьютер с твердотельным накопителем (SSD), CHKDSK действительно не нужен. SSD поставляются со своей собственной встроенной системой для устранения ошибок и не требуют CHKDSK.
Как использовать утилиту проверки диска Windows 10
Windows 10 поставляется с утилитой проверки диска, которая упрощает процесс исправления ошибок диска. Для начала:
Откройте окно проводника и выберите Этот ПК с левой навигационной панели.

Щелкните правой кнопкой мыши на вашем основном диске (он должен быть помечен C:) под Устройства и диски, затем выберите свойства.

Выберите инструменты Вкладка.

Выбрать Проверьте.

Появится другое окно. Можно сказать, что Windows не обнаружила ошибок, но вы все равно можете проверить свой диск. Если это так, выберите Сканирование диска и сканирование начнется.
Как запустить CHKDSK в Windows 10
В последней версии Windows устаревшая утилита CHKDSK запускается из командной строки. В отличие от старых версий CHKDSK, вам не нужно перезагружать компьютер для запуска утилиты. Чтобы начать работу в Windows 10, откройте Командная строка от имени администратора. Чтобы запустить утилиту проверки диска на ПК с одним диском, все, что вам нужно сделать, это войти CHKDSK. Эта команда только проверит ваш диск на наличие ошибок; он на самом деле ничего не сделает, чтобы исправить любые найденные проблемы.
Чтобы устранить проблемы, вы должны добавить командные ключи, которые являются необязательными параметрами, которые сообщают утилите командной строки о необходимости сделать дополнительный шаг. Для CHKDSK это переключатели «/ f» (исправление) и «/ r» (восстановление читаемой информации). Тогда полная команда:
C: \ chkdsk / f / r
Обратите внимание на пробелы в команде, так как они важны для утилит командной строки.