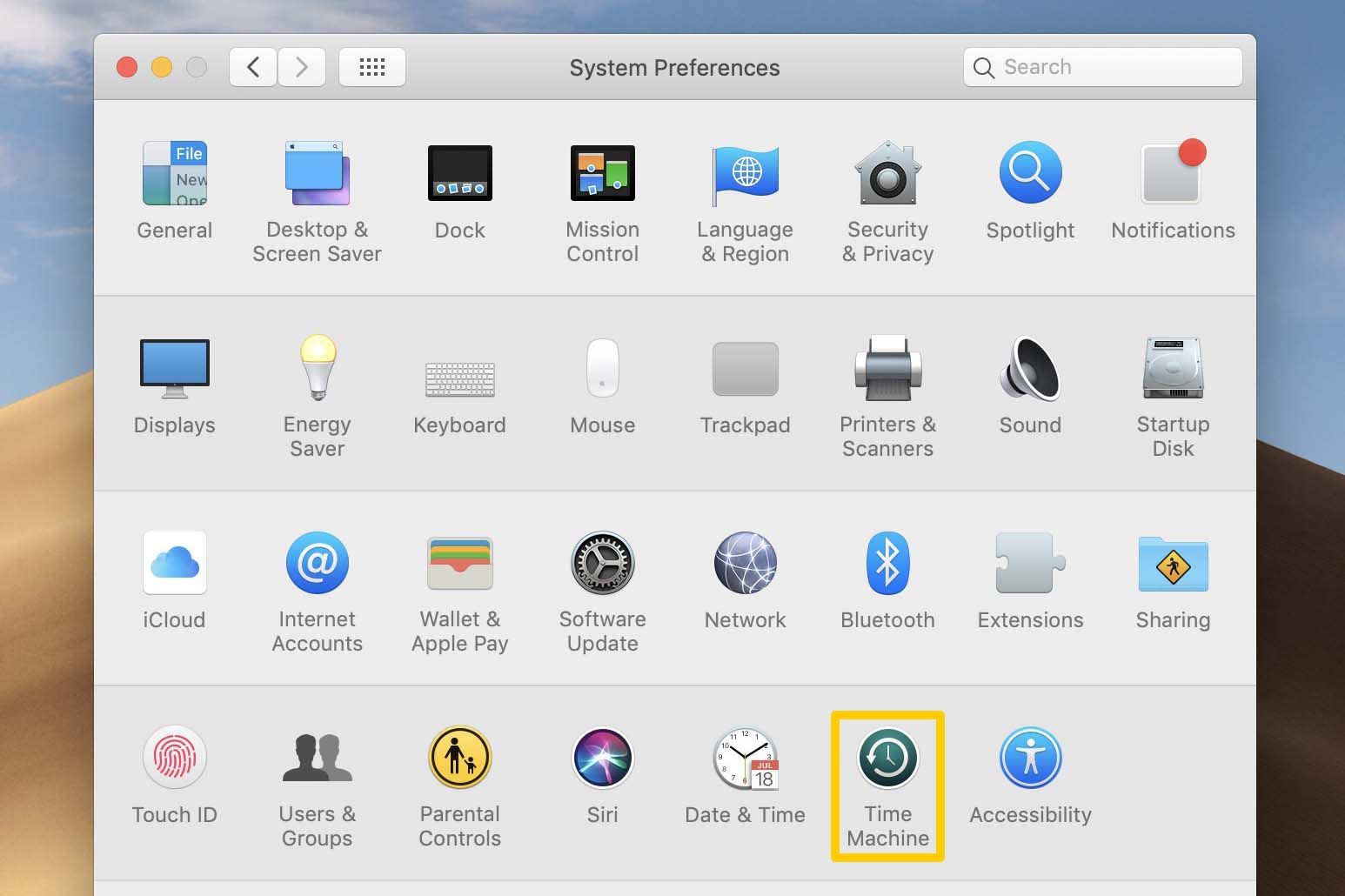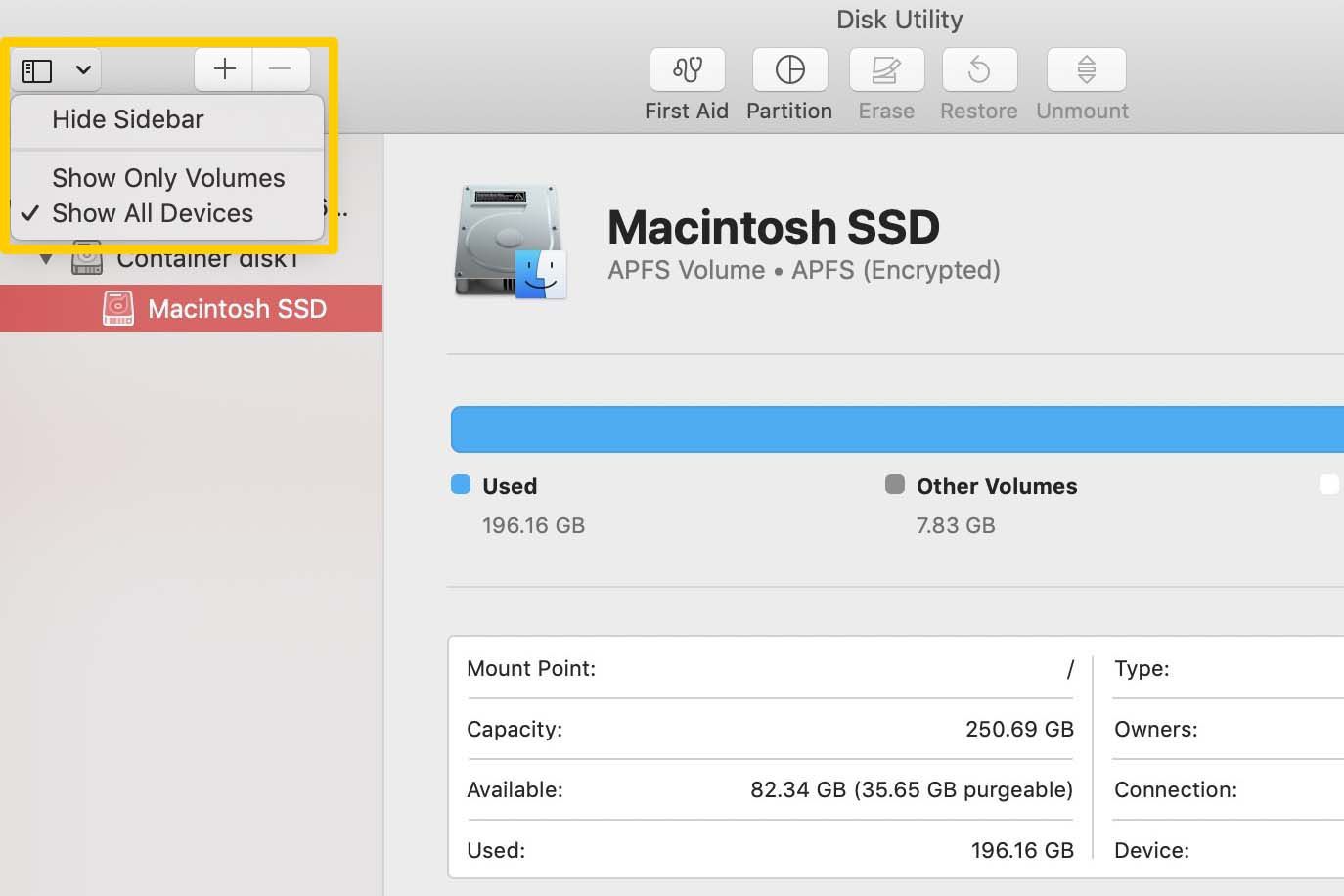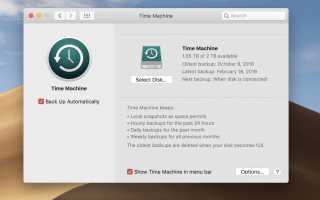Содержание
Если вы хотите продать свой MacBook Air и хотите стереть его данные для вашей безопасности, или просто хотите начать заново с новой установки macOS, следуйте этому руководству, чтобы удалить все данные с вашего компьютера.
После очистки вашего компьютера от его данных путем сброса вашего компьютера к заводским настройкам по умолчанию и установки как нового или оставив его, у вас будет возможность переустановить macOS при желании или оставить машину полностью пустой.
Этот процесс удалит все данные на вашем компьютере, включая, помимо прочего, файлы, фотографии, видео и программы. Выполните процедуру резервного копирования ниже, чтобы сделать копию ваших данных, прежде чем продолжить.
Резервное копирование MacBook Air
Прежде чем вы начнете стирать MacBook Air, вам нужно сделать резервную копию любых данных на машине, чтобы у вас была копия. Любые данные, оставшиеся на ноутбуке, когда мы начнем процедуру, будут навсегда потеряны. Выполните следующие действия для резервного копирования MacBook на внешнее устройство хранения с помощью Машина времени (который уже установлен на вашем Mac):
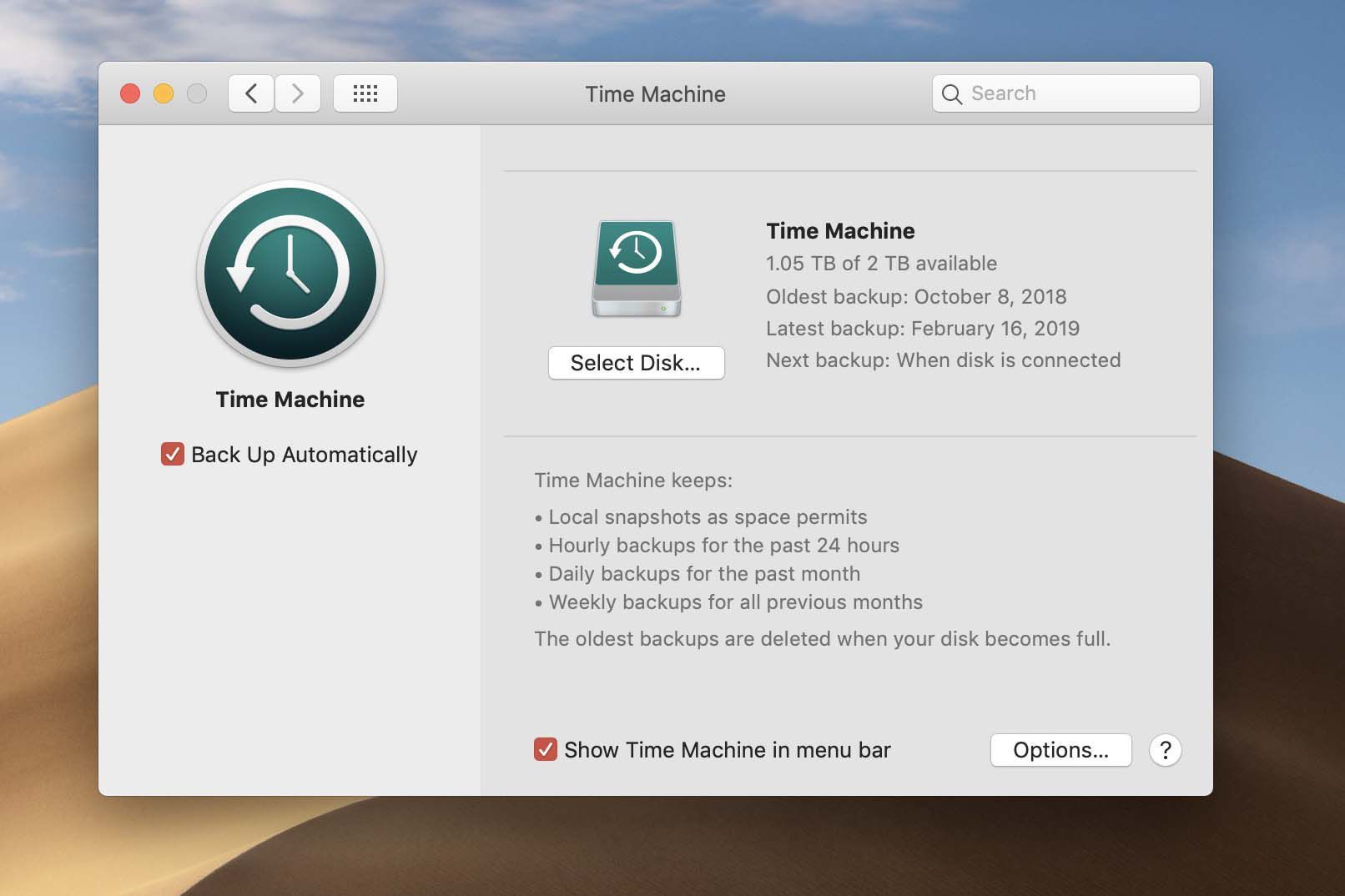
Начните с закупоривание в внешнее запоминающее устройство для USB-порта вашего MacBook Air.
Приобретая внешний диск для резервного копирования, убедитесь, что на диске достаточно места, чтобы закрыть его.
открыто Системные настройки на вашем Mac.
Нажмите на Машина времени.

Выберите Выберите Резервный диск или же Выберите диск вариант.
Выбери свой USB-накопитель и нажмите Использовать диск.
На следующем экране выберите Сохранить вариант.
В течение нескольких минут начнется процесс резервного копирования. Первое резервное копирование может занять несколько часов или более в зависимости от объема данных на вашем компьютере. Возвращайтесь в Машина времени предпочтение панель чтобы подтвердить, когда машина Time закончила свою первую резервную копию — она заметит, когда ее последняя резервная копия была завершена. Для получения дополнительной информации, ознакомьтесь с нашим подробным руководством по использованию Time Machine.
Выйдите из iCloud на своем MacBook
Прежде чем стирать MacBook Air, рекомендуется выйти из iCloud и других служб, таких как Find My iPhone. Если вы не выйдете из указанных функций, будущим пользователям может быть предложено ввести данные для входа. Выполните следующие действия, чтобы легко выйти из iCloud на вашем устройстве:
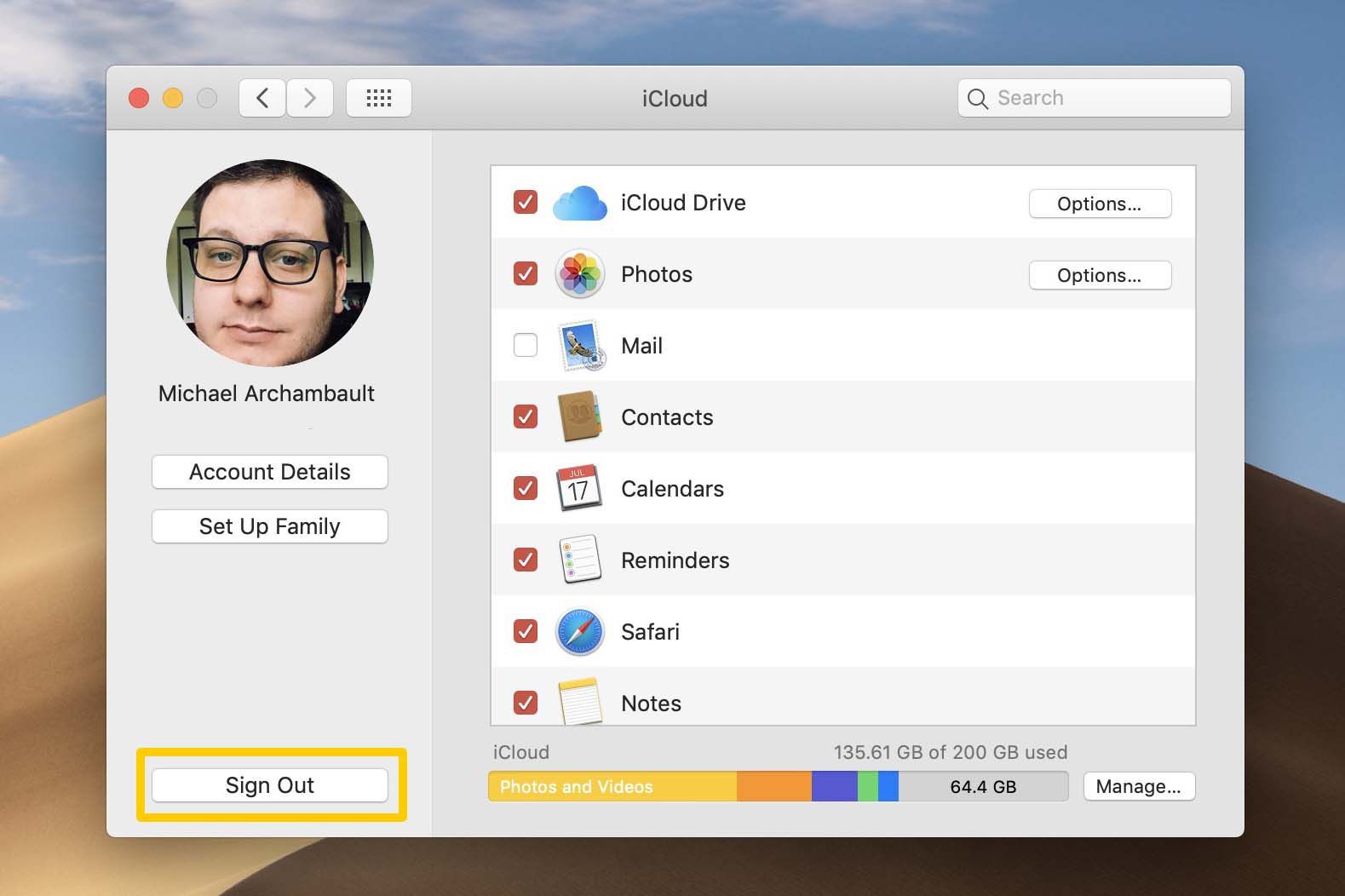
открыто Системные настройки на вашем Mac.
Выбрать ICloud.
Нажмите на Выход кнопка.
Вам может быть предложено ввести пароль при выходе из iCloud.
Когда диалоговое окно спросит, хотите ли вы сохранить копию данных iCloud, выберите Сохранить копию вариант, поскольку мы будем стирать все данные в ближайшее время.
Стирание MacBook Air без переустановки macOS
После того, как вы подтвердите, что ваши данные сохранены на внешнем устройстве хранения, вы можете начать стирать все данные, хранящиеся на вашем MacBook Air. Следуйте этим инструкциям, чтобы начать процесс, если вы хотите стереть компьютер и не переустанавливать macOS:
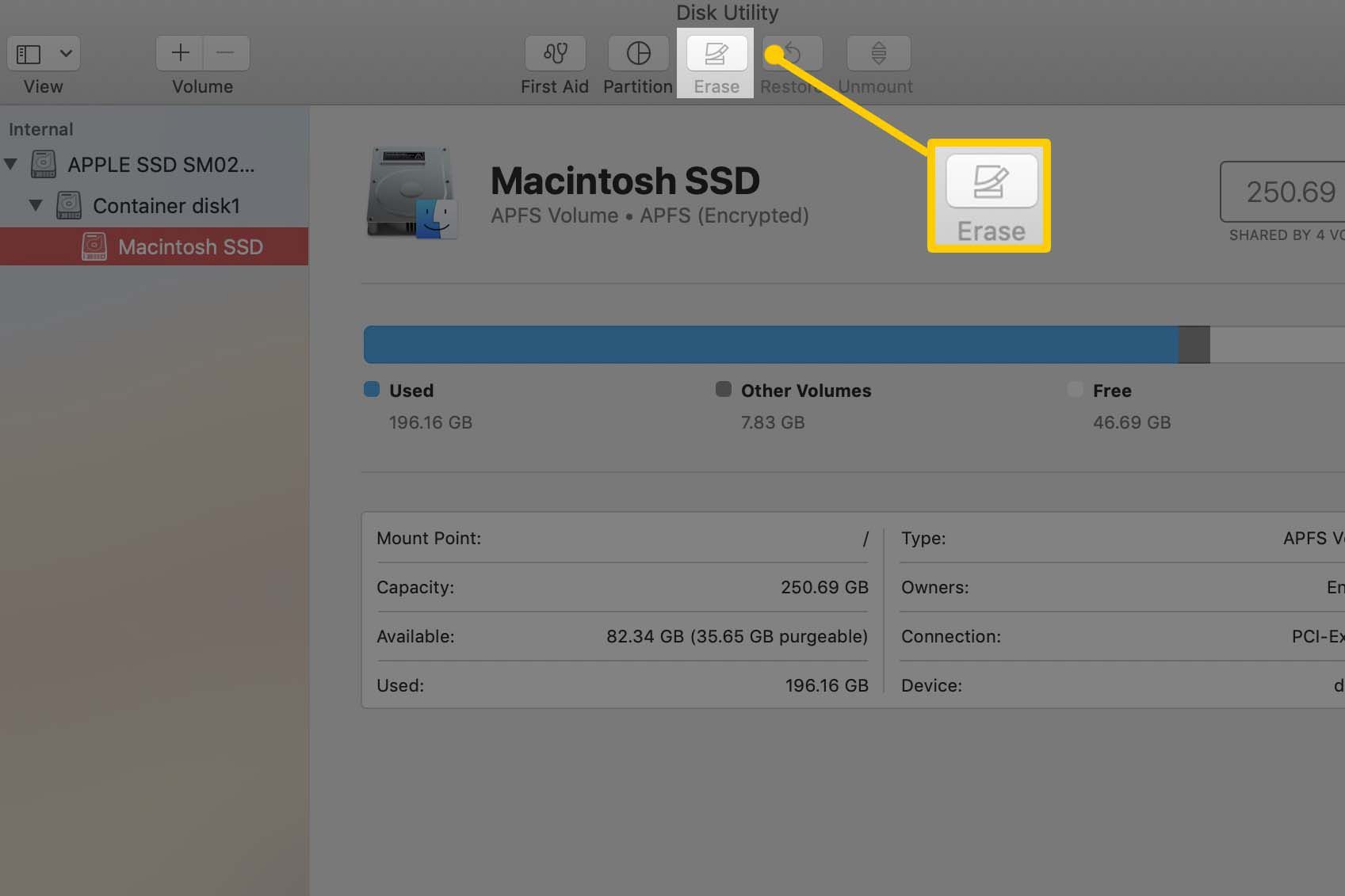
Следующие шаги полностью сотрут внутреннее запоминающее устройство вашего MacBook; все данные и информация будут потеряны.
Начните с Выключение ваш Mac из яблоко меню или нажав кнопка питания один раз на клавиатуре.
Как только ваш компьютер полностью выключен, нажмите и удерживайте команда а также р клавиши на клавиатуре вашего MacBook одновременно.
команда + р
Не отпуская любые предыдущие ключи, включи ваш MacBook Air.
Как только вы увидите Логотип Apple или Вращающийся глобус на экране, вы можете отпустить команда а также р ключи.
Разрешить запуск компьютера в Режим восстановления, Вы можете продолжить, как только вам представят утилиты macOS окно.
В пределах окно утилит macOS выберите Дисковая утилита вариант.
Под Посмотреть опцию меню, выберите Показать все устройства.

Ниже Посмотреть Кнопка меню — это диски, подключенные к вашей машине. Выберите свой основной диск; это содержит Macintosh HD внутри.
После того, как ваш диск выбран, выберите стирать кнопка.
в Стереть окно, оставьте все настройки как есть и нажмите стирать кнопка.
Запустить снова ваш Mac. При успешном удалении ваша машина включится в мигающий знак вопроса в папке икона.
Стирание MacBook Air и переустановка macOS
Если вы просто очищаете свою машину, чтобы начать с нуля, или продаете / дарите ее другому лицу, вы захотите стереть ее и переустановить macOS, чтобы компьютер можно было использовать. Если все сделано успешно, программное обеспечение Mac будет отображаться так же, как и при первой распаковке устройства.
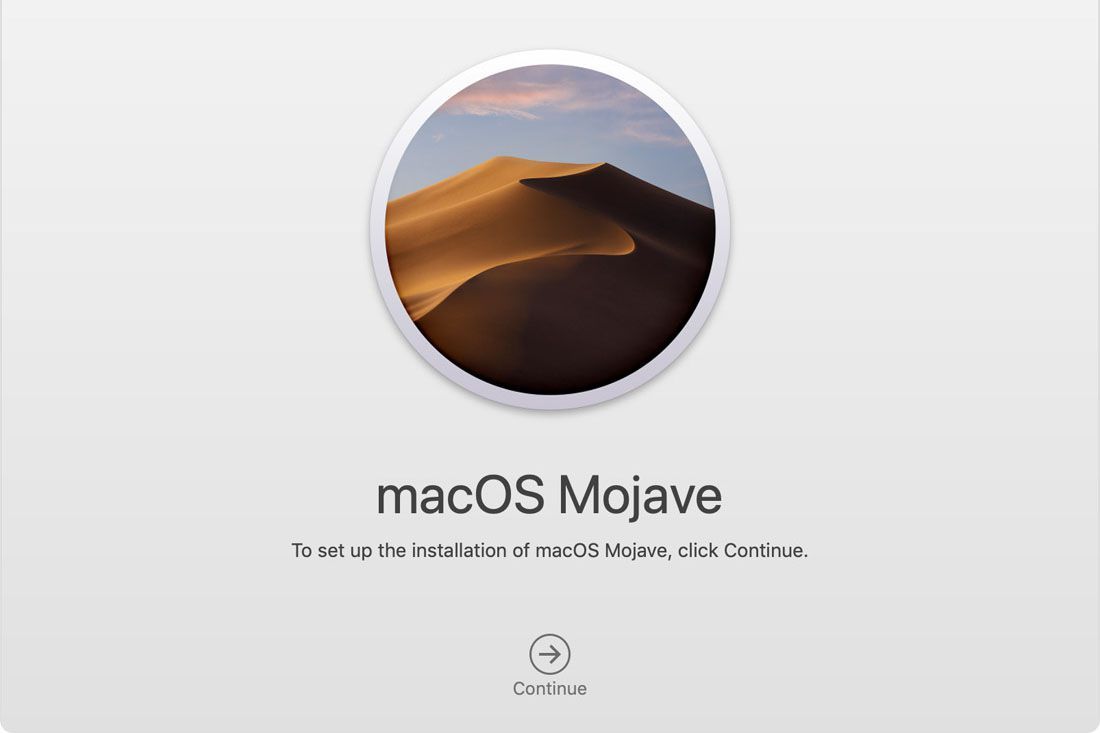
яблоко
Следующие шаги полностью сотрут внутреннее запоминающее устройство вашего MacBook; все данные и информация будут потеряны.
Начните с Выключение ваш Mac из яблоко меню или нажав кнопка питания один раз на клавиатуре.
Как только ваш компьютер полностью выключен, нажмите и удерживайте команда а также р клавиши на клавиатуре вашего MacBook одновременно.
команда + р
Не отпуская любые предыдущие ключи, включи MacBook Air, нажав кнопку питания.
Как только вы увидите Логотип Apple или Вращающийся глобус на экране, вы можете отпустить команда а также р ключи.
Разрешить запуск компьютера в Режим восстановления, Вы можете продолжить, как только вам представят утилиты macOS окно.
В пределах окно утилит macOS выберите Переустановите macOS вариант.
Нажмите Продолжить начать установку MacOS.
Установщик MacOS может попросить вас разблокировать диск или ввести пароль для Mac, прежде чем продолжить.
Ваш MacBook теперь будет перезагружен несколько раз, поскольку он стирает старый диск и устанавливает macOS — индикатор выполнения покажет вам приблизительное количество оставшегося времени.
После завершения машина загрузится в Помощник по настройке начать настройку компьютера. Если вы не хотите настраивать машину, потому что вы продаете или дарите ее, нажмите команда + Q выйти из мастера, а затем Неисправность твоя машина.
Дополнительные параметры установки macOS
По умолчанию нажатие команда + р при загрузке Mac вы установите последнюю версию macOS, установленную на вашем компьютере.

Getty Images / ТАРИК КИЗИЛКАЯ
Тем не менее, две дополнительные опции доступны при загрузке, и они следующие:
вариант + команда + р
Вышеуказанная опция установит последнюю версию macOS, которая совместима с вашим MacBook Air.
сдвиг + вариант + команда + р
Этот последний вариант установит версию macOS, поставляемую с нашим Mac. Если ваш MacBook Air немного старше, он установит ближайшую доступную версию.