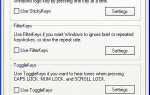Содержание
Состояние каждого аппаратного устройства, распознаваемого Windows, доступно в любое время в диспетчере устройств. Этот статус содержит текущее состояние оборудования, видимое Windows.
Проверка состояния устройства должна быть первым шагом, если вы подозреваете, что конкретное устройство вызывает проблему, или если какое-либо устройство в диспетчере устройств помечено желтым восклицательным знаком.
Как просмотреть состояние устройства в диспетчере устройств в Windows
Вы можете просмотреть состояние устройства из его свойств в диспетчере устройств. Подробные шаги, связанные с просмотром состояния устройства в диспетчере устройств, немного различаются в зависимости от того, какую операционную систему Windows вы установили, поэтому эти различия вызываются при необходимости ниже.
Посмотреть, какая версия Windows у меня установлена? если вы не уверены, какая из этих нескольких версий Windows установлена на вашем компьютере.
Откройте диспетчер устройств, что вы можете сделать из панели управления в каждой версии Windows.
Однако, если вы используете Windows 10 или Windows 8, меню Power User (Windows Key + X) наверное быстрее.
Есть несколько других способов доступа к диспетчеру устройств в Windows, которые могут быть быстрее, чем метод панели управления. Например, вы могли бы вместо этого использовать devmgmt.msc Команда, чтобы открыть диспетчер устройств из командной строки. См. Другие способы открытия диспетчера устройств (внизу этой ссылки) для получения дополнительной информации.
Теперь, когда Диспетчер устройств открыт и открыт, найдите аппаратную часть, состояние которой вы хотите просмотреть, пройдя по категориям оборудования, используя > икона.
Если вы используете Windows Vista или Windows XP, значок является знаком плюс (+).
Определенные части оборудования, которые Windows определила на вашем компьютере, перечислены в основных категориях оборудования, которые вы видите.
Как только вы нашли аппаратную часть, для которой вы хотите просмотреть статус, нажмите и удерживайте ее или щелкните правой кнопкой мыши на ней, а затем выберите свойства.
На открывшейся вкладке «Общие» окна «Свойства» найдите область состояния устройства в нижней части окна.
Внутри текстового поля «Состояние устройства» находится краткое описание текущего состояния данного конкретного оборудования.
Если Windows видит, что аппаратное устройство работает должным образом, вы увидите это сообщение:
Это устройство работает правильно.
Windows XP добавляет сюда дополнительную информацию:
Если у вас возникли проблемы с этим устройством, нажмите Устранение неполадок, чтобы запустить средство устранения неполадок.
Если Windows определит, что устройство не работает должным образом, вы увидите сообщение об ошибке, а также код ошибки 43. Примерно так:
Windows остановила это устройство, поскольку оно сообщило о проблемах. (Код 43)
Если вам повезет, вы можете получить еще больше информации о проблеме, например:
Ссылка SuperSpeed на USB-устройство постоянно переходит в состояние ошибки Соответствие. Если устройство является съемным, удалите его, а затем отключите / включите в диспетчере устройств для восстановления.
Это оно!
Важная информация о кодах ошибок
Любое состояние, отличное от того, которое явно говорит о том, что устройство работает должным образом, должно сопровождаться кодом ошибки диспетчера устройств. Вы можете устранить проблему, которую Windows видит с этим устройством, на основе этого кода: Полный список кодов ошибок диспетчера устройств.
Возможно, проблема с аппаратным обеспечением все еще существует, хотя Windows может не сообщать об этом через состояние устройства. Если у вас есть серьезные подозрения, что устройство вызывает проблему, но диспетчер устройств не сообщает о проблеме, вам все равно следует устранить неполадки устройства.