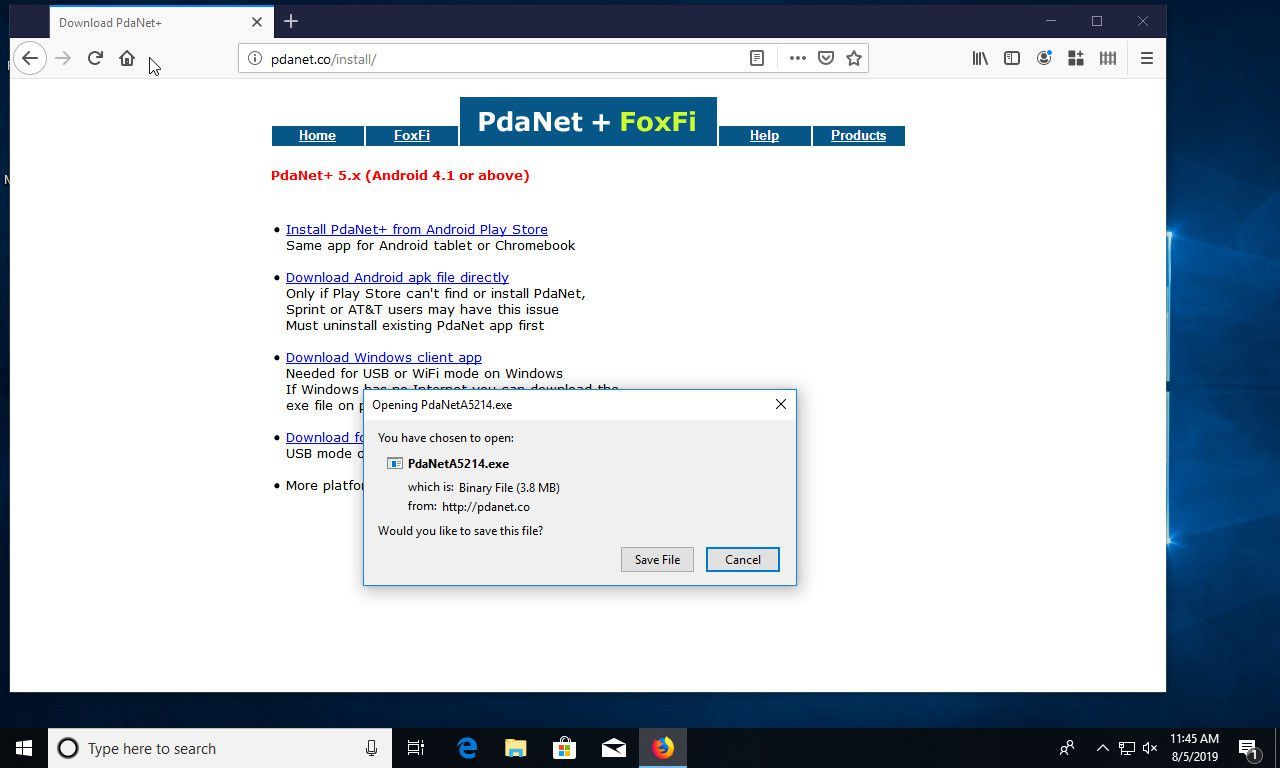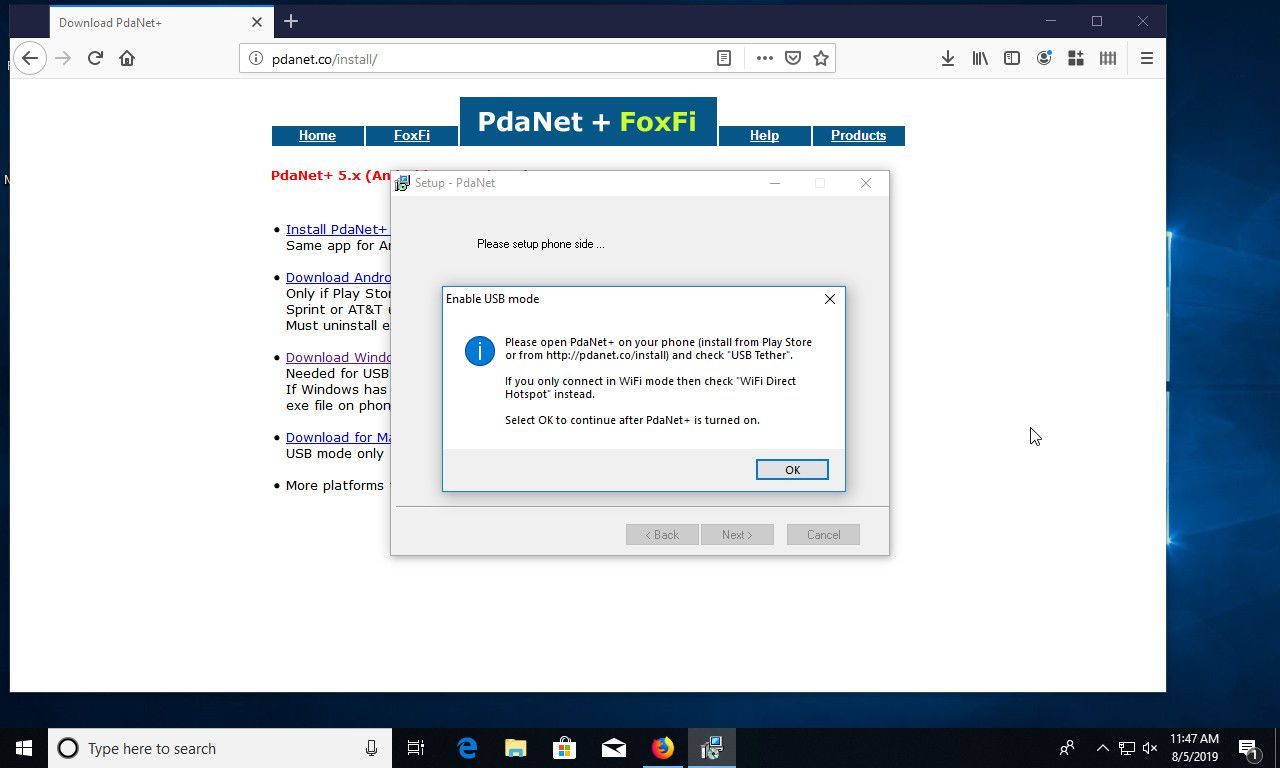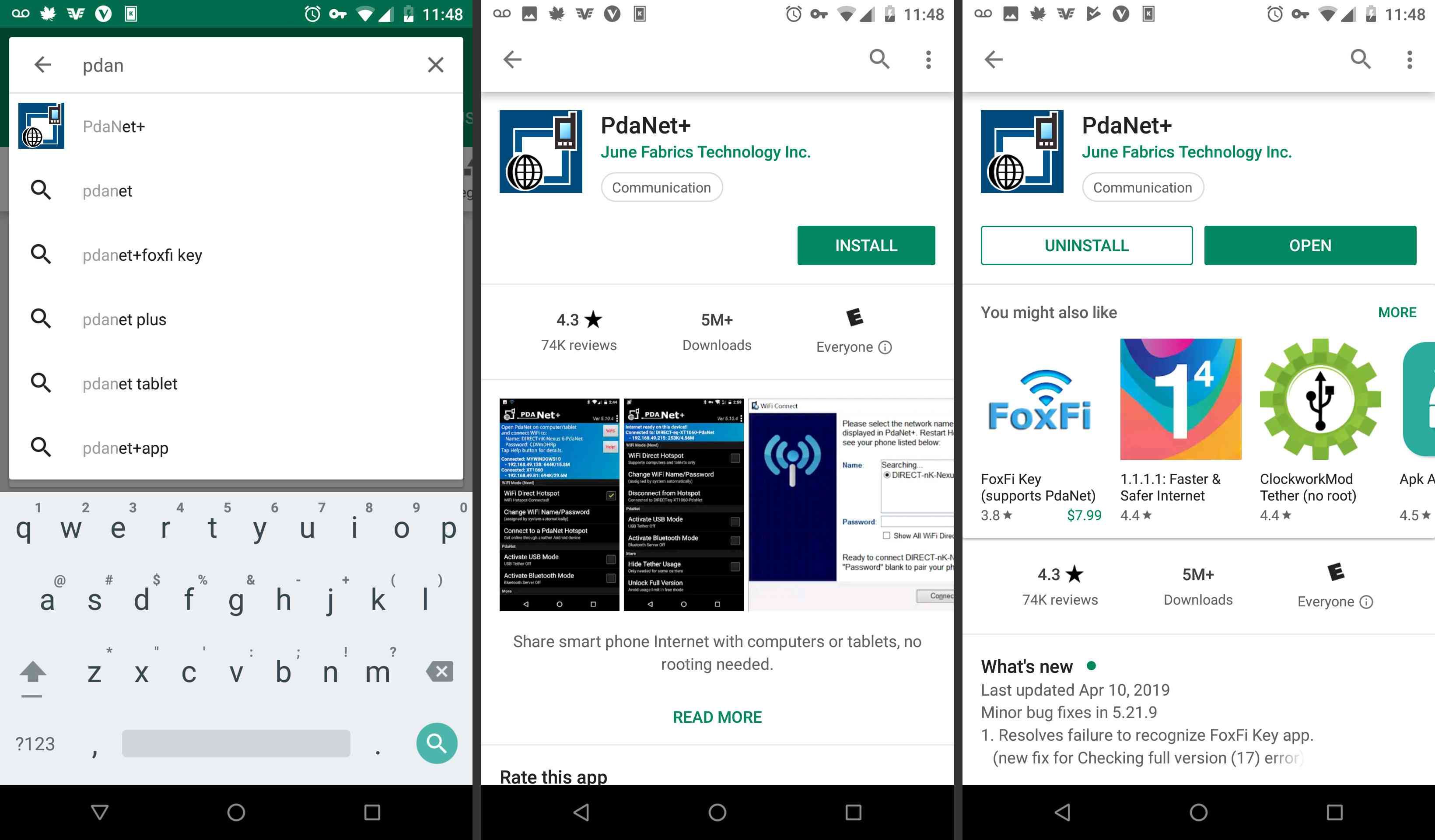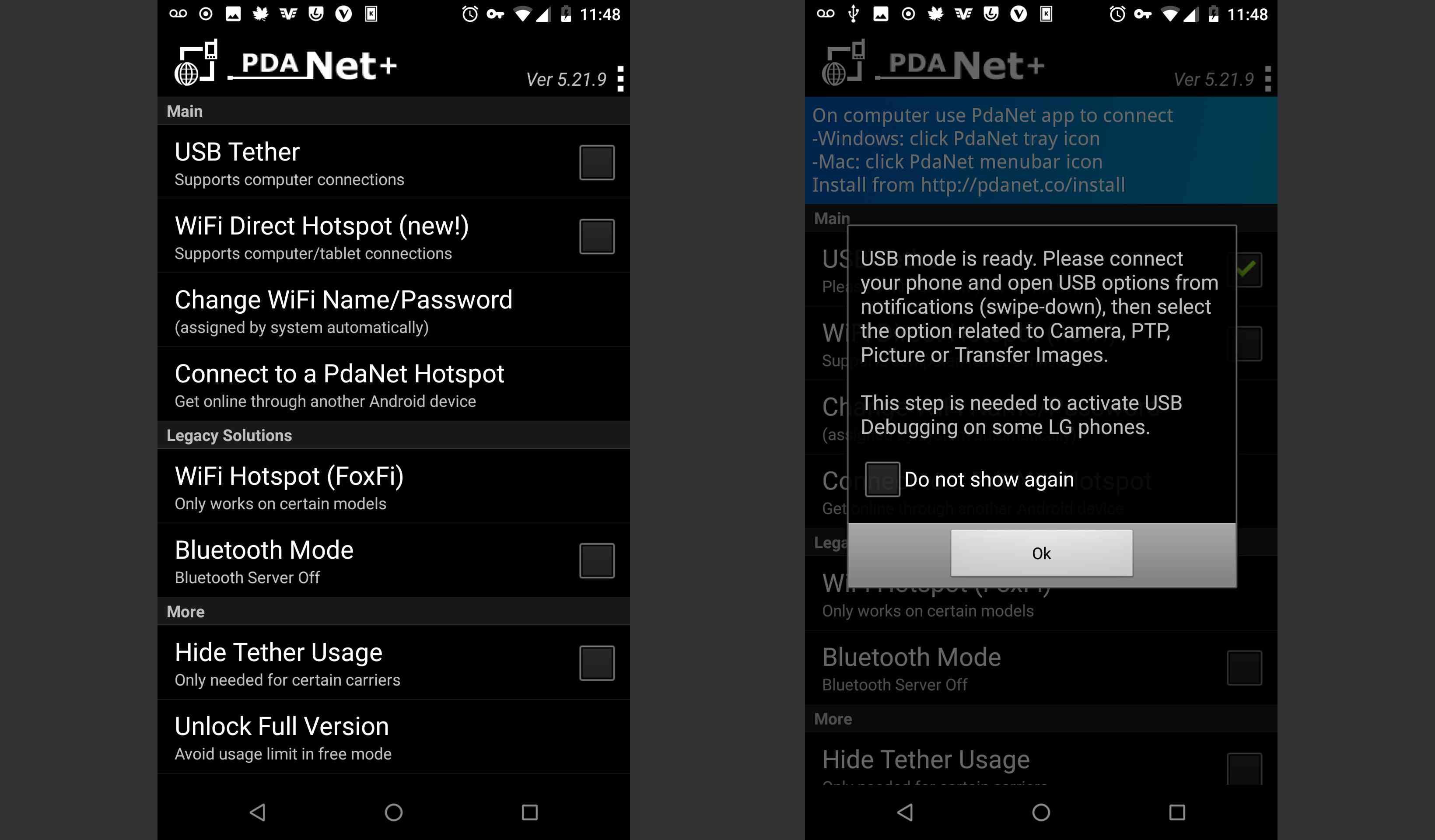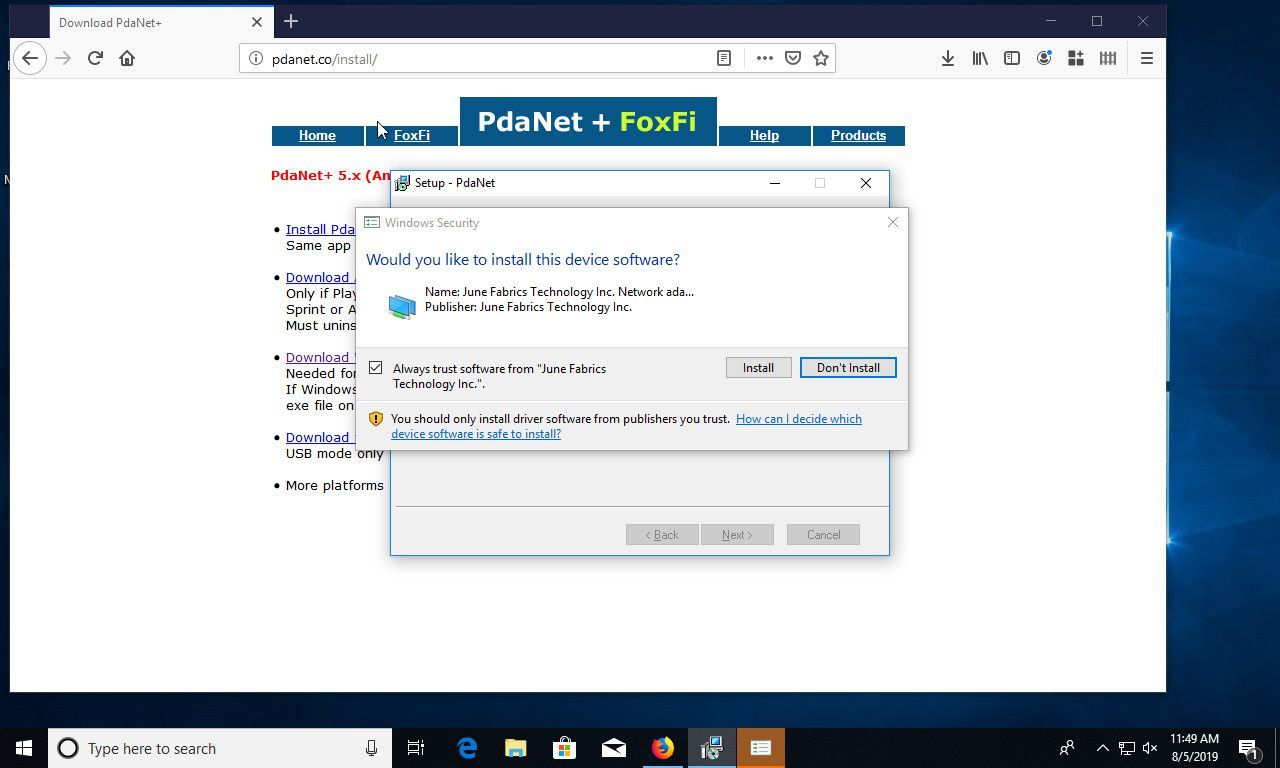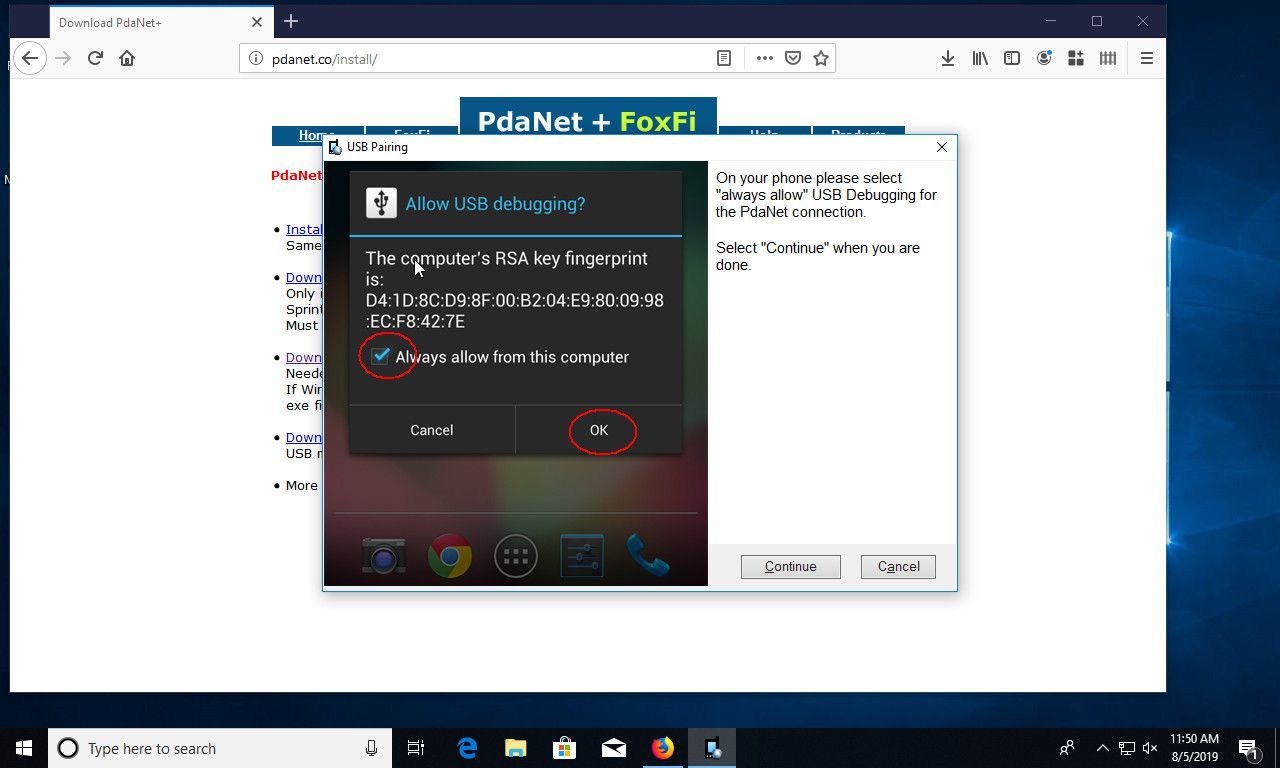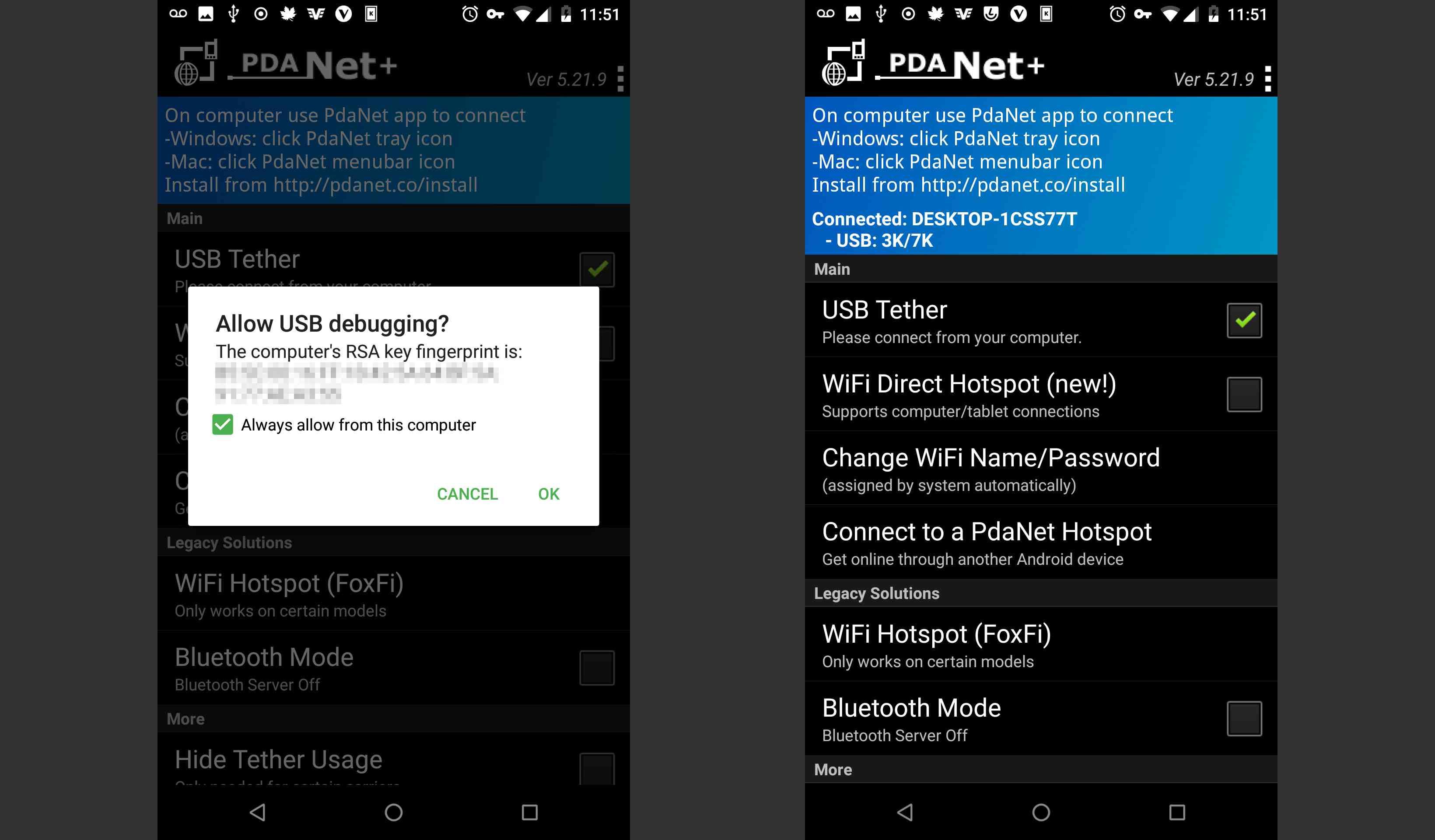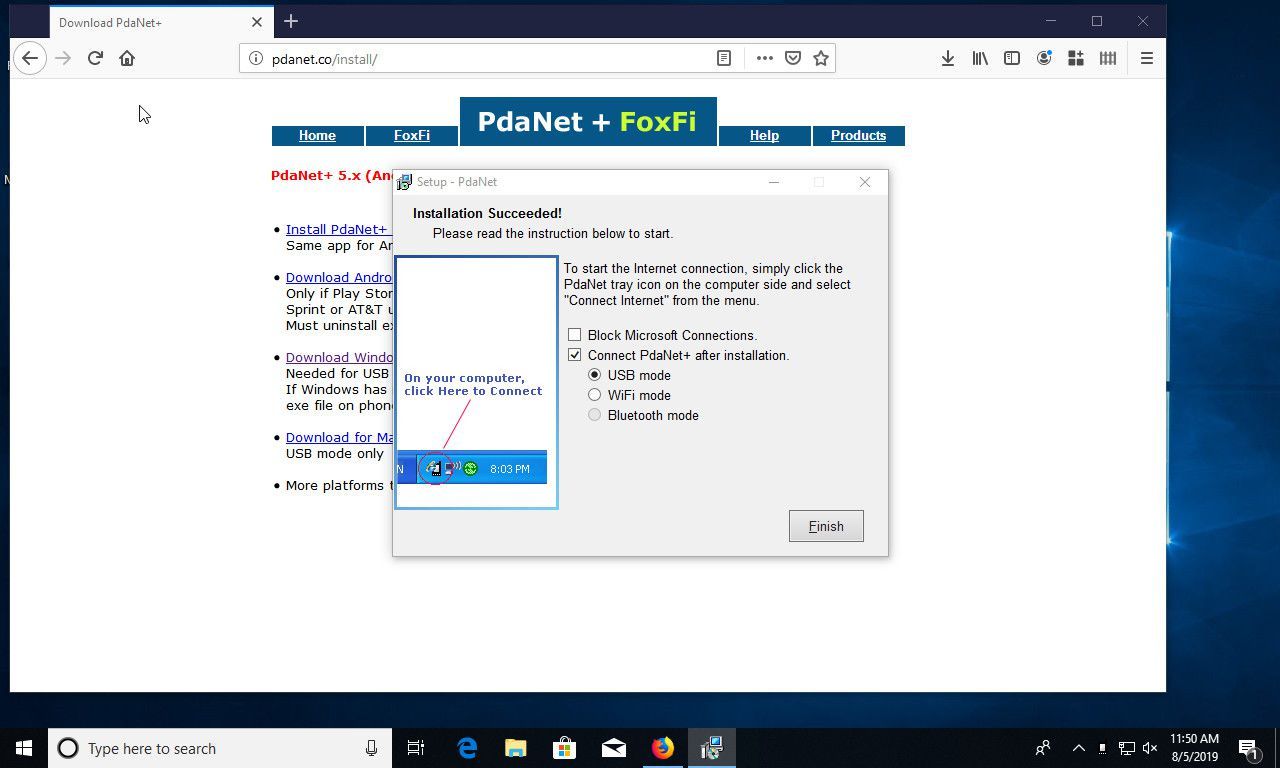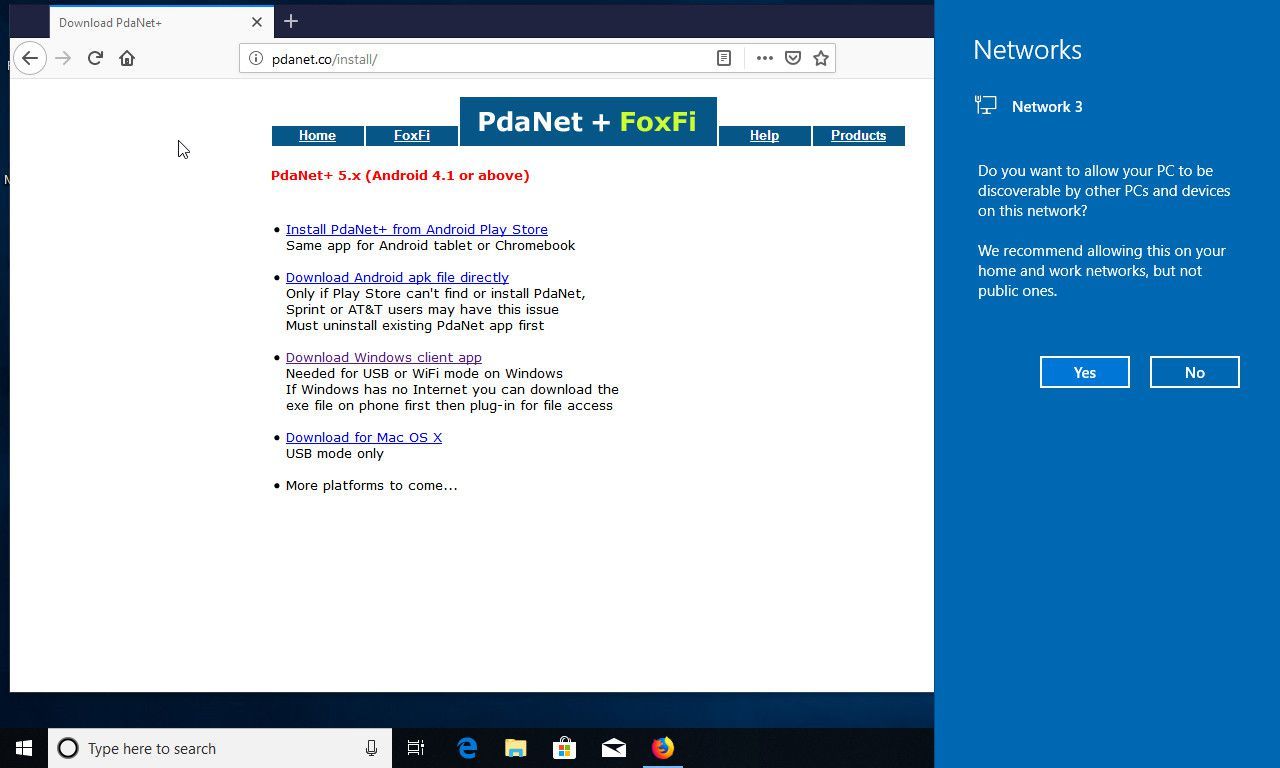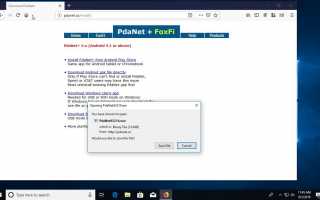PdaNet + превращает ваш смартфон в модем для вашего ноутбука в процедуре, известной как модем. Эта возможность означает, что вам никогда не придется беспокоиться о том, чтобы найти точку доступа Wi-Fi или находиться в зоне действия беспроводной точки доступа. Если у вас есть покрытие сотовой связи, вы можете работать в сети на своем ноутбуке, где бы вы ни находились.
Версия Android PdaNet + позволяет подключаться через USB-кабель или через Wi-Fi через его Прямая точка доступа особенность подключения. Вы можете использовать бесплатную версию PdaNet +, если не возражаете против перебоев, но полная версия стоит менее 10 долларов на конец 2018 года и позволяет беспрепятственный доступ к защищенным веб-сайтам после 30-дневного пробного периода.
Запись
Многие смартфоны теперь предлагают встроенную функцию точки доступа, которую обычно можно найти в настройки > Привязывание (или аналогичный термин). Если у вашего телефона есть такая возможность, вам не нужно отдельное приложение.
Загрузите и установите PdaNet + на ПК с Windows
Для настройки PdaNet + необходимо установить его как на смартфон, так и на компьютер с Windows.
Загрузите установщик PdaNet + Windows с сайта June Fabrics.

Установите PdaNet + на свой компьютер. Настройка на стороне компьютера проста, хотя есть несколько этапов. Начните с запуска установщика. Первая часть задаст вам несколько основных вопросов о том, как вы хотите установить PdaNet +. Как правило, по умолчанию все в порядке.
Во время установки PdaNet + попросит вас подключить ваше устройство Android. Остановись и переключи свое внимание на свой телефон.

Загрузите PdaNet + на свой смартфон. Ищите «PdaNet» в магазине Play. Он сделан компанией June Fabrics Technology Inc., но, вероятно, это будет первый результат в вашем поиске, так что его нетрудно найти.

Чтобы подключить PdaNet, вам необходимо включить отладку по USB на устройстве Android. Если вы еще этого не сделали, найдите время, чтобы сделать это.
Подключите телефон к компьютеру через USB.
Откройте приложение PdaNet + на Android и выберите USB Tether.

Нажмите Хорошо вернуться в окно установки Windows.
Затем Windows предупредит вас, что установщик PdaNet + ищет установить новое устройство. Нажмите устанавливать продолжать.

Затем установщик попросит вас разрешить отладку по USB при появлении запроса на устройстве Android.

Откройте ваше устройство Android, и вы должны увидеть запрос на отладку. Выбрать Всегда разрешать с этого компьютера, и нажмите Хорошо.

Установщик Windows сообщит вам, что установка успешно завершена. Убедитесь, что Подключите PdaNet + после установки выбран, и выберите Режим USB. Затем нажмите Конец.

Обратитесь к вашему ПК с Windows. Вы увидите, что вы успешно подключились. В будущем вы будете использовать значок PdaNet + на панели задач для подключения в Windows и приложения на Android.

Вы должны увидеть Связано! уведомление на вашем ноутбуке и иметь возможность просматривать веб-страницы с помощью подключения к данным Android.
Примечания
- Предыдущие версии PdaNet + поддерживали соединения Bluetooth, но Bluetooth в PdaNet + устарел в пользу более быстрых вариантов соединений USB и Wi-Fi.
- PdaNet + для Mac больше не доступен в App Store. Чтобы использовать его, вы должны сделать джейлбрейк своего iPhone и установить приложение с помощью Cydia, альтернативного магазина приложений для iPhone.