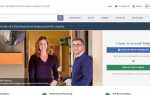Содержание
Если у вас есть только одна точка подключения к Интернету — одно проводное подключение для вашего ноутбука в отеле или смартфон, подключенный через USB к компьютеру, — вы можете использовать это единственное подключение к Интернету для других близлежащих устройств. У вас может быть планшет Wi-Fi, или вы можете быть с другом, который хотел бы выйти в Интернет. В Windows 10 вы можете обмениваться данными по проводному или мобильному широкополосному интернет-соединению вашего ноутбука по беспроводной связи с другими устройствами. Однако в командной строке требуется немного хитрости, чтобы превратить ваш компьютер в точку доступа Wi-Fi.
Как поделиться интернет-соединением в Windows 10
Чтобы поделиться интернет-соединением вашего компьютера, вам нужно открыть командную строку в режиме администратора и ввести несколько команд.
- Щелкните правой кнопкой мыши Windows Начало кнопку и выберите Командная строка (администратор) открыть командную строку в режиме администратора.
- Введите следующую команду: netsh wlan set hostednetwork mode = разрешить ssid = [yournetworkSSID] ключ = [ваш пароль]. Замените поля [yournetworkSSID] и [yourpassword] именем, которое вы хотите для своей новой точки доступа Wi-Fi, и ее паролем. Вы используете их для подключения других устройств к точке доступа Wi-Fi на вашем компьютере. Затем выберите Войти.
- Введите следующую команду, чтобы запустить сеть: netsh wlan start hostednetwork и выберите Войти включить и запустить специальное беспроводное сетевое соединение.
- Перейдите на страницу сетевых подключений Windows, набрав сетевые соединения в поле поиска на панели задач в Windows 10 и выберите Просмотр сетевых подключений или перейдите к Панель управления > Сеть и Интернет > Сетевые соединения.
- Щелкните правой кнопкой мыши сетевое соединение, являющееся источником доступа к Интернету на вашем компьютере, например, соединение Ethernet или широкополосное соединение 4G.
- Выбрать свойства из контекст меню.
- Перейти к разделение вкладку и установите флажок рядом с Разрешить другим пользователям сети подключаться через интернет на этом компьютере.
- В раскрывающемся списке выберите только что созданное соединение Wi-Fi.
- Выбрать Хорошо и закройте свойства окно.
Вы должны увидеть свою точку доступа Wi-Fi в сети и центре общего доступа в Windows 10. На других своих устройствах выберите новую сеть Wi-Fi в настройках беспроводной сети и введите пароль, который вы установили для подключения к ней.
Чтобы прекратить совместное использование вашего интернет-соединения через новую точку доступа Wi-Fi, созданную в Windows 10, введите в командной строке следующую команду: netsh wlan stop hostednetwork.
Совместное использование соединения в более ранних версиях Windows
Если вы используете более старую версию Windows или работаете на Mac, вы можете выполнить эту обратную привязку другими способами:
- Используйте общий доступ к подключению к Интернету, если у вас есть ноутбук, подключенный к маршрутизатору или модему, и вы хотите использовать соединение через адаптер Wi-Fi или второй порт Ethernet.
- Используйте Connectify, бесплатное приложение, которое совместно использует одно беспроводное соединение, поэтому вам не нужен второй сетевой адаптер. Требуется Windows 7 или более поздняя версия.