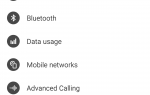Содержание
Перезагрузите маршрутизатор и модем, если вы подозреваете, что ваша сеть работает не так, как должна. Возможно, веб-страницы не загружаются, или Netflix зависает в середине фильма, или ваш умный динамик внезапно перестает воспроизводить музыку. Как бы то ни было, перезапуск маршрутизатора дает ему время остыть и очистить память. Иногда, особенно на старом оборудовании, достаточно включить маршрутизатор и работать в режиме перегрузки слишком долго, чтобы потребовать перезагрузки.
Когда перезагружать маршрутизатор
Перезапуск (также известный как перезагрузка) является одним из самых простых шагов по устранению неполадок, которые вы можете предпринять, чтобы исправить то, что не работает должным образом. Windows сегодня кажется немного глючной? Перезагрузите компьютер. Ваш iPhone больше не подключается к Wi-Fi? Перезагрузите телефон и попробуйте снова.
Это может раздражать при описании проблемы ИТ-отделу или агенту технической поддержки, и они предлагают сразу же перезагрузить или перезагрузить компьютер, но факт заключается в том, что перезагрузка устраняет множество проблем.
Перезапуск также устраняет проблемы с сетевым оборудованием, таким как цифровой модем (будь то кабель, DSL, спутниковый или оптоволоконный) и маршрутизатор. Ваш смартфон и ноутбук потеряли связь с Интернетом? Ваш NAS больше не отображается на рабочем столе? Ваши подключенные устройства работают медленно, когда дело доходит до потоковой передачи и просмотра онлайн? Если это так, перезагрузите маршрутизатор и модем. Перезагрузка сетевого оборудования устраняет проблемы сети и Интернета в 75% случаев и более.
Маршрутизатор и модем должны быть перезапущены в правильном порядке для перезагрузки, чтобы решить проблему. Если устройства не будут перезагружены в правильном порядке, вы можете полностью потерять подключение к Интернету.
1:23
Как перезагрузить роутер Модем
Действия по перезагрузке маршрутизатора и модема
Следуйте короткому процессу ниже для лучшего шанса улучшить ситуацию. Перезагрузка таким способом работает с большинством марок и моделей маршрутизаторов и модемов.
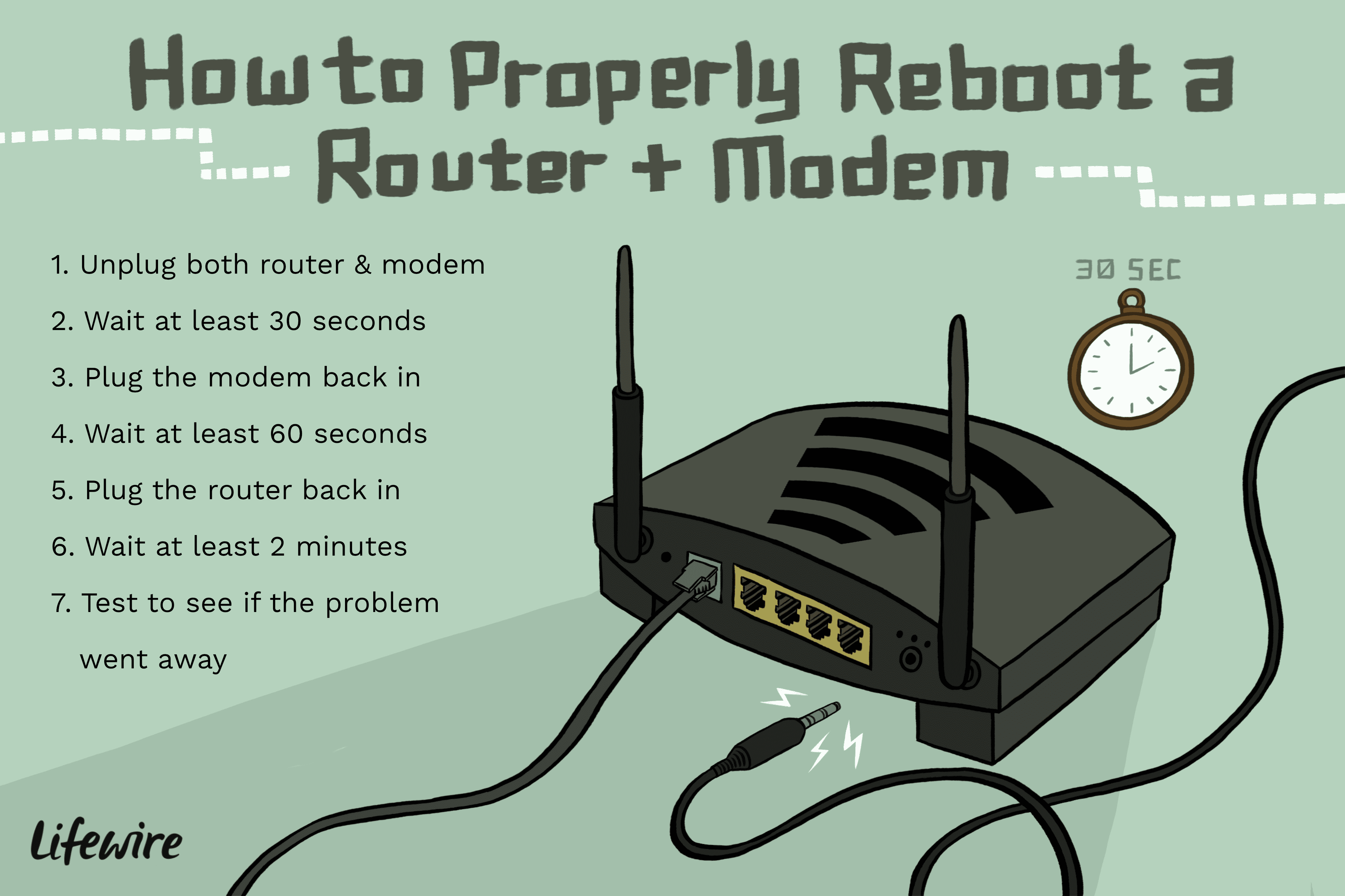
Lifewire / Miguel Co
Следующий процесс отличается от сброса настроек маршрутизатора или модема. См. Сброс против перезагрузки в нижней части этой страницы для получения дополнительной информации.
Отключите роутер и модем. Если у вас есть другое управляемое сетевое оборудование, такое как сетевые коммутаторы, отключите это оборудование. Неуправляемые устройства могут быть оставлены включенными, но используйте свое суждение, если считаете, что это может быть частью проблемы.
Не используйте кнопку с надписью «Сброс» или «Перезагрузка», так как они могут запустить процесс сброса или восстановления заводских настроек. Кнопка питания с четкой маркировкой, вероятно, подходит для использования, но ее отключение устраняет любые сомнения.
Подождите как минимум 30 секунд. Это время позволяет устройствам остыть и показывает интернет-провайдеру, компьютерам и другим устройствам, что маршрутизатор и модем отключены.
Этот шаг может не понадобиться, если вы знаете, в чем проблема с соединением. Перезагрузите маршрутизатор и модем, если вы не знаете, что не так.
Подключите модем. Если он не включается в первые несколько секунд, нажмите кнопку питания.
Модем — это устройство, к которому подключено ваше подключение к Интернету. Например, при кабельном интернет-сервисе модем подключается к коаксиальному кабелю снаружи дома.
Подождите как минимум 60 секунд. В течение этого времени модем проходит аутентификацию у вашего интернет-провайдера и ему назначается публичный IP-адрес.
У большинства модемов есть четыре индикатора: индикатор питания, принятый индикатор, индикатор отправки и индикатор активности. Когда первые три индикатора стабильны, модем полностью включен. Если есть индикатор интернета, подождите, пока он включится, чтобы убедиться, что модем получает интернет от вашего провайдера.
Подключите роутер. Некоторые маршрутизаторы могут требовать нажатия кнопки питания. На комбинированном модем-роутере пропустите этот и следующий шаг. Программное обеспечение в этом устройстве инициирует вещи в правильном порядке.
Маршрутизатор физически подключен к модему, поэтому устройство рядом с модемом является, вероятно, маршрутизатором. Не все маршрутизаторы имеют антенну, но многие имеют, поэтому, если вы видите один или несколько из них, это, вероятно, маршрутизатор.
Подождите как минимум 2 минуты. Это дает маршрутизатору время для загрузки. Он также предоставляет компьютерам, смартфонам и другим устройствам, которые используют время сети, для получения новых частных IP-адресов, назначенных службой DHCP в маршрутизаторе.
Если вы выключили питание коммутаторов или другого сетевого оборудования, включите их снова. Тогда подожди минутку. Если у вас есть несколько устройств, включите их снаружи, на основе вашей сетевой карты.
Когда маршрутизатор и модем перезапустятся, проверьте, исчезла ли проблема.
Нет необходимости перезагружать компьютеры и другие беспроводные устройства, но вам может понадобиться, если некоторые устройства подключены к сети, а другие нет. Перезагрузите компьютер правильно. Если перезапуск не возможен, обновите свой IP-адрес, введя ipconfig / renew в командной строке.
Если перезагрузка маршрутизатора и модема не устранила проблему, воспользуйтесь более конкретными методами устранения неполадок для сети или проблемы с Интернетом. Если модему не удается получить сигнал от вашего провайдера (первые три индикатора не горят), обратитесь за помощью к вашему провайдеру. В противном случае присмотритесь к настройке сети в вашем доме.
Сброс против перезагрузки
Существует принципиальная разница между сбросом маршрутизатора или модема и перезагрузкой. Один является более временным, чем другой, и оба используются в уникальных целях.
Перезагрузка против сброса: в чем разница?
Инструкции на этой странице предназначены для перезагрузки модема или маршрутизатора, чтобы отключить их и снова запустить их обратно без удаления каких-либо настроек или внесения каких-либо изменений в программное обеспечение.
Для сброса настроек маршрутизатора или модема используется краткая версия заводского сброса устройства, что означает удаление настроек беспроводной сети и других настроек. Сброс переводит маршрутизатор или модем в исходное состояние по умолчанию до того, как в него будут внесены какие-либо изменения, включая восстановление пароля маршрутизатора по умолчанию, очистку пароля Wi-Fi, удаление пользовательских DNS-серверов и многое другое.
Перезагрузите модем или маршрутизатор с помощью кнопки сброса, которая обычно находится на задней или боковой панели устройства. Узнайте, как сбросить настройки маршрутизатора, если вы не можете войти в систему с паролем по умолчанию или если существует более серьезная проблема с сетевым оборудованием, которую не удается устранить при перезагрузке.