Содержание
Многие смартфоны и планшеты имеют возможность записывать короткие видеоклипы или даже полноформатные функции в любое время и в любом месте. Если у вас есть компьютер, вы можете просматривать эти записи через Windows Media Player. Но видео часто записываются в неправильной ориентации, и проигрыватель Windows Media не предлагает встроенного способа их поворота. Вот как вы можете смотреть эти видео так, как вы хотите, используя стороннее программное обеспечение.
Хотя VLC доступен на нескольких платформах (Windows, Mac, Linux, iOS, Android и Windows Phone), эти указания предназначены специально для ПК с Windows.
Как повернуть видео с VLC
Хотя Windows Movie Maker был когда-то приложением для ротации видео, он больше не поддерживается Microsoft. VLC media player — это часто обновляемая и бесплатная альтернатива, поддерживаемая активным сообществом разработчиков с открытым исходным кодом. Загрузите и установите VLC для Windows с веб-сайта VideoLAN.
Чтобы повернуть видео с помощью VLC:
Откройте приложение VLC, выберите СМИ > Открыть файл, и выберите видео, которое вы хотите повернуть.

Выбрать инструменты > Эффекты и фильтры. Или используйте сочетание клавиш CTRL + E.

в Корректировки и эффекты диалоговое окно, выберите Видео эффекты > Геометрия.
Выберите преобразование установите флажок, затем выберите вариант, который соответствует вашим потребностям. Видео вращается автоматически, когда вы делаете выбор, просматривайте каждый из них, пока не найдете нужную ориентацию.

Когда вы будете удовлетворены вращением, выберите Сохранить, затем выберите близко чтобы сохранить свою работу и вернуться к основному интерфейсу VLC.
Как сохранить ваше повернутое видео в VLC
После поворота видео сохраните его в правильном формате.
Выбрать инструменты > предпочтения. Или нажмите CTRL + P.
в Расширенные настройки диалоговое окно, перейдите к Показать настройки раздел и выберите Все.

Прокрутите вниз левую панель меню, чтобы перейти к Ручей выходной раздел, разверните Sout ручей, и выберите Transcode.
В правой части экрана выберите Поворот видео фильтр флажок

Выбрать Сохранить сохранить изменения и вернуться в главное окно VLC.
Выбрать СМИ > Преобразование / Сохранить. Или нажмите CTRL + R.
в Открытые СМИ диалоговое окно, выберите Добавлять, выберите исходный файл, который вы повернули, затем выберите Преобразование / Сохранить.

в Перерабатывать диалоговое окно, перейдите к Пункт назначения раздел, выберите Просматривать, затем выберите существующий файл для перезаписи или введите новый путь и имя файла для повернутого видео.

Выбрать Начало чтобы начать процесс конвертации и сохранить видео файл.

Используя Онлайн Видео Ротатор
Если вы не хотите загружать и устанавливать приложение для поворота видео, доступно несколько вариантов поддержки рекламы в Интернете. Однако у большинства этих облачных решений есть ограничения, в том числе невозможность чередовать длинные видео. Вот несколько браузерных сервисов для ротации видеофайлов:
- Поворот видео
- Повернуть мое видео
- RotateVideo.org
- Онлайн конвертировать

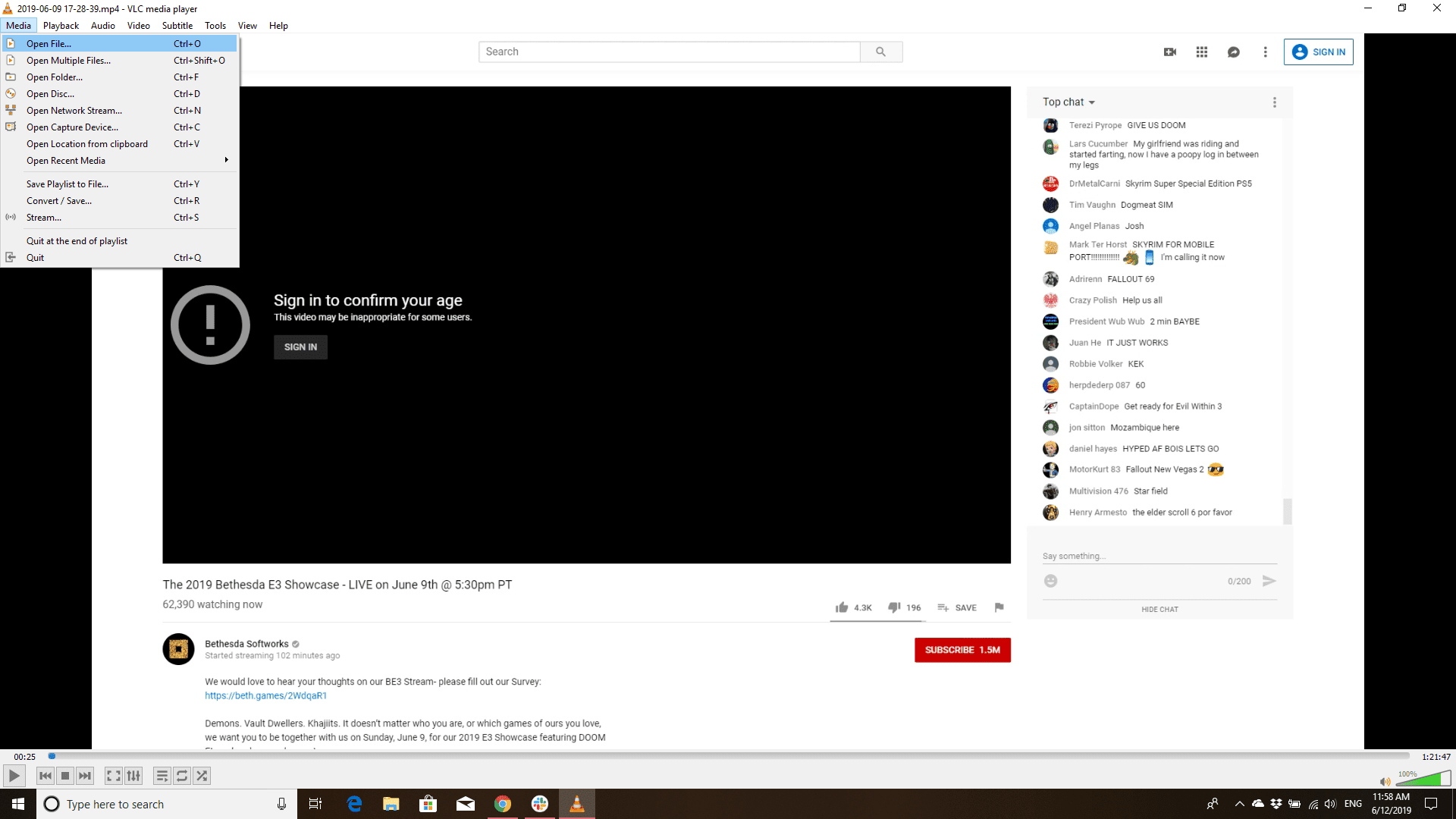
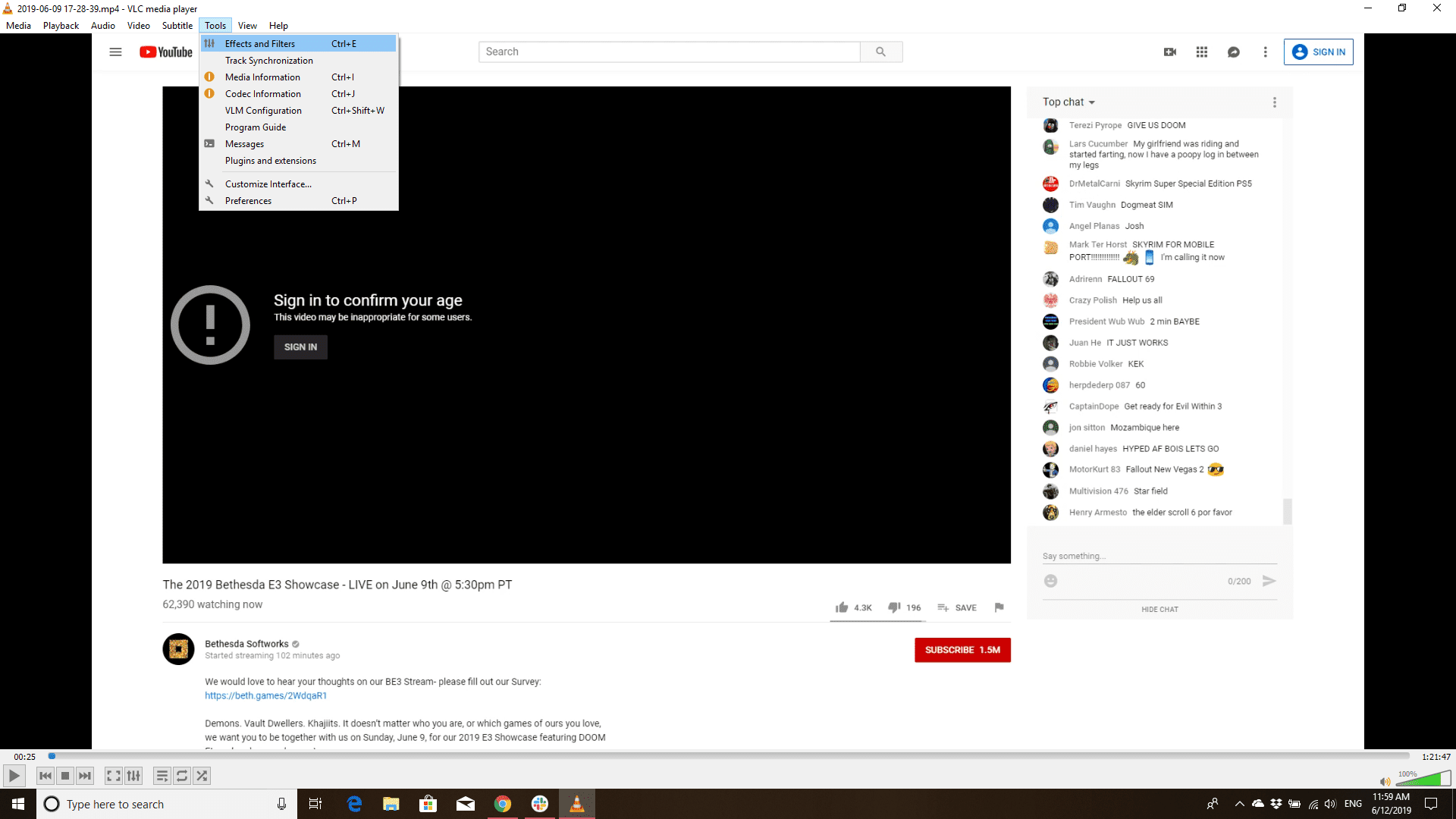
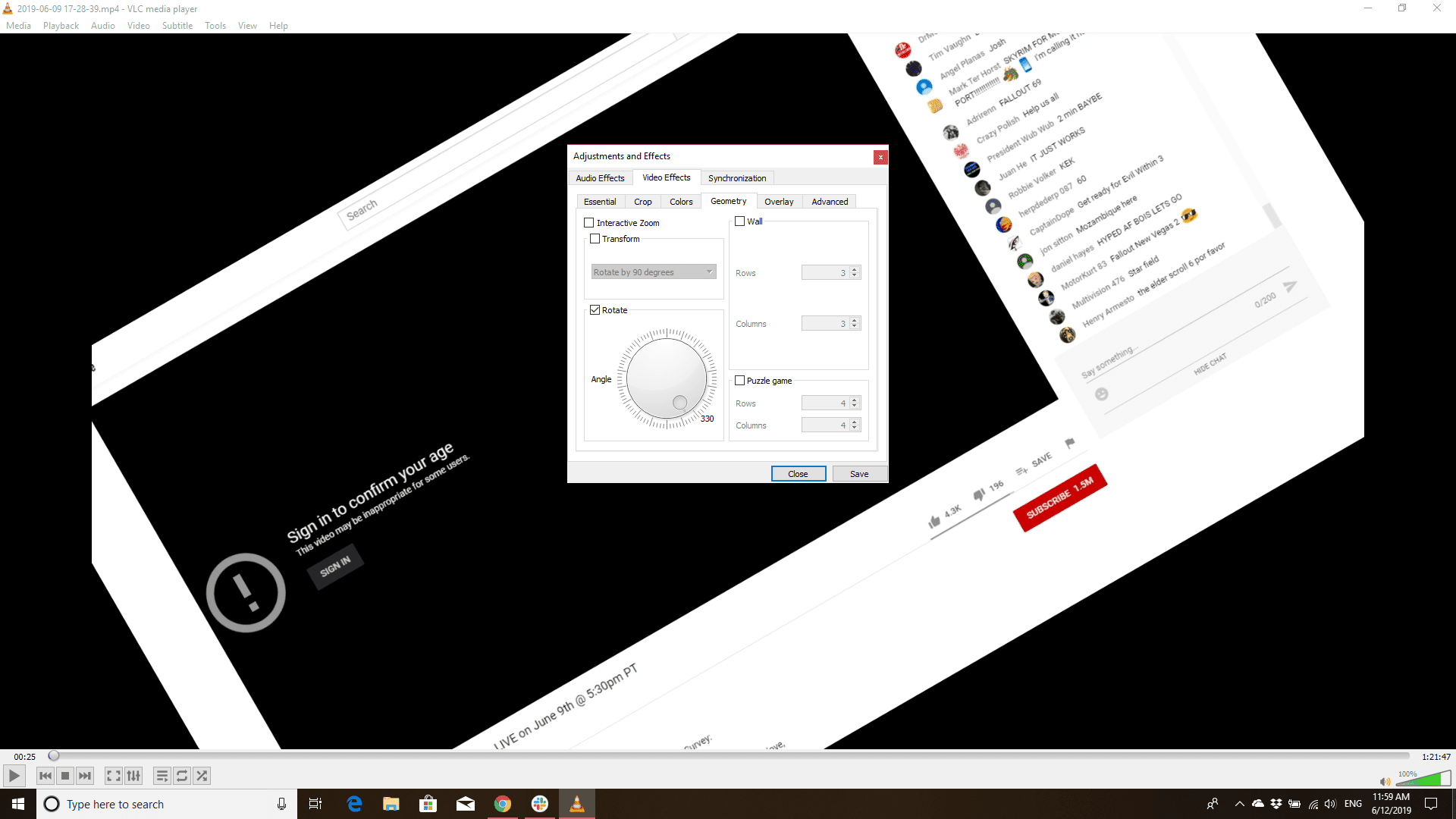
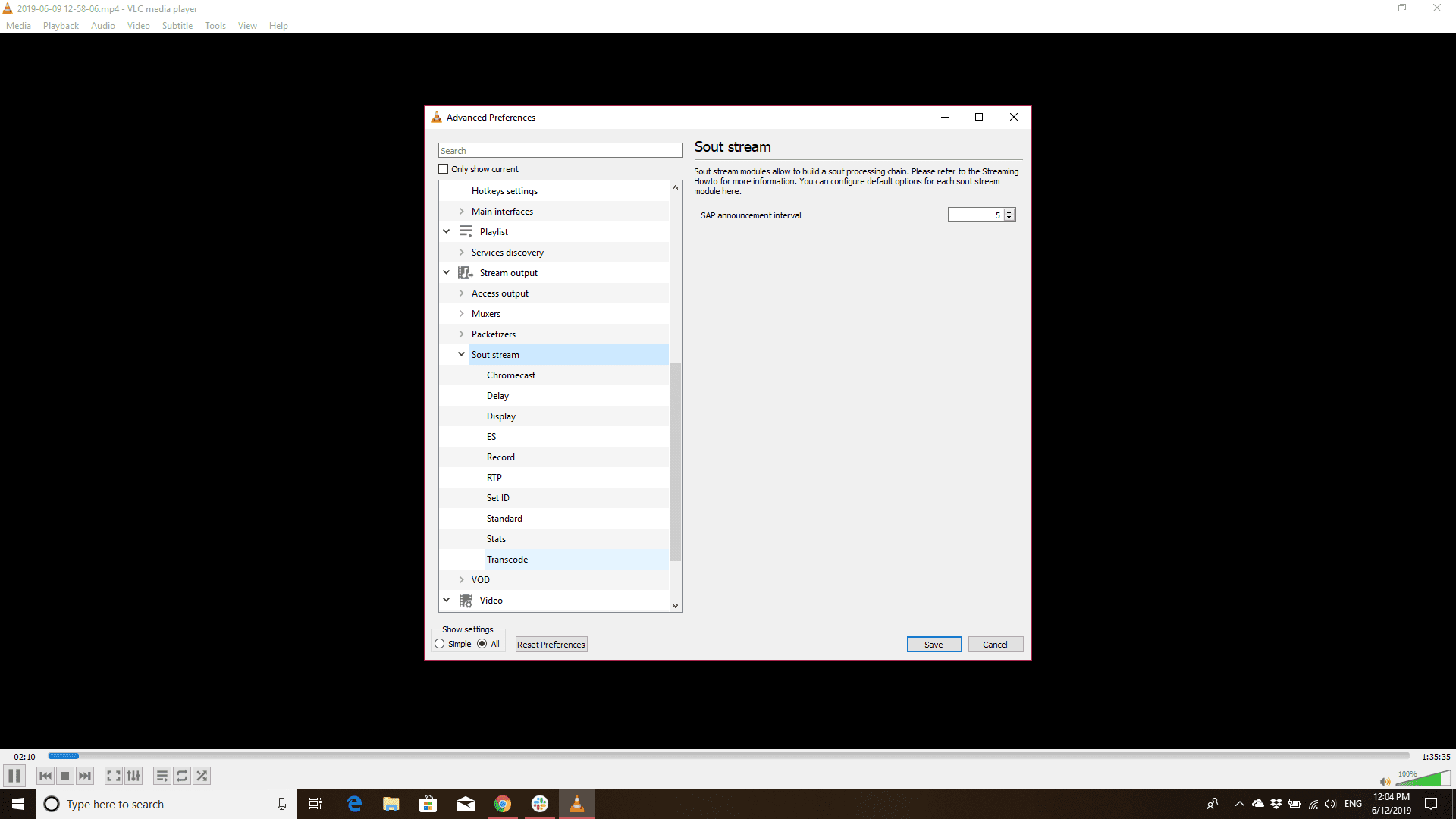

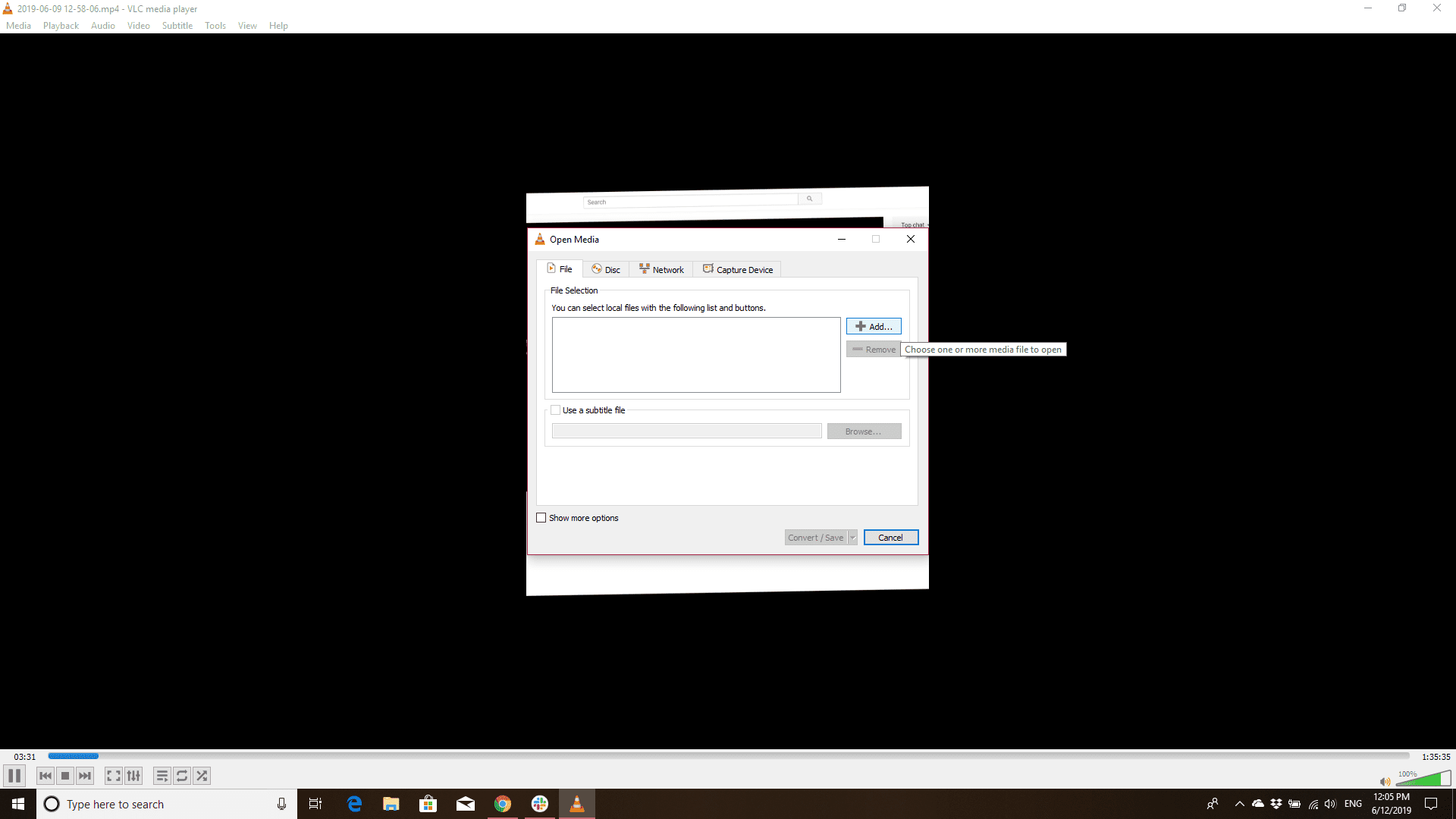
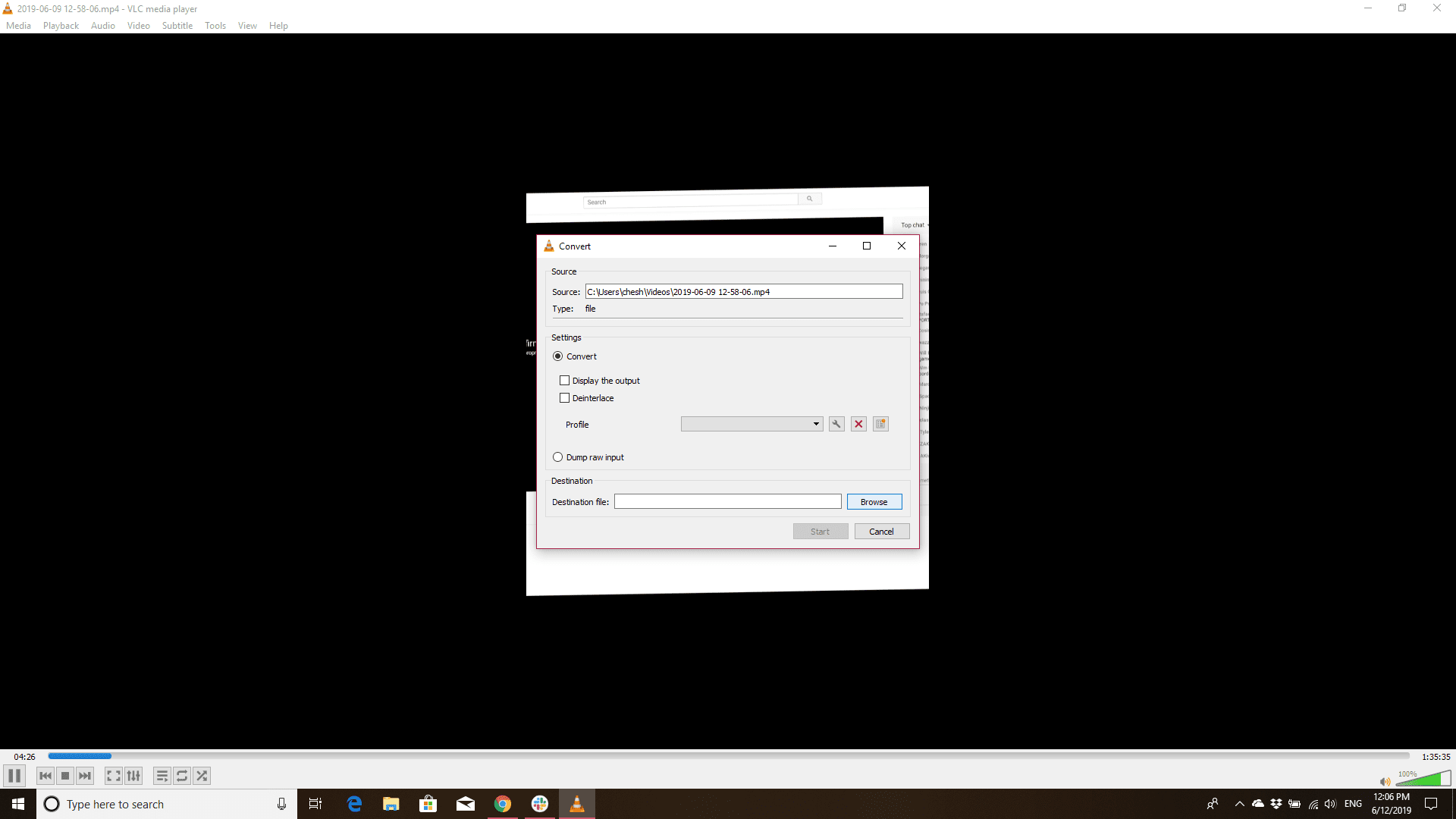
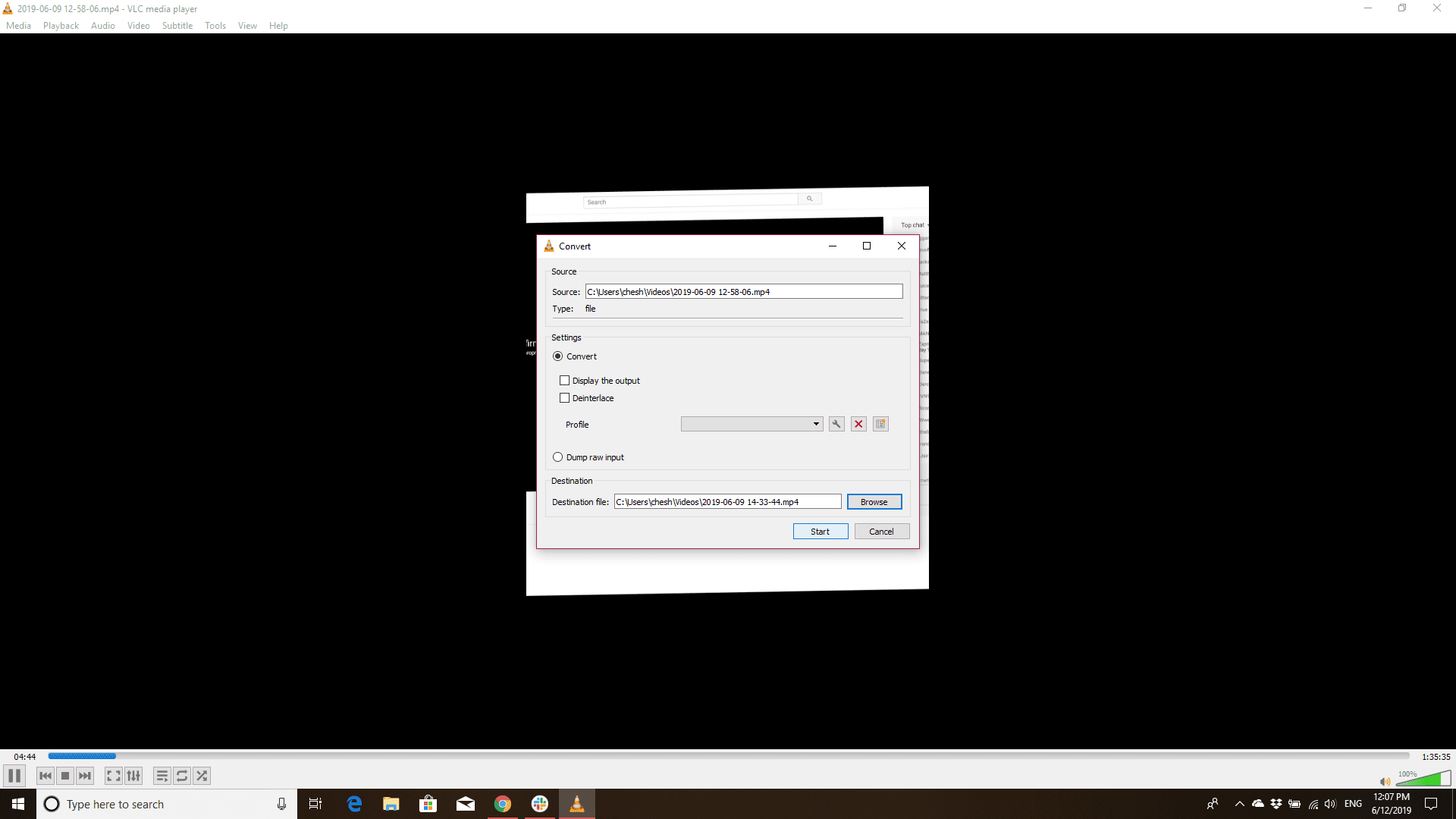
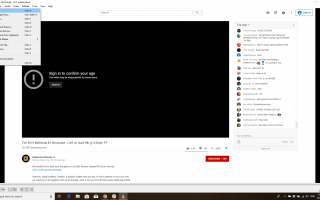

![Как стереть жесткий диск с помощью DBAN [Краткое руководство]](https://helpscomp.ru/wp-content/cache/thumb/d0/066504bc8ebf0d0_150x95.png)
